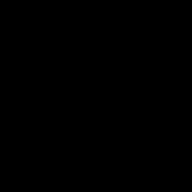Jika program membutuhkan waktu lebih lama untuk dimuat, dan komputer melambat pada setiap operasi selanjutnya, Anda perlu membersihkan drive sistem C dari "sampah". Produk perangkat lunak yang tidak digunakan, sisa-sisa perangkat lunak dan file yang salah terhapus, kesalahan penyimpanan karena fragmentasi disk adalah alasan utama ketidaknyamanan bekerja dengan PC. Mari kita cari tahu cara membersihkan drive sistem C dari file dan program yang tidak perlu?
Fitur Standar Windows
Saat bekerja dengan komputer, pengguna menginstal dan memperbarui perangkat lunak. Beberapa program digunakan setiap hari, yang lain beberapa kali dalam sebulan, dan yang lain dilupakan setelah 1-2 minggu. Ini adalah produk perangkat lunak terbaru yang harus Anda hapus terlebih dahulu, menggunakan metode apa pun yang tersedia. Yaitu:petunjuk
Pertama-tama, kosongkan folder “Trash”, “Downloads” dan “Temp”. Ini adalah tiga tempat penyimpanan besar untuk file sementara dan tidak perlu. Anda dapat membuka folder “Temp” menggunakan bilah pencarian, menekan MENANG+R. Kemudian lanjutkan seperti ini:- Pada baris kosong tulis “ %Suhu%"(tanpa tanda petik);
- Memasuki;
- Di jendela yang muncul, ketikkan kombinasi tombol dari keyboard Ctrl+A;
- Lalu kombinasi tombolnya Shift+Hapus.

Penting! Tidak semua file dalam folder tersebut akan dihapus, tetapi hanya file yang tidak digunakan selama pengoperasian program. Pembersihan menyeluruh dapat dilakukan sebelum mematikan PC, setelah menutup semua program.
Folder “Temp” terletak di sistem C, dan juga dapat ditemukan secara manual. Disarankan untuk mengosongkan folder pengguna dan penyimpanan OS. Semuanya terletak di disk utama. Namun saat menghapus objek secara manual, Anda harus sangat berhati-hati, jika tidak, ada kemungkinan besar menghapus file sistem, yang tanpanya OS tidak akan bisa boot.
Penting! Anda tidak boleh menghapus objek dengan ekstensi asing di folder windows.old - file untuk pemulihan sistem disimpan di sini.
Menggunakan Pembersihan Disk
Cara yang aman dan mudah untuk membersihkan sistem C Anda adalah dengan menggunakan tab Properties. Jika metode pembersihan manual berbahaya karena kemungkinan menghapus objek penting bagi OS, maka penggunaan fungsi bawaan benar-benar aman. Mereka melakukan hal berikut:- Temukan foldernya" Komputer saya"dan buka;
- Klik kanan pada disknya C;
- Dari menu vertikal pilih " Properti»;
- « Bersihkan disk", dan di jendela baru centang semua item menu;
- Klik " OKE" konfirmasi penghapusan.

Di jendela Disk Cleanup, Anda juga dapat menghancurkan akumulasi sampah di file sistem. Untuk melakukan ini, pilih tombol “Bersihkan file sistem”. Prosedurnya aman, tetapi mungkin memerlukan waktu 1 hingga 15 menit. Ini baik-baik saja.
Sedum yang dalam
Itu dilakukan dengan menggunakan baris perintah, yang dipanggil melalui bilah pencarian di panel Mulai. Di sini Anda perlu memasukkan simbol cmd dalam bahasa Inggris. Selanjutnya lakukan hal berikut:- Di jendela “hitam” yang terbuka, masukkan istilah: “ %systemroot%\system32\cmd.exe /c cleanmgr/sageset:65535 & cleanmgr/sagerun:65535»;
- Tekan enter;
- Menunggu prosesnya selesai.

Perintah ini akan membuka jendela dengan daftar file yang besar. Jadi prosesnya telah dimulai. Tidak perlu menutup command prompt hingga prosedur selesai.
Sumber daya pihak ketiga untuk membersihkan sistem dan disk lainnya
Di Internet Anda dapat menemukan produk perangkat lunak berbayar dan shareware untuk mengoptimalkan ruang kosong. Jika Anda menyervis PC rumahan, jenis utilitas kedua juga sempurna - fungsionalitas lebih sedikit, tetapi dapat diunduh gratis. Handal dan mudah digunakan meliputi:- CCleaner dan Lanjutan;
- PC Booster dan Ashampoo WinOptimizer Gratis;
- Utilitas Sistem SlimCleaner dan Comodo;
- Auslogics Meningkatkan Kecepatan dan Utilitas Glary;
- Kaspersky Cleaner dan Clean Master untuk PC.
- Kami menunggu hingga utilitas secara otomatis memindai disk;
- Di jendela baru klik " Bersihkan Sekarang»;
- Kami menunggu untuk menerima laporan;
- Tutup programnya.

Dengan pemeliharaan rutin disk PC, Anda dapat menggunakan sumber daya pihak ketiga dengan aman. Namun jika pembersihan dilakukan 1-3 kali dalam setahun, sebaiknya tidak menggunakan produk non-native untuk Windows 10. Lebih baik pada awalnya mengizinkan sistem untuk menganalisis dan memperbaiki kesalahan dalam registri dan file sistem, dan baru kemudian menggunakan layanan pihak ketiga yang kuat.
Halo teman-teman semuanya!
Jika Anda peduli dengan kecepatan pengoperasian komputer Anda, maka setidaknya setiap tiga bulan Anda perlu melakukan pembersihan sistem secara global dari berbagai jenis sampah. Jika Anda tidak melakukan ini, komputer Anda akan melambat.
Setelah menggunakan komputer dalam waktu lama, banyak sampah yang menumpuk, membuangnya dapat mengosongkan gigabyte ruang kosong di hard drive Anda dengan membersihkan disk dari sampah dalam tiga langkah. Artikel ini untuk pemula. Gunakanlah dan Anda akan benar-benar melihat perbedaannya SEBELUM dan SETELAH membersihkan hard drive Anda. Yang paling menarik adalah kita akan menghapus folder Temp, pelajari lebih lanjut:
Langkah 1) membersihkan komputer Anda dari sampah - secara manual
Membersihkan drive sistem "C" di Windows 7 adalah prosedur yang cukup sederhana, tetapi sebelum menggunakan program ini, mari persiapkan komputer kita. Untuk melakukan ini, kami akan menggunakan alat sistem standar. Mari pergi ke "Awal" -->"Komputer" dan kami melihat disk kami. Arahkan mouse ke drive C dan tekan tombol kanan mouse. Buka properti dan jalankan pembersihan disk.

Program pembersihan akan dimulai, mengevaluasi volume, dan menyiapkan file untuk dihapus.
Perhatian! Jika Anda membersihkan disk untuk pertama kalinya, ini mungkin memerlukan waktu lama, hingga beberapa jam. Oleh karena itu, khususnya bagi “Pasien Terlantar” perlu dilakukan pembersihan pada malam hari.

Kami mencentang semua kotak sebelum membersihkan. Lihat di tempat sampah, mungkin Anda masih memiliki file yang Anda perlukan di sana.
 Jangan lupa untuk membuka tab Advanced, di mana Anda dapat menghapus program yang tidak diperlukan dan titik pemulihan.
Jangan lupa untuk membuka tab Advanced, di mana Anda dapat menghapus program yang tidak diperlukan dan titik pemulihan.  Klik "OKE"--> "Hapus file" sampah yang tidak diperlukan telah dibuang. Persiapan sistem selesai, mari beralih ke "artileri berat" - kita akan menggunakan program yang kuat untuk menghilangkan sisa puing.
Klik "OKE"--> "Hapus file" sampah yang tidak diperlukan telah dibuang. Persiapan sistem selesai, mari beralih ke "artileri berat" - kita akan menggunakan program yang kuat untuk menghilangkan sisa puing.
Langkah 2. CCleaner - lanjutkan pembersihan disk
Kami terus membersihkan. Dan program keren bernama CCleaner akan membantu kita dalam hal ini. Ini adalah utilitas paling populer di kalangan pembersih sampah. Unduh program portabel (versi portabel tidak memerlukan instalasi). Pengunduhan akan dimulai secara otomatis. Luncurkan program, klik "Menganalisa"(Analisis), setelah pemindaian "Jalankan Pembersih"(Pembersihan). Bahasa program berubah seperti ini "Pilihan" --> "Pengaturan" --> "Bahasa" --> "Rusia".
 Anda juga dapat membersihkan registri, saya rasa Anda akan mengetahuinya - antarmukanya sangat sederhana. Mari kita lanjutkan ke langkah berikutnya.
Anda juga dapat membersihkan registri, saya rasa Anda akan mengetahuinya - antarmukanya sangat sederhana. Mari kita lanjutkan ke langkah berikutnya.
Langkah 3. FreeSpacer - bersihkan disk komputer Anda sepenuhnya dari kotoran
Programnya bernama FreeSpacer dan instal di komputer Anda. Saya akan menyampaikan beberapa patah kata tentang program luar biasa ini.
Saya telah menggunakan FreeSpacer untuk waktu yang sangat lama, yang saya sukai adalah tidak ada pengaturan yang rumit, semuanya bermuara pada dua tindakan: cari dan hapus, didistribusikan secara gratis dan tidak menghapus apa pun yang tidak perlu. Saya juga ingin mengatakan tentang keefektifannya; itu menghilangkan milik teman saya 20 gigs sampah dan itu bukan batasnya.

Luncurkan program dan klik "Mencari." Seharusnya tidak ada program atau aplikasi latar belakang lain yang berjalan di sistem.
 Setelah program untuk membersihkan drive C
menyelesaikan pekerjaannya, tekan tombol "Menghapus". Setelah bekerja, program akan menunjukkan berapa gigabyte sampah yang telah dibuang.
Setelah program untuk membersihkan drive C
menyelesaikan pekerjaannya, tekan tombol "Menghapus". Setelah bekerja, program akan menunjukkan berapa gigabyte sampah yang telah dibuang.
Jangan lupa tulis di kolom komentar berapa banyak ruang disk kosong yang sudah Anda kosongkan. Ini akan sangat menarik bagi saya dan pengguna. Teman Anda mungkin juga punya banyak sampah, beri mereka link ke postingan ini, mereka akan berterima kasih kepada Anda.
Artikel yang lebih bermanfaat:
- - browser baru dan cantik.
- - program dan jejaring sosial baru dari Pavel Durov.
- - program yang nyaman dan keren.
instruksi
Anda dapat membersihkan drive C dari file yang tidak diperlukan di Windows 7 dengan menghapus aplikasi yang tidak digunakan. Untuk melakukan ini, buka layanan sistem Program dan Fitur melalui Panel Kontrol (tautan tersedia di menu Mulai). Harap tunggu beberapa saat ketika layanan memperbarui daftar aplikasi terinstal saat ini. Setelah pembaruan selesai, untuk kenyamanan, klik kolom tanggal agar aplikasi ditampilkan sesuai urutan pemasangannya.
Perhatikan program yang tidak Anda gunakan. Ini bisa berupa permainan komputer, aplikasi Adobe versi lama, atau komponen lain yang tidak diperlukan. Banyak di antaranya yang menghabiskan gigabyte hard drive Anda, sehingga mengurangi ruang kosong. Pilih salah satu program dan klik "Copot atau ubah". Setelah ini, layanan penghapusan instalasi program akan dimulai, ikuti instruksinya untuk menyelesaikan proses penghapusan instalasi. Ulangi langkah ini dengan semua aplikasi yang tidak diperlukan di Program dan Fitur.
Gunakan layanan "Disk Cleanup" dengan nama yang sama untuk membersihkan drive C: dari file yang tidak perlu di Windows 7. Anda dapat menemukannya melalui menu "Start" di folder "System" (di antara program yang diinstal). Centang kotak di samping komponen yang ingin Anda hapus (kebanyakan sampah sistem) dan klik Bersihkan. Anda akan melihat bahwa ini akan mengosongkan cukup banyak ruang di drive C Anda.
Buka menu utama dan klik folder dengan nama pengguna (di bawah gambar) untuk pergi ke bagian file pengguna. Buka folder “Unduhan” (atau Unduhan) dan hapus file yang diunduh dari Internet dan sudah lama tidak digunakan. Lakukan hal yang sama dengan isi folder "Musik" dan "Film", buang semua yang tidak diperlukan ke tempat sampah. Jangan lupa untuk mengosongkan Recycle Bin di desktop Anda, jika tidak, file yang dikirim ke sana akan terus menghabiskan ruang di hard drive Anda.
Coba jalankan salah satu program gratis untuk membersihkan drive C: dari file yang tidak diperlukan di Windows 7, misalnya CCleaner, Final Uninstaller, SpeedUpMyPC atau sejenisnya. Mereka dapat ditemukan dan diunduh di Internet. Keuntungan besar menggunakan aplikasi ini adalah Anda tidak perlu mencari dan menghapus sendiri file yang tidak diperlukan di hard drive Anda - program akan melakukannya secara otomatis dan hanya dalam beberapa klik. Selain itu, banyak program meninggalkan berbagai file di disk bahkan setelah dihapus, sehingga aplikasi untuk membersihkan drive C: dari sampah menjadi suatu keharusan, karena aplikasi tersebut dengan cepat dan menyeluruh menghapus semua jejak.
Sumber:
- Bagaimana cara membersihkan komputer Anda dari program yang tidak perlu?
Saat ini, hampir setiap keluarga memiliki hewan peliharaan “besi” di rumah, yang membantu seluruh keluarga dalam belajar, bekerja, serta bersenang-senang dan bersenang-senang. Seperti yang sudah Anda pahami, kita berbicara tentang komputer itu, yang tanpanya kita hampir tidak dapat membayangkan kehidupan kita sehari-hari. Namun, seperti “hewan peliharaan” lainnya, PC Anda memerlukan perawatan yang cermat. Kami akan memberi tahu Anda tentang salah satu trik terpenting dalam perawatan komputer. Kami memberikan perhatian Anda panduan untuk pembersihan yang benar prosesor.
instruksi
Langkah pertama - Persiapan. Untuk melakukan "pembersihan" Anda memerlukan: penyedot debu, obeng (kemungkinan besar kepala Phillips), sikat (Anda dapat menggunakan sikat gigi bekas atau sikat besar) dan, mungkin, itu saja. Cabut kabel darinya dan letakkan unit sistem dengan hati-hati pada sisinya. Gunakan obeng untuk melepaskan panel samping, atau tekan kait plastiknya. Jika sudah cukup lama tidak dilakukan, kemungkinan besar bagian yang Anda copot juga perlu dibersihkan. Setelah Anda menghilangkan debu kelinci dari panel, Anda dapat melanjutkan ke langkah berikutnya.

Namun terkadang perangkat lunak tidak memiliki dan bahkan tidak memiliki kemampuan untuk menghapusnya dengan benar melalui Tambah atau Hapus Program. Secara khusus, ini berlaku untuk anti-virus Kaspersky dan beberapa program lainnya. Anda perlu menghapus aplikasi dengan benar menggunakan utilitas khusus. Biasanya itu harus ditempatkan di situs resmi program.
Juga termasuk dalam kategori file yang tidak perlu adalah banyak file sementara atau sisa dari program lama, dll. Menemukannya di sistem itu bermasalah, dan terkadang mereka ditemukan dengan file yang benar-benar diperlukan. File seperti itu (jika diabaikan dalam waktu lama) dapat memakan banyak ruang, dan terkadang bahkan menyebabkan konflik program. Dianjurkan untuk menghapusnya menggunakan utilitas khusus. Misalnya, IObit Security 360. Setelah dianalisis, ini akan menampilkan daftar file (registrasi, temp, file sementara, dll.) dan menawarkan pilihan mana yang akan dihapus.
Sumber:
- cara menghapus semua yang tidak perlu di hard drive Anda
Kehadiran sejumlah besar file yang tidak perlu di hard disk– ini adalah alasan utama sistem operasi melambat. Untuk meningkatkan kinerja komputer Anda tanpa menyebabkan kerusakan pada file sistem, Anda harus dapat menghapus segala macamnya dengan benar sampah pada keras disk.

Anda akan perlu
- Akses internet
instruksi
Tinjau dengan cermat file yang akan dihapus. Klik tombol "Oke", lalu klik "Hapus file".

Sekarang, saatnya menangani registri sistem. Unduh CCleaner dari situs resminya http://www.myccleaner.com. Instal dan jalankan. Klik tombol "Cari Masalah" untuk memulai proses pemindaian.
Untuk analisis komprehensif tentang keadaan hard drive dan keseluruhan sistem operasi, disarankan untuk menggunakan utilitas khusus. Unduh Perawatan Sistem Tingkat Lanjut http://www.iobit.com/advancedsystemcareper.html.
Buka menu Utilitas. Di tab “Akselerasi”, pilih “Pembersih” dan luncurkan. Tentukan partisi hard drive yang ingin Anda pindai dan klik tombol "Berikutnya". Tunggu hingga muncul daftar file yang akan dihapus dan klik Next.

Video tentang topik tersebut
Sumber:
- cara mengetahui apa yang tidak diperlukan di harddisk
Cache adalah memori perantara antara dua perangkat yang mengurangi jumlah akses ke perangkat tersebut, sehingga meningkatkan kinerja. Seringkali ada masalah saat membersihkan cache. Membanjiri cache lokal dengan berbagai file tidak melanggar kerahasiaan, namun dapat sangat memperlambat pengoperasian keseluruhan sistem.

instruksi
Klik tombol "Bersihkan" yang terletak di kanan bawah. Jendela konfirmasi pilihan akan muncul - "Apakah Anda yakin ingin melanjutkan?" Klik "OK" dan cache akan berhasil dibersihkan.
Video tentang topik tersebut
Saran yang bermanfaat
CCleaner memiliki sejumlah fungsi berguna lainnya: menganalisis dan membersihkan registri, menghapus instalasi program, mengedit startup, memulihkan sistem, dan menghapus disk.
Salah satu penyebab kegagalan komputer adalah akibat penghapusan program yang tidak tepat dari hard drive. Ada beberapa prosedur sederhana yang dapat diikuti untuk menghindari konsekuensi yang tidak diinginkan.

instruksi
Jangan menghapus aplikasi dengan memindahkan folder dari disk ke tempat sampah. Metode penghapusan ini hanya dapat diterima jika Anda menginstal program ini dengan cara yang sama - dengan menyalin folder berisi program tersebut ke hard drive Anda.
Jika Anda menginstal aplikasi menggunakan program instalasi khusus (installer), maka hapus aplikasi tersebut menggunakan program uninstaller khusus - uninstaller. Itu terletak di folder yang sama dengan aplikasi itu sendiri. Temukan file “uninstall.exe” atau “uninst.exe” di folder dan jalankan. Proses penghapusan akan dimulai. Ikuti petunjuknya langkah demi langkah, dan program ini akan melakukan segalanya untuk Anda.
Cara lain untuk meluncurkan program uninstaller adalah melalui menu Start: “Semua program - Nama aplikasi yang akan dihapus - Uninstall”.
Terkadang Anda menjumpai aplikasi yang tidak memiliki program uninstaller. Dalam hal ini, gunakan program instalasi dan uninstall standar yang disertakan dalam sistem operasi Windows itu sendiri. Buka melalui menu "Start - Control Panel - Tambah atau Hapus Program".
Di jendela yang terbuka, pilih salah satu yang Anda perlukan dari daftar program dan klik tombol Hapus. Konfirmasikan bahwa Anda benar-benar ingin menghapus program yang dipilih dan memulai proses penghapusan instalasi. Kemudian ikuti kembali instruksinya.
Jika karena alasan tertentu yang tidak Anda ketahui Anda tidak dapat menghapus aplikasi ini atau itu, gunakan uninstaller khusus. Mereka secara efektif menghapus tidak hanya aplikasi itu sendiri, tetapi juga apa yang disebut “ekor” dalam registri. Benar, program ini memiliki sejumlah kelemahan. Mereka memerlukan pengetahuan dan keterampilan khusus dalam penggunaannya, paling sering antarmuka dalam bahasa, memakan banyak ruang, dan penanganan yang tidak tepat mungkin tidak membebaskan, melainkan menyumbat hard drive.
Video tentang topik tersebut
Untuk mempercepat sistem operasi dan mengosongkan ruang kosong pada hard drive, Anda perlu melakukan prosedur pembersihan disk. Ini memungkinkan Anda dengan cepat membuang data yang tidak terpakai dan file sementara yang tersimpan di partisi sistem disk.

Anda akan perlu
- - Disk instalasi Windows;
- - komputer kedua.
instruksi
Nyalakan komputer atau laptop Anda dan tunggu hingga sistem operasi dimuat. Tekan tombol “Start” (Win) dan E pada keyboard Anda secara bersamaan. Temukan ikon partisi hard drive tempat sistem operasi diinstal. Klik kanan padanya dan buka properti bagian ini.
Buka menu Umum dan klik tombol Pembersihan disk" Tunggu beberapa saat hingga sistem menyiapkan file yang dapat dihapus. Waktu yang dihabiskan untuk prosedur ini bergantung pada jumlah file yang tidak digunakan. Buka tab Pembersihan disk" Centang kotak di samping grup file yang sebenarnya tidak Anda perlukan dan klik OK. Di jendela peringatan yang muncul, klik tombol “Hapus file”.
Jika Anda perlu membersihkan sepenuhnya partisi sistem hard drive dengan menghapus sistem operasi darinya, gunakan komputer lain untuk ini. Cabut hard drive dari motherboard dan sambungkan ke komputer kedua. Prosedur ini hanya boleh dilakukan dengan perangkat dimatikan.
Boot sistem operasi pada PC kedua. Tunggu hingga hard drive baru ditentukan disk. Buka menu “My Computer” dan klik kanan pada ikon partisi yang ingin Anda bersihkan. Pilih Format. Tetapkan opsi pemformatan untuk lokal ini disk. Klik tombol "Start" dan tunggu hingga partisi yang ditentukan diformat.
Jika Anda tidak dapat menggunakan komputer tambahan, masukkan disk instalasi Window ke dalam drive. Luncurkan konsol pemulihan dari sana dan ketik perintah format C: di menu yang terbuka. Biasanya, C adalah huruf dari partisi tempat sistem operasi diinstal. Jika Anda tidak yakin dengan pemilihan partisi yang benar, ketikkan perintah cd C: untuk menavigasi ke drive lokal yang diinginkan. Ketik dir /w untuk melihat folder dan file di partisi ini.
Tip 8: Program apa saja yang tersedia untuk membersihkan komputer Anda?
Pengoperasian komputer yang lambat, berkurangnya ruang kosong pada hard drive adalah konsekuensi dari fakta bahwa file-file yang tidak diperlukan telah menumpuk di sistem. Untuk menghapusnya dengan cepat, program khusus digunakan.

Program Windows standar
Sistem operasi Windows memiliki utilitas bawaan yang disebut cleanmgr.exe. Tidak perlu mengunduhnya dari sumber eksternal, itu ada dalam daftar utilitas. Setelah meluncurkan utilitas, Anda perlu memilih disk yang ingin Anda pindai dan menunggu beberapa saat. Program itu sendiri akan menemukan file yang tidak diperlukan dan menawarkan untuk menghapusnya - yang perlu Anda lakukan hanyalah mencentang kotak yang diperlukan.
pembersih CC
Ini adalah program yang cukup umum untuk membersihkan hard drive dan registri Anda. Ini juga memungkinkan Anda untuk menghapus perangkat lunak yang tidak digunakan dan dilengkapi dengan fitur standar lainnya. CCleaner mudah digunakan: Anda dapat membersihkan komputer Anda setelah menekan beberapa tombol.
Kecepatan Peningkatan Auslogics
Alat perangkat lunak canggih yang mencakup lebih dari 15 utilitas. Fungsi utamanya: menghapus file yang tidak perlu, membersihkan registri, mengkonfigurasi sistem untuk operasi cepat. Pengecekan dapat dilakukan secara manual dan otomatis.
Penghapus Instalasi Revo
Bekerja dengan program ini memerlukan kehati-hatian: program ini membersihkan komputer secara mendalam, menghilangkan semua jejak program yang terhapus, termasuk kuncinya, folder yang terlupakan, dll. Dengan menggunakan Revo Uninstaller, Anda juga dapat membuat titik pemulihan sistem yang akan memulihkan PC Anda ke titik waktu tertentu.
Pembersih Disk Bijaksana pro
Ini adalah alat pembersih profesional yang membantu Anda menghapus sampah dari hard drive Anda dengan cepat dan mudah. Wise Disk Cleaner dapat mengidentifikasi lebih dari 50 jenis file sampah. Jika perlu, Anda dapat menambahkan tipe Anda sendiri. Setelah pemindaian selesai, program akan menawarkan pratinjau setiap file yang diusulkan untuk dihapus. Mode otomatis penuh juga dimungkinkan.
Utilitas Glary
Fungsi utama program ini sama seperti pada kasus sebelumnya. Dimungkinkan juga untuk mengoptimalkan memori sistem, mencari dan menghapus pintasan yang rusak, dan mengubah pengaturan startup (serangkaian program yang diluncurkan bersama dengan sistem operasi).
Utilitas TuneUp
Salah satu perkembangan baru dalam perangkat lunak pembersih komputer. Ia menawarkan untuk mengoptimalkan sistem dan RAM, membersihkan hard drive, mendefrag registri, mengkonfigurasi startup, dll.
Perbaiki Vit-Registry
Bukan pembersih sistem yang buruk. Setelah memindai
Komputer sudah tertanam dalam kehidupan kita sehingga mustahil membayangkan dunia tanpa komputer. Meskipun demikian, banyak pengguna yang tidak mengetahui cara merawat “kuda besi” mereka. Misalnya, tidak semua orang tahu cara membersihkan drive C. Artikel ini akan membantu mengisi kesenjangan pengetahuan.
Mengisi disk sistem dapat menyebabkan sejumlah ketidaknyamanan. Jika hanya ada sedikit ruang di drive C, masalah berikut mungkin terjadi:
- Anda tidak dapat menginstal program baru;
- Tidak ada ruang untuk pembaruan sistem operasi;
- Kecepatan PC menurun.
Masalah pertama mudah diselesaikan. Jika ruang pada drive C tidak mencukupi, maka Anda dapat menginstal program baru di partisi lain (D, E, dll). Tapi apa hubungannya dengan poin kedua dan ketiga? Hanya ada satu jalan keluar - Anda perlu membersihkan disk sistem. Bagaimana hal ini dapat dilakukan? Bagaimana cara mengosongkan ruang di drive C? Jawabannya dapat ditemukan di artikel ini.
Bagaimana cara mengosongkan ruang pada disk sistem Anda?
Banyak orang tidak tahu cara membersihkan drive lokal C. Orang-orang secara keliru percaya bahwa ini sangat sulit. Membersihkan komputer Anda adalah proses cepat dan sederhana yang tidak memerlukan pengetahuan TI khusus. Namun, prosedur ini tidak boleh diabaikan. Disk sistem harus dibersihkan setidaknya sebulan sekali.
Ada banyak cara yang memungkinkan. Kami akan melihat yang paling efektif di artikel ini. Sebelum kita mulai, perlu diperhatikan bahwa metode yang diberikan di bawah ini dapat digunakan untuk membersihkan drive C dari sampah pada Windows 10, Windows 7 dan versi lain dari OS ini.
Menghapus program yang tidak diperlukan secara manual
Tentu saja, perangkat lunak memakan ruang paling banyak. Oleh karena itu, ketika Anda perlu membersihkan drive C dari sampah, pertama-tama Anda perlu memperhatikan perangkat lunaknya.
Bagaimana cara membersihkan drive C dari file yang tidak diperlukan? Untuk menghapus instalasi program, Anda perlu menggunakan utilitas bawaan Windows. Untuk meluncurkannya, Anda perlu pergi ke menu “Start” dan memilih “Control Panel” di tab drop-down. Maka Anda perlu pergi ke bagian “Uninstall program”.

Akan terbuka jendela baru yang berisi informasi tentang semua program yang ada di komputer. Mereka dapat diurutkan berdasarkan ukuran, tanggal atau nama. Apa yang bisa saya hapus? Pertama-tama, software yang tidak digunakan sama sekali harus di-uninstall. Biasanya, ini adalah permainan yang sudah selesai. Untuk menghapus suatu program, klik kanan padanya, setelah itu tab yang sesuai akan muncul.
Utilitas Windows bawaan
Anda dapat membersihkan komputer Anda dari sampah menggunakan utilitas Windows standar. Hal ini dilakukan dengan sangat sederhana. Anda harus pergi ke "Komputer" dan klik kanan pada disk yang akan kami bersihkan. Di daftar drop-down, klik item "Properti", setelah itu jendela baru terbuka dengan informasi tentang partisi memori. Kami tertarik pada tab "Umum". Pergi ke sana dan klik tombol "Pembersihan Disk".

Utilitas bawaan akan mulai menganalisis data dan mencari file yang tidak diperlukan. Ini akan memakan waktu tertentu. Setelah program menganalisis memori komputer, program akan menghasilkan daftar file yang tidak diperlukan. Mereka perlu dicentang dan kemudian klik "OK".

Anda tidak akan mengosongkan banyak memori dengan cara ini, tetapi Anda bisa memenangkan beberapa puluh megabita.
Berkas sementara
Untuk melakukan instalasi atau pembaruan program, antivirus, dll yang benar. File sementara dibuat di komputer. Sistem operasi menyimpannya di folder Temp, yang terletak di drive C. File sementara tidak diperlukan untuk pengoperasian program sehari-hari. Oleh karena itu, perangkat lunak yang menggunakan sumber daya perantara akan menghapusnya secara otomatis setelah instalasi atau pembaruan selesai.

Namun, terkadang terjadi kesalahan karena file sementara tidak terhapus. Hal ini menyebabkan folder Temp secara bertahap tersumbat dan menghabiskan lebih banyak ruang pada disk sistem. Untuk memperbaikinya, Anda perlu menghapus file perantara secara manual. Hal ini dilakukan dengan sangat sederhana. Anda harus masuk ke folder Temp, yang terletak di “Komputer” > Drive C > folder Windows. Untuk mengosongkan memori pada drive C, Anda perlu menghapus instalan isi folder ini.

Di Windows 10, Windows 7 dan versi OS lainnya, ada dua folder untuk menyimpan file sementara. Anda dapat mengakses yang kedua melalui menu Start. Anda hanya perlu memasukkan permintaan pencarian %Temp%. Folder perlu dibuka dan dibersihkan. Perlu dicatat bahwa terkadang sistem operasi mungkin mengeluarkan peringatan bahwa beberapa file tidak dapat dihapus. Ini menunjukkan bahwa mereka sedang digunakan oleh beberapa program. Jika pesan seperti itu muncul, cukup klik tombol “Lewati”.
"Keranjang"
“Sampah” adalah folder khusus yang menjadi tempat penyimpanan sementara file yang terhapus. Segala sesuatu yang disimpan di sana memakan memori komputer. Oleh karena itu, “Sampah” perlu dibersihkan dari waktu ke waktu. Untuk melakukan ini, Anda perlu mengklik kanan pada folder tersebut dan mengklik item "Kosongkan Sampah" di daftar drop-down. Setelah itu, folder tersebut akan terbebas dari sampah, dan akan ada lebih banyak memori di drive C.
"Unduhan"
Pengguna cukup sering mengunduh film, musik, dan permainan melalui pengunduh browser standar. File dari Internet secara otomatis disimpan ke folder Unduhan. Dan, seperti yang Anda ketahui, letaknya di drive C. Jika pengguna sering mendownload beberapa file dari Internet, maka ruang disk kosong akan cepat habis. Untuk mencegah disk C tersumbat, Anda perlu memeriksa folder boot dari waktu ke waktu untuk mengetahui keberadaan file besar. 
Anda perlu membuka “Komputer” dan pergi ke “Unduhan”.
Anda perlu memeriksa folder untuk file besar dan jika ada, file tersebut perlu dihapus atau dipindahkan ke drive lain.
Tukar berkas
Di OS Windows ada file paging. Bagaimana pengaruhnya terhadap memori dan mengapa diperlukan? Terkadang sistem tidak memiliki cukup RAM untuk melakukan operasi tertentu. Dalam kasus seperti itu, file tersebut mengambil sejumlah memori permanen dari disk dan menggunakannya sebagai RAM.
Untuk mengosongkan drive C, Anda perlu memastikan bahwa file paging mengambil sumber daya di tempat lain. Anda harus pergi ke folder "Komputer", lalu tekan RMB. Di tab yang muncul, klik “Properti”. Sebuah jendela akan muncul. Di dalamnya, buka “Pengaturan sistem lanjutan”.

Kemudian klik "Opsi".

Di jendela baru, buka bagian “Lanjutan” dan klik “Ubah”.

Kami menginstal disk dari mana file paging akan mengambil memori. Ini dilakukan sebagai berikut. Pilih drive C dan centang kotak di sebelah properti “No paging file”. Untuk mengonfirmasi, klik tombol "Set". Dengan disk lain, lakukan sebaliknya dan centang properti “Ukuran berdasarkan pilihan sistem”.

Jika jendela tidak mengizinkan Anda mengubah properti (bidang dengan disk disorot samar-samar), hapus centang pada kotak di sebelah opsi "Pilih ukuran file paging secara otomatis".
Hibernasi
Untuk menghemat memori pada drive C, Anda dapat mematikan hibernasi pada komputer Anda. Anda perlu mengaktifkan baris perintah (kombinasi Win + R) dan menulis di dalamnya: powercfg.exe –h off. Tekan Enter dan voila – hibernasi dinonaktifkan. Setelah komputer dihidupkan ulang, Anda mungkin memperhatikan bahwa ada lebih banyak memori pada disk sistem.

Namun, lebih baik tidak mematikannya kecuali benar-benar diperlukan. Ini adalah fitur yang sangat berguna yang memungkinkan Anda memulihkan program yang berjalan sebelumnya, meskipun komputer dimatikan. Untuk mengaktifkan kembali hibernasi, Anda perlu menulis perintah powercfg.exe –h di konsol dan restart PC.
Pos pemeriksaan
Pos pemeriksaan dibuat setelah berbagai perubahan dalam sistem (memperbarui driver, menginstal perangkat lunak baru, dll.). Mereka memungkinkan Anda untuk memutar kembali sistem jika terjadi masalah. Tapi untuk kesempatan seperti itu Anda perlu membayar dengan memori sistem. Untuk mengosongkan drive C, Anda dapat menghapus pos pemeriksaan. Ini akan memberikan beberapa megabyte memori. Dalam video ini Anda dapat mempelajari cara menghapus titik pemulihan dan membersihkan drive lokal C Anda:
Kesimpulan
Memori pada drive C tersumbat cukup cepat. Hal ini dapat menyebabkan berbagai macam masalah. Untuk menghindari masalah, Anda perlu memantau jumlah ruang kosong dan membersihkan disk sistem dari waktu ke waktu. Membersihkan drive C memberikan efek positif pada kinerja komputer dan tidak memakan banyak waktu. Ada banyak cara gratis untuk mengosongkan ruang disk saat memori penuh. Selain itu, metode ini sama di semua sistem operasi Microsoft. Artinya, pembersihan disk pada Windows 10, Windows 7, Windows XP, Windows Vista identik.
Dalam kontak dengan
Seiring waktu, sejumlah besar file yang tidak perlu menumpuk di partisi utama hard drive, yang secara default disebut huruf C, menghabiskan banyak ruang. Karena disk yang dialokasikan untuk sistem dan elemen sistem paling sering berukuran kecil, keberadaan file sementara dan file sisa dari program yang dihapus dapat menyebabkan fakta bahwa ruang kosong pada disk menjadi sangat sedikit. Menghapus file secara manual dari drive ini sangat sulit karena file tersebut mungkin terletak sangat jauh di dalam sistem folder, dan juga berbahaya karena Anda dapat secara tidak sengaja menghapus item yang diperlukan agar komputer dapat berfungsi dengan benar. Untuk membersihkan disk sistem Anda dengan aman di Windows 10, cara terbaik adalah menggunakan program Pembersihan Disk bawaan.
Pembersihan Disk Windows 10: Alat Bawaan
Ada beberapa cara untuk membuka program Disk Cleanup di Windows 10. Ingatlah bahwa Anda sebaiknya hanya menggunakannya jika drive C penuh dan tidak ada cara untuk membersihkannya dengan menghapus program pihak ketiga.
Melalui eksekusi perintah
Melalui panel kontrol

Cara menggunakan program ini
- Di blok “Disk Cleanup”, Anda perlu memeriksa semua departemen yang ingin Anda bersihkan.
- Setelah memilih departemen, Anda dapat membaca semua informasi tentang isinya, serta melihat file milik bagian ini dengan mengklik tombol "Lihat file".
- Untuk melanjutkan menghapus file sistem, klik tombol “Bersihkan file sistem”. Anda memerlukan hak administrator untuk mengakses fitur ini. Namun lebih baik tidak menghapus elemen apa pun dari sistem, karena hal ini dapat menyebabkan kerusakan sistem atau pengoperasian yang salah.
- Di tab “Lanjutan”, Anda dapat melanjutkan untuk menghapus program yang tidak perlu dengan mengklik tombol “Bersihkan” di blok “Program dan Fitur”.
- Di blok "Pemulihan Sistem dan Salinan Bayangan", Anda dapat mengklik tombol "Bersihkan" untuk melanjutkan menghapus titik pemulihan yang tidak perlu yang juga memakan ruang di drive C. Tidak disarankan untuk menghapus semua titik, dan lebih baik juga menghapusnya. simpan satu atau dua yang terakhir agar selalu dapat memutar kembali sistem jika terjadi kesalahan yang tidak dapat diperbaiki dengan metode lain.
- Setelah Anda memilih partisi mana yang ingin Anda bersihkan dan mencentangnya, klik tombol OK untuk memulai proses. Jangan menghentikan proses pembersihan atau mematikan komputer agar tidak terjadi kesalahan dan semua file terhapus dengan benar.
Pembersihan Tingkat Lanjut
Setiap pengguna dengan hak administrator memiliki kesempatan untuk meluncurkan program Pembersihan Disk dengan lebih banyak pilihan daripada saat startup normal.

Apa yang harus dilakukan jika aplikasi tidak dimulai
Program mungkin tidak terbuka menggunakan salah satu metode di atas hanya karena file yang bertanggung jawab untuk meluncurkan aplikasi tidak berada di jalur default. Cobalah untuk menemukan file ini secara manual, mungkin terletak di jalur berikut: C:\WINDOWS\ServicePackFiles\i386. Jika tidak ada, atau folder itu sendiri tidak ada, maka hanya ada satu hal yang harus dilakukan - gunakan program pihak ketiga untuk membersihkan disk.
Cara membersihkan drive C di Windows 10 menggunakan program dan aplikasi pihak ketiga
Ada banyak program yang memungkinkan Anda membersihkan hard drive dari file-file sementara dan tidak perlu. Banyak di antaranya didistribusikan di Internet secara gratis dan sama sekali tidak kalah dengan program Pembersihan Disk bawaan. Selanjutnya, kami akan mempertimbangkan aplikasi yang paling populer, nyaman dan mudah digunakan.
pembersih CC
Aspek positif dari program ini meliputi kualitas berikut:

Pembersih Kaspersky
Sebuah program dari kampanye terkenal yang sebelumnya hanya mengkhususkan diri pada antivirus, namun kini mulai memproduksi aplikasi dengan tugas lain. Anda dapat mengunduh Cleaner dari Kaspersky dari situs resminya dengan menemukannya di daftar umum semua program -
Keuntungan utama aplikasi ini adalah desainnya yang sederhana, yang memungkinkan Anda menyelesaikan semua tugas yang diperlukan hanya dengan menekan satu tombol “Mulai pemindaian”.
Selain itu, jika Anda tidak menyukai perubahan yang dibuat oleh program setelah sesi terakhir, Anda dapat membatalkannya dengan mengklik tombol “Batalkan Perubahan” di menu utama.
Apa yang menyebabkan hard drive Anda penuh?
Jika Anda telah membersihkan disk menggunakan salah satu metode di atas, namun belum mengosongkan cukup ruang, coba yang berikut ini:
- Telusuri semua file yang tersimpan di drive secara manual dan lihat mana yang dapat dipindahkan ke drive lain atau dihapus. Jangan sentuh file dan program sistem; Anda hanya dapat memindahkan dan mengedit elemen yang Anda tambahkan secara pribadi.
- Hapus program pihak ketiga yang tidak perlu yang pasti tidak berguna bagi Anda.
- Periksa komputer Anda dari virus. Mungkin virus itu sendiri menghabiskan sebagian ruang kosong atau secara teratur mengunduh file iklan dan aplikasi yang menyumbat disk.
Disarankan agar Anda membersihkan drive C secara teratur, karena seberapa sibuknya drive tersebut akan menentukan seberapa cepat komputer dapat menemukan file yang Anda perlukan dan menyajikannya kepada pengguna. Artinya, jika drive C kelebihan beban, sistem berjalan lebih lambat. Dan juga, semua browser dan program lain mengirim file sementara dan cache ke disk utama secara default, dan jika tidak ada ruang di dalamnya, maka tidak akan ada tempat untuk menyimpan elemen yang diperlukan. Berdasarkan semua masalah yang dijelaskan, kita dapat menyimpulkan bahwa ada baiknya membersihkan disk menggunakan program khusus setidaknya sebulan sekali.