Seperti biasa dengan kata sandi, Anda bisa kehilangan, lupa kata sandi, memecat satu-satunya karyawan yang mengenalnya, dan banyak lagi. Bagaimana jika itu adalah kata sandi root di VMware ESX Server? Bagaimana cara meresetnya? Baca terus untuk mengetahui apa yang dapat Anda lakukan.
1. Nyalakan ulang VMware ESX Server
Jika Anda tidak mengetahui kata sandi root untuk VMware ESX Server Anda, dan Anda tidak memiliki kata sandi untuk akun yang setara dengan root, maka hal pertama yang perlu Anda lakukan adalah memulai ulang VMware ESX Server.
2. Tekan "a" untuk mengubah boot kernel
Setelah menu GRUB muncul, tekan a untuk memodifikasi boot:
3. Kami memasuki mode pengguna tunggal
Di akhir baris argumen kernel, ketik "tunggal" dan tekan Enter:

4. Ubah sandi
Sekarang kita dapat mengubah kata sandi root menggunakan perintah passwd:

Anda perlu memasukkan kata sandi baru Anda dua kali.
5. Reboot Server ESX
Setelah mengubah kata sandi, restart server untuk kembali ke mode multi-pengguna.

Selamat siang!. Di artikel terakhir saya menjelaskan kepada Anda secara rinci instalasi dan konfigurasi VMware ESXI 6.5, di mana salah satu pelanggan saya meminta saya untuk membahas pertanyaan yang membantu memulihkan kata sandi root yang terlupa dari host... Dalam posting hari ini, saya akan menjelaskan secara rinci mekanisme yang memungkinkan setel ulang sandi ESXI 6.5, untuk versi lama atau lebih baru, semuanya akan sama relevannya. Saya yakin bahwa meskipun Anda mengingat semua kata sandi, akan berguna untuk mengetahui fungsi ini, Anda tidak pernah tahu di mana hal itu dapat berguna.
Deskripsi tugas
Jika Anda mungkin tidak memiliki kata sandi root di VMware ESXI hypervisor:
- Anda datang ke perusahaan baru, di mana mantan karyawan yang bertanggung jawab tidak memberi Anda kata sandi. Ini bisa karena sejumlah alasan, kasus yang sangat sering terjadi ketika orang dipecat dan mereka pasti tidak menyukai ini, akibatnya mereka pergi, mengambil semua kata sandi dengan mereka dan tidak memberi tahu mereka kepada manajemen, Anda, sebagai pemula, adalah kambing hitam, sejak sekarang Anda bertanggung jawab untuk ini.
- Ini klise, tetapi Anda telah kehilangan atau lupa kata sandi Anda, cerita yang sangat umum ketika Anda menginstal host ESXI, mengkonfigurasinya dan menjalankannya. Mesin virtual berputar di sana dan tidak mengganggu Anda, dan kata sandi ke antarmuka web umumnya dapat diingat di browser atau server umumnya dikontrol melalui vCenter 6.5.
Beginilah tampilan masalah otorisasi ke host ESXI ketika tidak mungkin untuk menentukan data yang benar.
Ini adalah tampilannya di konsol:


Tidak dapat menyelesaikan login karena nama pengguna atau kata sandi salah
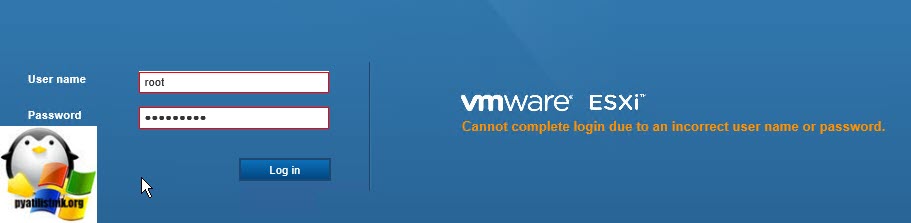
Metode reset dan pemulihan kata sandi VMware ESXI

Menyetel ulang kata sandi root di VMware ESXI 6.5, melalui Live-CD
Tentang metode pertama, saya tidak melihat alasan untuk mengulang materi, Anda dapat membaca semuanya di tautan di atas, mari kita bongkar metode kedua dengan Anda, dengan CD yang dapat diunduh dan flash drive berdasarkan padanya.
Hal pertama yang harus Anda lakukan unduh salah satu LIVE-CD favorit Anda, saya biasanya menggunakan Slax karena ukurannya kecil, Ubuntu, Kali Linux atau Fedora-Workstation-Live-x86_64, tetapi daftarnya sangat besar.
Berikut adalah sumber daya yang berguna untuk Anda, yang telah menggabungkan daftar semua Live-CD dari berbagai pengembang https://livecdlist.com/

Selanjutnya, Anda perlu mem-boot host ESXI Anda dari Live disk ini, jika Anda memiliki port manajemen (IDRAC, IMM, IPMI, ILO) di server Anda, maka ada peluang untuk memasang citra ISO di konsol virtual, jika di port manajemen server tanpa lisensi pemasangan aktif, maka jalur Anda adalah stik USB Rufus yang dapat di-boot.

Ubah kata sandi root melalui LIVE-CD CentOS
Ketika media yang dapat di-boot terhubung ke server, kami mem-boot ulang host ESXI Anda. Saya akan memberikan contoh dari LIVE-CD CentOS.
LIVE-CD CentOS saya yang dapat di-boot memberikan menu selamat datang ini, disk lain akan memilikinya. Pilih mode "Pemecahan Masalah".


Pada saat memuat, Anda akan memiliki wizard pengaturan cepat, pada langkah pertama Anda harus memilih bahasa di dalam sistem operasi, saya akan meninggalkan bahasa Inggris. Klik "Berikutnya"




Jika mau, Anda dapat terhubung ke sumber daya online Anda melalui layanan populer seperti Google atau Microsoft.

Semuanya sudah siap, klik "Mulai menggunakan CentOS Linux".

Anda akan memiliki desktop seperti ini.

Di bagian paling atas, klik tombol "Aplikasi" dan pilih ikon "Terminal" di jendela yang terbuka.

Anda akan membuka jendela prompt perintah, secara default Anda akan berada di sana dengan hak pengguna biasa, untuk meningkatkan diri Anda ke tingkat administrator, masukkan perintah:

Sekarang Anda perlu mendapatkan daftar partisi yang dilihat sistem Anda, untuk ini ada perintah:

Hasilnya, Anda akan mendapatkan daftar partisi Anda dalam bentuk daftar perangkat bernama / dev / sda dan daftar nomor, di mana Anda akan melihat ukuran dan jenis sistem filenya, FAT16 bisa disebut sebagai basis Microsoft.
Jika Anda memiliki partisi GPT, Anda dapat menggunakan utilitas parted.
Kami menulis parted dan tekan Enter, pada akhirnya Anda akan masuk ke antarmuka utilitas, lalu masukkan / dev / print untuk menampilkan daftar
Model: VMware, VMware Virtual S (scsi)
Disk / dev / sda: 75.2GB
Ukuran sektor (logis / fisik): 512B / 512B
Tabel Partisi: gpt
Bendera Disk:
Nomor Mulai Akhir Ukuran Nama sistem file Bendera
1 32.8kB 3146kB 3113kB lemak16 boot
5 4211kB 265MB 261MB lemak16
6 266MB 527MB 261MB lemak 16
7 528MB 643MB 114MB
8 644MB 943MB 299MB lemak16
9 944MB 75,2GB 74,2GB

Seperti yang Anda lihat, output di sini sudah lebih informatif dan partisi ditampilkan dengan markup yang benar.
Sekarang bagaimana memahami partisi mana dari / dev / sda yang kita butuhkan. Untuk melakukan ini, saya akan mengingatkan Anda tentang partisi apa dari disk tempat VMware ESXI 6.5 atau lainnya diinstal. Beginilah diagram skematik dari partisi pada disk tempat Anda menginstal VMware ESXI.

- Bagian boot sistem,ini adalah partisi boot utama
- Bagian bootbank, berikut adalah gambar dari kit distribusi Vmware ESXI, yang, ketika dimuat, akan masuk ke RAM server
- Bagian altbootbank,ini adalah partisi cadangan yang menduplikasi bootbank jika gagal, beberapa toleransi kesalahan, misalnya, saat memperbarui, partisi ini membantu memulihkan dan mengembalikan host ESXI.
- vmkDiagnostik, di sini Anda akan memiliki sistem dump jika layar ungu kematian (layar ungu)
- Bagian toko, diperlukan untuk menyimpan paket VMware Tools
- menggaruk,vMware ESXI mencatat jika Anda memiliki partisi lebih dari 5 gigabyte, maka itu akan dibuat dan host akan ditempatkan di atasnya
Masuk akal untuk mengasumsikan bahwa Anda dan saya akan tertarik dengan area bootbank, ukurannya kira-kira 260-261 megabyte. Biasanya, ini adalah yang pertama dari dua bagian, dalam kasus saya / dev / sda5... Saya akan memasangnya. Untuk memasang disk (partisi) yang tidak aktif di Linux, ada perintah pasang.
Kami menulis di terminal perintah mount / dev / sda5 / mnt
Dan lihat isinya menggunakan perintah ls, kita perlu memastikan bahwa ada file state.tgz

Sekarang kita perlu menyalin file ini ke beberapa direktori, mengekstraknya di sana, membuat perubahan dan mengembalikannya ke tempatnya. Kami melakukan ini:
Masuk ke direktori tmp, melalui perintah cd / tmp
Gunakan perintah tar xzf /mnt/state.tgz untuk mengekstrak arsip ke direktori / tmp
Jika Anda melihat isi direktori / tmp, Anda akan menemukan file local.tgz

Sekarang kita perlu membongkar file local.tgz, untuk ini kita menjalankan perintah:
tar -xzf local.tgz
setelah itu kita akan menampilkan isi direktori tersebut dengan menggunakan perintah ls. Kami melihat bahwa direktori etc telah muncul, buka dengan perintah cd / tmp / etc / dan buat daftar ls di sana. Temukan file bayangan di sana, inilah yang kita butuhkan.

Kami akan menggunakan editor teks vi untuk mengedit file konfigurasi bayangan, yang menyimpan kata sandi hash untuk pengguna root. Memasukkan vi bayangan.
Di editor yang terbuka, kata sandi host ESXI kami ada di baris pertama, antara titik dua pertama dan kedua, saya tandai di gambar. Untuk menyetel ulang kata sandi host ESXI, Anda perlu menghapus hash ini. Untuk mengedit file bayangan, tekan tombol Sisipkan pada keyboard Anda.

Ketika Anda telah menghapus kata sandi hash, kemudian tekan ESC dan untuk menyimpan file, masukkan: wq
Sekarang kita telah memperbarui file bayangan dan menghapus kata sandi root di dalamnya, kita perlu mengemas ulang state.tgz dan meletakkannya di tempat yang baru.
Naik satu cd direktori ..
Ubah nama dan pindahkan (state.tg) mv /mnt/state.tgz /mnt/state.tgz.bakup
Hapus (local.tgz) rm local.tgz
kumpulkan file (local.tgz) tar czf local.tgz dll
kumpulkan file (state.tgz) tar czf state.tgz local.tgz
Pindahkan file (state.tgz) mv state.tgz / mnt /
Lepaskan partisi dan reboot host umount / tmp

Setelah me-reboot host VMware ESXI 6.5, Anda dapat masuk dengan aman dengan kata sandi root yang kosong, pastikan untuk menyetel kata sandi baru, atau di menu "Penyesuaian Sistem"

Atau di antarmuka web

Di Vmware ESXI 5.5, Anda dapat melihat peringatan

Mengubah kata sandi root melalui GUI
Jika Anda tidak menyukai perintah terminal, maka kebanyakan LIVE-CD memiliki antarmuka grafis, di LIVE-CD CentOS untuk mengatur ulang kata sandi root, lakukan hal berikut. Di desktop, kami menemukan tombol "Home"

Pergi ke item "Lokasi Lain" dan temukan VMware ESXi 6.5 Anda di antara daftar partisi, saya memilikinya / dev / sda5, klik di atasnya dan Anda akan memasangnya.

Anda akan melihat ikon partisi terpasang di desktop Anda.

Untuk mencari file state.tgz, Anda dapat menggunakan formulir pencarian.

Izinkan saya mengingatkan Anda bahwa dengan bantuan file state.tgz Anda dapat mengubah kata sandi dari host ESXI.

Salin file state.tgz, misalnya, ke folder Download.

Mari ekstrak konten arsip state.tgz ke dalam folder Unduhan, ini dilakukan melalui menu konteks dan item "Ekstrak di Sini".

Kami akan memiliki file local.tgz, membongkar juga.

Buka file bayangan untuk menyetel ulang kata sandi untuk pengguna root di host ESXI.

Kami menghapus hash kata sandi, itu ada di baris pertama antara titik dua pertama dan kedua (:)

Kami menghapusnya dan membawanya ke formulir ini.

Kami menyimpan perubahan dalam bayangan file.

Naik satu tingkat lebih tinggi ke folder Download. Hapus file local.tgz dari folder dan klik kanan pada folder etc dan kemas melalui item "Compress".

Tetapkan nama ke arsip local.tgz


Dengan menggunakan tombol +, tambahkan arsip local.tgz baru kami ke arsip state.tgz kosong.

Pilih local.tgz baru dan klik Tambahkan.

Pada akhirnya, ternyata seperti ini.

Kami mengganti state.tgz lama di partisi terpikat / dev / sda5 dengan penggantian, setelah itu kami mereboot server Anda dan memeriksa apakah Anda memiliki kata sandi kosong untuk host VMware ESXI 6.5.

Mengubah kata sandi root melalui vCenter Server
Saya juga akan memberi tahu Anda tentang metode khusus yang memungkinkan Anda mengubah kata sandi root pada host VMware ESXI. Ini dibuat di server vCenter Anda dengan menggunakan Profil Host . Karena kami akan menggunakan profil host, diasumsikan bahwa host ESXi Anda terhubung dan tersedia di server vCenter dan dilisensikan dengan vSphere Enterprise Plus. Ini hanya mungkin karena pengguna vpxa di setiap host ESXi ditambahkan ketika host ESXi terhubung ke server vCenter dan memiliki hak akses root.
Klik kanan host mana saja, pilih Profil Host-Buat Profil dari Host.

Kami menentukan nama Profil Host.

Menyelesaikan pembuatan Profil Host

Buka tab "Beranda" dan buka ikon Profil Host.

Klik kanan dan pilih Edit Profil.

Pilih Konfigurasi Keamanan dan buka kata sandi Administrator, atur kata sandi yang Anda butuhkan untuk root.


Periksa item "Konfigurasi Keamanan".

Kami menerapkan Profil Host kami, untuk ini menempatkan host Anda dalam Mode Pemeliharaan


Pilih "Password_Reset Host Profile".

Klik "Terapkan Profil" untuk mendaftar.

Host Anda akan reboot dan kata sandi root baru akan diterapkan padanya. Metode ini bagus karena dapat mengatur ulang kata sandi ESXI pada sejumlah besar host.

Daftar Nama Pengguna dan Kata Sandi Default VMware
Berikut adalah daftar lengkap nama pengguna dan kata sandi default untuk sebagian besar produk VMware. Jika Anda seperti saya, Anda cenderung bingung. Jika saya tinggalkan, beri tahu saya di kolom komentar.
kata sandi: 123456
kata sandi konsol manajemen ADM default adalah 123456 dan kata sandi CLI adalah ChangeMe
kata sandi: vmware
password: Disediakan selama penerapan OVA
vCenter Log Insight
https: // log_insight-host /
password: password ditentukan selama konfigurasi awal
kata sandi: vmware
kata sandi: vmware
Untuk vSphere 5.1 \u003d nama pengguna default Windows: [email dilindungi]
Untuk vSphere 5.1 \u003d Linux (Virtual Appliance) nama pengguna default: [email dilindungi]
password: ditentukan selama instalasi
Menambahkan otentikasi AD ke VMware SSO 5.1
Untuk vSphere 5.5 \u003d nama pengguna default: [email dilindungi]
Konfigurasi Alat:
ubah kata sandi root pengguna Linux alat. Jika tidak, pertama kali Anda mencoba masuk ke konsol Web alat, Anda akan diminta untuk mengubah kata sandi.
Konfigurasi Orchestrator:
nama pengguna: vmware
Klien Orchestrator:
nama pengguna: vcoadmin
kata sandi: vcoadmin
Operator Web
nama pengguna: vcoadmin
kata sandi: vcoadmin
vCenter Orchestrator untuk Windows:
nama pengguna: vmware
vCenter Orchestrator untuk vCloud Automation Center (bawaan):
nama pengguna: vmware
peralatan Identitas Pusat Otomasi vCloud
peralatan vCAC Pusat Otomasi vCloud
kata sandi: kata sandi diberikan selama penggunaan alat
nama pengguna: [email dilindungi]
password: sandi SSO dikonfigurasi selama penerapan
vCenter Automation Center built-in vCenter Orchestrator
:
nama pengguna: vmware
kata sandi: vmware (setelah masuk awal, kata sandi ini diubah)
nama pengguna: [email dilindungi] (atau nama pengguna admin SSO)
password: sandi yang ditentukan untuk admin SSO selama penerapan vCAC-Identity
kata sandi: vmware
kata sandi: vmware
nama pengguna: administrator
kata sandi: ditentukan selama penyiapan wizard
vCloud Director Appliance
kata sandi: Default0
OracleXEDatabase
username: vcloud
kata sandi: VCloud
jaringan dan Keamanan vCloud
kata sandi: default
kata sandi: default
VMware Site Recovery Manager :
nama pengguna: nama pengguna admin vCenter
password: password admin vCenter
vShield Manager
kata sandi: default
kata sandi: default
root: ditentukan selama penerapan
password: ditentukan selama deplyent
darwin_user password: ditentukan selama penyebaran
admin: ditentukan selama penerapan
sandi: ditentukan selama penerapan OVA
username: dibuat selama wizard
password: dibuat selama qizard
vFabric Hyperic vApp
kata sandi: hqadmin
username: kredensial windows
password: kredensial windows
vSphere Alat Perlindungan Data
https: //: 8543 / vdp-configure /
kata sandi: changeme
password: Anda mengkonfigurasi password root selama penyebaran OVF alat Replikasi vSphere
Konsol Administrasi Alat Zimbra
nama pengguna: vmware
password: dikonfigurasi selama pengaturan wizard
VMware menawarkan banyak peralatan untuk produk mereka. Sayangnya mereka tidak semuanya diciptakan sama. Prosedur instalasi dan konfigurasi berbeda untuk sebagian besar peralatan dan juga nama pengguna dan sandi default berbeda di seluruh rangkaian peralatan. Jadi di sini adalah daftar nama pengguna dan kata sandi default. Sejauh yang saya tahu, jika Anda melewatkan satu, beri tahu saya dan saya akan menambahkannya ke daftar ini.
Nama alat (semua versi kecuali ditentukan berbeda) kata sandi pengguna
vmware root Alat Server vCenter
vSphere Data Protection root changeme
vSphere Management Assistant vi-admin vmware
vCenter Operations Manager Appliance pengguna administratif untuk admin admin UI-login
vCenter Operations Manager Appliance root pengguna root vmware
vShield Manager default admin
vSphere Replikasi root<*>
vCloud Director 5.5 root / tamu<*>
vmware admin vCloud Connector (server dan node)
Akar / admin Horizon Workspace<*>
vCenter Orchestrator Appliance Configuration vmware<*>
<*> untuk beberapa peralatan, Anda mengonfigurasi sandi selama penerapan OVA atau OVF.
Kata sandi adalah hal-hal yang cenderung dilupakan orang. Nah, kata sandi root ESXi juga bukan pengecualian! Tanpa kata sandi root, Anda kehilangan kendali atas host Anda, jadi ada baiknya mengetahui cara menyetel ulang. Nah, mengatur ulang kata sandi host ESXi adalah hal yang akan saya bicarakan di artikel ini.
Ingin tahu kenapa saya menulis artikel ini? Saya ingin membantu admin VMware lainnya. Soalnya, ketika hal seperti itu terjadi, hal pertama yang Anda lihat melalui beberapa dokumentasi resmi, bukan? Sayangnya, satu-satunya saran VMware untuk mengatur ulang kata sandi adalah menginstal ulang OS. Tidak menyenangkan! Bagaimana jika saya tidak ingin (atau tidak bisa) melakukan itu? Dalam artikel ini, saya mencari cara yang lebih baik untuk menyetel ulang sandi.
Untuk artikel ini, saya menggunakan ESXi 6.7.0, 8169922, tetapi semua yang saya tulis di sini berfungsi baik untuk versi ESXi 6.x atau 5.x. Beberapa metode untuk mengatur ulang kata sandi mungkin cukup berisiko. Jadi, jangan salahkan saya jika Anda mengacaukan semuanya.
Beberapa temuan teoritis
Setelah memikirkan beberapa kasus bagaimana kalian kehilangan kata sandi, saya menyadari bahwa dua skenario ini cukup umum: Anda lupa kata sandi, tetapi Anda masih dapat mengakses host melalui vCenter, dan Anda kehilangan kata sandi host mandiri dari host ESXi mandiri dan tidak ada cara untuk mengaksesnya.
Nah, yang terakhir terlihat sangat tangguh. Tapi, saya akan mengajari Anda hari ini cara memulihkan kata sandi dalam kedua kasus.
Mengubah izin dengan vCenter
Mari kita mulai dengan beberapa skenario cerah: Anda lupa sandi root ESXi tetapi ada vCenter yang terpasang. Menurut saya itu masalah yang cukup umum. Admin mengelola host melalui vCenter, tetapi suatu hari, mereka kehilangan kata sandi. Untungnya, memulihkan kata sandi bukan masalah besar.
Pertama, mari kita lihat cara mengubah sandi melalui flash vCenter Webclient. Perhatikan bahwa hal-hal yang saya tulis di sini tidak berfungsi di html! Perhatikan juga bahwa Anda perlu edisi ESXi Anda tidak lebih rendah dari Enterprise Plus.
Untuk mengatur ulang kata sandi, Anda perlu mengekstrak, mengedit, dan mengunggah Profil Host. Inilah cara Anda melakukannya.
Buka vCenter, dan ekstrak profil host persis seperti yang saya lakukan pada gambar di bawah.
Saat mengekstrak, tentukan nama host dan tambahkan beberapa deskripsi jika diperlukan.

Periksa informasi yang dimasukkan dan tekan Selesai.

Di vCenter, navigasikan ke tab Beranda dan buka Profil Host di sana.

Klik kanan Profil Host dan edit pengaturannya.

Di sana, Anda dapat menentukan nama dan deskripsi baru jika diperlukan.

Setelah Anda selesai mengubah Nama dan deskripsi host, buka Edit profil host tab itu sendiri. Sebenarnya, Anda dapat mengubah banyak pengaturan di sana, tapi mari tetap berpegang pada rencana awal dan hanya mengubah kata sandi root, oke? Untuk menyelesaikan tugas ini, ketikkan kata sandi baru dan konfirmasikan di bidang judul sendiri.

Selamat, Anda telah mengubah kata sandi! Mari tambahkan host ke cluster sekarang dan terapkan setelannya.

Dalam Lampirkan / Lepaskan Host dan Cluster menu, pilih host di mana Anda telah mengubah kata sandi. Pada titik ini, saya ingin menyebutkan bahwa Anda dapat menerapkan perubahan ke beberapa host.

Tepat setelah menambahkan host, Anda dapat bermain-main dengan pengaturan jaringan, jika Anda membutuhkannya. Nah, Anda tinggal klik Selesai agar pengaturan diterapkan.

Selanjutnya, Anda perlu menempatkan node dalam mode pemeliharaan, jika tidak, Anda tidak akan dapat menerapkan setelan apa pun sama sekali!

Konfirmasikan menempatkan host yang dipilih (atau host, apa pun) dalam mode pemeliharaan. Perhatikan bahwa Anda perlu memigrasi VM kecuali Anda dapat mematikannya untuk sementara waktu. Dalam kasus saya, tidak ada VM misi penting pada host, jadi saya baru saja menonaktifkannya sebelumnya.

Sekarang, kembali ke tab Objects dan, terakhir, terapkan pengaturan host. Klik kanan Profil Host dan tekan Remediasi.

Pilih host yang dibutuhkan.

Verifikasi semua pengaturan dan periksa apakah Anda dapat menerapkan perubahan sama sekali. tekan Selesai.

Setelah host melakukan boot ulang, keluar dari mode pemeliharaan.

Sekarang, mari kita periksa apakah pengaturan ulang kata sandi telah berjalan dengan lancar. Untuk tujuan itu, masuk ke simpul ESXi melalui Konsol Web, atau terminal menggunakan kata sandi baru.
Menyetel ulang kata sandi root menggunakan Active Directory dan vCenter
Anda juga dapat mengubah kata sandi di vCenter menggunakan Active Directory. Soalnya, jika Anda dapat menambahkan host ESXi ke domain, Anda dapat menggunakan kredensial domain untuk mengakses node dan mengatur ulang kata sandi root. Inilah cara Anda melakukannya.
Pergi ke Pengguna dan Komputer IKLAN pada pengontrol domain dan buat grup kerja baru - Admin ESX. Pastikan untuk menggunakan nama itu dengan tepat untuk grup kerja. Tambahkan ke grup itu pengguna baru yang akan Anda gunakan nanti untuk mengatur ulang kata sandi. Sebenarnya bisa saja pengguna mana saja, tapi saya memutuskan untuk membuat yang baru - TestUser.

Tambahkan host dengan kata sandi yang terlupa ke domain.

Selanjutnya, coba masuk ke host ESXi dengan kredensial TestUser. Berikut cara Anda menentukan nama pengguna: atau Domain \\ Pengguna.

Setelah Anda masuk ke host, buka Keamanan & penggunatab untuk mengatur ulang kata sandi root.

Mulai sekarang, Anda dapat menggunakan kata sandi root baru! Jangan lupa untuk keluar dari domain jika Anda tidak ingin host berada di domain lagi.

Untuk menerapkan perubahan, boot ulang host.
Perhatikan bahwa mengubah kata sandi dengan vCenter cukup mudah, tetapi VMware tidak merekomendasikannya karena beberapa alasan.
Mengatur ulang kata sandi root pada host ESXi mandiri
Sekarang, karena kita tahu cara menyetel ulang sandi dengan vCenter, mari kita lihat beberapa kasus sulit. Misalnya, Anda belum menginstal vCenter di host. Sekali lagi, saya tidak ingin menginstal ulang OS server seperti yang dikatakan VMware. Sungguh, itu tidak menyenangkan! Mari kita lihat sesuatu yang lebih menarik. Misalnya, bagaimana dengan mengubah sandi langsung di node itu sendiri?
Sebelum saya mulai, saya ingin menyebutkan bahwa Anda tidak akan dapat menipu keamanan ESXi dan mengubah kata sandi root pada node tanpa mematikannya. Ini berarti Anda, suka atau tidak, perlu mematikan setiap VM dari dalam! Jika Anda mengacaukan semuanya, Anda tidak akan dapat memulai VM tanpa penginstalan ulang ESXi.
Selain itu, Anda perlu mem-boot image CD. Saya menggunakan Ubuntu GNOME dalam artikel ini. Temukan cara membuat CD boot dan unduh Ubuntu GNOME. Anda juga membutuhkan Rufus untuk menulis image CD boot pada flash drive.

Jadi, Anda perlu mem-boot dari flash disk, memasang datastore ESXi yang diperlukan, membongkar arsip, dan mengedit file dengan kata sandi. Selanjutnya, Anda mengunggah file kembali ke direktori awal, dan, setelah me-reboot host, Anda dapat mengaksesnya tanpa kata sandi.
Mengedit file "bayangan"
Apa itu "bayangan"?
Untuk masalah keamanan, ESXi menyimpan sandi yang dienkripsi di beberapa file… apapun, berikut cara Anda tetap dapat mengatur ulang sandi. Menurut beberapa sumber tidak resmi, file ini disebut "bayangan". Anda dapat menemukannya di salah satu volume boot di file / etc direktori. Sebelum host melakukan booting, / etc ada di arsip local.tgz. Berikut jalurnya: / etc \u003d\u003e local.tgz \u003d\u003e state.tgz. Anda dapat menemukannya di salah satu volume boot di file / etc direktori. Sebelum host melakukan booting, / etc ada di arsip local.tgz. Berikut jalurnya: state.tgz \u003d\u003e local.tgz \u003d\u003e / etc.
Berikut cara disk diformat di ESXi 6.0 atau lebih tinggi:
| Nama volume | Untuk apa ini? | Ukuran volume dalam kasus saya |
| / dev / sda1 | Memulai sistem | 4 MB |
| / dev / sda2: / scratch: | Volume sistem yang dibuat saat menginstal ESXi pada disk di atas 5 GB. | 4 GB |
| / dev / sda3: VMFS datastore: | Mewakili semua ruang disk yang tersisa | |
| / dev / sda5: / bootbank: | Gambar ESXi | 250 MB |
| / dev / sda6: / altrbootbank: | Gambar versi sistem yang lebih lama. Anda akan melihatnya sebagai volume kosong jika Anda belum pernah memperbarui sistem | 250 MB |
| / dev / sda7: vmkDiagnostic (volume pertama) | Menjaga timbunan inti | 110 MB |
| / dev / sda8: / store | Gambar VMware Tools | 286 MB |
| / dev / sda9: vmkDiagnostic (volume kedua) | Menjaga semua informasi tetap terhubung dengan diagnostik vSAN. Anda dapat mengamati volume ini hanya di datastore lebih dari 8 GB | 2,5 GB |
Di antara semua volume itu, kita hanya memerlukan / bootbank karena ia menyimpan arsip ESXi. Dengan cara ini, "bayangan" harus berada di suatu tempat di sana.
Mengejar "bayangan"
Jadi, mari boot host dari flash disk terlebih dahulu dan mulai terminal.
Jalankan cmdlet berikut untuk mendapatkan hak akses root:
# sudo su
Lihat melalui nama disk dan temukan yang Anda butuhkan.
# fdisk –l | grep / dev / sda

Yah, sepertinya kita membutuhkan direktori 250 MB / dev / sda5 itu. Buat direktori mnt.
# mkdir / mnt / sda5
Buat direktori untuk file sementara sekarang.
# mkdir / temp
Dan, pasang direktori / dev / sda5 menggunakan cmdlet di bawah ini.
# mount / dev / sda5 / mnt / sda5
Sekarang, cari itu state.tgz arsip yang saya bicarakan di atas.
# ls -l /mnt/sda5/state.tgz
Ekstrak keduanya state.tgz dan local.tgz... Berikut adalah perintah yang dapat Anda gunakan untuk tujuan itu:
Setelah Anda selesai membongkar, singkirkan arsip-arsip lama dengan cmdlet di bawah ini:
# rm /temp/*.tgz
Sekarang, Anda siap melakukan sihir dengan "bayangan". Buka file, edit, dan tutup. Sesederhana itu! Untuk memeriksa ulang perubahan, buka file sekali lagi.
# vi / temp / etc / shadow
Sebenarnya, seperti inilah tampilan "bayangan" di dalamnya. Lihat, itu berisi semua kata sandi pengguna.

Untuk mengatur ulang kata sandi, hapus saja semua yang ada di antara titik dua ganda. Ingat, semuanya dienkripsi? Itulah mengapa kata sandi terlihat aneh.

# vi / temp / etc / shadow
Selanjutnya, buka direktori kerja.
# cd / temp
Sekarang, tambahkan "bayangan" kembali ke arsip.
# tar -czf local.tgz dll
Pindahkan arsip baru ke direktori awal.
# mv state.tgz / mnt / sda5 /
Lepaskan / sda5 disk dengan cmdlet di bawah ini:
# umount / mnt / sda5
Dan, akhirnya reboot host.
# reboot
Nah, untuk membuat hal-hal yang baru saja saya tulis di atas lebih ramah pembaca, berikut semua perintah yang Anda butuhkan untuk menerapkan langkah demi langkah.

Nah, Anda hampir sampai. Nyalakan ulang server sekarang, dan coba akses host tanpa kata sandi. Nah, lihat apa yang saya punya.

Sekarang, pilih Konfigurasi Kata Sandi, dan ketikkan kata sandi baru di bidang judul sendiri.

Ok, kali ini, silakan tulis kata sandi root, atau coba saja tidak untuk melupakannya!
Gantikan satu "bayangan" dengan yang lain
Ada cara lain untuk menyetel ulang sandi root ESXi menggunakan "shadow". Sebenarnya, itu tidak lebih dari variasi metode yang saya jelaskan di atas.
Jadi, hal lain yang dapat Anda lakukan untuk mereset kata sandi ESXi hanya menggunakan file "bayangan" host lain! Ya, Anda bisa menyalin file "shadow" dari host ESXi lain dengan kata sandi root yang diketahui ke satu lagi flash disk. Untuk mendapatkan file dengan kata sandi dari host lain, Anda memerlukan WinSCP. Utilitas tersedia. Hal yang menyenangkan adalah Anda dapat mengambil file itu dari host dengan kata sandi root ESXi yang diketahui bahkan tanpa mematikannya.

Berikutnya, hubungi terminal dengan GNOME Ubuntu dan setel ulang kata sandi.
Perbarui hak pengguna untuk melakukan root terlebih dahulu. Anda dapat menjalankan perintah berikut untuk tujuan itu:
# sudo su
Sekarang, mari kita lihat apa yang Anda miliki di disk.
# fdisk –l | grep sd
Buat dua volume sementara sesudahnya.
# mkdir / mnt / sda5
# mkdir / mnt / sdb1
Pasang disk ESXi dan flash disk di mana "bayangan" berada menggunakan cmdlet berikut.
# mount / dev / sda5 / mnt / sda5
# mount / dev / sdb1 / mnt / sdb1
Sekarang, buat volume sementara untuk pekerjaan lebih lanjut dengan arsip.
# mkdir / temp
Buat volume tempat Anda akan menyimpan salinan state.tgz untuk berjaga-jaga jika terjadi kesalahan.
# mkdir / mnt / sdb1 / simpan
Temukan file yang diperlukan di arsip.
# ls -l /mnt/sda5/state.tgz
Salin arsip.
# cp /mnt/sda5/state.tgz / mnt / sdb1 / simpan
Jalankan perintah berikut untuk memeriksa ulang apakah file telah disalin:
# ls -l / mnt / sdb1 / simpan
Ekstrak state.tgz menggunakan cmdlet di bawah ini:
# tar -xf /mnt/sda5/state.tgz –C / temp /
Temukan file temp.
# ls –l / temp
Ekstrak local.tgz.
# tar -xf /temp/local.tgz –C / temp /
Pastikan Anda mengekstrak direktori / etc.
# ls –l / temp

Sekarang, hapus volume local.tgz untuk memastikan bahwa itu tidak akan dimasukkan ke dalam arsip baru secara tidak sengaja.
# rm /temp/local.tgz
Temukan "shadow" di direktori / etc.
# ls -l / temp / etc
Ganti "bayangan" asli dengan bayangan dari host dengan kata sandi root yang diketahui. Ketik cmdlet berikut:
# cp / mnt / sdb1 / shadow / temp / dll

Sekarang, terapkan perintah berikut untuk membuka file dan melihat melalui kredensial yang disimpan.
# vi / temp / etc / shadow
Jika Anda tidak ingin beberapa pengguna mengakses host, silakan hapus saja dari daftar! Di sini, saya menghapus Test dari pengguna yang dapat mengakses host. Tunggu, mengapa saya hanya menghapus Test? Pada tahap ini, saya ingin memperingatkan Anda agar tidak menghapus pengguna yang tidak Anda kenal. Dalam kasus saya, semua pengguna kecuali Test adalah pengguna sistem. Jika Anda menghapus salah satu dari orang-orang itu, Anda dapat membuat OS tidak stabil!

Beginilah tampilan "bayangan": file setelah pengguna yang tidak perlu.

Periksa apakah semua perubahan telah diterapkan.
# vi / temp / etc / shadow
Ketik baris berikut untuk menavigasi ke direktori / temp.
# cd / temp
Arsipkan direktori / etc.
# tar -czf local.tgz dll
Periksa apakah pengarsipan berjalan lancar.
# ls -l / temp /
Sekarang, buat volume state.tgz.
# tar -czf state.tgz local.tgz
Sekali lagi, periksa apakah volume sudah dibuat.
# ls -l / temp /
Pindahkan arsip ke direktori ESXi yang berfungsi.
# mv state.tgz / mnt / sda5 /
Periksa hasilnya sekali lagi.
# ls -l / mnt / sda5 /
Lepaskan direktori sda5.
# umount / mnt / sda5
Akhirnya, reboot host.
# reboot
Nikmati!Jika semuanya dilakukan dengan benar, Anda dapat mengakses host dengan kata sandi yang diketahui. Nah, untuk membuat semuanya lebih atau kurang nyaman di sini adalah seluruh rangkaian perintah yang saya gunakan untuk metode ini.

Jika host mulai bertingkah aneh setelah reboot, masih ada salinan state.tgz awal. Yah, seharusnya begitu. Anda dapat memasang / sda5 dan / sdb1 dan mengambil state.tgz asli menggunakan cmdlet berikut ... dan coba lagi!
# cp /mnt/sdb1/save/state.tgz / mnt / sda5 /
Kesimpulan
Hari ini, saya membahas empat cara untuk mengatur ulang kata sandi root host ESXi. Metode pertama adalah yang termudah dan berfungsi dengan baik jika Anda menginstal vCenter. Jika tidak ada vCenter, Anda masih dapat menyetel ulang sandi, tetapi masalahnya adalah dua metode terakhir yang dijelaskan di sini agak berisiko. Terutama, Anda harus sangat berhati-hati dengan yang terakhir. Jika salah satu pengguna sistem dihapus, Anda akan mengacaukan OS. Jadi, berhati-hatilah dan jangan hapus pengguna yang tidak Anda kenal.
30/05/2011fdisk -l (lihat partisi FAT16 yang cocok di mana kami memiliki bootloader)
ls -l / mnt / sda5 / (utama, dipasang sebagai / bootbank saat boot)
ls -l / mnt / sda6 / (cadangan, dipasang sebagai / altbootbank saat boot)
Dalam kasus instalasi ESXi yang bersih, gambarnya adalah sebagai berikut:

Kami tertarik dengan file tersebut state.tgz - ada semua yang kita butuhkan. Jika Anda memiliki ESXi Embedded Anda memerlukan file local.tgz (yang dalam kasus pertama ada di dalam state.tgz).
Buka kemasannya dulu state.tgz, lalu local.tgz dengan perintah gzip dan tar ke direktori sementara. Selanjutnya, masuk ke folder di dalamnya / etcdan buka file di dalamnya bayanganperintah:
vi bayangan

Anda akan melihat sesuatu seperti ini:

Sekarang lihat gambar di bawah ini, kami menghapus hash kata sandi dari file ini:

Artinya, kami menghapus semua yang ada di antara dua titik dua. Kami keluar dari file, setelah disimpan.
Sekarang kami mengemas semua ini kembali, yang di folder sementara (kami harus pergi ke sana dari / etc) kami menjalankan perintah berikut (perbarui arsip dengan folder yang diubah):
tar -czvf local.tgz dll
Jika Anda menggunakan ESXi Embedded, letakkan file local.tgz di tempat Anda mengambilnya. Jika ESXi biasa - perbarui arsip lagi:
tar -czvf state.tgz local.tgz
Dan juga salin ke tempatnya:

Kami me-reboot server dan sudah boot ke VMware ESXi. Kami melihat gambar ini:
Ini berarti - semuanya berhasil. Sekarang kita bisa masuk ke konsol sebagai root dengan kata sandi kosong. Berikut cara sederhana untuk mengatur ulang kata sandi pada host VMware ESXi.
Harap aktifkan JavaScript untuk melihat



