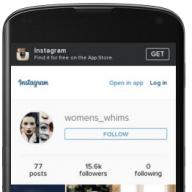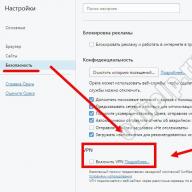Bukan rahasia lagi kalau Dark Mode sangat berguna saat bekerja dalam kondisi minim cahaya. Sistem operasi, ponsel cerdas, dan aplikasi populer sudah memiliki tema gelap atau mode malam untuk membantu pengguna menggunakan perangkat mereka tanpa melelahkan mata dalam kondisi cahaya redup.
Windows 10 tidak terkecuali dan belum lama ini juga memberi pengguna opsi untuk mengaktifkan mode gelap, tema gelap tersedia untuk lebih dari sekadar aplikasi. Anda dapat menerapkan tema gelap ke Windows Explorer.
Dimulai dengan Windows 10 versi 1809 (Pembaruan Oktober 2018), Anda dapat mengaktifkan Tema Gelap untuk File Explorer. Singkatnya, sekarang Anda dapat mengubah warna File Explorer menjadi hitam, tanpa menggunakan aplikasi pihak ketiga. Bagi banyak pengguna, alangkah baiknya jika Microsoft menawarkan warna abu-abu gelap sebagai ganti (atau tambahan) hitam saat ini.
Berikut cara mengaktifkan warna hitam untuk File Explorer di Windows 10.
Catatan: Untuk mengaktifkan mode gelap untuk File Explorer, Anda harus menjalankan Windows 10 versi 1809 atau lebih tinggi. Untuk memeriksa informasi build, ketik winver.exe di kotak pencarian menu Start dan tekan tombol Enter.
Langkah 1. Buka aplikasi "Pilihan", cara tercepat adalah dengan menekan dua tombol Win + I , atau klik ikon roda gigi di menu "Awal".
Langkah 2 Pergi ke bagian "Personalisasi" → "Warna".
Langkah 3 Gulir ke bawah halaman dan pilih mode aplikasi "Gelap" bawaan. Ini dia!

Anda harus segera melihat tema gelap di Pengaturan dan Windows Explorer. Anda tidak perlu me-restart File Explorer atau komputer Anda.

Saat ini, tidak ada cara untuk menerapkan mode gelap ke File Explorer saja tanpa mengubah warna dan pengaturan aplikasi.
Apakah Anda menyukai tema hitam untuk Windows 10 Explorer, bagikan dengan kami di komentar di bawah.
Dengan dirilisnya sistem operasi Windows 10 yang baru, pengembang telah mendesain ulang kemampuan personalisasi secara signifikan. Pengguna Windows 10 yang terbiasa dengan pengaturan personalisasi di tujuh sekarang memiliki pertanyaan terkait dengan fitur personalisasi baru dan kurangnya beberapa pengaturan.
Pada artikel ini, kita akan melihat bagaimana Anda dapat mengubah warna jendela di Windows 10. Selain itu, kami akan menunjukkan kepada pembaca kami cara membuka opsi tersembunyi yang memungkinkan Anda mengubah warna judul jendela, bilah tugas, dan juga memilih bayangan dari palet warna.
Perubahan warna jendela standar di Windows 10
Sebelum mengubah pengaturan personalisasi di Windows 10, Anda perlu memastikan bahwa OS Anda diaktifkan.
Jika sistem tidak diaktifkan, maka pengaturan untuk mengubah karakteristik warna jendela tidak akan tersedia untuk Anda.
Dalam kasus kami, kami menggunakan mengaktifkan Windows 10 Enterprise versi 1511. Untuk mengubah warna di sepuluh besar dan di menu baru " Awal» kita harus pergi ke panel khusus baru « Pilihan". Panel ini dapat diakses melalui menu " Awal” dan melalui pusat notifikasi yang terletak di bilah tugas.
Setelah memasuki panel Pilihan» Anda harus mengikuti tautan « Personalisasi» - « warna».
Di jendela yang terbuka, Anda dapat melihatnya untuk menu " Awal” dan biru dipilih untuk batas jendela. Anda dapat mengubah warna di palet warna di bawah ini. Sekarang mari kita coba untuk memilih warna hijau di palet warna. Setelah tindakan ini di jendela pratinjau, menjadi jelas bagaimana menu " Awal» dan batas jendela.
Jika kita menyalakan sakelar pertama, maka kita akan mengaktifkan sistem untuk memilih warna itu sendiri. Sistem operasi akan memilih warna secara otomatis berdasarkan warna latar belakang yang sedang dipilih. Sakelar kedua memungkinkan Anda untuk mengaktifkan warna untuk bilah tugas dan judul jendela. Di bawah ini adalah varian dengan judul dan bilah tugas yang dimodifikasi menggunakan sakelar ini.
Perlu juga dicatat bahwa dalam versi sebelumnya dari lusinan opsi ini tidak tersedia, dan pengguna harus mengedit registri untuk mengubah warna judul jendela dan bilah tugas. Sakelar ketiga mengaktifkan transparansi di bilah tugas dan di pusat notifikasi.
Contoh menunjukkan bahwa pengembang telah menyederhanakan opsi perubahan warna pada batas jendela dan menu sebanyak mungkin. Awal».
Dua cara untuk memilih skema warna Anda sendiri
Untuk cara pertama kita perlu membuat file registri. File registri dapat dibuat dengan notepad biasa, menyimpannya dengan ekstensi "*reg". Dalam kasus kami, file ini disebut "Colors.reg". Sebelum menyimpan file ini, kami memasukkan data yang ditunjukkan di bawah ini ke dalamnya.

Notepad menunjukkan bahwa dalam parameter " "AccentColor" = kata:» warna yang dipilih dengan kode dalam format heksadesimal « 2FFFAD". Di notepad, warna ini ditulis dengan benar hanya untuk registri itu sendiri. Untuk mendekripsi kode ini di palet warna editor grafis apa pun, kode ini akan terlihat seperti ini " ADFF2F". Artinya, tiga pasang karakter berjalan dalam urutan terbalik. Perlu juga dicatat bahwa warna ini memiliki nama " Hijau kuning". Warna ini diaktifkan dengan membuka file "Colors.reg" dan mengonfirmasi entri data ke dalam registri. Warna batas jendela dan menu Awal' mungkin tidak segera berubah. Jadi lebih baik logout dan login lagi.
Cara kedua lebih sederhana dan memungkinkan Anda untuk mengubah tampilan warna di jendela khusus. Pengembang sengaja menyembunyikannya dari pengguna, tetapi tidak jelas apa alasannya. Untuk meluncurkan jendela ini, buat pintasan dan masukkan alamat jendela ini di dalamnya " rundll32.exe shell32.dll,Control_RunDLL desk.cpl,Lanjutan,@Lanjutan". Anda dapat memberi nama label dengan nama apa pun. Setelah membuat pintasan, jalankan dan lihat yang berikut:
Di jendela ini, Anda dapat melihat bahwa pengguna dapat mengubah parameter berikut:
- intensitas warna;
- Warna;
- Kejenuhan;
- Kecerahan.
Dari kedua metode tersebut, metode kedua adalah yang paling mudah dan sederhana.
Ubah tampilan jendela dengan tema kontras tinggi
Di Windows 10, jika Anda pergi ke panel kontrol menggunakan tautan " Dekorasi dan personalisasi» - « Personalisasi”, maka empat tema kontras tinggi dapat ditemukan di bagian bawah jendela.
Tema-tema ini dirancang khusus untuk orang-orang tunanetra. Saat menggunakan tema ini, ketegangan mata berkurang secara signifikan. Ini juga dikonfirmasi oleh fakta bahwa banyak administrator sistem menggunakan tema ini. Selain mengaktifkan keempat tema ini di Windows 10, Anda juga dapat mengeditnya. Dengan mengedit tema, Anda dapat mengubah warna latar belakang jendela itu sendiri dan judulnya. Untuk mengedit, buka panel " Pilihan» dengan tautan « Kemampuan spesial» - « Kontras tinggi» dan pilih salah satu tema.
Di sini Anda dapat mengubah jendela di Windows 10 yang tidak dapat dikenali. Setelah membuat perubahan di jendela ini, tema harus disimpan dengan mengklik tombol Terapkan.
Banyak tema kontras tinggi tidak akan menarik bagi Anda karena gayanya yang sangat sederhana. Tetapi fakta bahwa tema-tema ini memungkinkan Anda untuk mengubah pengaturan warna membuatnya sangat berguna.
Ubah pengaturan warna jendela dengan tweaker
Dalam bab ini, kita akan melihat tweak yang disebut Winaero Tweaker. Tujuan utama dari tweaker ini adalah adalah untuk mengungkapkan pengaturan tersembunyi Windows 10 dan mengubah parameter sistem operasi yang menggunakannya. Dalam kasus kami dari Winaero Tweaker, kami hanya perlu mengubah fitur tersembunyi dari personalisasi OS. Anda dapat mengunduh program dari situs http://winaero.com. Utilitas tidak memerlukan instalasi, sehingga Anda dapat langsung menjalankannya. Di utilitas yang sedang berjalan, kami tertarik pada tab " Penampilan” dan enam sub-tabnya.
Tab pertama" Aero Lite» memungkinkan aktifkan tema ringan, yang digunakan di Windows 8. Di bawah ini adalah jendela notepad yang menggunakan tema ini.

Tab kedua " Bilah Judul Berwarna» memungkinkan aktifkan opsi untuk melukis judul di versi sebelumnya Windows 10: Versi Windows 10 yang lebih baru sudah memiliki opsi ini.
Tab ketiga " Aksen Khusus» memungkinkan pengguna tambahkan jenis warna baru ke pemilih warna.
Tab keempat " Skema Warna Gelap» memungkinkan aktifkan tema hitam khusus untuk papan" Pilihan". Panel hitam ditunjukkan di bawah ini. Pilihan».
Tab kelima " Warna Bilah Judul Tidak Aktif" membutuhkan untuk mengubah judul jendela yang tidak aktif.
Tab keenam terakhir " Perlambat Animasi» akan memungkinkan pengguna memperlambat animasi di Windows 10 dengan menekan tombol Shift.
Situs web program Winaero Tweaker menjelaskan prinsip program, yang didasarkan tentang mengubah pengaturan registri. Artinya, semua yang dilakukan program dapat Anda lakukan secara manual.
Menyimpulkan
Dari materi yang diulas dapat dilihat bahwa meskipun pengembang telah menghapus sebagian besar opsi untuk mengubah warna jendela, kami masih dapat mengubah warnanya dengan cukup mudah. Kami juga melihat apa itu tema kontras tinggi dan bagaimana menggunakannya untuk mengubah warna di windows. Selain itu, kami meninjau karya tweaker yang luar biasa Winaero Tweaker, yang memungkinkan Anda menyelesaikan masalah dengan cepat. Kami berharap materi kami bermanfaat bagi pembaca kami, dan Anda akan dapat menyelesaikan semua pertanyaan tentang mengubah warna jendela di Windows 10.
Video yang berhubungan
Pernahkah Anda ingin mengubah tampilan sistem operasi Anda? Pasti aku ingin. Pada artikel ini, kami akan memberi tahu Anda tentang cara mengubah warna untuk semua jenis komponen jendela di Windows 10. Sebelum kita mulai melihat perubahan warna, perlu disebutkan bahwa sebelumnya pengguna Windows 10 umumnya tidak memiliki kemampuan untuk mengubah tampilan seperti itu. hal yang dangkal, sebagai warna GUI.
Namun, dengan munculnya Pembaruan Kreatif baru (atau Pembaruan Kreator Windows 10), pengguna masih menerima fitur sistem dan perangkat lunak yang dapat digunakan untuk mengubah warna jendela. Namun, semua kemungkinan ini ternyata agak tidak berfungsi.
Sayangnya, tidak ada menu tunggal di mana Anda dapat dengan mudah menyesuaikan semua warna dari berbagai elemen. Jadi, Anda harus mengikuti berbagai langkah untuk mengubah warna elemen jendela tertentu di Windows 10. Namun, semua ini tidak sulit dan bahkan seorang pemula hijau pun dapat mengatasinya.
Cara mengubah warna bilah judul di jendela Windows 10
- Tekan kombinasi tombol pada keyboard Menang+I.
- Pergi ke "Personalisasi".
- Lalu buka tab "Warna".
- Dalam menu ini, Anda akan dapat memilih warna yang Anda inginkan. Jika Anda ingin mengatur warna tertentu sesuai selera Anda, klik ikon "+" di sebelah item "Warna tambahan".
- Juga jangan lupa untuk mencentang kotak di sebelah opsi yang memungkinkan Anda menggunakan warna yang dipilih pada bilah tugas Mulai, Menu Mulai itu sendiri, dan area notifikasi.
Setelah Anda selesai dengan pengaturan, maka semua bagian GUI Windows 10 yang telah Anda pilih dalam pengaturan yang ditentukan akan memiliki warna yang ditentukan.
Catatan: Anda juga memiliki kesempatan untuk mengaktifkan satu fitur luar biasa dalam pengaturan di atas - "Pemilihan otomatis warna latar belakang utama". Jika Anda mengaktifkan fungsi ini, warna akan dipilih berdasarkan wallpaper desktop yang Anda setel saat ini, mis. sistem akan mengambil rata-rata semua warna yang tersedia pada wallpaper dan mewarnai latar belakang dengan warna yang dihitung.
Cara mengubah warna latar belakang jendela di Windows 10
Jika Anda tidak menyukai warna yang dipilih untuk windows di Windows 10, maka ada kabar baik untuk Anda, karena itu juga dapat diubah sesuai dengan preferensi Anda. Sayangnya, untuk mengubah nilai ini Anda harus sedikit lebih canggih, tetapi semuanya masih dalam batas toleransi. Sekarang kita akan melihat beberapa cara untuk mengubah warna latar belakang jendela: melalui pengaturan kontras tinggi dan melalui program Panel Warna Klasik.
Melalui pengaturan kontras tinggi
Pertama-tama, Anda dapat menggunakan tema dengan kontras tinggi, yang memiliki pengaturan untuk mengubah warna. Jadi, ikuti langkah-langkah ini:
- Tekan kombinasi Menang+I.
- Buka "Pengaturan" komputer.
- Pilih tab "Aksesibilitas".
- Selanjutnya, buka tab "Kontras Tinggi".
- Setelah Anda berada di pengaturan Tema Kontras Tinggi, klik tombol "Latar Belakang".
Dengan mengklik tombol ini, Anda dapat dengan mudah memilih warna latar belakang windows di Windows 10 yang Anda butuhkan.Namun, karena ini adalah tema, mereka harus diterapkan pada sistem operasi, yang akan mengubah seluruh desain grafik. Antarmuka Windows 10. Di satu sisi, Anda dapat mengubah warna latar belakang jendela, dan di sisi lain, Anda dapat duduk dengan desain kontras tinggi.
Melalui utilitas pihak ketiga Panel Warna Klasik
Ada satu utilitas pihak ketiga, tetapi sangat berguna yang dengannya Anda dapat mengubah warna latar belakang windows di Windows 10. Program ini disebut Panel Warna Klasik dan Anda dapat mengunduhnya langsung dari situs web pengembang, yang akan tersedia di tautan ini .
Setelah Anda mengunduh file colorclassic.exe, jalankan dari mana saja di komputer Anda. Anda akan segera melihat pemberitahuan di mana Anda akan diminta untuk menyimpan pengaturan desain Anda - pilihan ada di tangan Anda.
Setelah dibuka, Panel Warna Klasik akan memberi Anda berbagai pilihan untuk mengubah warna untuk berbagai aspek grafik. Antarmuka Windows 10. Untuk mengubah warna jendela, centang kotak di sebelah item yang disebut "Windows" dan pilih warna yang Anda butuhkan menggunakan palet biasa. Sederhana dan mudah.
Setelah Anda menentukan pengaturan warna yang Anda inginkan, klik tombol "Terapkan" di bilah menu program Panel Warna Klasik. Anda kemudian akan keluar dari akun Anda untuk menerapkan perubahan. Masuk ke akun Anda dan Anda akan melihat warna yang dipilih. Namun, program ini juga memiliki minus - warna tidak akan berubah untuk semua jendela di Windows 10, tetapi hanya untuk beberapa. Ada kemungkinan juga bahwa utilitas kehilangan sebagian fungsinya karena rilis pembaruan build baru.
Bagaimana mengatur warna Anda untuk dekorasi
Semua metode di atas untuk mengubah warna windows di Windows 10 sudah cukup memadai untuk sebagian besar pengguna sistem operasi ini. Tetapi jika Anda menginginkan sesuatu yang lebih tidak biasa? Bagaimana jika Anda harus memilih warna yang tidak dapat disediakan dengan metode yang sudah dibahas. Misalnya, Anda ingin menggunakan warna hitam untuk jendela, tetapi tidak disediakan di sana.
Dalam hal ini, Windows Registry Editor akan datang untuk menyelamatkan Anda, dengan bantuan yang sekarang kami akan mencoba untuk mengatur warna yang Anda butuhkan. Ikuti langkah-langkah berikut:
Catatan: Untuk menemukan pengkodean yang diperlukan, buka editor grafis apa pun dan buka palet biasa, di mana data yang diperlukan akan ditemukan. Jadi, Anda telah menemukan warna yang tepat, misalnya, biru (200EE3). Anda harus memasukkan E30E20 di bidang, karena dalam parameter ini warna diatur sesuai dengan sistem BGR (Biru-Hijau-Merah), dan tidak sesuai dengan RGB biasa (Merah-Hijau-Biru), mis. anda perlu menukar dua karakter pertama dan terakhir - 200EE3→E30E20. Untuk nuansa abu-abu, tidak ada yang perlu diubah.
Selain menggali ke dalam Registry Editor, Anda dapat menggunakan apa yang disebut applet "tersembunyi" di Windows 10. Pada versi Windows sebelumnya, seperti 8.1, pengaturan ini dapat dengan mudah dibuka. Pada Windows 10, Anda harus melakukan hal berikut:
Namun, perlu dijelaskan bahwa warna yang dipilih di jendela ini mungkin sangat berbeda dari yang mungkin Anda pilih. Anda hanya perlu bereksperimen dan memilih warna yang tepat.
Cara mengubah warna untuk jendela tidak aktif di Windows 10
Sayangnya, Anda juga harus mengatur warna untuk jendela tidak aktif di Windows 10 melalui Registry yang sama. Anda perlu melakukan hal berikut:
Menemukan kesalahan ketik? Pilih teks dan tekan Ctrl + Enter
Di Windows 10, pengguna dapat mengubah skema warna bilah tugas, menu Mulai, dan Pusat Tindakan dengan memilih salah satu warna yang tersedia di bagian Personalisasi -> Pengaturan warna. Sayangnya, sejauh ini pilihannya hanya terbatas pada warna-warna yang tersedia di palet. Namun, dengan sedikit trik registri, Anda dapat memperbaiki kekurangan ini dengan menentukan warna Anda sendiri dalam format HEX.
Apa sebenarnya yang akan kita ubah? Warna yang akan menjadi yang terakhir di palet Warna. Perhatikan itu harus memiliki batas biru tipis. Ya, jika Anda tidak melihat palet, atur sakelar "Pilih warna latar belakang utama secara otomatis" ke Mati.

Pada saat yang sama, aktifkan juga opsi "Tampilkan warna di Start Menu, taskbar, dan pusat notifikasi", karena tanpanya Anda tidak akan melihat perubahan dalam skema warna bilah tugas dan elemen antarmuka lainnya.

Mungkin saja tidak ada parameter yang sesuai di registri. Maka warna yang dipilih oleh bingkai tidak akan ada di palet. Bagaimanapun, mulai Peninjau Suntingan Registri dan perluas cabang berikut:
HKEY_CURRENT_USER/SOFTWARE/Microsoft/Windows/CurrentVersion/Tema/Personalisasi

Di subbagian terakhir, temukan nilai DWORD Warna Khusus dan klik dua kali di atasnya. Jika parameter ini tidak muncul, buat secara manual. Mengklik dua kali akan membuka jendela untuk mengedit nilai parameter.
Secara default, SpecialColor dalam format ABGR, yang menjelaskan saluran warna Alfa, Biru, Hijau, dan Merah, tetapi Anda dapat menggunakan format HEX enam karakter yang lebih dikenal untuk menyetel warna baru. Misalnya, untuk menambahkan warna putih atau hitam, omong-omong, keduanya tidak ada di palet Warna, Anda harus memasukkan kode FFFFFF atau 000000 (0), masing-masing. Agar pengaturan baru diterapkan, keluar dan masuk kembali ke Windows atau mulai ulang komputer Anda. Setelah itu, warnanya akan muncul di palet. Klik dengan mouse dan itu akan diterapkan ke elemen tertentu dari antarmuka Windows 10.

Catatan: Jika Anda tidak tahu kombinasi mana yang sesuai dengan warna mana, gunakan utilitas deteksi warna atau bagan warna desain web apa pun.
Semoga hari mu menyenangkan!
Alat standar Windows 10 menyertakan utilitas untuk mengkalibrasi gambar pada layar monitor (tampilan) komputer atau laptop Anda. Ini memungkinkan Anda untuk menyesuaikan warna, kecerahan, dan kontras layar untuk pengalaman terbaik di lingkungan Anda.
Catatan J: Dalam artikel ini, kami tidak akan membahas seluk-beluk profesional layar kalibrasi menggunakan perangkat lunak atau perangkat keras khusus. Manual ini menjelaskan prosedur untuk menyiapkan monitor menggunakan alat standar Windows, tanpa perlu mengunduh program tambahan. Ini sangat cocok untuk pemula yang telah melihat beberapa penyimpangan dalam kualitas layar laptop atau komputer desktop, atau hanya ingin sedikit menyesuaikan gambar untuk diri mereka sendiri. Persepsi warna / kontras / kecerahan adalah murni individu, jadi Anda harus dipandu oleh naluri Anda sendiri, tetapi jangan melangkah terlalu jauh.
Satu catatan lagi: Semua prosedur harus dilakukan dengan akun administrator. Jika tidak, Anda akan memerlukan kata sandi administrator.
Kalibrasi monitor atau tampilan Anda di Windows 10
Anda dapat langsung masuk ke monitor atau menampilkan antarmuka kalibrasi di Windows 10 dengan memasukkan perintah di jendela Lari. Klik Menang+ R dan ketik dccw.
Jika Anda tidak mencari cara yang mudah, maka Anda dapat menemukan menu kalibrasi layar dengan cara berikut:
- membuka Opsi - Sistem - Layar. Turun sedikit dan temukan itemnya Properti adaptor grafis.

- Di jendela yang terbuka, temukan tab Manajemen Warna.

- Jendela yang lebih besar akan terbuka. Di atasnya Anda membutuhkan tab secara terperinci. Buka lalu tekan tombol Kalibrasi layar di bagian bawah jendela.

- Ini akan membuka Wizard Kalibrasi Warna Layar.

- Langkah pertama adalah menyesuaikan gamma. Sebelum mengatur secara langsung, Windows akan menunjukkan kepada Anda contoh kalibrasi yang salah dan benar.

- Cobalah untuk menyesuaikan agar gambar memenuhi standar, tetapi pada saat yang sama, tidak ada yang melarang Anda untuk mengatur parameter yang sesuai dengan Anda.

- Jika Anda tidak menyukai pengaturannya, gunakan tombol Mengatur ulang.
- Langkah selanjutnya adalah mengatur kecerahan dan kontras. Jika Anda tidak perlu mengonfigurasi pengaturan ini, klik Lewati pengaturan kecerahan dan kontras.

- Pada tahap ini, perlu menggunakan kontrol gambar langsung di monitor itu sendiri. Setiap pabrikan memiliki menu dan tombol kontrol yang dibuat dengan caranya sendiri. Cara mengubah kecerahan dan kontras monitor Anda harus ditunjukkan dalam instruksi untuk layar - lihat untuk bantuan, atau google. Pada langkah ini, Windows hanya akan menampilkan gambar sampel untuk kalibrasi yang akurat.

- Klik Lebih jauh dan mulai bereksperimen.

- Menyesuaikan kontras akan membantu Anda mengatur nilai untuk menampilkan kecerahan sorotan dengan benar. Sekali lagi, ikuti petunjuk di layar dan gambar referensi, lalu sesuaikan gambar di menu monitornya sendiri.

- Langkah selanjutnya adalah mengatur keseimbangan warna. Di sini, kalibrasi sudah dilakukan oleh sistem (walaupun hampir setiap monitor dalam menu memiliki kemampuan untuk mengubah keseimbangan warna - cobalah bermain-main dengan parameter ini juga.

- Anda perlu memastikan bahwa bilah besar di layar tetap abu-abu mungkin. Jika Anda melihat kotoran dari warna lain, hilangkan dengan slider merah, hijau atau biru.

- Pada tahap akhir, Anda dapat membandingkan pengaturan warna yang Anda buat dengan preset sebelumnya. Untuk melakukannya, klik Kalibrasi sebelumnya. Tombol Kalibrasi saat ini akan menampilkan pengaturan yang Anda buat.

- Untuk menyimpan pengaturan baru Anda, klik Siap. Tombol Membatalkan akan mengembalikan semuanya ke keadaan semula.
Cara mengatur jenis yang jelas
Perhatikan juga intinya Jalankan alat penyiapan jenis yang jelassetelah mengklik "Selesai". Dengan itu, Anda dapat menyesuaikan kualitas font di layar. Kami menyarankan Anda menghabiskan tiga menit lagi untuk menyempurnakan monitor seakurat mungkin.

Dalam dua tangkapan layar di atas, Anda dapat melihat perbedaan antara teknologi ClearType yang diaktifkan (atas) dan yang dinonaktifkan (bawah). Tidak mungkin seseorang ingin mematikannya secara sukarela, tetapi seseorang pasti membutuhkan pengaturan yang lebih tepat.

Jika Anda ingin mengatur ClearType tanpa kalibrasi layar, maka Anda dapat melakukannya dengan cara berikut:

Setelah itu, konfigurasikan font seperti yang dijelaskan di atas. Luangkan beberapa menit untuk menyempurnakan layar Anda. Hasil pekerjaan akan menjadi gambar mata yang lebih menyenangkan, yang akan memiliki efek yang sangat positif pada pengalaman Anda menggunakan perangkat Anda.