Jika Anda sering harus menyetel komputer Anda, maka tentunya Anda juga harus sering bekerja dengan kotak dialog Run. Artikel ini tidak akan bertindak sebagai instruksi atau panduan untuk memperbaiki kesalahan tertentu, tetapi sebagai beberapa materi yang berguna di mana saya akan menunjukkan dan berbicara tentang perintah paling populer yang paling sering digunakan ketika bekerja dengan jendela Run.
Tetapi mengapa kita membutuhkan perintah ini? Biasanya, mereka terbiasa akses cepat ke jendela atau program pengaturan sistem, misalnya, ke kebijakan keamanan lokal yang sama atau ke baris perintah.
Nilai sendiri berapa banyak jendela yang perlu Anda buka dan klik untuk membuka atau daftar layanan? Ini perlu masuk ke start-up, buka panel kontrol dan sebagainya. Nah, dengan menggunakan jendela Run, Anda bisa langsung ke sana dengan membuka jendela pengaturan yang diperlukan dengan perintah yang sesuai.
Secara umum, jika Anda bekerja di industri TI, saya sarankan Anda menyimpan halaman ini ke bookmark atau mencetaknya sendiri, secara langsung, daftar perintah. Bahkan jika kamu pengguna biasa informasi ini itu akan sangat berguna bagi Anda, hanya berlangganan publik kita.
50 perintah Windows yang paling dibutuhkan
Jadi, kita akan membangun daftar kita sebagai berikut, pertama akan ada perintah yang paling sering digunakan oleh pengguna, baik selama pengaturan dan selama kerja normal di komputer, tetapi kemudian akan ada yang kurang populer, tetapi pada saat yang sama sangat berguna.

Biarkan saya mengingatkan Anda, untuk menjalankan salah satu perintah yang akan ditunjukkan di bawah ini, Anda harus terlebih dahulu menjalankan jendela "Jalankan" dengan menekan dua tombol pada keyboard. « + R " dan masuk ke sana:
Secara umum, berikut adalah daftar perintah yang paling sering digunakan oleh berbagai pengguna dan administrator sistem ketika bekerja atau mengatur sistem operasi Windows.
Jika Anda mengetahui beberapa hal yang lebih bermanfaat, tinggalkan di komentar dan nanti, saya pasti akan menambahkannya ke daftar kami.
Halo pembaca yang budiman. Saya tidak tahu tentang Anda, tetapi saya sangat senang melihat Anda setiap saat. Hari ini kita akan membahas pertanyaan yang muncul untuk beberapa pengguna pemula yang baru saja memutakhirkan versi Windows mereka ke Windows 10.
Banyak "pemutakhiran" tidak tahu di mana menemukan perintah "Jalankan" di OS baru atau, apa hal yang sama, cara membuka jendela Run. Faktanya adalah bahwa dalam menu Start Windows 10, tidak seperti yang lama versi Windows, tidak ada tim seperti itu di tempat biasa.
Hari ini kita akan mempertimbangkan beberapa cara untuk memanggil perintah Jalankan, dan mana yang lebih nyaman untuk Anda gunakan, putuskan sendiri.
Menggunakan Hot Keys
Tampaknya, metode ini adalah yang tercepat dan paling terjangkau. Anda hanya perlu menekan kombinasi tombol Menang (Tombol logo Windows) + Runtuk membuka jendela Run.
![]() Saya sarankan mengingat, pertama-tama, metode khusus ini. Omong-omong, ini juga dapat digunakan di versi Windows yang lebih lama.
Saya sarankan mengingat, pertama-tama, metode khusus ini. Omong-omong, ini juga dapat digunakan di versi Windows yang lebih lama.
Menggunakan bilah pencarian
Metode ini bersifat universal. Ini dapat direkomendasikan untuk digunakan jika Anda tidak tahu nama atau lokasi pasti dari barang yang diinginkan. Mulai ketikkan kata "Jalankan" di bilah pencarian, dan setelah dua atau tiga huruf pertama di " Pertandingan terbaik»Nama aplikasi yang diinginkan akan muncul.
 Klik pada item yang ditemukan (disorot) - dan jendela "Jalankan" siap melayani Anda.
Klik pada item yang ditemukan (disorot) - dan jendela "Jalankan" siap melayani Anda.
Menggunakan Start Menu
Anda juga dapat memanggil jendela Jalankan melalui menu Mulai. Perintah ini, tentu saja, tetap ada di sana, hanya mencarinya agak berbeda dari Windows versi lama.
Untuk membuka jendela Run melalui menu Start, klik kanan pada tombol Start dan pilih item yang diperlukan dari menu. (Menu ini juga dapat diakses dengan menekan pintasan keyboard Menang + X).
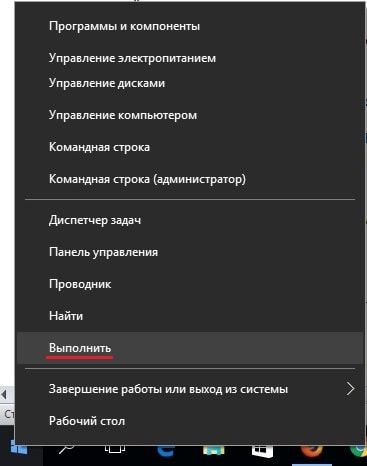 Seperti yang Anda lihat, Anda juga dapat membuka jendela yang diinginkan dengan cara ini dengan sangat cepat.
Seperti yang Anda lihat, Anda juga dapat membuka jendela yang diinginkan dengan cara ini dengan sangat cepat.
Anda dapat membuka jendela Run menggunakan menu Start dengan cara lain. Untuk melakukan ini, klik tombol "Mulai", buka folder "Semua aplikasi" dan " Utilitas - Windows", Klik pada item" Run ".
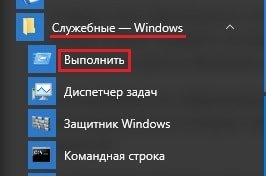 Jika Anda mengklik kanan pada item yang ditemukan, menu konteks terbuka, yang dengannya Anda dapat menyematkan ikon perintah di layar beranda atau di bilah tugas.
Jika Anda mengklik kanan pada item yang ditemukan, menu konteks terbuka, yang dengannya Anda dapat menyematkan ikon perintah di layar beranda atau di bilah tugas.
 Dengan memilih " Buka folder dengan file", Anda akan membuka folder dengan pintasan program utilitas Windows
Dengan memilih " Buka folder dengan file", Anda akan membuka folder dengan pintasan program utilitas Windows
 Ada juga jalan pintas aplikasi Jalankan di folder ini. Anda dapat menyalin pintasan aplikasi ini ke clipboard, lalu menempelkannya di desktop atau di folder lain mana pun.
Ada juga jalan pintas aplikasi Jalankan di folder ini. Anda dapat menyalin pintasan aplikasi ini ke clipboard, lalu menempelkannya di desktop atau di folder lain mana pun.
Memiliki ikon Jalankan di desktop atau di bilah tugas, Anda dapat dengan cepat membuka jendela ini kapan saja.
Inilah cara-cara yang saya tahu buka jendela Jalankan di Windows 10. Saya harap informasi yang Anda terima berguna. Jika Anda tahu cara yang lebih nyaman, bagikan dengan pembaca lain di komentar. Untuk pertanyaan atau saran, hubungi juga di komentar. Terima kasih atas perhatian anda Sampai jumpa lagi di blog. situs web . Semoga berhasil
Instruksi manual
Jika Anda terbiasa membuka item dan menjalankan perintah keyboard, gunakan kombinasinya tombol Windows (dengan bendera) dan Latin [R]. Jika Anda lebih nyaman menggunakan mouse, klik tombol Start dan pilih tidak bisa Jalankan item. Kotak dialog baru terbuka.
Baris kosong adalah untuk perintah sistem, nama aplikasi, dan alamat sumber daya Internet. Setelah memasukkan perintah yang diinginkan, tekan tombol OK atau tombol Enter. Jangan masukkan karakter tercetak yang tidak perlu dalam bidang kosong, jika tidak, perintah tidak akan dijalankan dan sistem akan memberi tahu Anda tentang kesalahan. Jika Anda tidak tahu nama pastinya program yang diinginkan, klik tombol "Browse" dan tentukan path ke file peluncurannya. Untuk memanggil objek sistem tertentu catatan yang dibutuhkan ditunjukkan dalam grup "Memo".
Jika Anda tidak melihatnya tidak bisa "Mulai" dari item "Jalankan", Anda perlu mengkonfigurasi tampilannya dengan menghubungi "Taskbar Properties dan tidak bisa Mulailah". Untuk melakukan ini, klik salah satunya ruang bebas klik kanan bilah tugas dan pilih dalam konteks tidak bisa item "Properti". Atau buka "Control Panel" dan pilih ikon yang sesuai dalam kategori "Appearance and Themes".
Di kotak dialog properti bilah tugas, klik tab Start Menu. Klik pada tombol "Konfigurasi" di seberang bidang "Start Menu". Di jendela yang terbuka, buka tab "Advanced" dan di grup "Elements" tidak bisa Mulai "pindah ke bawah daftar sampai paket tidak menemukan item" Jalankan perintah ". Tandai dengan spidol dan simpan pengaturan baru menggunakan tombol OK. Tutup jendela properti.
Dalam kasus tertentu (tetapi tidak semua), Anda dapat menggunakan baris perintah alih-alih perintah Jalankan. Untuk memanggilnya, buka tidak bisa Mulai, perluas semua program. Dalam folder "Standar", cari " Garis komando". Kotak dialog baru terbuka. Masukkan perintah yang diinginkan di dalamnya dan tekan tombol Enter.
Kotak dialog adalah jendela khusus di antarmuka komputer pribadimengandung kontrol. Dengan menggunakan fungsi-fungsi ini, Anda dapat melakukan sejumlah tugas.
Instruksi manual
Ada beberapa jenis kotak dialog.
Kotak dialog cetak.
1. Dapat dipanggil melalui fungsi cetak. Klik "File" di menu perintah, lalu "Print."
2. Jendela ini dapat dibuka dengan menekan kombinasi tombol Ctrl + P.
3. Perlu dicatat bahwa mengklik item “Cetak” di menu konteks akan langsung mencetak file, melewati kotak dialog.
Kotak dialog untuk membuka file atau dokumen.
1. Anda dapat menelepon dengan menekan tombol "Open". Tombol ini terletak di bilah alat aplikasi. Mengkliknya, Anda akan melihat gambar folder terbuka.
2. Anda juga dapat membuka kotak dialog ini menggunakan menu. Klik File, lalu Buka.
3. Tekan kombinasi tombol Ctrl + O.
Dialog penyimpanan file hanya dapat dipanggil satu arah. Pilih "File" dari menu perintah, lalu "Save As."
Untuk pengaturan sistem operasi dan berbagai peralatan, klik "Mulai", lalu "Panel Kontrol". Berikut adalah kotak dialog yang sesuai.
Kotak pesan
1. Klik pada ikon yang sesuai. Jendela dengan tampilan teks dan beberapa opsi untuk pengguna akan muncul.
2. Seringkali, kotak pesan ditampilkan sendiri, dan beberapa dari mereka meminta pengguna hanya untuk mengonfirmasi bahwa pesan telah dibaca.




