« Bersihkan komputer Anda dari sampah"- kata-kata ini sering terdengar hari ini sebagai tanggapan atas keluhan mereka tentang lambatnya pengoperasian komputer, atau masalah kecil yang disebabkan oleh tindakan program virus. Sayangnya, sebagian besar pengguna awam masih memiliki pemahaman yang agak kabur tentang frasa "membersihkan komputer," tetapi tidak begitu sulit jika Anda mulai mengerti. Kami akan memberikan contoh sederhana tentang bagaimana Anda dapat "membersihkan" komputer favorit Anda (laptop atau tablet) yang menjalankan Windows.
Ccleaner - pembersihan komputer gratis dari program yang tidak perlu dalam bahasa Rusia
Dan program gratis Ccleaner akan membantu kami dalam hal ini, yang dapat membersihkan registri Windows, cache, cookie (cookie), menghapus dengan benar program yang tidak perlu, menonaktifkan / mengaktifkan mulai otomatis (program yang dimulai bersamaan dengan Windows) dan bahkan menghapus disk. Program Ccleaner dalam bahasa Rusia, dan akan membantu membersihkan komputer sampah dengan cepat. Jadi, Anda perlu mengunduh Ccleaner 4.15 dan menginstal (untuk alasan keamanan, program ini diunduh dalam bentuk yang diarsipkan zipjika Anda tidak memiliki pengarsipan, unduh 7zip gratis ) Dalam proses instalasi, klik di mana-mana “ Selanjutnya", Kecuali untuk halaman pemilihan pengaturan - di sana saya menyarankan Anda untuk meninggalkan hanya item" Buat pintasan di menu Start ". Setelah instalasi, pergi Mulai - Semua Program - Folder Ccleaner - Ccleaner, klik dan program dimulai. Selanjutnya, pilih tab di sebelah kiri.
Bersihkan cache.
Tab " Membersihkan". Untuk pemula, saya menyarankan Anda untuk meninggalkan semua tanda centang secara default, dan pengguna yang lebih berpengalaman dapat menandai item yang mereka butuhkan.
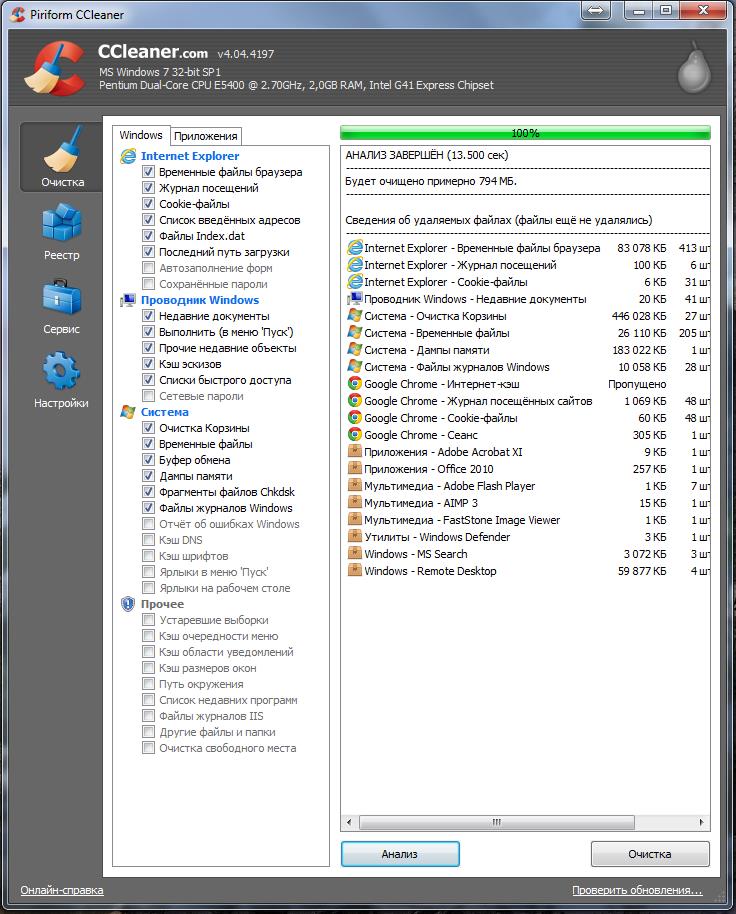
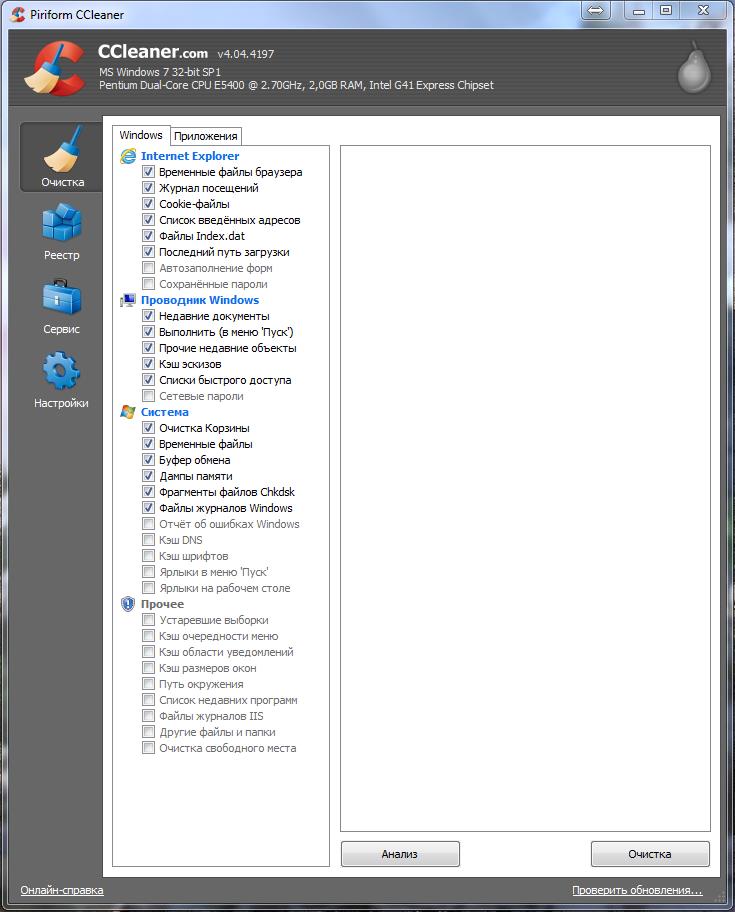
Juga, perhatikan fakta bahwa selain tab "Windows" (di atas), ada juga tab "Aplikasi", yang menunjukkan item pembersih untuk browser lain dan program lainnya. Tekan tombol " Analisis"Dan tunggu skala hijau atas untuk menunjukkan kepada kita bahwa 100% selesai.
Terkadang, saat pertama kali memulai, Anda harus menunggu lama, tetapi Anda harus bersabar. Setelah pemindaian selesai, klik tombol “ Membersihkan»Kanan bawah.

Untuk pertanyaan yang muncul, beri tanda centang " Jangan perlihatkan lagi"dan klik" Ok". Jadi kami berhasil hapus semua cache, file sementara, dan cookie (cookie) , tapi apa yang ada di keranjang hilang selamanya. Tindakan kecil terakhir tersisa.
Pembersihan Registry.
Membersihkan registri adalah fitur yang sangat berguna. Banyak program meninggalkan "jejak" dalam registri sistem Windows, yang dapat membahayakan operasi normal. Registri dapat dibersihkan secara manual, tetapi ini sudah dilakukan oleh pengguna yang berpengalaman, dan untuk manusia biasa ada cara mudah untuk melakukan ini secara otomatis.
Di program Ccleaner, buka “ Registri", Yang ada di sebelah kiri. Klik " Pemecahan masalah"Ketika semuanya ditemukan, klik" Perbaiki».
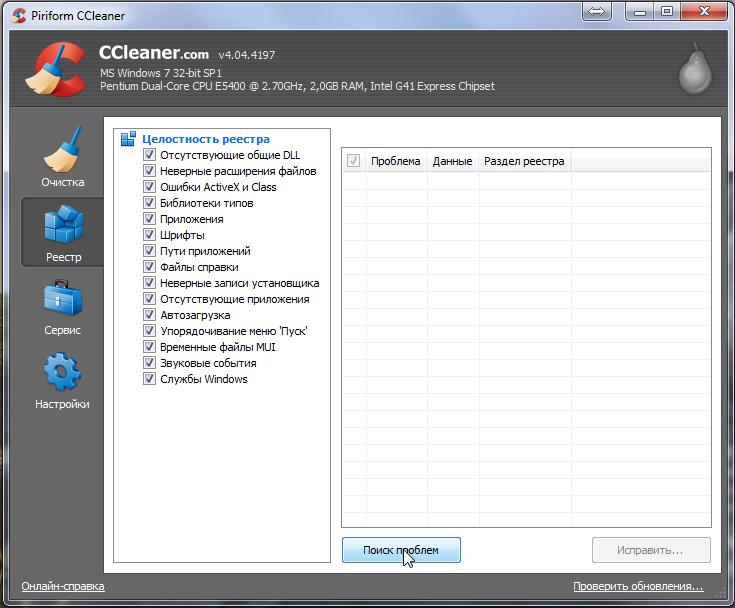
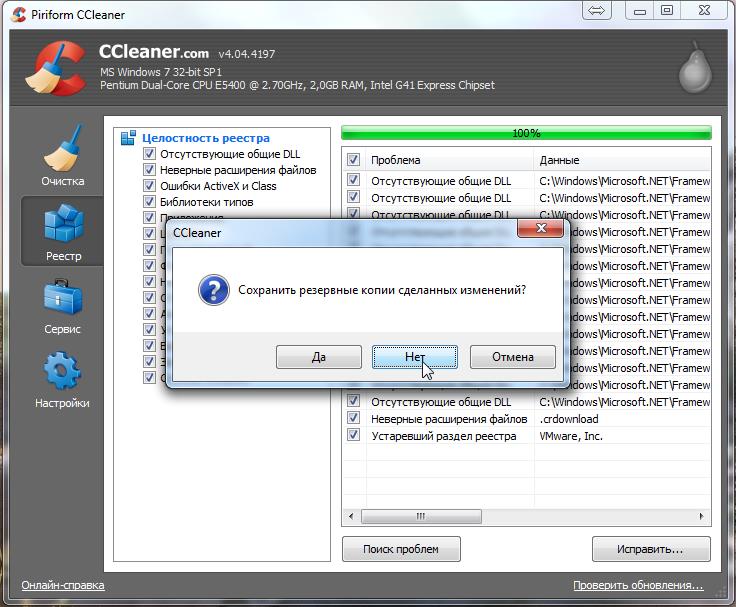 Kami menanggapi permintaan untuk menyimpan cadangan “ Tidak", Setelah itu kita pilih" Perbaiki yang dipilih"Dan" Tutup».
Kami menanggapi permintaan untuk menyimpan cadangan “ Tidak", Setelah itu kita pilih" Perbaiki yang dipilih"Dan" Tutup». 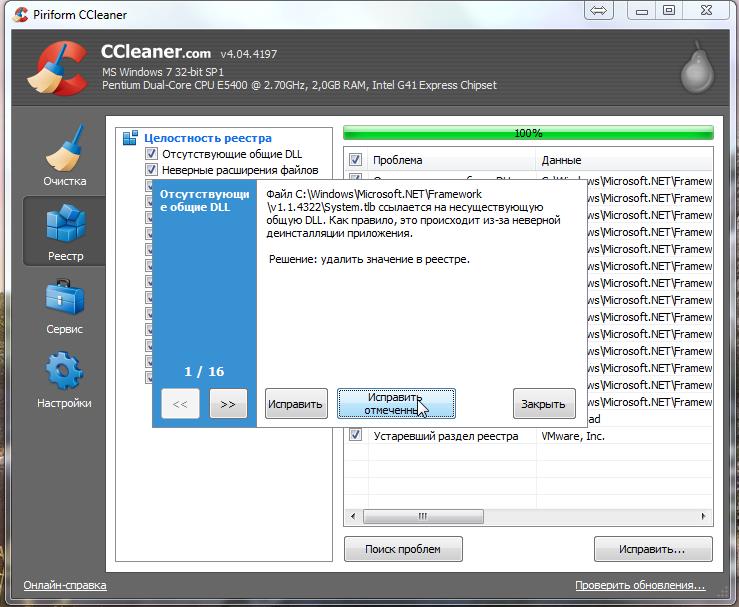
Bersihkan startup
Pada tab "Layanan", ada banyak fitur berguna yang perlu Anda perhatikan. Itu adalah " Copot program"- semuanya jelas di sini. Pilih program yang tidak perlu dari daftar dan klik "Copot". Perhatikan bahwa “ Hapus"Hanya akan menghapus program ini dari daftar, tetapi tidak dari komputer!
". Berikut adalah proses yang dimulai secara otomatis ketika Windows mulai.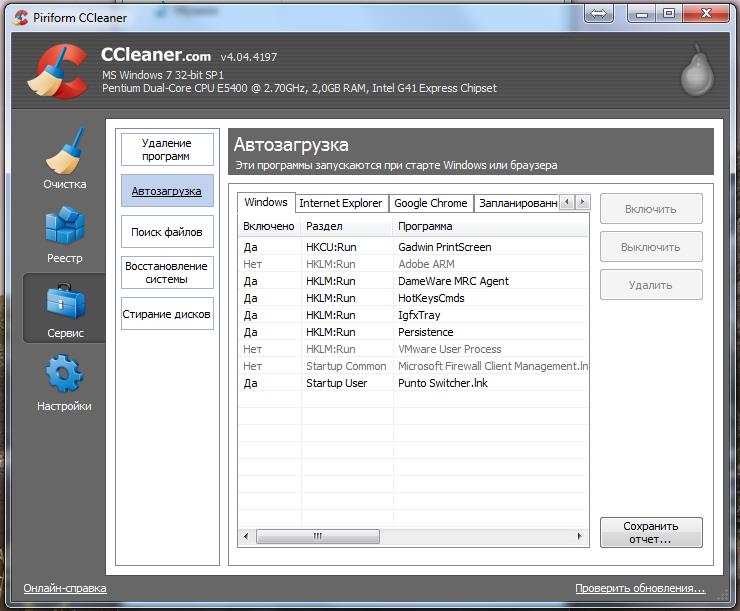
Anda tidak perlu beberapa proses ini, tetapi yang mana yang harus Anda putuskan sendiri. Ini mungkin aplikasi game, semacam agen pengganggu, pembaruan untuk printer, dll. Jika Anda tahu apa proses ini dan Anda tidak membutuhkannya, lalu klik “ Matikan". Semakin sedikit program yang bekerja dalam sistem, semakin sedikit memuat prosesor dan RAM kami.
Gunakan sisa fungsi dari program ini (" Pemulihan sistem"Dan" Hapus cakram») Saya tidak menyarankan pendatang baru, konsekuensinya bisa mengerikan.
Membersihkan komputer
Jadi, sebagai permulaan, mari mencari tahu apa artinya membersihkan komputer Anda. 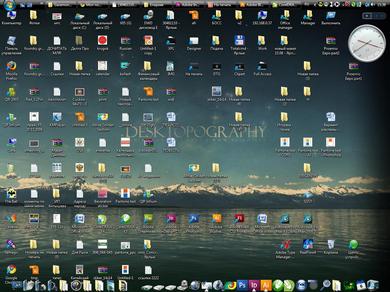
Desktop berantakan. Lihatlah desktop Anda. Tidak, bukan yang Anda duduki, tapi yang ada di monitor. Jika Anda memiliki banyak ikon program dan folder di sana, maka alangkah baiknya jika Anda mencari tahu apa yang sebenarnya sering Anda gunakan. Pintasan seperti FoxitReader, FineReader, KMPlayer, WinDjView, ACDSee, dan lainnya yang tidak ada yang menggunakan dapat dihapus dengan aman. Aplikasi semacam itu biasanya dikaitkan dengan jenis file mereka selama instalasi dan secara otomatis diluncurkan ketika dibuka. Lebih baik menghapus semua file dan folder dari desktop ke disk lain, dan jika perlu sering menggunakannya, buat pintasan dan letakkan di desktop. Ini akan mengurangi beban pada drive C, serta menyimpan data Anda jika sistem macet. Selalu ingat - desktop terletak di drive C (drive sistem). Jika Anda hanya memiliki satu disk di komputer Anda (biasanya laptop dijual dengan cara itu), saya menyarankan Anda untuk membaginya menjadi 2 bagian: satu untuk sistem dan program, dan yang kedua untuk penyimpanan informasi. Jadi, idealnya, kami hanya memiliki pintasan di desktop: Komputer saya, Internet (Opera, GoogleChrome, Yandex, FireFox, dan Skype. Tentu saja, masih bisa ada pintasan ke beberapa permainan, pemain favorit dan pintasan ke folder "Unduhan". Pada saat bersamaan, Anda dapat mengurutkan semua jenis data, sehingga nantinya akan lebih mudah untuk mencari. 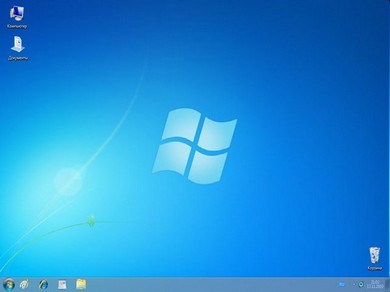
Menghapus program yang tidak perlu. Ada beberapa program untuk menghapus aplikasi yang tidak perlu. Yang pertama adalah “penghilang” bawaan.
Pada Windows 7 dan 8, ada di sini:
Mulai - Panel Kontrol - Program dan Fitur
Di Windows XP:
Mulai - Panel Kontrol - Tambah atau Hapus Program
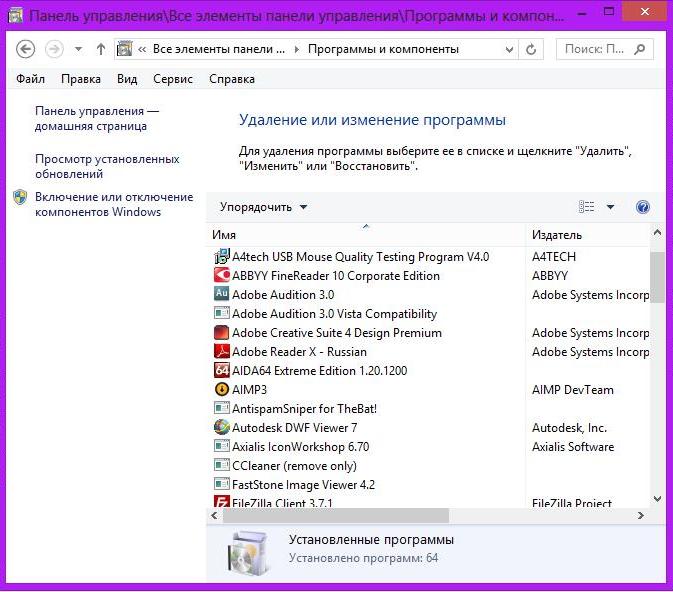
Saat Anda membuka jendela ini, Anda akan melihat daftar program yang siap dihapus. Kami memilih apa yang kami tidak perlu dan hapus. Bisa semua jenis game yang pernah Anda instal, berbeda bilah alat (baris tambahan di browser dengan layanan berbeda), memperbarui program untuk printer (saya sarankan Anda untuk menghapusnya, karena ada sedikit pengertian dari mereka, tetapi mereka selalu menggantung dalam prosesnya), dan segala macam layanan, seperti satelit email. Harap perhatikan bahwa lebih baik menghapus aplikasi satu per satu untuk menghindari semua jenis pembekuan. Setelah Anda menghapus semua program yang tidak perlu, saya sangat menyarankan Anda untuk me-restart komputer Anda. Selain "penghapus" standar, Anda dapat menggunakan program seperti UninstalTools, TotalUninstallPro, Ccleaner, dan banyak lainnya.
Sekarang komputer Anda benar-benar bersih, Anda harus memulai ulang dan menikmati peningkatan kecepatan.
(Dikunjungi 1.218 kali, 1 kunjungan hari ini)
Di antara program untuk membersihkan komputer Anda, CCleaner menempati posisi pertama yang terhormat. Setidaknya di RuNet aplikasi ini sangat diminati. Kenapa semua Meskipun ukuran hard drive semakin meningkat, pembersih seperti itu masih diminati, karena tanpa prosedur pembersihan, sistem operasinya lebih lambat.
Dalam panduan ini, Anda akan belajar cara menghapus disk dari puing-puing dengan menghapus file yang tidak perlu dengan cepat dan membebaskan cache. Selain itu, kami akan menghapus program yang tidak perlu yang juga mengambil ruang berharga dan memperlambat Windows.
Dalam artikel ini, kami tidak akan menyentuh Registry - ini adalah topik terpisah dan cukup luas yang telah kita bahas dalam artikel ini.
Apa manfaat membersihkan PC menggunakan CCleaner
CCleaner adalah program komprehensif untuk membersihkan komputer Anda dari semua jenis file tidak berguna yang hanya menghabiskan ruang disk.
Bagaimana utilitas CCleaner dapat bermanfaat:
- Akselerasi kerja dengan membersihkan komputer dari serpihan.
- Dengan membebaskan hard drive, Anda akan memberi orang lain kesempatan untuk bekerja dengan benar, tanpa konflik. Selain itu, ruang kosong baik untuk sistem operasi.
- Mempercepat startup Windows. Tidak seperti pengoptimal lain, CCleaner memastikan bahwa OS tidak melambat
Tempat mengunduh CCleaner untuk Windows
Dengan mengakses situs web resmi CCleaner, Anda dapat mengunduh file instalasi untuk program ini. Tiga edisi pembersih tersedia untuk diunduh:
- CCleaner GRATIS: untungnya, itu lebih dari cukup untuk membersihkan disk dari file yang tidak perlu.
- CCleaner PROFESIONAL (harga lisensi - $ 25): versi profesional mencakup pemantauan, pembersihan terjadwal, pembaruan otomatis, dan dukungan premium
- CCleaner PROFESIONAL PLUS (harga lisensi - $ 40): selain fungsi pembersihan tambahan, defragmentasi, fungsi pemulihan file, dll. ditambahkan.
Jadi, saya menyarankan Anda untuk mengunduh Cliner secara gratis. Jika Anda memerlukan fitur tambahan untuk membersihkan komputer - Anda dapat melakukannya kapan saja. Segala sesuatu yang akan dijelaskan di bawah ini berlaku untuk versi gratis.
Dalam toolkitnya, CCleaner menyerupai. Omong-omong, CCleaner untuk Android juga tersedia.
Versi desktop dari program ini diterjemahkan ke dalam bahasa Rusia. Jika Anda menggunakan edisi Windows yang dilokalkan, setelah instalasi CCleaner akan secara otomatis beralih ke bahasa Rusia. Jadi, pada prinsipnya, perangkat program dan semua opsi harus kurang dipahami. Namun demikian, kami menyiapkan panduan mini untuk menggunakan CCleaner, tempat kami menjawab pertanyaan paling populer.
Cara menggunakan CCleaner: instructions
Secara singkat pertimbangkan bagian utama dari program CCleaner. Bagian kunci, "Membersihkan," dibagi menjadi beberapa bagian.
- Tab pertama, "Windows," berisi komponen sistem Windows dan area pada disk: Interner Explorer, Explorer, System, dan banyak lagi. Secara umum, semua yang sudah terintegrasi ke dalam sistem itu sendiri.
- Tab Aplikasi berisi opsi untuk aplikasi yang diinstal pengguna yang didukung CCleaner. Ini terutama berisi browser, program untuk membaca dokumen, berbagai utilitas dan aplikasi Internet.
- Bagian "Registry" dirancang untuk membersihkan dan mengoptimalkan registri. Seperti yang sudah disebutkan, kita akan membicarakan ini lain kali.
- Di bagian "Layanan", alat yang diperlukan untuk mengoptimalkan sistem tersedia - yang disebut tweaker. Perhatikan uninstaller program bawaan CCleaner, manajer startup, add-on browser, analisis disk, pencarian duplikat dan penghapusan disk.
Cara menghapus file yang tidak perlu
Di sini saya akan membagikan tips berharga tentang cara membersihkan drive c dan menghapus file yang tidak perlu dari drive lain. Ini adalah salah satu fitur CCleaner yang paling berguna, karena alat yang sesuai tersedia di sini.
Untuk menghitung file terbesar, akan lebih mudah untuk menggunakan penganalisa file dari ruang yang ditempati.
Pergi ke Alat - Analisis Disk. Kami memilih kategori file yang perlu dipindai, dan disk untuk dianalisis.
Kami sedang menunggu akhir dari proses pemindaian. Akibatnya, informasi ringkasan ditampilkan sehingga Anda harus mengevaluasi dan mengambil tindakan untuk kemudian menghapus file dari disk. Kami sedang belajar.
Di tabel bawah, kami mengurutkan file berdasarkan ukuran (Anda dapat memilih kategori). Kami menandai file yang dapat Anda hapus dengan aman.
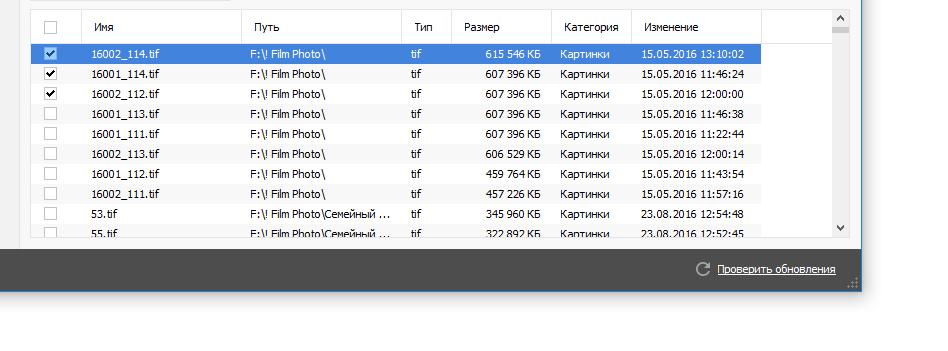
Dalam menu konteks (klik kanan) pilih "Hapus file yang dipilih".
Dengan cara ini, Anda dapat secara efektif menghapus file dari disk dan, yang paling penting, tanpa menghabiskan waktu untuk pencarian independen melalui manajer file.
Cara menghapus cache
Cache - file sementara yang disimpan di berbagai program. Sebagai aturan, penghapusannya tidak mempengaruhi operasi komputer. Tentu saja, ada pengecualian, tetapi CCleaner melewati mereka.
Secara umum, Anda dapat mengalokasikan cache sistem Windows dan file sementara aplikasi individual. Di CCleaner, pengguna dapat menentukan aplikasi dan area sistem operasi yang ia hapus.
Dengan menghapus cache, Anda tidak hanya membebaskan disk, tetapi juga menghapus berbagai informasi rahasia :, file terbuka terakhir, kata sandi yang dimasukkan, dll. Akan ada materi terpisah tentang topik ini, untuk saat ini, kami akan memberi tahu Anda cara menghapus cache.
- Pergi ke bagian "Pembersihan" CCleaner
- Di tab Windows, tandai semua item di bagian Sistem dan Lainnya dengan kata Cache di judul
- Buka tab Aplikasi dan tandai aplikasi yang diinstal pada PC Anda yang ingin Anda hapus file sementara, termasuk cache.
- Klik tombol Bersihkan.
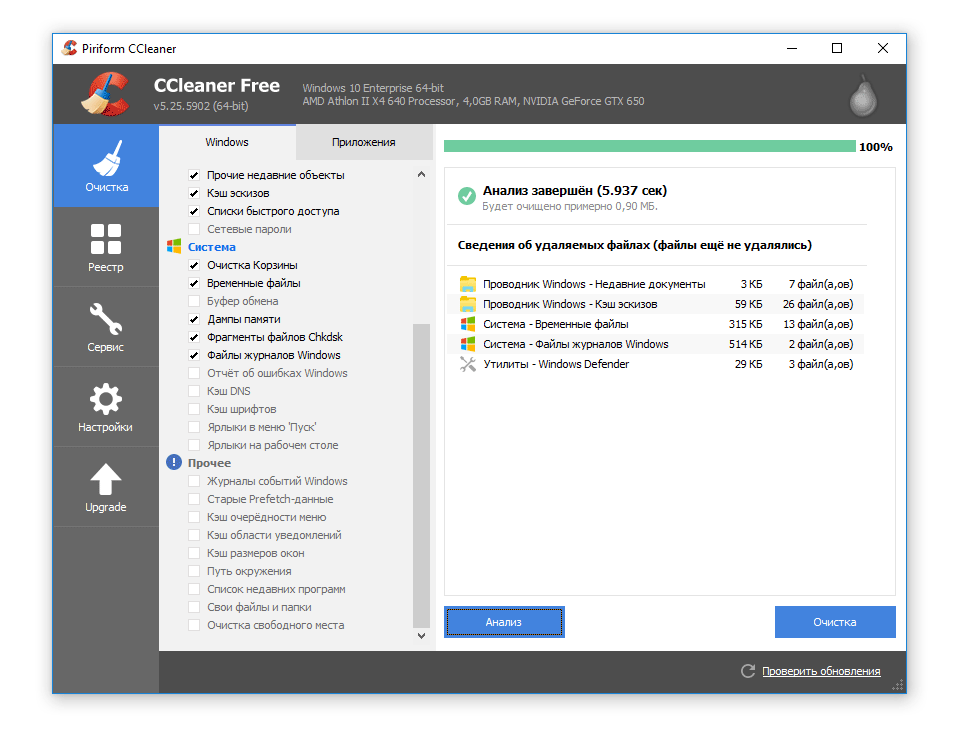
Cara menghapus program dari komputer
Jika Anda ingin menghapus program tertentu atau semua aplikasi yang tidak perlu sekaligus, buka Alat - Bongkar bagian program. Pada dasarnya, bagian ini menduplikasi Panel Kontrol "Program dan Fitur Windows". Dalam daftar Anda melihat program yang diinstal yang dapat disortir menurut abjad, penerbit, tanggal pemasangan, ukuran dan versi.
Mari kita berikan beberapa tips berguna tentang cara menghapus program di CCleaner.
Jika Anda tahu persis aplikasi mana yang ingin Anda hapus, urutkan berdasarkan abjad atau gunakan pencarian di panel kanan.
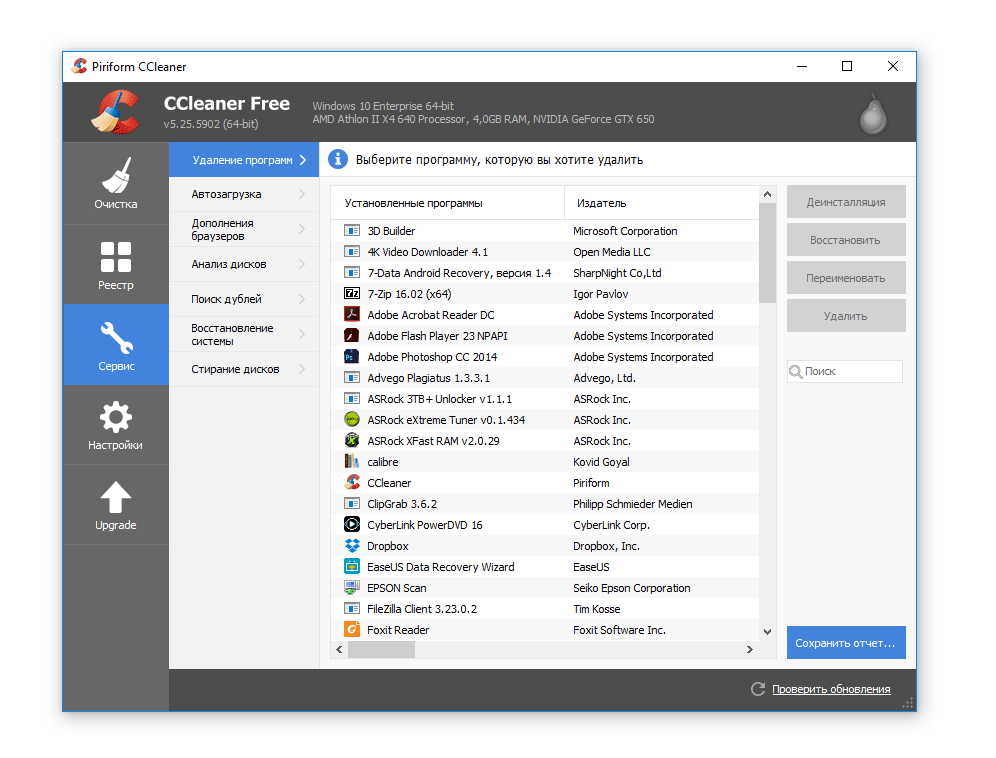
Program lama dan tidak diklaim dapat disortir berdasarkan tanggal pemasangan. Lebih mudah untuk memeriksa versi perangkat lunak dan memperbarui aplikasi secara tepat waktu. Anda juga dapat mengurutkan aplikasi berdasarkan hal baru dan menghapus aplikasi baru yang belum berakar.
Mungkin cara paling mudah untuk menghapus program adalah dengan mengurutkannya berdasarkan ukuran dan menghapus program yang tidak perlu dengan dimensi besar. Ini lebih efektif daripada menghapus beberapa aplikasi kecil.
Kesimpulan. Menggunakan alat CCleaner, Anda dapat dengan mudah membersihkan komputer dari puing-puing. Yang utama adalah proses ini benar-benar tidak berbahaya, karena hanya opsi pembersihan yang terbukti tersedia di Cliner. Seperti yang telah disebutkan, Anda dapat mengunduh Cliner secara gratis dalam bahasa Rusia.
Saat bekerja di komputer, kami melakukan banyak tindakan: kami menggunakan Internet, menginstal dan menghapus program, game, dan banyak lagi. Seiring waktu, banyak "sampah" terakumulasi di komputer kita: file sementara dari Internet, cookie, riwayat, file yang tersisa setelah penghapusan program atau game. Dalam satu kata - "sampah". Secara bertahap, itu mempengaruhi kinerja komputer kita menjadi lebih buruk. Untuk mencari "sampah" ini dan menghilangkannya, ada banyak program. Kami akan menggunakan program CCleaner gratis.
Cara menginstal CCleaner
Mari kita lihat lebih dekat cara menginstal CCleaner. Untuk mengunduh, buka situs web resmi di tautan ini.
Kami menemukan item "Unduh CCleaner ...", klik dan buka halaman berikutnya, di mana kami memilih "Unduh untuk Windows". Tersedia untuk Mac dan Android
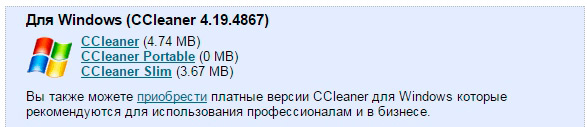
![]()
Di daftar drop-down (1), pilih Rusia. Klik pada (BERIKUTNYA) (2)
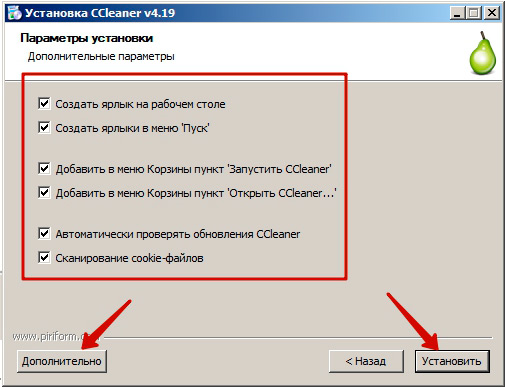
Di jendela baru, pilih parameter tambahan, Anda dapat membiarkan semuanya sebagai default. Jika Anda memerlukan opsi instalasi khusus, lalu klik tombol. "Mahir." Kami senang dengan instalasi sederhana, jadi klik "Pasang".
Proses instalasi akan berjalan.
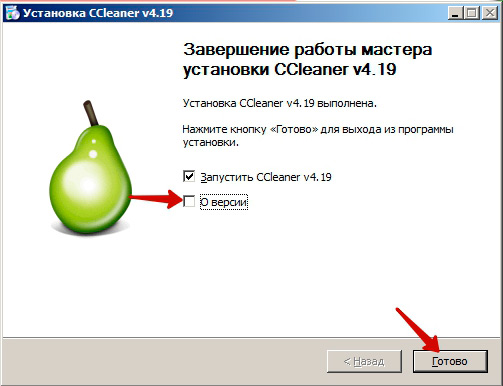
Pada tahap instalasi terakhir, 2 poin dicatat. Jika Anda tertarik membaca tentang versi program saat ini, centang kotak di samping "Tentang versi". Kami tidak akan membaca tentang versi program dan segera meluncurkan CCleaner dengan menekan tombol Selesai. Semuanya, instalasi berhasil.
Membersihkan komputer Anda dengan CCleaner
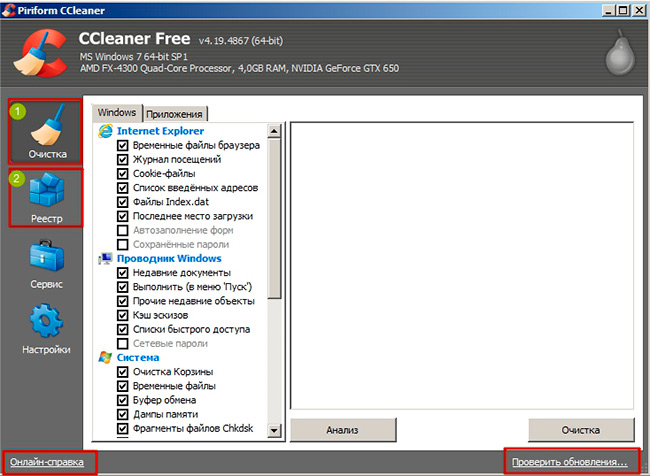
Di hadapan kami jendela kerja program CCleaner akan terbuka. Untuk membersihkan komputer dari "sampah", kita memerlukan 2 tab: Pembersihan (dibuka secara default) - mencari dan membersihkan file yang tidak perlu, Registry - mengidentifikasi dan memperbaiki masalah dalam sistem registry. Di jendela Anda akan menemukan bantuan online dan Periksa pembaruan
Mari kita bersihkan komputer terlebih dahulu.
Buka tab Pembersihan. Secara default, program menetapkan parameter yang diperlukan untuk pencarian. Jika Anda tidak ingin menghapus sesuatu, hapus centang pada kotak yang sesuai, atau, sebaliknya, Anda perlu menghapus semua data, lalu pilih parameter yang diperlukan. Kami puas dengan semuanya secara default dan tekan tombol "Analisis". Perhatian: sebelum memulai analisis, tutup semua program dan browser, periksa Sampah untuk file acak yang Anda hapus. Program akan memindai semua parameter yang dipilih dan mendeteksi semua file sementara yang tidak perlu.
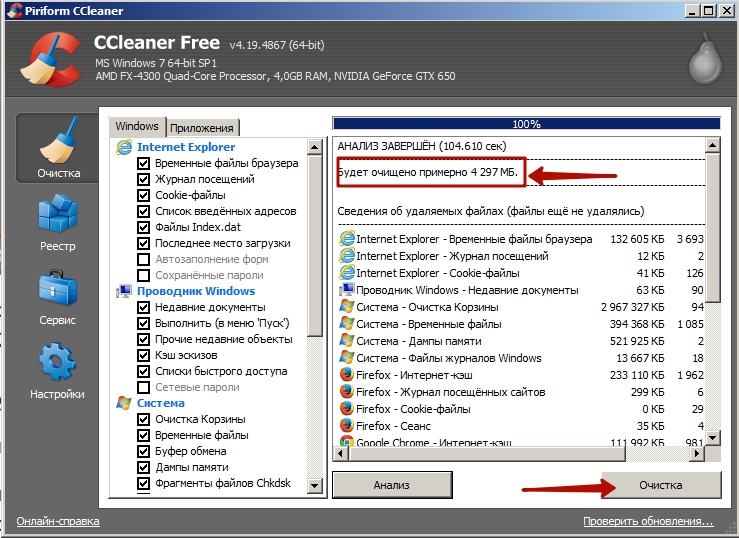
Setelah beberapa detik (tergantung pada kondisi komputer Anda), program akan memberi Anda laporan tentang file yang tidak perlu dan ukuran totalnya. Dalam kasus kami, file tersebut telah terakumulasi lebih dari 4 GB. Bayangkan saja, 4 GB dari semua "sampah" menempati hard drive Anda. Anda tentu saja akan memiliki data lain, tetapi juga mengesankan, jika Anda belum membersihkan komputer Anda untuk waktu yang lama. Untuk menghapus semua ini, klik tombol "Pembersihan". Dalam beberapa detik, semua "sampah" akan dihapus. Penting: program tidak akan menghapus file pribadi Anda atau file sistem. Hanya menghapus file yang tidak perlu.
Kami memperbaiki registri
Sekarang mari kita lakukan registrasi. Buka tab "Daftar"
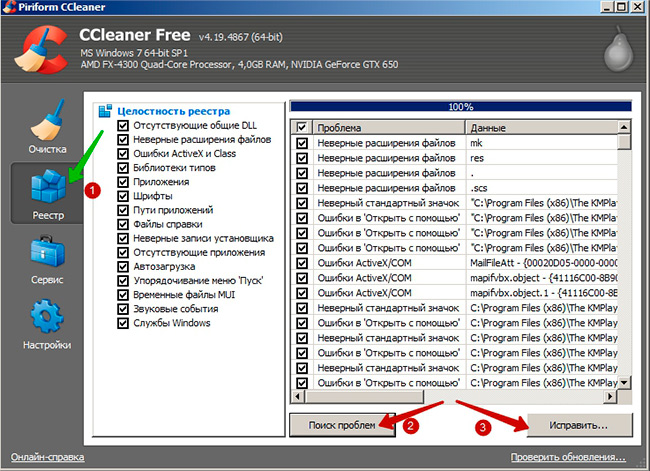
Untuk mengidentifikasi masalah di registri, klik "Pencari Masalah" (2) Program ini juga akan memindai registri dan menunjukkan semua masalah yang mungkin terjadi. Untuk memperbaiki kesalahan ini, klik "Benar ..." Anda akan diminta untuk membuat cadangan perubahan Anda. Salinan ini diperlukan jika registri mungkin gagal setelah memperbaiki kesalahan. Dalam hal ini, akan ada salinan cadangan yang dapat dipulihkan dengan mengklik dua kali dengan mouse. Klik "Ya" dan simpan salinan, misalnya, di desktop. Setelah itu, CCleaner akan meminta Anda untuk memilih tindakan untuk setiap kesalahan.
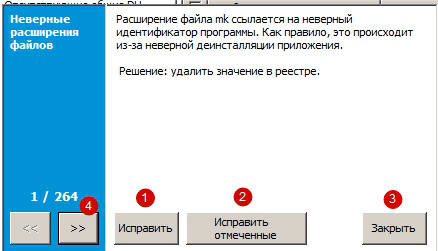
Untuk memperbaiki masalah tertentu, klik "Perbaiki" (1), untuk melihat masalah berikutnya, klik "\u003e\u003e" (4), untuk memperbaiki semua kesalahan yang dicatat, klik "Perbaiki yang ditandai"jika Anda tidak ingin memperbaiki apa pun, klik Tutup. Kami akan segera memperbaiki semua yang ditandai dengan mengklik tombol yang sesuai.
Jadi secara sederhana dan cepat kita membersihkan komputer "sampah".
Secara singkat pertimbangkan 2 tab terakhir - Alat dan Pengaturan
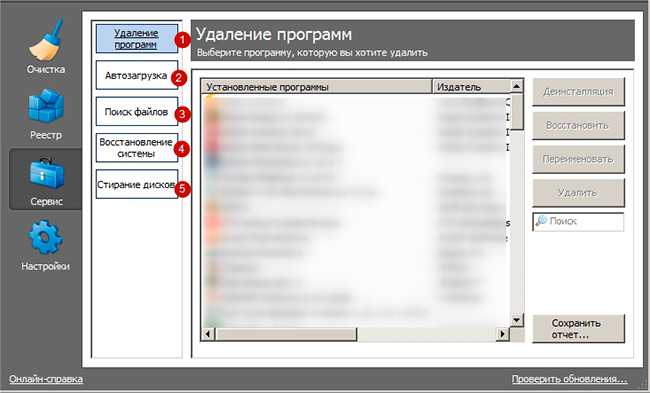
Tab "Layanan" terdiri dari bagian-bagian berikut:
Copot program- Sebuah analog dari layanan Windows standar. Untuk menghapus program, pilih dalam daftar dan klik Uninstall.
- Menampilkan daftar semua program yang secara otomatis dimuat dengan Windows. Di jendela ini, Anda dapat mengaktifkan atau menonaktifkan pengisian otomatis program yang dipilih. Hati-hati: jangan nonaktifkan program sistem WindowsPencarian file - Mencari file dengan berbagai kriteria: tanggal, nama file, ukuran file.
Pemulihan sistem - memungkinkan Anda untuk melakukan proses memulihkan sistem windows dari titik tertentu.
Hapus cakram - menghapus disk.
Tab Pengaturan memungkinkan akses ke pengaturan program. Tidak ada perubahan khusus di dalamnya. Semuanya diatur dengan baik secara default.
Hari ini kami memeriksa dengan program apa Anda dapat membersihkan komputer Anda. Ccleaner melakukan pekerjaan dengan baik. Tinggalkan pertanyaan Anda di komentar atau gunakan Umpan Balik. Sampai ketemu lagi. Semoga beruntung




