Hari ini saya akan memberi tahu Anda cara menggunakannya seefisien mungkin. pencarian google chrome. Selain itu, kami akan membahas cara mengubahnya mesin pencari di chrome, serta pertimbangkan fitur tambahan yang dimilikinya pencarian google chrome.
Pencarian Google Chrome
Saya pikir Anda masing-masing sangat memahami cara menggunakan bilah pencarian, tetapi apa yang harus dilakukan ketika kami ingin memberikan preferensi ke mesin pencari di browser. Sebagai aturan, secara default, Google chrome menggunakan mesin pencari dari Google. Ini tidak mengherankan, karena perusahaan mereka adalah pengembang. Tetapi untuk pergi ke Yandex atau mengatakan rambler, Anda perlu melakukan prosedur berikut.
Bagaimana cara mengubah mesin pencari Google Chrome
Pertama, Anda perlu pergi ke menu pengaturan dan mengontrol Google chrome (ikonnya ada di sudut kanan atas). Di jendela yang terbuka, pilih "pengaturan."
![]()

Setelah pemilihan, data akan disimpan secara otomatis.
Rahasia Pencarian Google Chrome
Saya juga ingin memberi tahu Anda satu hal menakjubkan tentang bilah pencarian krom. Ini memberikan kemampuan untuk mencari oleh berbagai mesin pencari, serta pada berbagai layanan (Wikipedia, dll.) Tanpa mengubah parameter apa pun.
Bagaimana cara kerjanya?
Anda harus memasukkan karakter tertentu di bilah alamat (masing-masing merujuk ke mesin pencari sendiri) dan tekan tombol Tab. Sebagai contoh, saya punya Wikipedia, y Yandex.
tekan Tab
Sekarang masukkan permintaan pencarian.
Selain itu, mesin pencari yang dipasang secara default tidak berubah dan akan bertindak di tab baru.
Sekarang saya akan menjelaskan bagaimana cara bertanya kata kunci untuk mesin pencari dan umumnya menambahkannya. Sekali lagi, buka pengaturan google chrome dan pilih "manajemen mesin pencari".
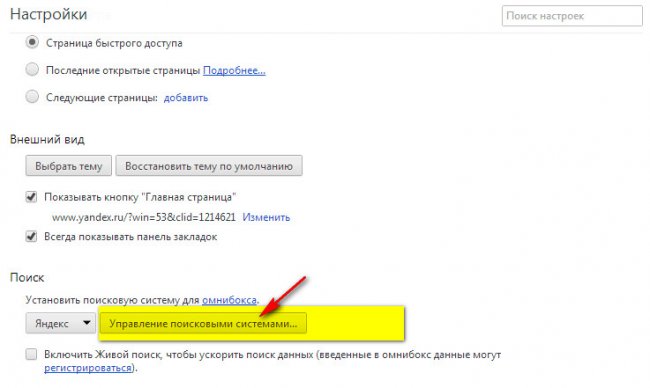
Sebuah jendela akan terbuka di mana Anda akan melihat dua grup - pengaturan pencarian default, mesin pencari lainnya.
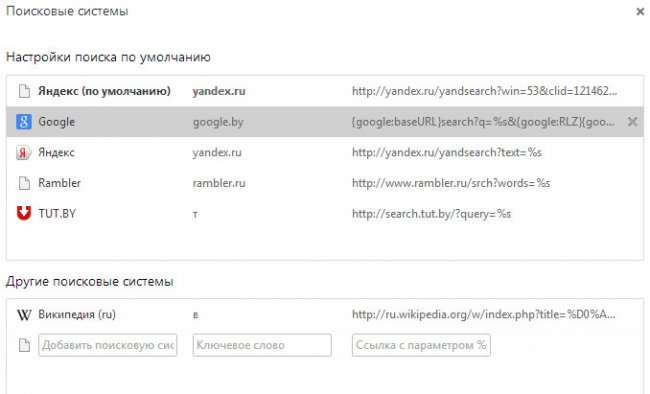
Grup pertama berisi mesin pencari yang dapat diinstal secara default. Yang kedua, mesin pencari dan layanan tempat Anda menggunakan bilah pencarian setidaknya sekali. Yaitu jika Anda memerlukan Wikipedia untuk muncul di sana, buka situs dan gunakan bilah pencarian.
Untuk menetapkan karakter kunci, klik kolom tengah di seberang situs yang Anda inginkan, masukkan karakter kunci yang Anda sukai dan tekan Enter.
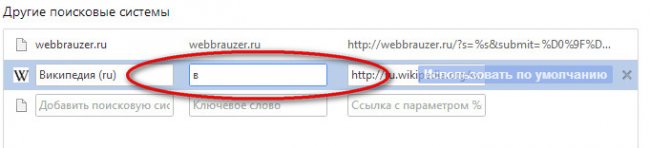
Dengan cara ini Anda bisa melakukannya prosedur ini benar-benar dengan semua layanan, situs, mesin pencari.
Dan akhirnya, chip lain. Saya tidak tahu betapa bergunanya bagi Anda, tetapi itu akan berguna. String pencarian tambahan dibangun ke dalam browser, yang muncul dengan menekan kombinasi tombol Ctrl + F. Diperlukan untuk mencari kata-kata spesifik pada halaman. Yaitu Anda memasukkan kata di dalamnya, ucapkan browser, dan semua kata browser pada halaman, jika ada, disorot. Baris menunjukkan jumlah kata seperti itu, ada juga tombol navigasi untuk beralih dari satu kata ke kata berikutnya agar tidak mencari mereka dalam teks. Inilah saatnya.
Saya harap para pembaca yang budiman bahwa Anda telah menemukan sesuatu yang bermanfaat bagi kami, belajar menggunakannya secara lebih produktif pencarian google chrome.
Versi modern Google chrome Ini memiliki fungsi yang cukup nyaman - Anda dapat memasukkan permintaan pencarian langsung ke bilah alamat. Anda tidak perlu membuka Google.com atau Yandex.ru setiap kali Anda ingin menjelajahi Internet. Secara default, browser ini memiliki mesin pencari dari pengembang program - Google. Jika Anda terbiasa dengan mesin pencari lain dan ingin mengubahnya, ini dapat dilakukan melalui menu pengaturan browser. Pada artikel ini, kami akan mempertimbangkan topik berikut: "Bagaimana cara mengubah mesin pencari default di Google Chrome?".
Untuk mengubah mesin pencari aktif atau menambah yang baru, pengguna harus masuk ke menu konfigurasi browser. Jika Anda tidak tahu bagaimana melakukan ini, ikuti beberapa langkah sederhana pada instruksi yang disajikan:
Fitur tambahan
Jika mau, Anda dapat mengontrol pencarian di Chrome dengan suara Anda. Untuk melakukan ini, Anda hanya perlu menyambungkan mikrofon atau webcam ke komputer pribadi atau ubah pengaturan untuk Google Chrome. Pertimbangkan topik ini secara lebih rinci:
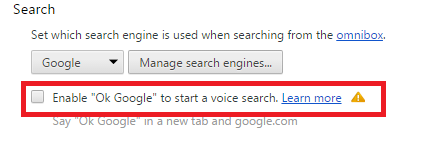
Pelajari lebih lanjut tentang Pencarian Cerdas.
Elemen antarmuka ini disebut omnybox. Dengannya, Anda dapat memasukkan dalam satu bidang alamat alamat situs untuk transisi berikutnya, dan permintaan pencarian. Pada saat yang sama, sistem akan menganalisis secara real time bagian yang sudah dimasukkan dari permintaan dan memberi Anda petunjuk.
Tentunya, banyak yang dihadapkan pada situasi di mana tidak mungkin untuk mengubah mesin pencari di Chrome. Ikon ditampilkan di sebelah pengaturan, dan ketika melayang, pemberitahuan "Pengaturan ini diaktifkan oleh administrator" muncul (dalam versi bahasa Inggris "pengaturan ini diberlakukan oleh administrasi Anda")
Mengapa mesin pencari diblokir
Mesin pencari berjuang untuk audiens mereka. Beberapa mencoba untuk menarik perhatian pengguna dengan cara yang kurang lebih beradab: misalnya, mereka mengusulkan untuk menetapkan mesin pencari tertentu secara default atau menginstal toolbar. Dalam hal ini, Anda dapat menolak instalasi dengan menghapus centang pada kotak yang sesuai. Tapi di baru-baru ini lebih dan lebih umum adalah metode mempromosikan mesin pencari yang tidak tahu malu. Itu terjadi seperti ini. Saat mengunduh program dari sumber yang meragukan, program jahat memasuki komputer. Pertama, dia menambahkan penyedia pencariannya ke browser, kemudian menetapkannya secara default dan kemudian memblokir perubahan mesin pencari politisi. Dalam hal ini Anda melihat frasa "Parameter ini diaktifkan oleh administrator" di browser. Sebagai hasil dari semua tindakan tidak sah ini, setiap permintaan pencarian melewati mesin pencari "kiri".
Cara menghapus kebijakan dan membuka kunci mesin pencari di Chrome
1. Jalankan baris perintah sebagai administrator ()
2. Salin dan tempel data baris ke baris perintah satu per satu:
RD / S / Q "% WinDir% \\ System32 \\ GroupPolicyUsers" RD / S / Q "% WinDir% \\ System32 \\ GroupPolicy" gpupdate / force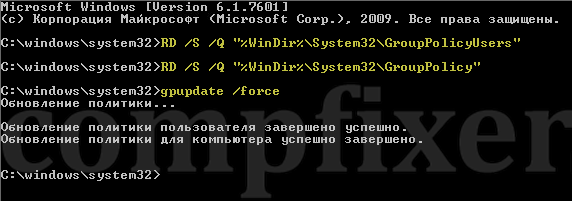
Setelah itu, luncurkan browser dan ubah mesin pencari default:
![]()
Kesalahan "tidak dapat menemukan file yang ditentukan"
Jika, ketika Anda mencoba untuk menghapus kebijakan dari baris perintah (seperti yang ditunjukkan pada paragraf sebelumnya), Anda mendapatkan kesalahan "tidak dapat menemukan file yang ditentukan", lakukan langkah-langkah berikut:
1. Nyalakan tampilan file tersembunyi dan sistem.
2. Buka folder:
C: \\ Windows \\ System32 \\
(tersirat bahwa C: adalah drive sistem Anda).
3. Hapus folder GroupPolicy dan GroupPolicyUsers. (Hanya ada satu folder).
4. Pada prompt perintah yang sedang berjalan, ketik:
Gpupdate / force
dan tekan Enter.
Jika Anda memiliki 64-bit sistem operasi, dan menghapus folder dari system32 tidak membantu, coba hapus folder GroupPolicy dan GroupPolicyUsers dari C: \\ Windows \\ SysWOW64 \\. Kemudian jalankan gpupdate / force pada prompt perintah yang dijalankan sebagai administrator.
Akses Ditolak Kesalahan

"Kesalahan sintaksis dalam nama file, nama folder, atau label volume"
Itu terjadi ketika menyalin dan menempel ke baris perintah, karakter lain dimasukkan. Misalnya, tanda kurung bukan tanda kutip atau tanda hubung ditambahkan:
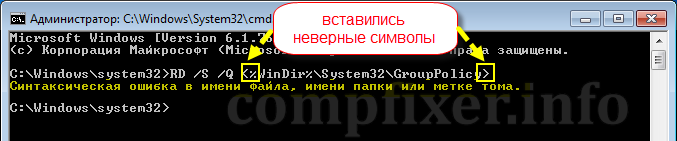
Jika ini terjadi untuk Anda, nyalakan bahasa input Bahasa Inggris dan koreksi karakter secara manual.
Cara membuka kunci pencarian di Chrome. Video
Dengan munculnya browser ini, menghabiskan waktu di Internet telah menjadi jauh lebih menyenangkan, karena dilengkapi dengan pencarian yang nyaman, bilah bookmark, dapat berubah sesuai dengan suasana hati Anda dan tidak memerlukan pengetahuan yang mendalam untuk mengelolanya. Bagaimana cara menyesuaikan Google Chrome untuk saya sendiri? Mari kita lihat.
Beranda
Di sini Anda dapat mengatur sebelumnya tab yang akan terbuka saat Anda memulai Google Chrome.
- Tab baru adalah halaman kosong dengan garis mesin pencari yang diinginkan. Setiap kali program saat startup akan menghasilkan string pencarian yang telah ditentukan.
- Sebelumnya buka tab - halaman dibuka sebelum penutupan terakhir dari program. Dalam hal ini, pekerjaan dapat dilanjutkan dari tempat Anda menyelesaikannya.
- Halaman yang ditentukan - kemampuan untuk mendaftar tab yang diinginkan, misalnya, situs Odnoklassniki.rf. Ini akan terbuka setiap kali Anda meluncurkan browser.
Plugin
Plugin - program mini yang dibuat untuk kenyamanan menggunakan situs yang berbeda tanpa membukanya di tab terpisah. Ketika Anda menginstal plugin di sudut kanan atas Google Chrome akan menjadi ikon ekstensi yang diinginkan. Misalnya: plugin email Yandex memberi tahu pengguna tentang email masuk baru.
Untuk mengkonfigurasi plugin ini klik:
Setelah plugin berhasil diinstal, plugin dapat digunakan dengan sukses, dinonaktifkan, atau dengan mengklik siluet tempat sampah, hapus.
Saat Anda mengunjungi toko Chrome, Anda akan menemukan banyak aplikasi berguna yang akan membantu Anda merasa lebih nyaman di jaringan. Jadi aplikasi Avast Internet Security mendeteksi tautan ke situs jahat, menunjukkan peringkat mereka berdasarkan penelitian mereka. Ini akan membantu mendeteksi situs yang mencurigakan dan tidak menginfeksi komputer Anda dengan virus.
Pengaturan Mesin Pencari
Sistem pencarian mudah dikonfigurasikan: di bagian bawah pengaturan utama kami menemukan item "pencarian" dan mengubah nilainya ke opsi yang disediakan, atau masukkan sumber daya Anda. Berhati-hatilah browser google Bilah alamat Chrome juga merupakan bilah pencarian, yang merupakan keuntungan.
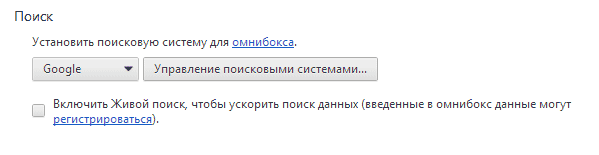
Ceritanya
Segala sesuatu yang berkaitan dengan mengunjungi situs melalui program ini dicatat dalam sejarah. Anda dapat menemukannya di tab pengaturan - sudut kanan atas.

Semuanya di sini dengan mudah dibagi menjadi blok berdasarkan tanggal dan waktu. Manajemen riwayat dilakukan dengan tombol "hapus riwayat" dan "hapus elemen yang dipilih".
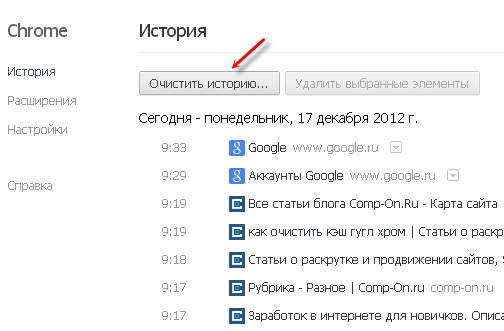
Dalam kasus pertama, Anda menghapus seluruh cerita, dalam yang kedua - hanya elemen-elemen itu, yang berlawanan yang memberikan tanda centang. Riwayat kunjungan juga disinkronkan dengan akun Anda, nanti dapat dipulihkan di komputer mana pun.
Penampilan
Item ini terletak di halaman pengaturan browser. Melalui tombol "pilih tema" Anda akan membuka toko tema untuk Google Chrome. Tema berbayar dan gratis. Klik "Instal" dan program berubah menjadi gaya tema yang Anda sukai. Pilihan topik di toko akan memuaskan bahkan pelanggan yang paling murung.
Manfaat Akun Pribadi
Mendaftarkan akun ke Google memiliki banyak fitur berguna. Diantaranya: menyimpan kata sandi, bookmark, sinkronisasi layanan perusahaan dan banyak lagi. Jika terjadi gangguan komputer, Anda selalu dapat memulihkan data dan kata sandi Anda. Kemudahan menyimpan kata sandi adalah bahwa program itu sendiri menawarkan Anda untuk menyimpannya. Semua data dienkripsi, jadi Anda tidak perlu khawatir tentang keamanan data pribadi Anda.
Untuk mendaftar di Google, dalam pengaturan browser, klik "masuk ke Google", lalu "Daftar". Setelah prosedur pendaftaran, jangan lupa untuk menuliskan data akses akun, ini akan membantu untuk menghindari proses pemulihan kata sandi yang lama.
Bilah Bookmark
Google Chrome dilengkapi dengan bilah bookmark yang telah ditetapkan. Di pengaturan browser, tepat di bawah tombol "pilih tema" ada dua tanda centang: "tunjukkan tombol" Halaman rumah"Dan" selalu tampilkan bilah bookmark. "
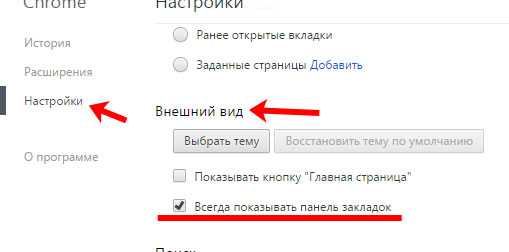
"Home" akan mengembalikan Anda "Home" ke layar awal sambutan mesin pencari. Saat bilah bookmark muncul, di bawah bilah alamat sebuah bar muncul yang menunjukkan halaman yang ditandai. Untuk menambahkan bookmark baru dengan ikon situs, cukup klik kanan pada panel dan, di jendela yang terbuka, pilih: "Tambah Halaman".

Setel ulang
Dengan tindakan ini, Anda akan mengembalikan program ke posisi semula. Semua data, file sementara, kata sandi, bookmark, ekstensi, dan tema Anda akan dihapus, dan browser akan diatur ulang ke kondisi awal. Untuk melakukan ini, klik:

Posisi font dan perubahan kecil lainnya hanya akan direset setelah mengubah akun. Data Anda dapat dipulihkan, untuk ini Anda harus masuk ke akun Anda dan klik tombol "Sinkronisasi". Setelah itu, browser akan kembali ke pengaturan pribadi Anda.
Tonton videonya:




