Saat memasang peramban alternatif pada sistem Windows, kebutuhan untuk menggunakan peramban Internet Explorer yang sudah diinstal sering kali menghilang. Agar tidak mengganggu bekerja dengan komputer, dapat dihapus menggunakan alat sistem standar.
Instruksi manual
Untuk menonaktifkan fitur Internet Explorer, Anda dapat menggunakan layanan "Konfigurasi akses aplikasi". Untuk melakukan ini, buka menu Mulai dan pilih bagian "Program Default". Tunggu hingga utilitas manajemen program sistem diluncurkan, lalu klik bagian "Konfigurasikan akses program dan standar".
Di jendela yang muncul, pilih salah satu konfigurasi yang disajikan. Item "Pabrikan komputer" bertanggung jawab untuk mengembalikan parameter sistem yang ditetapkan oleh pabrikan. Bagian Microsoft Windows akan menginstal penggunaan semua utilitas sistem standar. Untuk menonaktifkan Internet Explorer, item ketiga cocok - "bukan Microsoft." Ini akan memungkinkan Anda untuk menggunakan program pihak ketiga yang diinstal pada komputer oleh pengguna. Anda juga dapat memilih opsi Lainnya.
Segera setelah Anda mengklik item yang dipilih, menu pengaturan browser default akan ditampilkan. Di antara opsi yang disajikan di baris “Peramban web”, pilih program alternatif untuk melihat halaman Internet, lalu klik “OK”.
Mode offline diperkenalkan di browser untuk kenyamanan pengguna dan memungkinkan Anda untuk melihat halaman yang dikunjungi sebelumnya tanpa koneksi internet. Ketika koneksi ke jaringan dibuat, mode offline tidak mati secara otomatis, itu harus dihapus secara manual.
Instruksi manual
Misalnya, jika Anda bekerja dengan Internet Explorer, sebuah pesan muncul: “Halaman web ini tidak tersedia secara offline. Untuk melihat halaman ini, pilih Sambungkan. Di bawah pesan ada dua tombol: "Hubungkan" dan "Offline". Memilih yang pertama, Anda membatalkan mode otomatis dan Anda dapat pergi ke halaman yang Anda minati.
Jika Anda memiliki kesempatan untuk membuka situs tanpa koneksi internet, Anda dapat bekerja menggunakan mode offline. Tetapi dalam hal ini, Anda hanya dapat membuka sumber daya yang telah dilihat sebelumnya. Untuk membuat Anda memahami apa yang dipertaruhkan, bayangkan Anda membaca beberapa artikel di Internet. Setelah beberapa saat, Anda memutuskan untuk melakukannya lagi, tetapi koneksi terputus. Dalam hal ini, ini akan menyala
Komputer Anda memiliki kemampuan untuk mengingat beberapa halaman situs yang dikunjungi. Mode offline dalam hal ini akan memungkinkan mereka untuk membuka ketika koneksi internet tidak aktif. Benar, situs yang dikunjungi sebelumnya tidak akan selalu terbuka dalam mode ini.
Sekarang, ketika hampir setiap apartemen memiliki Internet tanpa batas, mode ini praktis tidak digunakan, namun, dalam kasus di mana perlu untuk membayar setiap megabyte, itu akan sangat berguna. Jadi, jika masalah penghematan lalu lintas relevan untuk Anda, Anda dapat mengaktifkan fitur ini secara berkala. Benar, pengguna dapat mengalami masalah lain. Itu terjadi ketika Anda meluncurkan browser, Anda mendapatkan pesan dari dia tentang ketidakmungkinan membuka situs tertentu karena mode offline aktif.

Mari kita bicara tentang cara menonaktifkan mode offline di beberapa browser umum. Misalnya, di Opera, ketika Anda mencoba untuk beralih ke beberapa sumber daya, Anda akan melihat pesan di layar bahwa mode ini sedang aktif, oleh karena itu tidak mungkin untuk bekerja dengan situs. Setelah itu, Anda akan ditawari petunjuk tentang cara menonaktifkan mode offline. Untuk melakukan ini, Anda harus mengklik tombol coba lagi dan muat ulang halaman Anda. Setelah langkah-langkah ini, mode ini harus dimatikan, dan situs yang Anda butuhkan akan dimuat.
Sedangkan untuk peramban populer seperti Chrome, tidak ada mode luring di dalamnya, jadi tidak akan pernah ada masalah seperti itu di sana. Saya tidak tahu mengapa pengembang memutuskan bahwa itu tidak akan bermanfaat bagi pengguna. Mungkin di masa depan fitur ini akan diimplementasikan di dalamnya.

Adapun cara mematikan mode offline di peramban terkenal lain bernama Mazila, prosedur ini mirip dengan opera. Tapi Anda masih bisa melakukan ini tanpa menunggu munculnya peringatan seperti itu. Untuk melakukan ini, panggil menu melalui tab "File", di mana untuk menghapus centang garis usia baterai.
Di Opera, ini dilakukan dengan mengklik tombol menu, yang terletak di baris paling atas, dan di sana Anda perlu mengklik pada bagian pengaturan, di mana untuk menonaktifkan pekerjaan offline. Juga, browser ini memiliki cara lain untuk mematikan mode offline. Di Opera, Anda dapat menggunakan fungsi bawaannya untuk mengeluarkan berbagai tombol di panel. Jadi lakukan dengan tombol yang bertanggung jawab untuk mode ini.
Kami memeriksa dengan Anda apa mode luring di browser, untuk apa itu, bagaimana menonaktifkannya. Hanya saja, jangan bingung fungsi ini dengan yang serupa di beberapa game. Mode offline steam tidak ada hubungannya dengan ini. Nama-nama ini sangat mirip, tetapi ini adalah satu-satunya kesamaan.
Mode offline melibatkan membuka situs tertentu tanpa terhubung ke jaringan. Misalnya, jika pengguna membuka sumber daya di Internet dengan konten yang menarik baginya, dan setelah beberapa saat ia ingin kembali ke sana, tetapi tidak ada koneksi. Dalam situasi ini, ada dua cara: mencoba mengkonfigurasi koneksi, atau masuk ke situs offline. Seperti yang Anda lihat, fungsinya bisa sangat nyaman. Namun, beberapa pengguna ingin menolaknya. Oleh karena itu, kami mempertimbangkan secara lebih terperinci apakah mungkin untuk menonaktifkan mode offline penjelajah internet dan apakah perlu melakukannya.
Cara menggunakan mode offline
Mode offline memungkinkan Anda untuk melihat halaman-halaman yang telah Anda kunjungi, walaupun tidak ada koneksi jaringan. Tapi tidak semua situs bisa dibuka dengan cara ini. Anda dapat menggunakan fungsi ini jika sebelumnya Anda membuat save khusus. Juga untuk kenyamanan Anda, jika Anda berencana untuk menggunakan IE sebagai browser utama, kami merekomendasikannya.
Untuk melakukan ini, buka browser dan pergi ke menu File. Centang kotak di sebelah tulisan yang sesuai. Buka majalah sejarah. Penting untuk menemukan halaman web yang menarik minat Anda di dalamnya. Sekarang cobalah untuk membukanya. Mode offline adalah fitur yang mudah digunakan, misalnya, ketika penyedia membatasi lalu lintas Internet.
Namun, saat menghubungkan ke jaringan, Anda harus menonaktifkan fitur ini secara manual. Selain itu, terkadang browser secara sukarela offline, yang sangat tidak diinginkan. Itu sebabnya Anda perlu tahu cara menonaktifkan suatu fungsi. Pertimbangkan cara melakukan ini di internet explorer.
Nonaktifkan mode offline
Ada beberapa cara untuk menonaktifkan mode offline. Mereka berbeda terutama dalam hal kesulitan. Oleh karena itu, disarankan untuk melakukan ini melalui registri hanya untuk pengguna yang percaya diri, seolah-olah tindakan yang salah dapat serius merusak sistem. Cara termudah adalah sebagai berikut.
Jadi, ketika offline melihat halaman situs, upaya untuk beralih ke situs lain mengarah pada fakta bahwa peringatan muncul bahwa tidak mungkin untuk melihatnya. Di bawah pesan ada dua tombol. Salah satunya menawarkan untuk bekerja secara mandiri, yang lain - untuk terhubung. Dengan mengklik tombol terakhir, kami mematikan mode offline.
Selain itu, di bilah alat yang terletak di bagian atas jendela aplikasi, pilih File. Dalam menu konteks di seberang tulisan "bekerja secara mandiri" kami menghapus pilihan. Jika bilah alat tidak ada di browser, Anda dapat menyematkannya. Untuk melakukan ini, klik kanan pada bidang gratis di bagian atas aplikasi. Di menu tarik-turun, pilih Bilah Menu.
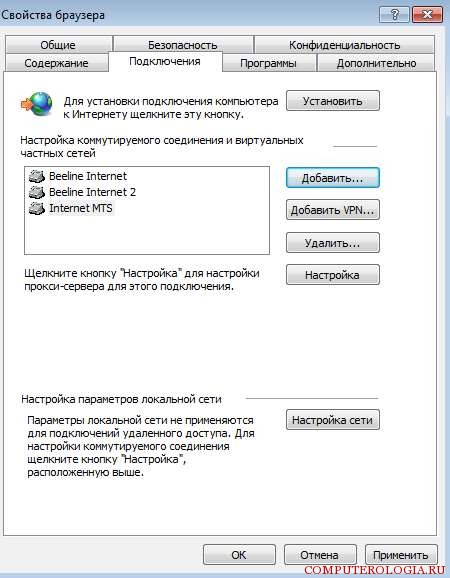
Selanjutnya, pergi ke Alat dan pilih Properti Browser. Buka bagian Koneksi. Ini harus memberi penekanan pada tulisan, yang mengatakan bahwa perlu untuk tidak menggunakan koneksi dial-up. Setelah itu, masuk ke pengaturan jaringan. Di jendela yang terbuka, hapus kotak centang di sebelah semua label. Konfirmasikan tindakan dengan mengklik OK, lalu tutup kotak dialog. Langkah terakhir adalah me-reboot perangkat agar perubahan diterapkan.
Matikan melalui registri
Seperti yang telah disebutkan, disarankan bagi pengguna yang percaya diri untuk mengakses registri agar tidak membahayakan sistem. Jika Anda masih percaya diri, maka.
Selanjutnya, pilih folder HKEY + CURRENT_USER. Di dalamnya, buka file Perangkat Lunak. Sekarang, masuklah ke cabang Microsoft-Windows. Di dalamnya, pilih CurrentVersion dan cari Prasasti Pengaturan Internet. Di sini kita membuka parameter string GlobalUserOffline. Jika tidak, maka Anda harus membuatnya sendiri. Di sebelahnya, tetapkan nilainya menjadi 00000000. Kami mematikan registri. Setelah kami me-restart komputer - dan mode offline dengan kami masuk ke status "dinonaktifkan".
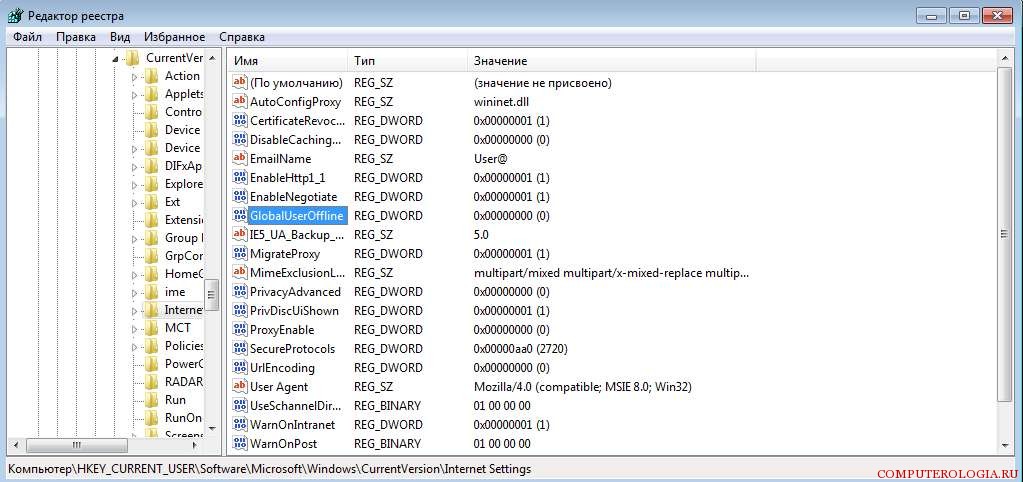
Harus diingat bahwa perubahan pada konfigurasi pengguna di komputer hanya dibuat dengan akses administrator. Ada kemungkinan bahwa Anda akan memerlukan kata sandi untuk sumber daya sistem. Jangan lupa bahwa meskipun editor registri adalah alat yang berguna, Anda harus bekerja dengannya dengan sangat hati-hati. Lagi pula, setiap perubahan yang tidak benar pada catatan dapat menyebabkan kebutuhan untuk menginstal ulang sistem sepenuhnya.
Email Offline
Saya ingin mencatat sedikit tentang kelebihan mode offline. Misalnya, dapat digunakan untuk bekerja dengan e-mail bahkan tanpa adanya koneksi internet. Jadi, mungkin itu untuk pengguna Gmail. Ketika jaringan terputus, dimungkinkan untuk memeriksa surat, mengirim surat, dll. Pesan akan disimpan di folder Kotak keluar dan segera setelah koneksi muncul, mereka akan secara otomatis dikirim ke tujuan mereka. Layanan surat menawarkan operasi yang benar bahkan tanpa akses ke jaringan, yang sangat nyaman bagi banyak pengguna.
Agar hal ini dimungkinkan, Anda harus masuk ke pengaturan Gmail. Di sini kita menyalakan mode offline, dan di bagian bawah layar kita meletakkan tanda di depan tulisan Simpan perubahan. Selanjutnya, sebuah jendela muncul meminta Anda untuk menginstal mode offline. Kemampuan untuk mengaktifkan fitur ini muncul berkat penggunaan Gears. Perlu dicatat bahwa adalah mungkin untuk menggunakannya di internet explorer dari versi keenam dan lebih tinggi, tetapi yang terbaik dari semuanya menggunakan versi terbaru -. Pengembang memikirkan kemampuan untuk mengkonfigurasi sinkronisasi dan mengunduh surat dalam mode offline.
Jadi, mode offline bisa menjadi fitur yang cukup nyaman jika Anda tahu cara menggunakannya. Dalam hal ketika browser mulai secara otomatis menerjemahkan halaman ke mode otonomi, tentu saja, disarankan untuk menonaktifkannya. Cara melakukan ini - kami ulas di atas. Sebenarnya, Anda harus menggunakan alat di peramban itu sendiri, atau mengedit registri. Opsi terakhir lebih kompleks dan membutuhkan perawatan terbaik dari pengguna. Menggunakan pengaturan di browser itu sendiri adalah opsi terbaik, yang, lebih sederhana, lebih sederhana.
Outlook menyediakan kemampuan untuk memilih mode kerja Outlook dengan server mail di jaringan atau offline.
Bagaimana cara mengetahui apakah Anda bekerja offline di Outlook? Ini dapat ditentukan oleh beberapa faktor, termasuk bilah status di bagian bawah jendela Outlook. Jika memiliki salah satu indikator status berikut, maka Outlook tidak terhubung ke server surat.
Atau ![]()
Anda tidak akan dapat mengirim dan menerima email sampai Anda terhubung kembali.
Status: usia baterai
Biasanya, pengguna sendiri beralih ke mode offline dan kembali bekerja di jaringan sangat sederhana.
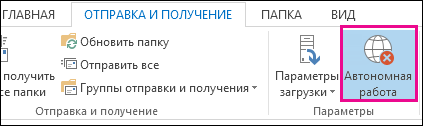
Catatan:
Status: Dinonaktifkan
Anda dapat terputus dari Outlook karena beberapa alasan. Berikut ini adalah beberapa contoh.
Jika koneksi Internet Anda berfungsi, Anda mungkin memiliki masalah dengan server email Anda.
Jika Anda dapat memasukkan email dari situs web seperti http://outlook.com, periksa untuk melihat apakah Anda dapat menerima dan mengirim pesan email melalui itu. Jika email di situs web tidak berfungsi, hubungi dukungan teknis penyedia email Anda.
Jika Anda dapat menerima dan mengirim surat melalui situs web, server surat baik-baik saja. Komputer Anda mungkin perlu pembaruan atau pengaturan akun Anda tidak dikonfigurasi dengan benar.
Berikut adalah beberapa cara untuk menyambung kembali ke Outlook.
Setel Ulang Status Offline
Tab Mengirim dan menerima tekan tombolnya Pekerjaan offline dan periksa status di bilah status. Jika tertulis "Offline", ulangi tindakan hingga status berubah menjadi "Connected".
Periksa Pembaruan
Buat profil baru
Untuk menghilangkan masalah dengan profil Outlook saat ini, buat profil baru. Jika Anda masih memutuskan koneksi ketika Anda membuka Outlook dengan profil baru, coba hapus akun dan kemudian tambahkan lagi.
Jika bilah status di bagian bawah jendela Microsoft Outlook ditampilkan Pekerjaan offline, ini berarti bahwa Anda tidak terhubung ke server surat dan tidak akan dapat mengirim dan menerima pesan sampai Anda terhubung kembali.
Pertama-tama, Anda perlu memeriksa koneksi Internet Anda dengan mencoba terhubung ke situs web. Jika koneksi Internet Anda berfungsi, coba sambungkan kembali ke server email Anda. Untuk melakukan ini, ikuti langkah-langkah ini:

Tidak berhasil? Jika Anda dapat menggunakan akun email ini di situs web seperti Outlook.com, cobalah untuk menerima dan mengirim surat melalui situs web. Jika Anda tidak dapat melakukan ini, hubungi dukungan teknis atau penyedia layanan email Anda.
Jika Anda berhasil menerima dan mengirim surat melalui situs web, server surat berfungsi dengan baik. Tapi, Anda mungkin perlu memperbarui Outlook atau memiliki masalah dengan pengaturan akun email Anda. Jika Anda menggunakan akun Exchange, periksa pembaruan dan instal semua pembaruan yang diperlukan. (Disarankan agar Anda selalu menginstal pembaruan terbaru.)
Tidak ada yang keluar? Mungkin Anda harus mulai dari awal. Coba buat profil email baru.
Saat bekerja dengan Outlook dan server surat dalam mode jaringan, surat baru dikirim segera setelah diterima, dan surat keluar segera dikirim. Namun, bekerja dalam mode ini tidak selalu nyaman. Misalnya, koneksi jaringan mungkin tidak tersedia. Atau, mungkin, Anda tidak ingin terhubung ke jaringan, karena Anda telah melampaui batas rencana tarif atau Anda akan dikenakan biaya untuk koneksi.
Di Outlook, Anda dapat secara otomatis dan manual menentukan apakah akan bekerja offline atau online. Jika Anda perlu mengirim dan menerima email secara manual saat bekerja offline, cukup klik Mengirim dan menerima > .

Akun Server Microsoft Exchange Offline
Jika Anda menggunakan akun Microsoft Exchange Server, pesan disimpan di kotak surat di server. Saat menyambungkan ke server dan bekerja dalam mode jaringan, Anda dapat menggunakan semua fungsi Outlook, misalnya, membuka item, memindahkannya dari satu folder ke folder lain, dan menghapus. Namun, saat bekerja offline, item di server tidak tersedia. Dalam hal ini, lebih nyaman menggunakan folder offline yang disimpan di komputer dalam file data Outlook (file .ost).
File .ost mandiri adalah replika (salinan) dari kotak surat Exchange. Dalam mode jaringan, file ini secara otomatis disinkronkan dengan server, akibatnya kedua salinan menjadi identik: perubahan yang dilakukan pada satu salinan direproduksi di yang lain. Anda dapat mengkonfigurasi Outlook sehingga ketika tidak ada koneksi ke Exchange Server, secara otomatis mulai offline. Anda juga dapat secara manual beralih dari mode jaringan ke offline dan sebaliknya, sambil memilih folder mana di server yang harus disinkronkan dengan folder di komputer.
Secara default, saat bekerja dalam mode Exchange cached, file data Outlook (file .ost) dibuat dan digunakan: salinan semua folder kotak surat diunduh dan disinkronkan secara berkala. Data dikelola di komputer lokal, dan Outlook menyinkronkannya dengan server.
Apa yang terjadi jika akun Microsoft Exchange tidak digunakan? Banyak orang menggunakan akun POP3 atau IMAP yang disediakan oleh ISP atau akun webmail mereka seperti Outlook.com (sebelumnya Hotmail).
Cara tercepat untuk offline adalah dengan menggunakan pengaturan Outlook default. Untuk instruksi tentang mengubah pengaturan ini, termasuk tempat menyimpan file data Outlook offline (file .ost), lihat.
Pengaturan cepat
Tab Mengirim dan menerima dalam grup Pengaturan tekan tombolnya Pekerjaan offline.
Untuk mengonfigurasi file data Outlook offline (file .ost), klik Ok.
Secara default, kotak centang Prompt untuk mode startup diinstal. Kosongkan kotak centang ini jika Outlook harus selalu online saat komputer terhubung ke jaringan.
Setelah Anda membuat file .ost dan me-restart Outlook, Anda harus menyinkronkan kotak surat Exchange dengan file baru. Cara tercepat untuk melakukan ini adalah sebagai berikut: Pada tab Mengirim dan menerima dalam grup Mengirim dan menerima klik Kirim dan terima email - semua folder.
Pengaturan khusus
Untuk mengonfigurasi pengaturan untuk file data Outlook offline (file .ost), misalnya, ubah lokasi penyimpanannya di komputer, ikuti langkah-langkah ini:
Buka tab File.
Tekan tombol Pengaturan Akun dan pilih tim Pengaturan Akun.
Tab Email pilih akun Exchange Server Anda dan klik Edit.
Tekan tombol Pengaturan lainnya.
Buka tab Opsional dan tekan tombol.
Di lapangan File
Atur sakelar, lalu sakelar.
Buat koneksi secara manual dan centang kotak.
Setel sakelar Buat koneksi secara manualdan kemudian saklar.
Setel sakelar
Catatan: Waktu habis dalam hitungan detik
Buat file data Outlook (file .ost) jika sebelumnya tidak dibuat.
Buat file data Outlook offline (.ost)
Buka menu File.
Tekan tombol Pengaturan Akun dan pilih tim Pengaturan Akun.
Tab Email Edit.
Tekan tombol Pengaturan lainnya.
Pekerjaan offline
Saat bekerja dengan Outlook 2007 dan server surat online, surat baru dikirim segera setelah diterima, dan surat keluar segera dikirim. Namun, bekerja online tidak selalu nyaman. Misalnya, komunikasi dengan server mungkin tidak tersedia karena kurangnya koneksi fisik ke jaringan di tempat kerja. Suatu situasi juga dapat muncul ketika koneksi tersedia, tetapi penggunaannya tidak diinginkan karena tingginya biaya.
Jika akun terhubung ke Exchange, pesan disimpan di kotak surat di server. Dengan koneksi ke server yang dibuat dan bekerja dalam mode jaringan, Anda dapat menggunakan semua fungsi Outlook, misalnya, membuka item, memindahkannya dari satu folder ke folder lain, dan menghapus. Namun, saat bekerja offline, item di server tidak tersedia. Dalam hal ini, lebih nyaman menggunakan folder offline, yang disimpan di komputer dalam file folder offline (.ost).
File .ost adalah replika (salinan) dari kotak surat Exchange. Dalam mode online, file .ost ini secara otomatis disinkronkan dengan server, sebagai akibatnya kedua salinan menjadi identik: perubahan yang dilakukan untuk satu salinan direproduksi di yang lain. Anda dapat mengonfigurasi Outlook sehingga secara otomatis mulai offline ketika tidak ada koneksi ke server Exchange. Anda juga dapat beralih dari online ke offline dan sebaliknya secara manual, sambil memilih folder mana di server yang harus disinkronkan dengan folder di komputer.
Jika Anda menggunakan akun Exchange, Anda disarankan untuk menggunakan mode caching Exchange. Dalam kebanyakan kasus, ini menghilangkan kebutuhan untuk bekerja secara mandiri. Kurangnya komunikasi dengan server dalam mode ini hampir tidak terlihat, karena bekerja dengan elemen tidak terganggu.
Secara default, saat beroperasi dalam mode cache server Exchange, file folder offline (file .ost) dibuat dan digunakan: salinan semua folder kotak surat diunduh dan disinkronkan secara berkala. Data dikelola di komputer lokal, dan Outlook menyinkronkannya dengan server.
Di mana pun pengguna berada - di tempat kerja, di rumah atau di pesawat - ia akan tahu tentang perubahan yang terjadi di jaringan, serta tentang ketersediaan atau tidak dapat diaksesnya. Pemrosesan data dapat dilanjutkan tanpa komunikasi dengan server Exchange. Ketika koneksi dipulihkan, perubahan secara otomatis disinkronkan dengan server, identitas item dan folder di server dan di komputer lokal dipulihkan. Manajemen koneksi ke server dan pembaruan data dilakukan oleh Outlook. Beralih ke mode offline dan menghubungkan ke server sepenuhnya otomatis.
Mode pertukaran cache menghilangkan kebutuhan untuk mengkonfigurasi grup kirim dan terima, karena folder yang dirancang untuk penggunaan offline dipilih secara otomatis dan disinkronkan secara konstan.
Masa pakai baterai mungkin diperlukan hanya dalam kasus di mana Anda ingin mengontrol pemuatan item ke dalam salinan lokal kotak surat Exchange. Ini mungkin diperlukan jika biaya transfer data yang digunakan oleh layanan atau perangkat tergantung pada jumlah data ini. Dalam Mode Pertukaran Cached, semua data diperbarui terus menerus, dan bekerja secara offline menggunakan grup kirim dan terima memungkinkan Anda untuk secara tepat menentukan jenis dan jumlah data yang sedang disinkronkan.
Apa yang terjadi jika akun Microsoft Exchange tidak digunakan? Banyak orang menggunakan akun POP3 atau IMAP yang disediakan oleh ISP atau akun HTTP mereka seperti Microsoft Windows Live Mail. Dalam mode online (yaitu, ketika komputer terhubung ke server mail), untuk mengirim akun Exchange, IMAP, dan HTTP email, pengiriman dan penerimaan pesan langsung dilakukan. Untuk akun email POP3, pesan dikirim segera jika tab Pengaturan surat diperiksa Kirim segera ketika terhubung (menu Layanantim Pengaturan) Saat bekerja offline, semua akun menggunakan waktu kirim dan terima yang dijadwalkan di kotak dialog. Kirim dan Terima Grup. Selain itu, folder offline tidak tersedia untuk akun email IMAP.
Saat bekerja offline, koneksi ke server email hanya terjadi ketika Anda memilih perintah yang sesuai. Dalam mode offline, Outlook tidak mencoba menyambung ke server mail untuk memeriksa pesan baru, mengunduh tajuk yang ditandai untuk diunduh, atau mengirim pesan.
Menggunakan Akun Microsoft Exchange
Untuk beralih antara mode online dan offline, Anda harus memulai kembali Microsoft Outlook 2007. Untuk kenyamanan beralih dari satu mode ke mode lain, disarankan untuk menggunakan mode caching Exchange.
Cara tercepat untuk offline adalah dengan menggunakan pengaturan Outlook default. Untuk petunjuk tentang cara mengubah pengaturan ini, termasuk tempat menyimpan file folder offline (file .ost), lihat.
Pengaturan cepat

Setelah Anda membuat file .ost dan me-restart Outlook, Anda harus menyinkronkan kotak surat Exchange dengan file .ost. Cara tercepat adalah memilih dari menu Layanan klausa Kirim dan terimadan kemudian perintah Kirim email.
Pengaturan khusus
Untuk mengonfigurasi pengaturan untuk file folder offline (file .ost), misalnya, ubah lokasi penyimpanan di komputer Anda, ikuti langkah-langkah ini:
Dalam menu Layanan pilih tim Pengaturan Akun.
Tab Email pilih akun Exchange dan klik Edit.
Tekan tombol Pengaturan lainnya.
Buka tab Opsional dan tekan tombol Konfigurasikan file folder offline.
Di lapangan File masukkan path ke file yang ingin Anda gunakan sebagai file .ost.
Nama file default adalah Outlook.ost. Jika file tersebut sudah ada, Anda akan diminta untuk memasukkan nama baru untuk file tersebut.
Untuk memulai Outlook hanya offline, atur sakelar Buat koneksi secara manualdan kemudian saklar Bekerja offline (akses jarak jauh ke jaringan).
Untuk memilih mode operasi (berdiri sendiri atau online) setiap kali Anda memulai Microsoft Outlook, atur sakelar ke Buat koneksi secara manual dan centang kotak Pilih jenis koneksi saat startup.
Untuk selalu terhubung ke jaringan, atur sakelar Buat koneksi secara manualdan kemudian saklar Terhubung ke server melalui jaringan.
Agar Outlook dapat secara otomatis menentukan kemampuan untuk terhubung ke server, atur sakelar Secara otomatis mendeteksi status koneksi. Outlook akan secara otomatis mulai offline jika gagal terhubung ke server email.
Catatan: Untuk mengatur batas waktu respons server, masukkan nilai di bidang Waktu habis dalam hitungan detik. Setelah waktu yang disetel berlalu, sebuah saran akan ditampilkan untuk mencoba lagi atau beralih ke mode offline.
Buat file folder offline (file .ost) jika belum pernah dibuat sebelumnya.
Buat file folder offline (file .ost)
Dalam menu Layanan pilih tim Pengaturan Akun.
Tab Email pilih akun Exchange dan klik Edit.
Tekan tombol Pengaturan lainnya.
Lakukan salah satu dari yang berikut:
Menggunakan Akun Exchange dalam Mode Exchange Cached

Menggunakan Akun POP3, IMAP, atau HTTP





