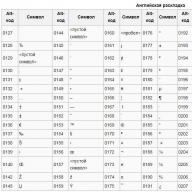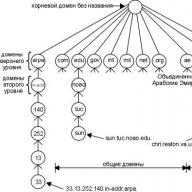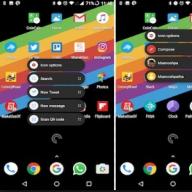Seringkali, ketika menginstal Windows 7 yang bersih, pengguna dihadapkan pada driver media yang hilang. Tanpa memenuhi persyaratan ini, proses instalasi tidak dapat dilanjutkan. Hal ini mungkin disebabkan oleh kesalahan tertentu atau kebutuhan sebenarnya untuk menginstal perangkat lunak. Pada artikel ini kita akan melihat cara untuk mengatasi masalah ini.
Situasi yang dipertimbangkan sangat tidak standar dan kemungkinan sumbernya dapat berupa perangkat lunak dan perangkat keras. Mari kita lihat kesalahan utama dan metode untuk menghilangkannya. Perlu dicatat segera bahwa versi sistem operasi yang "bengkok" biasanya menjadi penyebabnya, dan dalam kasus yang jarang terjadi, pemberitahuan yang muncul mungkin menunjukkan masalah yang tidak jelas seperti RAM tidak berfungsi yang merusak file saat disalin.

Alasan 1: Distribusi Windows berkualitas rendah
Versi khusus Windows, yang dapat ditemukan di pelacak torrent mana pun, sering kali memiliki banyak kekurangan dan kesalahan karena ketidakprofesionalan pembuatnya. Versi lama mungkin juga tidak kompatibel dengan perangkat keras baru dari NVIDIA, jadi solusi termudah adalah memilih distribusi OS yang berbeda.
Terkadang driver media sengaja dihapus dari image sistem. Jika muncul pesan tentang driver yang hilang, cukup sambungkan media tersebut dengan driver pabrik komputer Anda. Sebenarnya hal inilah yang tertulis di teks notifikasi itu sendiri. Karena proses instalasi akan dilakukan di RAM, Anda dapat dengan mudah mengeluarkan disk/flash drive dengan Windows dan menginstal perangkat lunak menggunakan tombol "Tinjauan" dari CD/USB lain, lalu masukkan kembali media dengan distribusi OS.
Jika masalah belum teratasi, coba opsi berikut.
Alasan 2: Media tidak berfungsi dengan benar
Ada kemungkinan bahwa salah satu poin berikut berdampak negatif pada instalasi:

Selain segalanya, kami menyarankan Anda untuk memilih program untuk merekam image sistem yang berbeda dari yang Anda gunakan pertama kali.
Alasan 3: Hard drive bermasalah
Karena HDD, Anda mungkin juga diminta menginstal driver. Setidaknya ada 3 pilihan apa yang harus dilakukan:
Alasan keempat: Ketidakcocokan zat besi
Gejala yang kurang umum dijelaskan terjadi karena kombinasi komponen lama dan baru. Gambaran serupa muncul ketika menggunakan komponen dari pabrikan berbeda, misalnya AMD dan NVIDIA. Satu-satunya solusi adalah pemilihan perangkat keras yang kompatibel dan kompeten.
Alasan 5: Masalah dengan drive atau konektor USB
Ada beberapa poin di sini yang bisa menjadi batu sandungan ketika mencoba menginstal Windows 7. Mari kita beralih dari yang sederhana ke yang rumit:
Koneksi USB melalui antarmuka 2.0, bukan 3.0
Jika PC atau laptop Anda memiliki USB 3.0 yang digunakan untuk menginstal sistem operasi, mungkin koneksi inilah yang menyebabkan pesan yang mencegah penyelesaian prosedur lebih lanjut. Dalam hal ini, penginstal sebenarnya meminta driver yang tidak disertakan secara default. Menghubungkan kembali flash drive ke port 2.0 menyelesaikan masalah. Sangat mudah untuk membedakannya - konektor 3.0 berwarna setengah biru.
Mengunduh driver untuk USB 3.0 ke flash drive dengan image Windows 7
Jika tidak ada konektor 2.0, Anda perlu mengunduh driver untuk USB 3.0 dari situs web produsen motherboard atau laptop. Ini dapat dilakukan sesuai dengan petunjuk untuk mengunduh driver SATA yang dijelaskan di atas "Alasan 3". Bedanya, Anda tidak perlu mendownload "SATA", A "chipset".

Sebagai upaya terakhir, Anda dapat mencari driver untuk chipset tersebut di situs web Intel atau AMD, tergantung pada komponen yang terpasang pada board Anda.
Kegagalan komponen PC
Hal yang paling tidak menyenangkan adalah kegagalan total atau sebagian dari drive CD/DVD atau antarmuka USB. Situasi ini hanya dapat diselamatkan dengan mengganti perangkat yang rusak.
Menginstal ulang sistem operasi adalah tugas yang umum dan rutin bagi banyak orang. Jika tidak ada masalah yang muncul, maka instalasi OS tidak akan menimbulkan kesulitan dan akan selesai dengan cukup cepat. Namun, dalam beberapa kasus, selama instalasi Windows 7, sistem menampilkan kesalahan.
Penyebab utama masalah
Seringkali masalah saat menginstal sistem operasi muncul karena ketidakmampuan pengguna, karena lupa memformat disk, menggunakan DVD yang tergores, atau salah mencatat distribusi instalasi. Namun dalam beberapa kasus, faktor manusia tidak berperan dalam terjadinya hal tersebut.

Alasan utama mengapa instalasi Windows 7 terhenti adalah:
- Terjadinya konflik peralatan;
- Ketidakcocokan perangkat komputer;
- Media penyimpanan yang rusak (dari mana atau dari mana instalasi dilakukan);
- Masalah dengan driver bawaan dan dukungan perangkat keras;
- Kesalahan pencantuman kode lisensi atau aktivator pada pendistribusiannya;
- Menggunakan perangkat lunak lama yang tidak mendukung perangkat modern.
Hampir semua konflik menyebabkan munculnya layar biru di layar monitor selama instalasi OS, yang menunjukkan kode kesalahan.

Bagaimana memahami apa masalahnya?
Tergantung pada titik mana selama instalasi dari flash drive terjadi kesalahan yang tidak terduga, Anda dapat menggunakan metode eliminasi untuk menentukan masalah yang menyebabkannya. Anda juga bisa mengetahui penyebab error saat menginstal Windows 7 dari flashdisk menggunakan kode yang ditampilkan di layar biru.
Jika kegagalan terjadi saat menyalin file atau sebelum memilih partisi hard drive untuk instalasi, masalahnya paling sering terletak pada media yang rusak. Maka Anda perlu menggunakan program untuk menguji hard drive untuk bad sector. Dalam hal ini, kesalahan mungkin tidak ditampilkan di layar, dan penyalinan serta pembacaan informasi akan sangat lambat, yang dapat menyebabkan proses terhenti sama sekali.

Seringkali alasannya terletak pada rekaman distribusi atau media yang merekamnya. Hal ini terutama berlaku untuk CD, karena sering tergores dan rusak. Akibatnya, masalah saat menginstal Windows 7 dapat muncul kapan saja, baik pada tahap penyalinan file, maupun pada saat membongkar dan menginstalnya.

Seringkali, kegagalan dapat terjadi karena penggunaan flash drive yang tidak diformat dengan benar, misalnya, jika format sistem file yang dipilih salah. Kesalahan juga terjadi karena penggunaan port USB 3.0, yang dukungannya paling sering tidak tersedia dalam distribusi karena ketidakcocokan driver. Artinya, BIOS akan melihat perangkat dan mengizinkannya untuk diluncurkan, tetapi penginstal itu sendiri tidak akan memulai atau akan gagal saat menentukan konfigurasi sistem. Jika port USB dapat beroperasi dalam dua mode, ini juga menyebabkan konflik perangkat keras dan tampilan layar biru dengan kode kesalahan.
Metode pemecahan masalah
Jika terjadi error yang tidak terduga saat menginstal Windows 7 dari flash drive, jangan buru-buru panik. Untuk memulai, cobalah salah satu atau beberapa hal berikut ini:
- Jika penginstalan dimulai dari disk, coba bersihkan dengan kain kering atau serbet dan ulangi pengoperasiannya;
- Jika proses instalasi terhenti dan sistem menampilkan error blue screen, jangan buru-buru restart komputer, tuliskan kode pesannya. Ini akan membantu Anda mengetahui detail asal usulnya;
- Jika Anda menggunakan flash drive USB sebagai peralatan instalasi dan tidak dapat melakukan booting dari flash drive tersebut, coba gunakan port USB lain (hitam);
- Jika Anda mengalami masalah saat menyalin file, ketika sistem menghasilkan kesalahan yang tidak terduga, uji kesalahan pada hard drive Anda;
- Jika layar biru muncul setelah menyelesaikan tahap pertama instalasi dan me-reboot sistem, maka masalahnya disebabkan oleh ketidakcocokan driver. Untuk mengatasi masalah ini, Anda perlu menonaktifkan semua peralatan yang memungkinkan, atau menggunakan distribusi lain;
- Jika Anda menerima pesan yang menunjukkan bahwa terjadi kesalahan yang tidak terduga, kami menyarankan Anda me-restart komputer Anda dan coba lagi;
- Kebetulan layar hitam atau jendela dengan kursor berkedip muncul di depan pengguna, maka Anda perlu menunggu 5-10 menit. Jika situasinya tidak berubah, maka sistem tidak dapat membaca pengaturan atau driver kartu video.
Jika tidak ada cara di atas yang membantu, coba atur ulang pengaturan program Bios atau gunakan distribusi lain dan flash drive lain untuk menginstal Windows 7.
Hasil:
Jika sistem operasi memberikan kesalahan saat menginstal dari flash drive, ini bukan alasan untuk panik. Ulangi operasi secara konsisten dan ikuti sarannya. Dalam kebanyakan kasus, bila tidak ada kerusakan fisik pada peralatan, masalah dapat dihindari atau solusi dapat ditemukan.
Terkadang, saat menginstal Windows 7, pengguna mengira sistem terhenti selama instalasi. Namun, hal ini sering kali tidak terjadi dan Anda perlu menunggu beberapa waktu agar masalah ini dapat berlanjut. Macet dan crash terutama terjadi karena masalah pada hard drive, tetapi ada alasan lain yang menyebabkan instalasi lambat. Artikel ini akan membahas alasan tersebut dan cara menghilangkannya.
Alasan utama macet atau instalasi lambat
Alasan pertama adalah proses pengunduhan yang lama atau proses instalasi yang lambat dapat dipertimbangkan gambar yang direkam secara tidak benar atau kerusakannya. Untuk memeriksanya, Anda perlu mengubah media boot, dan Anda juga dapat mengganti gambar.
Dalam kasus kedua, mungkin ada penyebab kegagalan harddisk rusak. Dalam hal ini, penginstalan mungkin memakan waktu lama, atau pada kecepatan normal, namun terhenti di bagian paling akhir. Anda dapat menulis utilitas khusus untuk memeriksa disk dan menguji hard drive.
Masalah dengan RAM atau komponen perangkat keras komputer lainnya. Dalam hal ini, berbagai keanehan dan kegagalan seharusnya menyertai PC bahkan sebelum proses instalasi dimulai.
Pengaturan BIOS salah. Item ini adalah penyebab paling umum dari crash dan macet dan harus diperiksa terlebih dahulu, sebelum menguji peralatan lainnya.
Bagaimana cara memecahkan masalah
Anda perlu mengubah beberapa pengaturan di BIOS itu sendiri. Ini adalah pengaturan antarmuka hard disk yang Anda perlukan masukkanAHCI. Item ini tidak cocok untuk pengguna yang masih menggunakan hard drive dengan antarmuka IDE. Anda juga membutuhkan nonaktifkan floppy drive. Selanjutnya, beberapa jenis BIOS dan nama item terkait di menu akan ditampilkan.
Pengaturan untuk floppy disk


Bios Phoenix
Untuk hard drive

Penghargaan BIOS

UEFI BIOS

Meskipun mengubah poin-poin ini tidak terlihat jelas dalam situasi ini, hal ini membantu. Jika pengguna telah mengatur semua pengaturan seperti yang direkomendasikan, namun masalahnya tidak kunjung hilang, maka masalah tersebut layak untuk diatasi memeriksa opsi lain. Yang terbaik adalah memulai dengan drive boot dan image sistem, karena ini adalah yang tercepat untuk diperiksa. Jika semuanya baik-baik saja dengan mereka, maka itu layak dilakukan memeriksa harddisk tentang masalah dan kecepatan membaca. Untuk melakukan ini, yang terbaik adalah menggunakan salah satu rakitan pengujian perangkat keras, yang mungkin mencakup program untuk menguji semua perangkat keras.
Pada artikel kali ini saya akan membahas tentang cara menginstal sendiri sistem operasi Windows 7 dari disk ke komputer atau laptop Anda.
Saya menawarkan petunjuk rinci dan langkah demi langkah dengan demonstrasi visual tangkapan layar instalasi sistem operasi Windows.
Jika Anda berpikir bahwa menginstal sistem operasi adalah sesuatu yang rumit dan tidak dapat dipahami yang hanya dapat ditangani oleh seorang spesialis, maka saya akan mengecewakan Anda: ini tidak benar. Sekarang Anda bisa melihatnya sendiri.
Yang Anda perlukan untuk menginstal Windows 7 (atau Windows 8) hanyalah komputer atau laptop, disk dengan sistem operasi (karena dalam artikel ini kita akan menginstal Windows dari disk), petunjuk terperinci, yang sekarang akan saya berikan kepada Anda, dan , mungkin, perhatian! Mudah-mudahan setelah instalasi Anda tidak akan terlihat seperti itu. 🙂
Setelah instalasi, saya sarankan segera menginstalnya. Anda memahami bahwa di zaman pembayaran elektronik kita, hal ini sangat penting. Juga sekarang (belum) tidak ada tempat tanpanya Adobe Flash Player. Siapa namanya Benar instal baca. Anda mungkin juga sangat tertarik tidak buruk. Jika Anda menyimpannya di komputer Anda pribadi informasi, buatlah.
Penting: Mayoritas dari semua kemungkinan masalah yang muncul saat menginstal Windows 7 terkait dengan disk instalasi yang tidak disiapkan dengan benar dan (atau) kualitas "OS build" yang tercatat di dalamnya. Anda dapat membaca artikel tentang cara membakar image sistem operasi ke disk dengan benar.
Ingat: jika disk ini tidak dikeluarkan dari kotaknya, yaitu dibeli di toko, maka Anda hanya perlu menggunakan gambar asli dari Microsoft MSDN. Ini adalah gambar asli, yang dapat diakses di Internet seperti halnya berbagai rakitan, itulah kunci keberhasilan instalasi Windows dan fungsi normalnya.
Jangan gunakan rakitan yang tidak diketahui asalnya. Anda menginstal semua perbaikan pihak ketiga, koreksi, dan rakitan buatan sendiri atas risiko dan risiko Anda sendiri. Konsekuensinya mungkin tidak dapat diubah.
Sebelum menginstal Windows 7:
Ingat dua hal dasar yang harus dilakukan sebelum menginstal Windows.
Pertama- ini untuk memutuskan terlebih dahulu di partisi hard drive mana sistem akan diinstal. Biasanya, dalam banyak kasus ini adalah drive C:\. Anda harus mengingat (atau membuat) label volume dan ukurannya.
Ingat, desktop Anda seluruhnya terletak di drive C:\, atau lebih tepatnya, di sini: C:\Documents and Settings\ Username\Desktop. Pikirkan terlebih dahulu tentang integritas dan keamanan file penting bagi Anda, salin dari desktop Anda, yaitu dari drive C, ke drive atau flash drive lain.
Semua program yang diinstal pada drive C:\ juga akan dihapus, tetapi ini bukan alasan untuk menyeret seluruh folder berisi program ke drive lain. Jauh lebih mudah untuk menginstal ulang program-program ini pada sistem yang bersih. Jangan malas, tidak setiap hari Anda menginstal ulang Windows.
Kedua momen - ini adalah driver untuk komputer atau laptop Anda. Mereka perlu dirawat terlebih dahulu. Sebagian besar laptop dilengkapi dengan perangkat tersebut, tetapi jika tidak tersedia (atau perlu diperbarui), carilah di situs web resmi produsen dan unduh terlebih dahulu.
Saya sarankan membaca semua yang perlu Anda ketahui tentang menginstal driver di artikel “Menginstal Driver atau Lima Aturan Besi,” yang terletak.
Jika Anda melewatkan poin penting ini, maka setelah menginstal Windows, Anda mungkin akan dibiarkan tanpa Internet, karena bukan fakta bahwa distribusi Windows pada awalnya akan berisi driver untuk kartu jaringan Anda.
Menginstal Windows 7 dari disk:
Masukkan disk dengan sistem operasi Windows ke dalam drive dan nyalakan ulang komputer. Omong-omong, jika Anda tidak memiliki disk drive, Anda dapat menginstal sistem operasi Windows menggunakan yang biasa.
Ayo lanjutkan. Tugas kita adalah mengkonfigurasi komputer untuk boot dari DVD. Hal ini dapat dilakukan dengan 2 cara:
- 1. pilih perangkat (DVD) di menu boot khusus;
- 2. ubah prioritas booting di BIOS (dari HDD ke DVD).
Metode pertama, memilih perangkat di menu boot, lebih sederhana dan nyaman. Setelah menginstal Windows, tidak perlu kembali booting dari HDD (harddisk). Namun, pada komputer lama, fungsi ini tidak tersedia dan dalam hal ini Anda harus masuk ke BIOS dan mengubah prioritas boot.
Mulai - reboot, tunggu hingga layar menjadi gelap dan saat sistem pertama kali bangun (logo muncul), tekan dan tahan tombol Delete pada keyboard. Mengapa tombol Hapus? Ini bisa berupa tombol F1, F2, F3+F2, F10, Ctrl+Alt+Esc, Ctrl+Alt+S, Esc.
Tidak ada tombol universal untuk masuk ke menu boot atau masuk ke BIOS, dan itu semua tergantung pada pabrikan komputer (motherboard). Cara paling pasti adalah dengan membaca instruksi dari komputer atau motherboard. Tabel di bawah menunjukkan contoh yang jelas dari kunci tersebut.
Menu boot terlihat seperti ini:
Tekan F10, setujui dan konfirmasi keluar dengan menyimpan (Simpan dan Keluar) dengan memilih “Ok”.
Penghargaan Phoenix
Mari pertimbangkan opsi antarmuka kedua. Untuk mem-boot dari disk, Anda perlu mengubah prioritas sehingga perangkat pertama adalah drive DVD. Temukan item "Fitur BIOS Lanjutan" dan gunakan panah untuk beralih ke perangkat pertama (Perangkat Booting Pertama), ubah ke CDROM.
Tekan F10 dan konfirmasi Simpan dan Keluar.
Jika Anda mengalami masalah pada tahap ini, saya sarankan menonton video ini.
Ayo lanjutkan. Jika semuanya dilakukan dengan benar, kita akan melihat jendela berikut dengan tulisan: “Press any key to boot from CD or DVD.”
Di sini Anda perlu menekan tombol apa saja, misalnya spasi. Ini hanya dilakukan 1 kali dan hanya pada tahap instalasi ini. Kami melihat jendela berikut dengan tulisan "Windows sedang memuat file".
File sedang diekstraksi, setelah itu kita akan melihat pesannya "Memulai Windows" dan jendela instalasi Windows 7. Instalasi Windows telah dimulai!!
Pilih bahasa yang diinginkan dan klik "Instal".
Selanjutnya, kita perlu memilih edisi Windows 7. Pilih edisi yang kuncinya Anda miliki atau yang akan Anda aktifkan. Pada laptop biasanya tertera pada selembar kertas dengan kunci yang terletak di bagian bawah laptop. Memasukkan nomor serinya sendiri akan dilakukan sedikit kemudian, sudah dipindahkan ke akhir instalasi.
Sedikit penjelasan tentang kemungkinan menginstal Windows versi 32-bit (x86) atau 64-bit. Jika Anda memiliki RAM lebih dari 4 GB (juga dikenal sebagai RAM, Memori), instal 64-bit, jika tidak, maka 32-bit (x86).
Mari membaca dan menyetujui persyaratan lisensi. Selanjutnya, kita perlu memilih jenis instalasi - pilih "Instalasi penuh".
Sekarang Anda perlu memilih partisi tempat Windows akan diinstal.
Jika Anda memiliki partisi ini yang dicadangkan oleh sistem (catatan, masih dalam megabyte (MB), bukan gigabyte), misalnya seperti pada gambar layar berikut, lalu pilih Disk 0 Partition 2.
Untuk menghindari rasa sakit yang menyiksa saat memilih partisi, sebelum menginstal Windows, lihat berapa gigabyte yang ditempati drive C Anda.
Jika Anda memiliki satu partisi pada hard drive Anda dan ukurannya lebih dari 250 GB, maka akan lebih tepat jika membuat dua disk lokal. Satu bagian khusus untuk Windows (biasanya sekitar 50-100 GB), dan bagian lainnya untuk menyimpan informasi pribadi Anda (berapa banyak yang tersisa, XXX GB).
Catatan: Partisi yang Anda buat harus diberi nama Disk 0 Partisi 1, 2, 3..., bukan “Ruang Disk yang Tidak Terisi”. Jika tidak, sistem operasi tidak akan melihat bagian dengan nama tersebut.
Jika perlu, buat satu atau beberapa bagian dan klik "Terapkan":
Perhatian: Pada tahap ini, masalah mungkin muncul - ketika Windows 7 meminta driver untuk instalasi lebih lanjut atau ketika sistem tidak melihat hard drive Anda untuk melanjutkan instalasi.
Atau instal (jika disiapkan) driver pengontrol hard disk. Jika Anda sudah memiliki dua atau lebih partisi pada hard drive Anda, Anda dapat melewati poin di atas. Jadi, kita telah memilih bagian "Sistem", dan sekarang kita perlu menjalankan pemformatan.
Pemasang memperingatkan bahwa semua data kami akan dihapus. Inilah yang kami perlukan, karena kami tertarik dengan instalasi Windows yang bersih. Kami setuju dan menunggu. Biasanya seluruh proses memakan waktu beberapa detik. Setelah memformat, kami melihat ada lebih banyak ruang kosong, dengan tenang klik "Berikutnya".
Dan disinilah awal instalasi, proses sudah dimulai. Anda sudah bisa menghembuskan napas).
Kami menunggu... Biasanya memakan waktu 15–25 menit. Ketika sistem kami diinstal, Anda akan diminta memasukkan nama pengguna dan nama komputer Anda. Ayo masuk.
Jika mau, Anda dapat memasukkan kata sandi dan petunjuk. Selanjutnya, Windows akan meminta Anda memasukkan nomor seri Anda. Masukkan (jika tersedia). Jika tidak, lewati langkah ini dan hapus centang pada kotak “Aktifkan secara otomatis saat terhubung ke Internet”.

Atau mulai tidak berfungsi dan perlu menginstal yang baru. Namun, hal ini mungkin menimbulkan beberapa kesulitan. Karena parameter yang salah, yang mungkin diatur bukan karena kesalahan pengguna, muncul kesalahan yang mengganggu instalasi normal sistem operasi Microsoft Windows. Sayangnya, masalah seperti itu cukup sering terjadi. Apa yang harus dilakukan dalam situasi seperti ini? Pada artikel ini, kita akan melihat secara detail cara mengatasi kesalahan "Windows tidak dapat diinstal pada disk ini...", serta mengapa kegagalan fungsi tersebut terjadi dan apa yang harus dilakukan untuk mengatasinya. Mari kita cari tahu. Pergi!
Jika Anda mendapatkan kesalahan “Disk yang dipilih memiliki gaya partisi GPT”, maka Anda harus memperhatikan beberapa parameter. Untuk komputer baru dengan UEFI yang mendukung sistem operasi 64-bit, lebih baik menginstal pada disk GPT (walaupun BIOS biasa daripada UEFI tidak menakutkan, yang penting ada dukungan untuk sistem 64-bit). Untuk PC lama dengan BIOS biasa yang hanya mendukung OS 23-bit, lebih baik menginstalnya pada disk MBR (ini dilakukan dengan konversi).
Menginstal Windows di GPT
Paling sering, pengguna Windows 7 mengalami masalah ini, namun hal ini tidak mengecualikan kemungkinan masalah ini muncul di versi sistem yang lebih baru. Untuk menginstal pada disk GPT, pastikan untuk memilih OS versi 64-bit. Itu harus dimuat dalam mode EFI. Kemungkinan besar, kesalahan tersebut muncul justru karena kondisi terakhir tidak terpenuhi.
Pertama-tama, buka BIOS. Hal ini dilakukan dengan menekan tombol tertentu pada keyboard, tergantung model komputer, pada saat PC dinyalakan. Biasanya ini adalah tombol Del atau F2. Setelah Anda berada di BIOS, ubah boot CSM ke UEFI. Anda akan menemukan item ini di bagian “Fitur BIOS” atau “Pengaturan BIOS”. Langkah selanjutnya adalah memilih “AHCI” di item “Pilih mode operasi SATA”. Di BIOS biasa, buka tab "Advanced", di bagian "AHCI Mode Control" atur "Manual", dan di item "Native AHCI Mode" yang muncul di bawah, atur "Disabled". Mereka yang memiliki Windows 7 dan lebih lama perlu mematikan mode Boot Aman.

Ada opsi antarmuka yang berbeda, sehingga nama beberapa item mungkin sedikit berbeda, jadi jangan khawatir jika nama Anda sama dengan yang disebutkan dalam artikel. Jangan lupa untuk menyimpan perubahan Anda sebelum keluar. Setelah ini, jika Anda menginstal OS dari disk, kesalahan tidak akan muncul lagi.
Pengguna yang menginstal Windows dari drive USB kemungkinan besar harus membuat flash drive USB yang dapat di-boot lagi, hanya sekarang dengan dukungan UEFI, agar kesalahannya hilang. Untuk mendukung UEFI, setelah Anda membuat flash drive USB yang dapat di-boot, Anda perlu mentransfer image ISO dengan sistem ke dalamnya. Anda perlu melakukannya seperti ini:
- Pasang gambar;
- Pilih semua file dan folder gambar;
- Klik kanan dan dari daftar yang muncul, pilih “Kirim” dan kemudian “Removable disk”.
Setelah ini, masalah instalasi akan hilang.
Ubah GPT menjadi MBR
Sebelum kita melanjutkan menganalisis proses ini, saya ingin menarik perhatian Anda pada fakta bahwa lebih baik memindahkan semua data dari HDD, karena mungkin hilang. Jika Anda tidak khawatir tentang file yang hilang, silakan lanjutkan ke langkah-langkah di bawah ini.

Untuk mengonversi tabel partisi GPT ke tabel partisi MBR, gunakan kombinasi tombol Shift+F10 saat Anda berada di Windows Setup Wizard untuk meluncurkan baris perintah. Selanjutnya, Anda perlu mengulangi langkah-langkah berikut dengan tepat. Tampilkan daftar semua disk di PC Anda, masukkan “diskpart” dan kemudian “listdisk”. Untuk memilih disk yang akan Anda gunakan lebih lanjut, tulis "pilih disk M". Di tempat “M”, tunjukkan nomor yang sesuai dengan disk yang diinginkan. Perintah sebelumnya “list disk” hanya menampilkan angka di layar.
Selanjutnya, bersihkan disk dengan mengetik “clean”. Ketika pembersihan selesai, masukkan "convert mbr" untuk mengubah GPT ke MBR. Harap dicatat bahwa dengan pendekatan ini semua data akan hilang. Pada akhirnya, tulis perintah "keluar". Anda sekarang dapat menutup Command Prompt atau terus mengerjakannya untuk membuat partisi.

Ada opsi alternatif yang akan menyimpan semua data. Metode ini melibatkan penggunaan utilitas khusus. Salah satunya adalah MiniTool Partition Wizard Bootable. “Bootable” berarti versi ini dapat ditulis ke drive USB (flash drive harus dapat di-boot) dan dijalankan meskipun Windows tidak berfungsi. Setelah mengunduh, Anda akan melihat menu di mana Anda harus memilih item yang sesuai dengan nama utilitas. Setelah berada di jendela MiniTool Partition Wizard Bootable, pilih disk yang diinginkan dan klik item “Convert GPT Disk to MBR Disk”, yang terletak di sebelah kiri. Kemudian klik tombol "Terapkan".
Jika sistem yang diinstal di komputer Anda berfungsi dengan baik, Anda dapat mengunduh program lain yang memiliki fungsi serupa, misalnya Acronis Disk Director atau Aomei Partition Assistant. Anda juga dapat menggunakan alat bawaan Windows. Untuk segera menuju ke utilitas yang diinginkan, gunakan kombinasi Win + R “diskmgmt.msc”. Buka jendela Manajemen Disk, pilih disk yang ingin Anda konversi dan klik Hapus Volume. Setelah itu, klik lagi dan klik item “Convert to MBR disk”. Siap.

Setelah membaca materi yang disajikan, Anda akan mengetahui apa yang harus dilakukan jika, pada saat instalasi OS Windows, muncul peringatan kesalahan bahwa tidak mungkin menginstal Windows pada disk ini. Semua metode yang dibahas di atas akan membantu Anda memecahkan masalah. Tulis di komentar apakah artikel itu bermanfaat bagi Anda dan tanyakan jika ada yang kurang jelas.