Setelah kartu memori rusak, biasanya hanya program untuk memformat ntfs, FAT32, Microsd, Transcend, USB, Kingston, sd, Apacer, hp flash drive yang membantu. Ada beberapa di antaranya.
Tidak mungkin untuk mengatakan mana yang terbaik. Mereka diinstal secara default di komputer dan ponsel Anda, namun program pemformatan tambahan mungkin sering diperlukan.
Setiap flash drive (kartu memori) berisi mikroprosesor yang bertanggung jawab atas pengoperasiannya.
Program untuk memformat flash drive, jika terjadi kegagalan, hanya menutup sektor (sel) yang "rusak" dan hanya menyisakan sektor yang berfungsi.
Ini mengurangi jumlah memori, namun kartu memori tetap beroperasi.
Program yang sangat bagus untuk memformat sepenuhnya ntfs, FAT32, Microsd, Transcend, USB, Kingston, sd, Apacer, hp flash drive “Flash Doctor”.
Ini dapat digunakan untuk pemformatan paksa dan tingkat rendah, dan gratis.
Unduh program ini secara gratis untuk memformat flash drive
Cara Penggunaan? Pertama-tama, setelah memulai, untuk memformat, temukan flash drive Anda di panel:

Jendela baru akan terbuka, tunggu hingga pemindaian drive yang Anda pilih selesai.
Anda akan melihat status kartu memori atau disk Anda (tergantung pada apa yang Anda periksa).
Memformat flash drive dan banyak lagi
Untuk memformat flash drive, klik "pulihkan media". Hati-hati. Semua konten (kecuali disimpan secara terpisah) akan dimusnahkan.
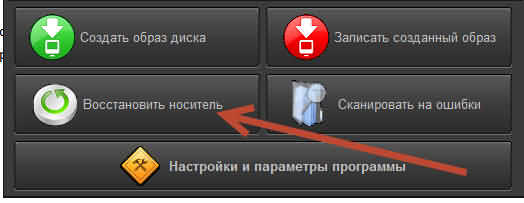
Omong-omong, jika flash drive Anda tidak ingin diformat, . Jika setelah itu tidak ada hasil positif, maka tidak ada yang bisa membantunya.
Sebagai kesimpulan, saya akan memberikan contoh dari pengalaman pribadi. Suatu hari kartu memori saya benar-benar berhenti berfungsi. Apapun yang saya lakukan. Saya mencoba memformatnya dengan semua program yang ada. Tidak ada hasil.
Kemudian saya mulai menggunakan telepon. Itu micro SD (selebihnya: ntfs, fat32, microsd, Transcend, usb, kingston, sd, apacer, hp, jika ponsel tidak mendukung opsi ini, tidak akan berfungsi) dan keajaiban terjadi, semuanya berfungsi .
Bukan hanya yang pertama, tapi hanya yang keempat oleh Sonya Erickson. Sebelumnya saya mencoba di Samsung, Nokia dan LG - tidak membantu. Ke mana aku akan pergi dengan ini?
Terkadang, program komputer untuk memformat flash drive, yang dianggap terbaik, mungkin tidak membantu, terutama jika kartu memori Anda berasal dari China.
Kartu Micro SD merupakan miniatur kartu memori yang sering digunakan pada kamera, perangkat GPS, dan ponsel sebagai media penyimpanan tambahan. Umumnya, Anda dapat memformat kartu ini langsung di perangkat, namun juga dapat dilakukan di komputer yang menjalankan Windows atau Mac OS.
Langkah
Memformat di Perangkat Android
- Tampilan ikon aplikasi Setelan bergantung pada versi Android Anda, namun pada sebagian besar kasus, ikonnya terlihat seperti roda gigi.
-
Ketuk "Penyimpanan" atau "SD & Penyimpanan". Nama opsi yang sesuai bergantung pada versi Android. Cari opsi yang memiliki kata “memori” di namanya.
- Biasanya, opsi yang sesuai ditandai dengan ikon berbentuk kartu SD.
-
Centang opsi "Hapus kartu SD" atau "Format kartu SD". Layar akan menampilkan total kapasitas kartu SD, jumlah ruang kosong dan tombol “Hapus kartu SD” dan “Format kartu SD”.
- Jika tombol “Format kartu SD” tidak tersedia, putuskan sambungan kartu terlebih dahulu dengan mengklik “Putuskan sambungan kartu SD”.
-
Di jendela yang terbuka, setuju untuk menghapus semua informasi yang tersimpan di kartu SD. Perangkat akan mulai memformat kartu micro SD; dalam hal ini, seluruh isi kartu akan terhapus.
Memformat pada perangkat Windows Phone
-
Temukan aplikasi Pengaturan. Metode ini berfungsi pada perangkat yang menjalankan Windows Phone 8 atau lebih baru; di HTC One M8, di Nokia Lumia 635, di Nokia Lumia 830, dan di Microsoft Lumia 735.
Gulir ke bawah halaman dan temukan opsi Penyimpanan Telepon. Setelah Anda meluncurkan aplikasi Pengaturan, gulir ke bawah dan temukan opsi Penyimpanan Telepon (terletak di antara opsi Penghemat Baterai dan Cadangan).
-
Setelah melihat grafik di layar yang menunjukkan ruang yang terpakai di semua media penyimpanan, klik “Kartu SD”.
- Sebelum memformat kartu, harap buat cadangan informasi penting karena proses ini akan menghapus semua data yang tersimpan di kartu.
-
Klik "Format Kartu SD". Mengklik "Kartu SD" akan menampilkan dua opsi: "Putuskan Kartu" dan "Format Kartu". Klik pada opsi yang meminta Anda untuk memformat kartu.
- Dengan mengklik “Format kartu SD”, sebuah jendela akan terbuka di layar memperingatkan Anda bahwa semua data yang tersimpan di kartu akan dihapus. Di jendela yang sama Anda akan diminta untuk mengkonfirmasi keputusan Anda. Klik "Ya" untuk memulai proses pemformatan.
- Setelah pemformatan selesai, perangkat akan mengenali kartu tersebut dan meminta Anda untuk mengkonfigurasi ulang. Untuk melakukannya, ikuti petunjuk di layar.
Memformat pada komputer Windows
-
Misalnya, jika Anda memiliki kartu micro SD SanDisk, kartu tersebut dilengkapi dengan adaptor SD khusus. Adaptornya terlihat seperti kartu SD standar dengan “saku” yang dimasukkan ke dalam kartu micro SD.
-
Hubungkan pembaca kartu atau adaptor ke port USB atau slot SD di komputer Anda. Tergantung pada model komputer dan jenis adaptor Anda, Anda perlu menggunakan slot SD atau port USB.
- Jika Anda menggunakan adaptor SD, pastikan sakelar proteksi penulisan berada pada posisi "Off". Jika tidak, Anda tidak akan dapat menulis file apa pun ke kartu (kartu akan berstatus Read-Only).
- Sebelum memformat kartu, salin semua isinya ke komputer Anda, dan setelah memformat, transfer kembali data yang disalin ke kartu.
-
Klik "Mulai" - "Komputer" (atau "Komputer Saya"). Metode ini berfungsi pada Windows 7 dan yang lebih baru.
- Jendela “Komputer” akan menampilkan daftar semua media penyimpanan yang terhubung.
- Temukan kartu Micro SD Anda dalam daftar. Kartu tersebut akan dicantumkan di bawah nama pabrikannya (jika Anda tidak mengubah nama kartu) atau di bawah nama yang Anda tetapkan padanya.
-
Klik kanan pada pembaca kartu (dalam daftar media penyimpanan yang terhubung) dan pilih “Format”. Sebuah jendela dengan opsi pemformatan akan terbuka.
- Jika opsi Format tidak muncul, Anda mungkin harus mengunduh dan menginstal utilitas GUI format fat32.
-
Centang kotak "Format Cepat". Mengklik "Format" akan membuka jendela dengan beberapa opsi, termasuk "Format Cepat". Pilih opsi ini untuk mendapatkan hasil terbaik.
- Jika Anda menginstal utilitas fat32utility, jalankan file guiformat.exe. Jendela yang sama akan terbuka dengan beberapa opsi.
- Sebelum mengklik "Mulai", pastikan bahwa parameter lain dikonfigurasi dengan benar, misalnya, di baris "Kapasitas" nilai yang benar dari total kapasitas kartu harus ditunjukkan, dan di baris "Sistem file" – sistem FAT32.
-
Klik "Memulai." Ini akan memulai proses pemformatan; dalam hal ini, seluruh isi kartu akan dihapus.
- Setelah pemformatan selesai, Anda akan memiliki kartu micro SD yang bersih dan siap digunakan.
Memformat pada komputer yang menjalankan Mac OS
-
Masukkan kartu micro SD ke adaptor khusus atau pembaca kartu yang kompatibel dengan kartu micro SD. Misalnya, jika Anda memiliki kartu micro SD SanDisk, kartu tersebut dilengkapi dengan adaptor SD khusus. Adaptornya terlihat seperti kartu SD standar dengan saku tempat kartu micro SD dimasukkan.
- Harap dicatat bahwa kartu micro SD yang lebih kecil dari 32 GB diformat menggunakan sistem file FAT32, sedangkan kartu yang lebih besar dari 64 GB diformat menggunakan sistem file exFAT. Jika Anda memformat kartu untuk digunakan pada ponsel, Nintendo DS, atau 3DS, formatlah ke FAT32. Ingatlah bahwa perangkat Android yang sudah di-jailbreak tidak dapat bekerja dengan sistem file exFAT.
- Selain itu, perlu diketahui bahwa Mac OS 10.6.5 (Snow Leopard) atau Mac OS versi lebih lama tidak mendukung atau memformat kartu menggunakan sistem file exFAT. Dalam hal ini, Anda harus memperbarui sistem operasi Anda.
- Disarankan untuk memformat kartu dengan sistem file FAT32, namun dalam hal ini tidak mungkin untuk menulis file yang lebih besar dari 4 GB ke kartu.
- Anda dapat membeli adaptor SD jika tidak disertakan dengan kartu micro SD Anda. Dalam hal ini, pastikan adaptor tersebut kompatibel dengan kartu Anda. Beberapa adaptor dilengkapi dengan colokan USB, yang berarti dapat digunakan seperti flash drive biasa.
-
Di desktop perangkat Anda, klik Pengaturan. Gulir halaman dan temukan ikon aplikasi di desktop Anda.
Selamat siang, para pembaca yang budiman. Hari ini kita akan berbicara tentang memformat kartu memori yang digunakan di kamera, ponsel, tablet, dan perangkat portabel lainnya.
Kemudian di bagian " Berkas sistem" terpilih " GEMUK"dan menekan" Mulai».

Setelah proses mengosongkan kartu memori selesai, saya memuatnya dengan lagu-lagu baru, mengeluarkannya dengan aman dari komputer, dan memutuskan untuk mendengarkan apa yang direkam dalam MP3. Ternyata entah bagaimana trek sebelumnya (yang ada sebelum menghapus semua file) dan yang baru saling tumpang tindih dan hasilnya adalah semacam “kekacauan musik”. Satu-satunya jalan keluar dari situasi ini adalah memformat ulang kartu memori lagi, tetapi kali ini sepenuhnya.
Untuk melakukan ini, saya memutuskan untuk menggunakan perangkat lunak pihak ketiga. Saya akan segera memberi tahu Anda bahwa Anda dapat membersihkan flash drive micro SD secara normal menggunakan program pertama, tetapi untuk Anda, saya memutuskan untuk menjelaskan tiga yang terbaik sekaligus, jika tidak, Anda tidak akan pernah tahu.
Alat Format Otomatis
Ini adalah utilitas yang sangat mudah digunakan dengan antarmuka yang ramah pengguna. Saya menyukainya karena tidak mengandung sesuatu yang tidak perlu. Anda dapat mengunduh Alat Format Otomatis di bawah ini:Untuk menghapus kartu flash menggunakan utilitas ini, Anda perlu:
1. Setelah mengunduh, klik kanan pada pintasan utilitas dan pilih perintah “ Jalankan sebagai administrator».

2. Kemudian jendela utilitas itu sendiri akan terbuka. Pilih di bagian atas Disk Drive– huruf nama flashdisk yang ingin dibersihkan.
3. Selanjutnya, centang kotak SD dan cukup tekan tombol “ Format».

4. Akan muncul kotak dialog peringatan bahwa semua file akan dihapus - klik tombol " Ya».

Jika Anda tidak dapat memformat kartu memori dengan cara biasa, Anda tidak akan menemukan utilitas yang lebih baik daripada Alat AutoFormat. Omong-omong, saya lupa menyebutkan bahwa utilitas ini juga memformat USB flash drive.
Alat Format Tingkat Rendah HDD
Program yang cukup multifungsi yang mampu membersihkan disk, flash drive, dan kartu memori. Saya biasanya menggunakannya untuk membersihkan drive yang dapat dilepas secara menyeluruh, karena Alat Format Tingkat Rendah HDD memungkinkan pemformatan tingkat rendah.Hal terpenting yang harus Anda pertimbangkan adalah tidak mungkin lagi memulihkan data dari kartu flash setelah memformat menggunakan program ini.
Baiklah, mari kita mulai membersihkan. Anda dapat mengunduh Alat Format Tingkat Rendah HDD di bawah ini:
1. Setelah mengunduh dan menginstal, luncurkan programnya. Di jendela program, pilih flash drive dan tekan tombol Melanjutkan».

2. Selanjutnya, buka bagian “ Format TINGKAT RENDAH" dan klik tombol " FORMAT PERANGKAT INI».

3. Kita tunggu prosesnya selesai dan semuanya sudah siap. Satu-satunya kekurangannya adalah Anda harus menunggu sebentar.
SDFormatter
Ini adalah utilitas khusus, hanya untuk kebutuhan kita saat ini. Menurut pengembangnya, memformat menggunakan SDFormatter memungkinkan Anda membersihkan kartu memori lebih baik daripada menggunakan alat standar Windows.1. Pertama, unduh utilitas itu sendiri dan instal di komputer (atau laptop) Anda:
2. Setelah diluncurkan di lapangan” Menyetir» pilih kartu flash (jika beberapa drive yang dapat dilepas terhubung ke komputer Anda).
SDFormatter adalah program yang dirancang untuk memformat kartu SD yang digunakan di kamera, pemutar, dan perangkat portabel lainnya. Fitur utama dari utilitas kecil ini adalah penggunaan metode pemformatan yang sesuai dengan spesifikasi kartu SD. Metode seperti itu akan membantu jika terjadi masalah saat membaca dan menulis data, dan alat standar Windows menolak untuk melakukan pemformatan (atau proses ini tidak memberikan hasil positif).
Antarmuka aplikasi sangat sederhana dan tidak memiliki embel-embel grafis. Untuk memformat kartu, Anda hanya perlu memilih partisi dan menekan tombol “Format”. Perlu dicatat bahwa pengguna SDFormatter telah berulang kali mencatat keefektifan utilitas ini, mengakui bahwa utilitas ini menghemat kartu memori mereka ketika alat lain sudah tidak berdaya. “Reanimator” kartu SD yang luar biasa ini didistribusikan secara gratis.
Fitur dan Fungsi Utama
- antarmuka yang sangat sederhana;
- kehadiran beberapa mode pemformatan;
- bekerja dengan kartu SD/SDHC/SDXC;
- menggunakan metode pemformatan efektif yang memungkinkan Anda menghidupkan kembali kartu memori yang sudah "mati";
- memungkinkan Anda memformat dalam satu klik.
Alat Format Tingkat Rendah HDD– utilitas gratis untuk pemformatan kompleks hard drive, kartu flash, kartu memori.
Program ini melakukan pemformatan media penyimpanan tingkat rendah, yaitu menghancurkan semua partisi, semua data pengguna, dan MBR. Setelah penghapusan tersebut, tidak ada penjahat dunia maya yang dapat memulihkan data dari perangkat penyimpanan!
Pemformatan tingkat rendah menghapus data sepenuhnya dari drive, mengisi ruang kosong dengan angka nol. Bahkan setelah kegagalan serius, metode pemformatan ini dapat menghidupkan kembali drive.
Fitur utama Alat Format Tingkat Rendah HDD:
- Pemformatan tingkat rendah dan kemampuan untuk mengubah ukuran drive dalam 281.474.976.710.655 byte.
- Mendukung sejumlah besar antarmuka, termasuk S-ATA (SATA), IDE, SAS, SCSI, USB (di mana kita tanpanya!), Firewire. Semua jenis media ini akan diformat dengan cepat dan efisien.
- Produsen yang didukung meliputi: Hitachi, Seagate, Toshiba, IBM, Samsung, Fujitsu, Western Digital dan banyak lainnya.
- Pemformatan kartu flash tingkat rendah (Format SD, MemoryStick, MMC). Cukup masukkan kartu ke pembaca kartu desktop dan luncurkan utilitasnya.
- Dukungan untuk mode UltraDMA.
- Fungsi pembersihan informasi cepat.
- Tampilan data CERDAS. Satu-satunya batasan adalah kenyataan bahwa aplikasi tersebut tidak bekerja dengan kotak hard drive eksternal dan sasis eksternal.
- Jika peringatan kesalahan muncul saat menyalin informasi.
- Jika Anda menggunakan drive dengan jenis pengontrol yang berbeda.
- Jika Anda telah mencoba segalanya, tetapi tidak ada satu pun metode pemulihan yang memberikan hasil positif.




