Tetapi Explorer hanyalah "induk" dari semua browser, dan menggunakannya, banyak pengguna mulai merasakan kebutuhan untuk memperbaikinya. Beberapa dioptimalkan kerjanya dengan berbagai "trik" dalam konfigurasinya (Anda dapat mengkonfigurasi beberapa opsi untuk artikel ini), yang lain membuat program mereka sendiri yang memungkinkan penggunaan sumber daya Internet lebih cepat, lebih mudah dan lebih efisien. Muncul dan berhasil dikembangkan seperti itu browser seperti Opera, Mozilla Firefox, dan Google Chrome.
Pada artikel ini kita akan mencari cara untuk bekerja lebih efisien dalam program ini menggunakan opsi yang tidak diketahui.
Opera
Produk Norwegia yang terkenal menjadi pengganti yang sangat baik untuk browser Windows biasa, mewujudkan banyak keinginan dari berbagai pengguna. Browser dibayar (namun sekarang berada di zona bebas) dan secara sempurna menggantikan pengereman dan crash IE. Namun, banyak pengguna bahkan tidak tahu setengah dari opsi menarik untuk bekerja dengan program ini. Pada artikel ini, kami akan mencoba mencari tahu seberapa efektif Anda dapat menggunakan alat-alat browser Opera.1) Mematikan bookmark! Di Opera, sekarang Anda tidak harus langsung ke intinya Menu Bookmark, semuanya jauh lebih sederhana - cukup pasang situs favorit Anda Panel ekspresuntuk mendapatkan akses cepat dan mudah ke sana. Ini dilakukan seperti ini - tab baru dibuat, terbuka Panel ekspres. Klik tanda plus di atasnya, dan, tergantung pada apakah halaman ini terbuka / disimpan, pilih salah satu yang sudah disimpan atau isi data sendiri. Untuk kemudahan penggunaan, Opera akan memuat bagian halaman untuk memudahkan Anda bernavigasi.
2) Secara tidak sengaja menutup halaman? Dan kemudian itu terjadi lagi, lagi dan lagi berkali-kali? Bosan dengan itu? Itu tidak masalah - Anda juga bisa tab kunci (klik kanan pada tab dan tab Lock) atau pergi ke Pengaturan - Lanjutan - Pindah dan centang Konfirmasikan keluar. Sekarang browser akan terus bertanya kepada Anda apakah perlu menutup jendela saat ini, atau jika Anda membuat kesalahan.
3) Memiliki koneksi internet yang baik dan ingin meningkatkan kecepatan browser Anda? Anda tidak perlu mengunduh program khusus untuk ini - langsung saja Pengaturan - Lanjutan - Jaringan dan menambah jumlah poin dari jumlah total koneksi tertinggi dan jumlah koneksi terbesar ke server dua kali atau lebih.
4) Jika Anda harus anonim, atau tidak ingin mengungkapkan data pribadi Anda kepada orang lain, buka Alat - Hapus data pribadi dan mengklik Rincian, pilih apa yang tidak ingin Anda lihat di komputer.
Dari tambahan yang diunduh yang diinstal melalui item Ekstensi, Anda dapat menyarankan AdBlock, yang akan menyelamatkan Anda dari iklan kontekstual yang mengganggu. Utilitas sangat terorganisir dengan baik - beberapa situs tidak bekerja dengan ekstensi ini, pada dasarnya semuanya baik-baik saja.
Mozilla firefox
Ini adalah browser Opera saingan California dan merupakan pengganti yang baik untuk program IE reguler..Fire Fox adalah browser multi-platform pertama - dapat ditemukan baik pada PC Windows dan dengan perangkat lunak gratis (Linux, UNIX). Browser dibuat secara gratis, yaitu, sekali lagi, Linux dioptimalkan untuk Windows, meskipun pada awalnya dibuat khusus untuk perangkat lunak gratis. Pengaturan untuk browser ini sangat tidak biasa - ini adalah browser open source. Jadi, pengaturan disimpan dalam file terpisah, akses yang dapat dibuka dengan memasukkan about: config di bilah alamat. Mari kita lihat apa yang bisa mengubah kita menjadi item pengaturan tertentu.
1) browser.download.manager.scanWhenDone - item ini memberikan izin program untuk memindai file yang diunduh dari Internet menggunakan antivirus. Parameter memiliki dua parameter - salah dan benar, masing-masing melarang dan memungkinkan verifikasi.
2) browser.tabs.closeWindowWithLastTab - Seringkali Anda harus bersumpah bahwa setelah menutup tab terakhir browser itu sendiri ditutup? Ubah parameter menjadi false dan program akan membuat ketika Anda menutup tab terakhir hanya tab baru.
3) general.warnOnAboutConfig - ketika Anda membuka jendela konfigurasi, Anda menerima pesan bahwa Anda harus berhati-hati? Parameter palsu pada titik ini menghapus jendela ini.
4) plugins.click_to_play - Berapa lama Anda melihat jendela dengan konten flash yang tidak Anda butuhkan? Setel parameter true dan windows dengan konten seperti itu akan menyala hanya setelah klik tambahan.
Dari penambahan di sini Anda dapat menyarankan hal yang sama Adblock untuk menyembunyikan iklan kontekstual, tetapi berfungsi sedikit lebih buruk daripada di Opera.
Google chrome
Pengganti lain untuk Explorer - pengembangan raksasa pencarian terkenal Google, peramban open source yang nyaman (yang, bagaimanapun, diketahui oleh banyak orang, telah menciptakan peramban sendiri atas dasar, misalnya, Yandex.Browser - pengaturan yang dijelaskan di sini akan membantu dalam program itu juga). Chrome telah membuat banyak add-on, dan toko ekstensi adalah salah satu yang terbesar. Namun, kami hanya akan mempertimbangkan metode konfigurasi standar. Sangat mudah untuk sampai ke mereka, meskipun pada awalnya banyak yang bingung - ada tombol dengan tiga garis horizontal di sebelah kanan bilah alamat, klik di atasnya, lalu klik Pengaturan. Semuanya, Anda sudah dalam pengaturan Google Chrome.1) Hal pertama yang harus dilakukan adalah masuk ke akun Anda. Dalam program ini, ini berarti Masuk ke Chrome. Tampaknya kita sudah berada di program, mengapa masuk lagi? Sebenarnya, ini adalah fitur yang nyaman yang memungkinkan Anda untuk menyimpan pengaturan Anda tidak hanya di komputer, tetapi juga di server Google setelah pendaftaran dan masuk. Ini artinya Anda dapat mengakses antarmuka peramban yang biasa dari komputer mana pun di dunia, cukup dengan mengeklik tombol Masuk ke Chrome dan memasukkan data. Data dari peramban disimpan dalam surel Anda, yaitu, Anda hanya perlu masuk, seperti di Gmail.
2) Penampilan. Jendela Chrome dapat berupa putih biasa atau cantik dengan gambar yang dilapiskan atau skema warna lainnya. Di sini Anda dapat memilih seperti apa browser Anda nantinya.
3) Jika Anda enggan mencari setelah mengunduh, kemana file itu pergi, maka Anda tidak bisa main-main dengan mencari objek yang dimuat - cukup seret ke lokasi yang diinginkan dengan klik sederhana dan kemudian seret ke folder yang diinginkan.
4) Pengaturan Dasar - Pencarian. Di sini Anda dapat memilih mesin pencari yang Anda suka.
5) chrome: // flags - jika Anda suka eksperimen, lalu masukkan baris ini di bilah alamat browser Anda dan buka opsi Chrome eksperimental. Harus diingat bahwa tidak semua opsi benar-benar aman - Anda akan menggunakan banyak risiko Anda sendiri.
6) chrome: // memori - Menunjukkan RAM yang ditempati oleh browser, dan bukan hanya milik saya, tetapi juga Firefox, juga memberikan informasi tentang ekstensi mana yang menggunakan "RAM" dan mana yang tidak.
Semua pengaturan di atas dapat digunakan di Yandex.Browser - Pengaturan untuk browser ini sama dengan untuk yang satu, karena mereka berada di mesin yang sama. Selain itu, Yandex.Browser menawarkan untuk menyalin semua data dari Chrome, dan melakukannya seefisien mungkin.
Penjelajah internet
Browser ini telah lama menjadi pembicaraan di kota.. Ada banyak legenda tentang pekerjaannya yang tidak stabil, dan banyak yang menyebutnya "sebuah program untuk mengunduh peramban." Namun, Anda dapat bekerja dengan cukup sukses di dalamnya jika Anda menerapkan beberapa pengaturan kecil namun bermanfaat. Kebanyakan dari mereka, bagaimanapun, disembunyikan dari pengguna dalam registri, jadi buka editor registri (Mulai - Jalankan ... ketik regedit dan tekan Enter) dan bersiap-siap untuk mencari entri registri yang diperlukan.1) Jika Anda ingin menggunakan Explorer dalam layar penuhkamu bisa tekan F11 dan menggunakannya dalam layar penuh. Jika Anda memerlukan browser untuk terus-menerus terbuka dalam mode ini, cari HKEY_CURRENT_ USER \\ Software \\ Microsoft \\ Internet-Explorer \\ Parameter utama Layar penuh dan pilih Ya. Setelah itu, Explorer akan mulai dalam mode layar penuh.
2) Layanan - Manajemen Tambahan. Hapus semua add-on yang tidak perlu di jendela ini, dan browser akan menjadi jauh lebih stabil. Sebagai aturan, berbagai "bilah" dan add-ons memuat Internet Explorer yang sudah lambat.
3) Jika Anda secara tidak sengaja menutup tabUntuk membukanya bukan masalah, cukup klik kanan pada tab dan pilih Pulihkan tab yang tertutup.
Itu mungkin saja. Kami berharap Anda beruntung dalam mengatur browser Anda, dan ingat bahwa Anda melakukan semua pengaturan dengan risiko Anda sendiri.
TrustedBitrixLogin: Versi 8.5
Panduan pengguna
Pendahuluan 3
Pengaturan Browser 4
Konfigurasikan Microsoft Internet Explorer 4
Penyiapan browser Google Chrome 5
Pemasangan sistem perlindungan informasi kriptografi Crypto PRO CSP 7
Instalasi Pembaca 8
Pemasangan Agribisnis CryptoTree 11
Penerimaan dengan sertifikat ke portal Bitrix 21C 1C
Pendahuluan
Panduan ini ditujukan untuk pengguna, administrator, dan editor situs berdasarkan sistem "1C-Bitrix: Manajemen Situs", "1C-Bitrix: Portal Perusahaan", "1C-Bitrix: Portal Otoritas Pemerintah". Panduan ini menjelaskan langkah-langkah dasar untuk menginstal dan mengkonfigurasi modul TrustedBitrixLogin untuk berinteraksi dengan perangkat lunak TrustedTLS.Solusi menggunakan modul TrustedBitrixLogin direkomendasikan untuk perusahaan yang memiliki jaringan lokal yang luas dan tidak menggunakan alat perlindungan kriptografi bersertifikat, sementara karyawan harus memiliki akses ke sumber daya web jarak jauh (misalnya, portal Bitrix 1C), yang login secara ketat sesuai dengan GOST sertifikat.
Penting! Bekerja dengan modul otentikasi memerlukan instalasi perangkat lunak tambahan pada workstation klien - penyedia kriptografi CryptoPro CSP, jika perlu, menggunakan algoritma GOST. CryptoARM, CryptoPro CSP, dan produk TrustedTLS harus diinstal di server.
Pengaturan browser
Penting! Saat ini, pengembang solusi untuk otentikasi dan perlindungan saluran informasi mendukung dua jenis browser - Microsoft Internet Explorer dan Google Chrome. Jika browser ini diinstal pada workstation klien dan portal login dengan sertifikat, solusinya menjamin pengoperasian TLS yang benar sesuai dengan algoritma GOST yang disediakan oleh CryptoPro CSP CIP. Pengguna biasanya dapat masuk ke portal (dengan login / kata sandi) menggunakan salah satu browser yang tersedia.Konfigurasikan Microsoft Internet Explorer 
Untuk mengkonfigurasi browser Microsoft Internet Explorer, lakukan hal berikut (instruksi untuk browser versi 8):
Temukan bookmark di bilah menu Layanandan pilih Opsi Internet. Sebuah jendela akan muncul di layar. Opsi Internet.
Pergi ke jendela Opsi Internetuntuk membookmark Opsional dan pastikan item dalam daftar opsi browser dicentang TLS 1.0 (gbr. 1.1):
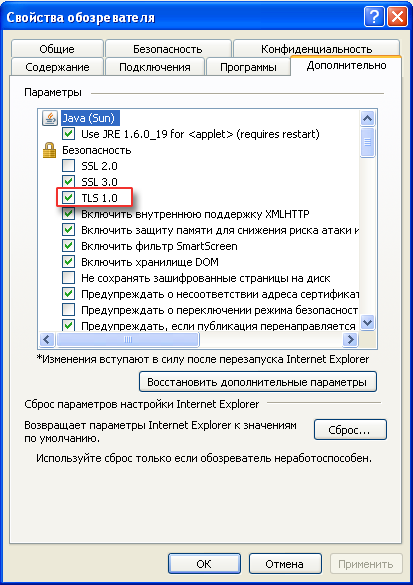
Fig. 1.1 Mengaktifkan Dukungan TLS di Browser
Penyiapan browser Google Chrome 
Ikuti langkah-langkah ini untuk mengonfigurasi browser Google Chrome (instruksi untuk browser versi 5):
Buka menu Kustomisasi dan pilih Parameter (gbr. 1.4)

Fig. 1.4 Mengaktifkan Dukungan TLS di Browser
Di jendela yang terbuka ParameterGoogle Chome pada tab Diperpanjang nyalakan mode GunakanSSL 2.0 (Gbr. 1.5):

Fig. 1.5 Mengaktifkan Dukungan TLS di Browser
Pemasangan sistem perlindungan informasi kriptografi CryptoPro CSP
Unduh dan pasang kit distribusi CryptoPRO CSP
Untuk menginstal CryptoPro CSP CIP di tempat kerja, ikuti langkah-langkah di bawah ini (instruksi untuk CryptoPro CSP 3.0 versi):
Instalasi Pembaca
Agar CryptoPro CSP 3.0 berfungsi dengan media utama, Anda harus mengonfigurasikan media ini dalam snap-in CryptoPro. Saat mengatur CryptoPro, perlu untuk menginstal media di workstation.Untuk pekerjaan, diasumsikan menggunakan beberapa jenis media:
eToken / ruToken (pembawa informasi utama);
Flash disk ("flash drive");
Floppy disk.
Pengaturan dilakukan menggunakan panel kontrol ( Mulai, Pengaturan, Panel Kontrol) Di jendela Panel kontrol pilih ikon "CryptoPro CSP" (Gbr. 2.9). Sebagai contoh, instruksi untuk menghubungkan pembawa kunci eToken dibahas.

Fig. 2.9 Akses ke pengaturan CIP CryptoPro CSP
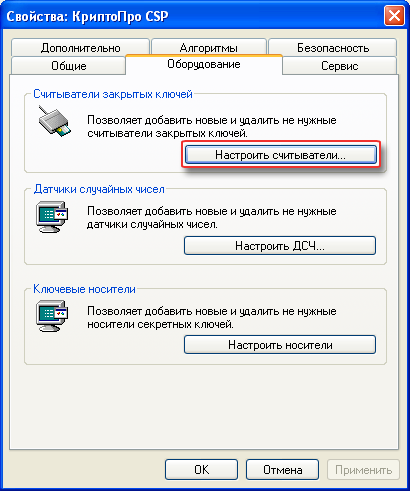
Pemasangan agribisnis "CryptoTree"
Jika pengguna berencana untuk menggunakan EDS di tempat kerja, lebih baik untuk menginstal satu kompleks perangkat lunak dan perangkat keras yang berisi komponen dalam kit distribusi tunggal: CryptoPro CSP, CryptoARM dan driver media yang dapat diasingkan (dalam hal ini ruToken). Untuk mulai bekerja dengan sistem, perlu menginstal perangkat lunak yang diperoleh di perusahaan Aset di tempat kerja klien. Untuk melakukan ini, tindakan berikut dilakukan:
Masukkan CD perangkat lunak ke dalam drive.
Maka Anda perlu menjalankan file instalasi Crypto3.36.Rus.v.1.00.00.0005.msi, yang terletak di direktori root dari CD. Jendela berikut akan muncul:

Fig. 2.20. Jendela awal panduan instalasi APK “CryptoTree”
Setelah memeriksa konfigurasi perangkat keras dan keberadaan komponen perangkat lunak yang diinstal sebelumnya, wizard akan menawarkan untuk mulai menginstal perangkat lunak (Gbr. 2.21). Pengguna diminta untuk menekan tombol Instal.
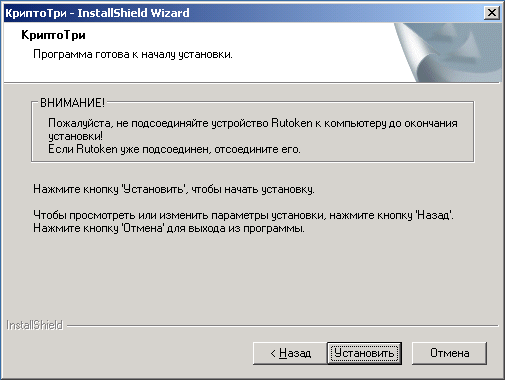
Fig. 2.22. Konfirmasi Instalasi
Ketika sebuah tombol ditekan Instal Panduan instalasi CryptoPro CSP dimulai (Gbr. 2.23). Pengguna perlu mengklik tombol Selanjutnyauntuk mengkonfirmasi pemasangan dan pendaftaran perpustakaan crypto di tempat kerja mereka.

Fig. 2.23. Jendela awal panduan pengaturan CIP CryptoPro CSP
Pada langkah selanjutnya dari wizard instalasi perlindungan informasi kriptografi CryptoPro CSP, pengguna diundang untuk membaca teks perjanjian lisensi tentang penggunaan produk perangkat lunak (Gbr. 1.4). Pengguna harus menerima perjanjian lisensi ini dan mengklik tombol Selanjutnyauntuk melanjutkan instalasi.

Fig. 2.24. Keakraban dengan perjanjian lisensi untuk penggunaan perlindungan informasi kriptografis
Selanjutnya, pengguna akan diminta untuk menunjukkan nomor seri lisensi untuk CryptoPro CSP CIP (Gbr. 2.25). Jika Anda melewati langkah ini dan tidak memasukkan nomor seri lisensi, produk akan berfungsi dalam mode penuh selama tiga bulan, dan setelah habis masa berlakunya - dalam mode terbatas (hanya untuk memeriksa tanda tangan digital). Anda juga dapat memasukkan nomor seri secara langsung melalui dialog aplikasi CryptoPro CSP setelah menginstalnya.

Fig. 2.25. Memasukkan lisensi untuk CryptoPro CSP CIP
Pada langkah instalasi berikutnya, diusulkan untuk memilih salah satu dari dua mode pemasangan komponen produk perangkat lunak (Gbr. 2.26). Dalam mode instalasi normal, semua komponen yang diperlukan diinstal untuk bekerja dengan aplikasi CryptoARM dalam sistem manajemen dokumen. Memasang komponen tambahan (Gbr. 2.27) tidak diperlukan saat mengatur tempat kerja pengguna.
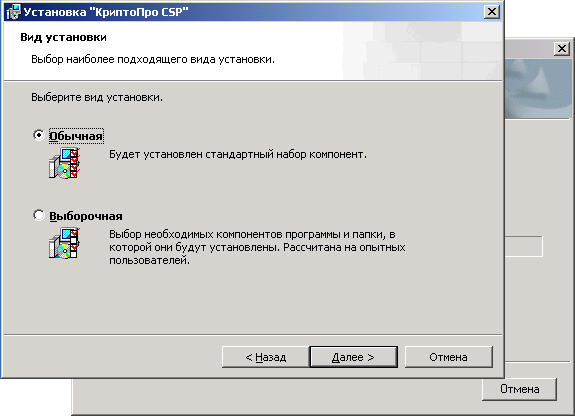
Fig. 2.26. Pilih mode instalasi aplikasi

Fig. 2.27. Mode pemasangan kustom komponen perangkat lunak
Pada langkah selanjutnya dari wizard instalasi "CryptoPro CSP", pengguna akan diminta untuk mencatat media dari kunci kontainer pribadi yang akan digunakan ketika melakukan operasi dengan tanda tangan dan enkripsi di tempat kerja pengguna (Gbr. 2.28). Untuk melanjutkan instalasi, pengguna harus mengklik tombol "Instal".
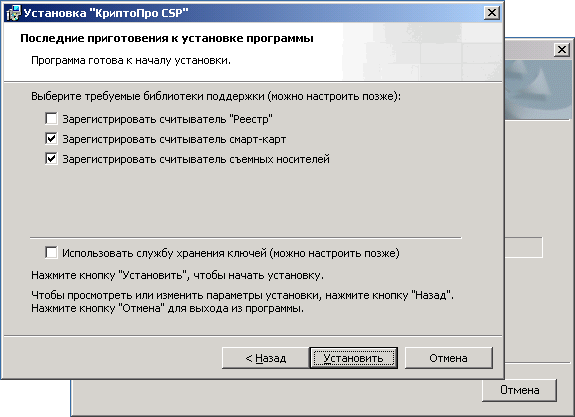
Fig. 2.28. Pilih daftar pembaca terdaftar
Setelah pemasangan instalasi perlindungan informasi kriptografi CryptoPro CSP selesai, Anda perlu mengklik tombol Selesai (Gbr. 2.29) dan tanpa partisipasi pengguna, pemasangan driver dari media ruToken yang teralienasi akan segera dimulai (Gbr. 2.30).
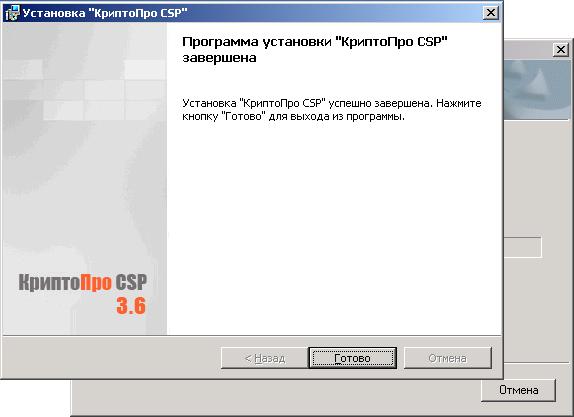
Fig. 2.29. Jendela terakhir dari wizard instalasi CryptoPro CSP

Fig. 2.30. Menginstal ruToken Alienated Media Drivers
Setelah proses instalasi driver selesai ruToken, wisaya instalasi aplikasi cryptoARM akan mulai (Gbr. 2.31). Pengguna perlu menekan tombol Selanjutnya.

Fig. 2.31. Jendela awal panduan instalasi CryptoARM
Pada langkah wizard berikutnya, pengguna akan diminta untuk memilih opsi instalasi aplikasi (Gbr. 2.32). Menginstal aplikasi CryptoARM Start melibatkan penggunaan sistem perlindungan informasi kriptografis CryptoPro CSP hanya untuk verifikasi tanda tangan. Aplikasi ini memiliki fungsionalitas penuh ketika melakukan operasi dengan tanda tangan digital dan enkripsi menggunakan penyedia kriptografi yang sudah diinstal sebelumnya dalam sistem (Microsoft). Memasukkan lisensi untuk versi instalasi ini tidak diperlukan. Bekerja dengan GOST CryptoPro CSP CIPI hanya didukung dalam mode verifikasi tanda tangan. Menginstal aplikasi CryptoARM Standard dan CryptoARM StandardPRO memerlukan lisensi untuk mengaktifkan versi yang berfungsi penuh. Saat memasukkan lisensi, pekerjaan akan dipastikan dengan CryptoPro CSP diinstal di sistem perlindungan informasi kriptografis. Jika pengguna tidak memiliki lisensi untuk perangkat lunak CryptoARM, ia tidak boleh mengganggu instalasi produk dan melanjutkan instalasi tanpa memasukkan lisensi. Setelah mendapatkan lisensi untuk produk, itu dapat dimasukkan melalui kotak dialog aplikasi.

Fig. 2.32. Memasukkan lisensi untuk versi "CryptoARM" yang berfungsi penuh
Untuk terus menginstal aplikasi, pengguna harus membaca teks perjanjian lisensi dan menerimanya. Untuk pergi ke langkah selanjutnya dari wizard - Anda perlu mengklik tombol Selanjutnya.

Fig. 2.33. Lihat perjanjian lisensi tentang penggunaan perangkat lunak CryptoARM
Untuk menginstal aplikasi hanya untuk pengguna tertentu (akun saat ini), Anda perlu memilih mode "only for me (User)". Jika tidak, aplikasi diinstal untuk semua pengguna komputer ini (semua akun) (Gbr. 2.34). Setelah memilih mode, tekan tombol Selanjutnya.
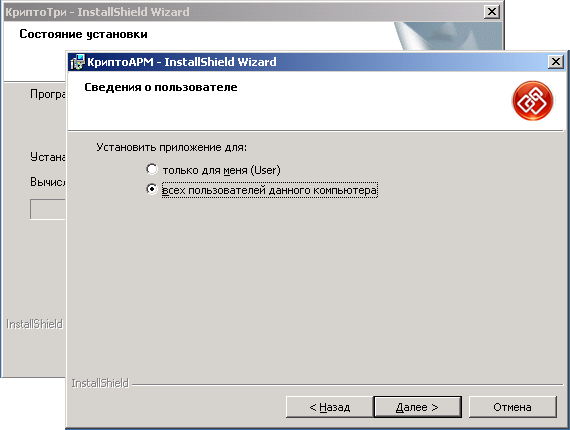
Fig. 2.34. Memilih opsi instalasi di sistem
Ketika sebuah tombol ditekan Instal (Gbr. 2.35), komponen aplikasi dipasang pada hard drive, dan pintasan CryptoARM dibuat di desktop. Seluruh proses berlangsung tanpa campur tangan pengguna.

Fig. 2.35. Konfirmasi proses instalasi perangkat lunak CryptoARM
Setelah instalasi perangkat lunak CryptoARM selesai, kotak dialog berikut akan muncul di layar (Gbr. 2.36); pengguna perlu mengklik tombol Selesai.
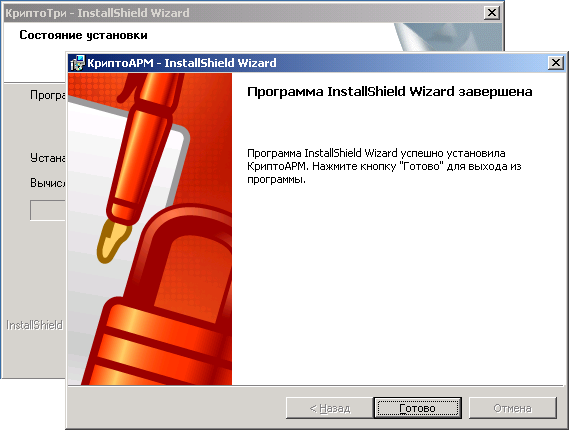
Fig. 2.36. Menyelesaikan instalasi aplikasi CryptoARM
Setelah selesai menginstal komponen terakhir - perangkat lunak "CryptoARM", yang merupakan bagian dari workstation "CryptoTri", jendela terakhir panduan instalasi distribusi muncul dengan proposal untuk reboot. Untuk menyelesaikan instalasi, pengguna perlu me-restart komputer untuk pendaftaran pustaka crypto dan modul perangkat lunak CryptoARM agar berlaku.
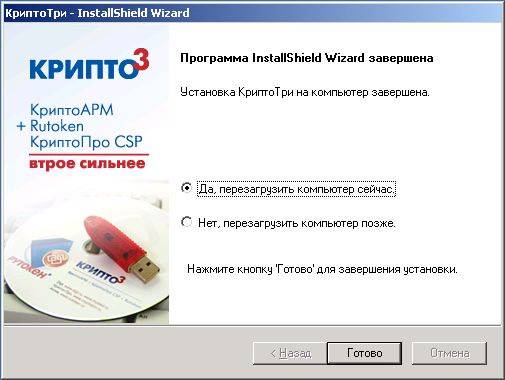
Fig. 2.37. Jendela terakhir dari panduan instalasi CryptoTri
Masuk dengan sertifikat ke portal 1C Bitrix
Untuk memasukkan sertifikat pada halaman utama portal, klik tautan "Login Sertifikat" dalam formulir otentikasi (dalam hal ini, kanan atas), sebuah jendela akan muncul dengan pilihan sertifikat, Anda perlu memilih sertifikat dan klik tombol "OK"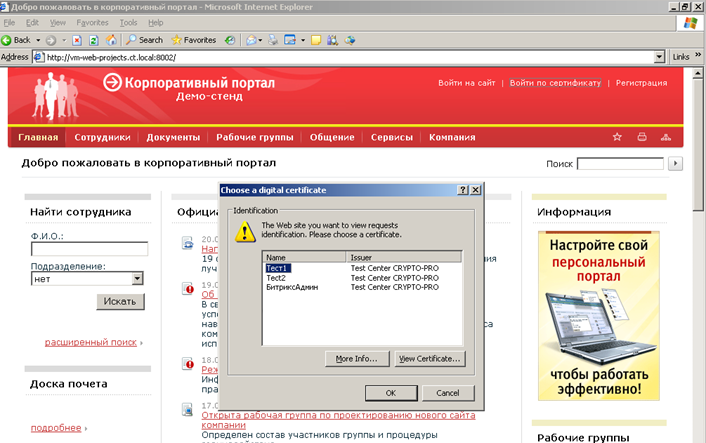
Fig. 3.1 Memilih sertifikat otentikasi
Jika otentikasi berhasil, jendela portal utama dan panel pengguna akan muncul.
Untuk dapat melihat berbagai sumber daya Internet, Anda memerlukan program khusus - browser. Ada banyak pilihan solusi semacam itu, kadang-kadang sangat berbeda satu sama lain. Tidak mungkin untuk mengatakan browser mana yang terbaik, karena masing-masing dari mereka memiliki sejumlah fitur yang membuatnya populer di kalangan pengguna tertentu. Jadi, dari Microsoft lebih mudah karena merupakan bagian dari sistem operasi Windows; memiliki kompatibilitas terbesar dengan standar lama dan baru; Firefox memiliki konsumsi memori yang rendah, dll.

Pengguna berpengalaman tahu bahwa sebelum mulai menggunakan browser harus dikonfigurasi - ini akan menyelesaikan beberapa masalah bahkan sebelum mereka muncul. Hari ini kita akan berbicara tentang konfigurasi dasar peramban yang sangat nyaman - Opera.
Pengaturan browser Opera
Ada dua cabang dari pengembangan program ini, salah satunya berakhir pada versi 12.16, dan yang lainnya sudah diwakili oleh versi 19.0. Pertimbangkan yang pertama dilakukan pada mesin Presto, karena pengaturan browser di versi berikutnya mirip dengan Google Chrome. Jika hanya ada satu pengguna, kami sarankan untuk membuat perubahan kecil pada file konfigurasi, sehingga menjadikan Opera portable. Pengaturan browser Opera ini memungkinkan Anda untuk menyimpan semua data saat menginstal ulang sistem operasi dan segera melanjutkan pekerjaan. Tentu saja, folder program tidak boleh dihapus. Kami percaya bahwa ini adalah salah satu poin paling penting ketika menyiapkan "untuk diri sendiri." Dalam direktori dengan program yang terinstal, Anda perlu menemukan file operaprefs_default.ini, buka di notepad dan tambahkan blok
Pengaturan browser selanjutnya adalah sebagai berikut. Di program kerja, Anda perlu menekan kombinasi Ctrl + F12 dan memilih halaman mana yang akan dibuka saat startup (jika tidak ada persyaratan khusus, maka tentukan SpeedDial). Di tab "Tingkat Lanjut", item "Unduhan" sangat menarik, di mana Anda perlu menentukan folder yang diinginkan. Di sini, hapus centang pada jenis persembunyian dan klik dua kali pada ekstensi yang diinginkan, Anda dapat memilih aplikasi yang akan diluncurkan dari "Opera". Misalnya, sangat nyaman untuk menautkan file torrent dengan program klien. Pada tab berikutnya - "Program" - pengaturan dibuat dengan mencentang kotak centang di sebelah item centang, Anda dapat memberi tahu sistem untuk membuka semua tautan menggunakan aplikasi ini.
 Ingat semuanya ...
Ingat semuanya ...
Tab History memungkinkan Anda untuk mengatur ukuran cache: semakin besar, semakin sedikit permintaan browser mengirim ke halaman yang sering dikunjungi, sebagai bagian dari data yang pernah diunduh disimpan di komputer. Saat menyiapkan, perlu diperhatikan bahwa dengan jumlah alamat lebih dari 1000, kegagalan dapat terjadi. Pada komputer yang lemah, item "Cache di memori" tidak boleh disetel terlalu besar: lebih baik membiarkannya dalam mode otomatis. Yang menarik juga tab Keamanan: di sini pengguna dapat mengaktifkan atau menonaktifkan algoritma perlindungan terhadap sumber daya Internet yang curang. Menonaktifkan fitur ini tidak disarankan. Di sini Anda dapat memilih mode pembaruan peramban.
Tambahan
Tetapi memilih menu utama program "Extensions", Anda dapat membuka halaman untuk memilih dan memuat modul tambahan yang memperluas kemampuan browser. Kami merekomendasikan untuk tidak mengabaikan fitur ini, tetapi dengan hati-hati mempelajari daftar penawaran dan menambahkan modul yang diperlukan ke program.
Atur ulang ke pengaturan awal
Terkadang, karena satu dan lain hal, perlu untuk mengembalikan semua pengaturan ke bentuk aslinya. Untuk melakukan ini, hapus file operaprefs.ini. Penempatannya dapat ditentukan dengan membuka item menu "Bantuan - Tentang program".
Hampir setiap pengguna yang secara konstan bekerja dengan satu browser harus mengakses pengaturannya. Menggunakan alat konfigurasi, Anda dapat memecahkan masalah dalam pekerjaan browser web, atau hanya menyesuaikannya semaksimal mungkin. Mari kita cari tahu bagaimana cara pergi ke pengaturan browser Opera.
Cara termudah untuk pergi ke pengaturan Opera adalah dengan mengetik Alt + P di jendela browser aktif. Hanya ada satu kelemahan dengan metode ini - tidak setiap pengguna terbiasa memegang berbagai kombinasi tombol pintas di kepala mereka.
Pergi melalui menu
Bagi pengguna yang tidak ingin menghafal kombinasi, ada cara untuk pergi ke pengaturan tidak jauh lebih sulit daripada yang pertama.
Kami pergi ke menu utama browser, dan dari daftar yang muncul, pilih item "Pengaturan".
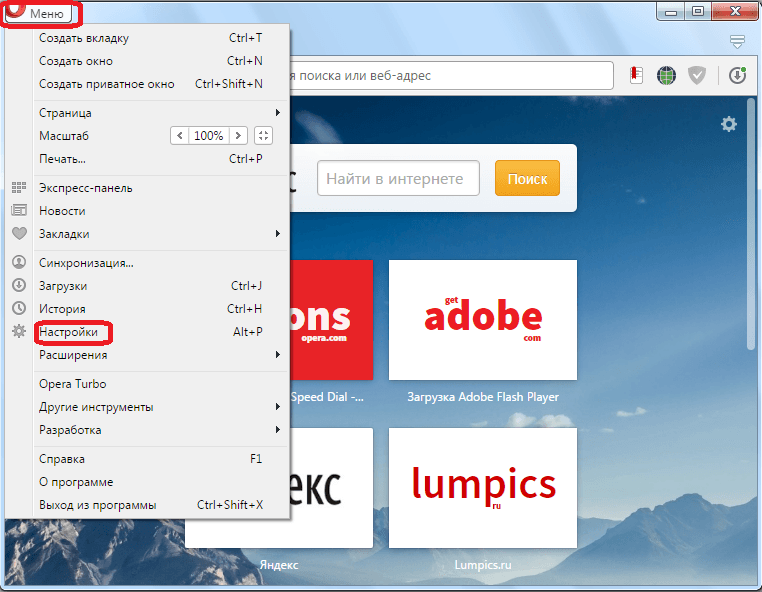
Setelah itu, browser memindahkan pengguna ke bagian yang diinginkan.
Pengaturan Navigasi
Di bagian pengaturan itu sendiri, Anda juga dapat melakukan transisi ke berbagai subbagian melalui menu di bagian kiri jendela.
Di subbagian "Dasar" semua pengaturan browser umum dikumpulkan.

Di subbagian Browser, ada pengaturan untuk tampilan dan beberapa fitur browser web, seperti bahasa, antarmuka, sinkronisasi, dll.

Di bagian "Situs", ada pengaturan untuk menampilkan sumber daya web: plugin, JavaScript, pemrosesan gambar, dll.

Di subbagian “Keamanan” ada pengaturan yang terkait dengan keamanan Internet dan privasi pengguna: pemblokiran iklan, pengisian formulir secara otomatis, koneksi alat anonimitas, dll.

Selain itu, di setiap bagian ada pengaturan tambahan yang ditandai dengan titik abu-abu. Tapi, secara default mereka tidak terlihat. Untuk mengaktifkan visibilitas mereka, Anda harus memberi tanda centang di sebelah item “Tampilkan pengaturan lanjutan”.

Pengaturan tersembunyi
Juga, di browser Opera, ada yang disebut ,. Ini adalah pengaturan browser yang masih hanya sedang diuji, dan akses terbuka ke sana melalui menu tidak disediakan. Tetapi, pengguna yang ingin bereksperimen, dan merasakan kehadiran pengalaman dan pengetahuan yang diperlukan untuk bekerja dengan parameter tersebut, dapat masuk ke pengaturan tersembunyi ini. Untuk melakukan ini, cukup ketikkan bilah alamat di browser ekspresi “opera: flags”, dan tekan tombol Enter pada keyboard, setelah itu halaman pengaturan eksperimental akan terbuka.

Harus diingat bahwa ketika bereksperimen dengan pengaturan ini, pengguna bertindak atas risiko dan risiko sendiri, karena ini dapat menyebabkan browser crash.
Pengaturan di Opera versi lama
Beberapa pengguna terus menggunakan versi browser Opera yang lebih lama (inklusif hingga 12,18), berdasarkan mesin Presto. Mari kita cari tahu cara membuka pengaturan untuk browser semacam itu.
Untuk melakukan ini juga cukup sederhana. Untuk menuju ke pengaturan browser umum, cukup ketik kombinasi tombol Ctrl + F12. Atau pergi ke menu utama program, dan pergi berurutan ke item "Pengaturan" dan "Pengaturan Umum".
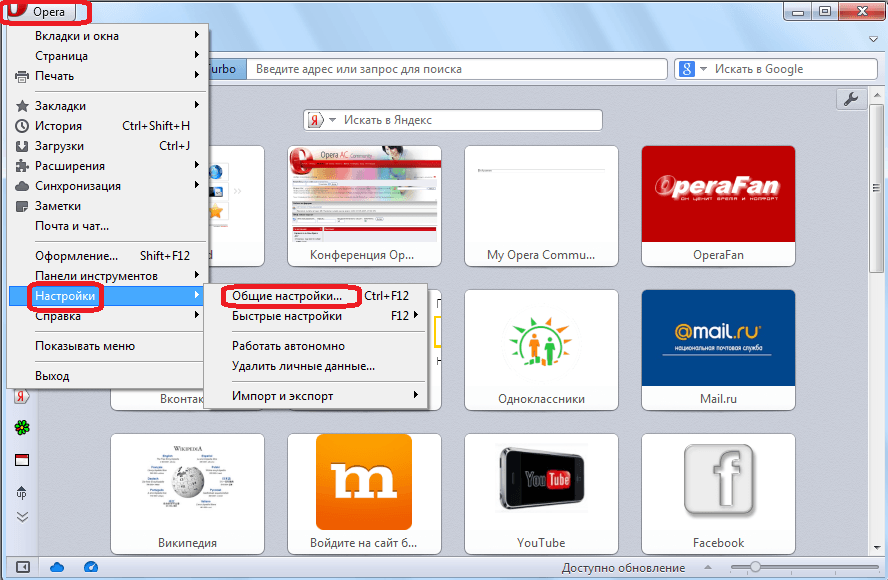
Ada lima tab di bagian pengaturan umum:
- Dasar;
- Bentuk;
- Cari;
- Halaman web
- Diperpanjang
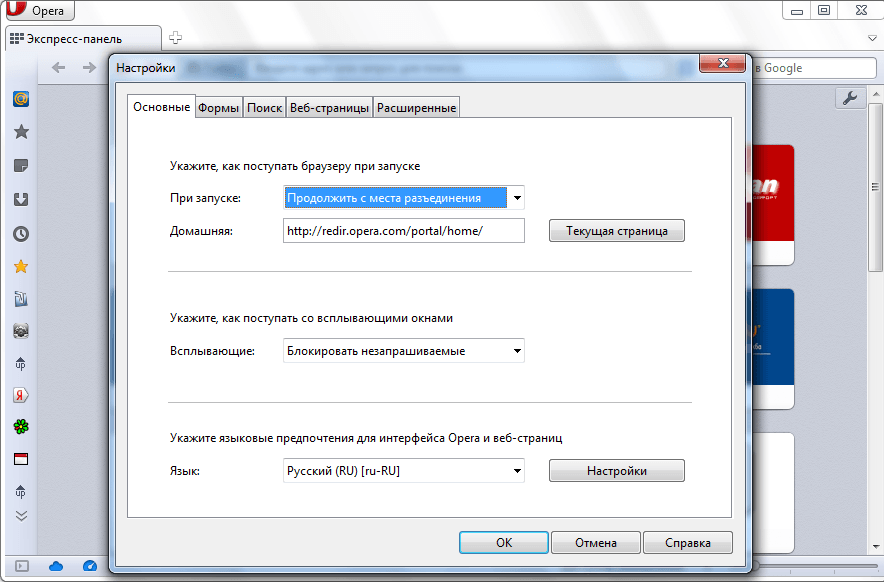
Untuk masuk ke pengaturan cepat, Anda cukup menekan tombol fungsi F12, atau melalui item menu "Pengaturan" dan "Pengaturan Cepat".
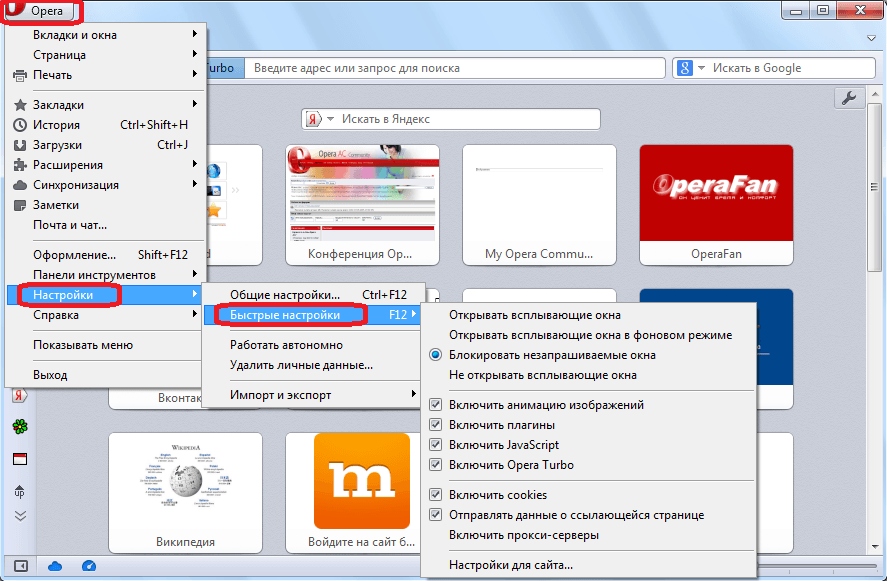
Dari menu pengaturan cepat, Anda juga dapat pergi ke pengaturan situs tertentu dengan mengklik item "Pengaturan Situs".

Pada saat yang sama, sebuah jendela terbuka dengan pengaturan untuk sumber daya web di mana pengguna berada.

Seperti yang Anda lihat, beralih ke pengaturan browser Opera cukup sederhana. Dapat dikatakan bahwa ini adalah proses intuitif. Selain itu, pengguna tingkat lanjut, jika diinginkan, dapat mengakses pengaturan tambahan dan eksperimental.




