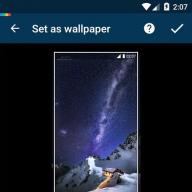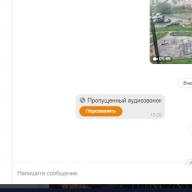2015. március 3
Hogyan lehet visszaállítani a Windows 7 rendszert egy laptopon, a rendszerindításkor fekete képernyő jelenik meg, a helyreállítási környezet nem működik, töröltem az összes rejtett partíciót, nincs eredeti lemez a Windows 7 rendszerrel.
Sok időt töltöttem, mondja meg, mit tegyek most, vagy legalább hogyan biztosítsam magam a jövőben ilyen helyzetek ellen, lehetőleg fizetős adatmentő programok használata nélkül.
Hogyan lehet visszaállítani a Windows 7 rendszert
Sajnos ennek a problémának elég oka van, kezdve a hibásan megírt illesztőprogramoktól, a vírusok káros hatásaitól, a fájlrendszer hibáitól és a számítógéppel végzett munka során elkövetett hibás tevékenységeinkig, nem kell félni az ilyen problémáktól, meg kell tanulnia hatékonyan kezelni őket.
Gondolkodjunk el azon, hogyan állíthatjuk vissza a Windows 7 rendszert, valamint biztosíthatjuk magunkat a jövőre nézve az esetleges bajok ellen az operációs rendszerbe épített biztonsági mentési és helyreállítási eszközök segítségével.
Megtanuljuk, hogyan lehet visszaállítani a Windows 7-et harmadik féltől származó biztonsági mentési programok használata nélkül, még akkor is, ha a Rendszer-helyreállítási beállítások nem töltődnek be, és az F-8 gomb használhatatlan.
Arzenáljában van egy meglehetősen hatékony és jó eszköz -> Helyreállítási környezet, amely automatikusan létrejön, amikor telepíti a Windows 7-et egy rejtett partícióra, és öt további eszközt tartalmaz, amelyek számos meghibásodást és problémát megoldanak.
Megjegyzés: Ha megtanulja a Windows 7 helyreállítási eszközeinek helyes használatát, ami nem nehéz, akkor további és fizetős adatmentési programok nélkül is megteheti.
A helyreállítási eszközt a billentyűzet F-8 gombjának megnyomásával indíthatja el közvetlenül a számítógép elindítása után. Ezt követően megnyílik előtted a További rendszerindítási lehetőségek menü: Hibaelhárítás a számítógépen, majd Csökkentett mód, Csökkentett mód hálózati illesztőprogramok betöltésével stb.
Kis kitérő: Mielőtt a Hibaelhárítás a számítógépen elemet választaná, próbálja ki az egyszerűbb lehetőséget - Utolsó jól ismert konfiguráció - egyszerű szavakkal, az operációs rendszer mindig emlékszik a számítógép utolsó sikeres indítására, és beírja ezt az információt a rendszerleíró adatbázisba.
Indítási problémák esetén a Windows meg tudja jegyezni a rendszerleíró adatbázis és az illesztőprogram-beállításokat, amelyeket a rendszer legutóbbi sikeres indításakor használt, és használja azokat, ha kiválasztja a Legutóbbi helyes konfiguráció lehetőséget.

Ha ez az eszköz nem segít, válassza az első -> Hibaelhárítás a számítógépen,

Ezután a Windows 7 System Recovery Options menüjéhez jutunk, amire szükségünk van, itt választhatjuk ki a nekünk szükséges System Restore Tool-t, összesen öt van, nézzük meg közelebbről, hogyan működik.
Az első teendő az Indítási javítás alkalmazása (a Windows elindulását akadályozó problémák automatikus javítása).

Kötelező kitérő: Az F-8 gomb megnyomása után, amikor a számítógép elindul, előfordulhat, hogy nem jelenik meg egy elem > Hibaelhárítás a számítógépen, csak a Csökkentett mód és így tovább, felmerül a kérdés, hogy miért.
A Windows 7 telepítésekor a rendszer automatikusan létrehoz egy helyreállítási környezeti partíciót, amely a meghajtó gyökerében (C:) található a Helyreállítás mappában. A Lemezkezelés ablakban is látható - a merevlemez különálló, rejtett partíciója, térfogata mindössze 100 MB, rendszerindító konfigurációs fájlok (BCD) és rendszerindító betöltő (bootmgr fájl) tárolására szolgál.
Ezt láthatja: Számítógép-> Kezelés-> Lemezkezelés. Ezt a partíciót semmi esetre sem törölheti (sokan tudatlanságból törlik), különben nem indul el a helyreállítási környezet, vagyis nem lesz meg a Hibaelhárítás számítógép elem, súlyosabb esetekben pedig egyszerűen nem indul el a rendszer. rendszer.

Az alsó képernyőképen egy másik rejtett partíció látható, 9,02 GB-os térfogattal, ez egy rejtett helyreállítási partíció a laptopom gyári beállításaival, többé-kevésbé nálad is lehet. Azt is jobb, ha nem törli, ha szükséges, bármikor visszaállíthatja belőle a Windows 7-et.

Mi a teendő, ha nincs partíciója a helyreállítási környezettel, és az F-8 gomb megnyomásakor a Speciális rendszerindítási beállítások menüben nem jelenik meg a Számítógép hibaelhárítása elem? Hogyan lehet visszaállítani a Windows 7 rendszert?
Ide menthető a Windows 7 operációs rendszert futtató telepítőlemez A helyreállító eszközt az eredeti Windows 7 telepítőlemezről indítva indíthatja el a Rendszer-visszaállítás pont elején.
Ha nincs telepítőlemezed, akkor öt perc alatt használhatod a Windows 7 helyreállító lemezt (bármelyiken futó Windows 7-ben készíthetsz ilyet), majd onnan is bootolhatsz és ugyanezt csinálhatod.


Tehát továbbra is eljutottunk a Rendszer-helyreállítási beállításokhoz, vagy az F-8 gomb és a Hibaelhárítás elem segítségével, vagy a Windows 7 telepítőlemezével vagy a Windows 7 helyreállítási lemezével.
A Rendszer-visszaállítási beállítások menüben válassza ki az elsőt:
Indítsa el a helyreállítást-> sor kerül a Windows 7 normál betöltését zavaró hibák elemzésére és azok további javítására az operációs rendszer normál betöltéséhez és működéséhez.
A folyamat során figyelmeztetést kaphatunk, hogy problémákat találtunk a rendszerindítási beállításokban, kattintson a Javítás gombra, majd indítsa újra.



Rendszer-visszaállítás-> Ezzel a funkcióval kiválaszthatunk egy korábban létrehozott rendszer-visszaállítási pontot, ha engedélyeztük, és visszatekerhetünk arra az időre, amikor a Windows 7-ünk jól működött és betöltődött, itt minden egyszerű.




Rendszerkép visszaállítása-> Személyesen használom ezt az eszközt, ügyes használattal helyettesítheti a fizetős adatmentő programokat, ha érdekel olvass tovább.

Miért jó? Segít, ha nincs meg az eredeti Windows 7 telepítőlemez, és a laptop gyári beállításaival törölte a rejtett partíciót, de ez még nem minden.
Néha előfordulnak olyan helyzetek, amikor különböző okok miatt vagy egy vírus működése miatt egyáltalán nem tudja betölteni az operációs rendszert, vagy sokan megkérdezik, hogyan lehet visszaállítani a Windows 7 rendszert, még akkor is, ha a menü a További rendszerindítással opciók szintén nem érhetők el. Telepítse újra az operációs rendszert?
Ezért közvetlenül a Windows 7 laptopra vagy számítógépre történő telepítése után ezt a funkciót használjuk a rendszerkép-visszaállítás létrehozására, a Windows 7 archív képének létrehozására a merevlemezen, és elmentjük azt.
Mindenképpen hozzon létre egy Windows 7 helyreállítási lemezt (lásd alább), ez segít a rendszerkép használatában, ha az Advanced Boot Options menü nem töltődik be.
Lépjen a Start -> Vezérlőpult -> Számítógépadatok biztonsági mentése menüpontra.

Válassza a "Rendszerkép létrehozása" lehetőséget.

Esetemben a Local Disk (E :), ha több merevlemez van a rendszeregységben, akkor természetesen jobb, ha arra a merevlemezre teszed a biztonsági mentést, ahol nincs telepítve az operációs rendszer.

Alapértelmezés szerint az adatmentő program automatikusan kiválasztja a Windows 7 operációs rendszerű partíciót, ha szeretné, saját maga is hozzáadhat helyi meghajtókat az archiváláshoz, amíg van elég hely.

Jegyzet: Látható, hogy két operációs rendszer van telepítve a laptopomra, így a biztonsági mentési program két helyi meghajtót választott.

Kattintson az Archívum lehetőségre, és megkezdődik az archívum létrehozása a Windows 7 rendszerünkkel.
Létrehozva így fog kinézni.

Mostantól szükség esetén 20-30 percen belül telepítheti az archívumot a Windows 7 rendszerrel a számítógépére. Jobb lenne, ha az archívumot a rendszerrel együtt egy hordozható merevlemezre másolná, ez megduplázza biztonságát.
Tegyünk úgy, mintha nem tudnánk elindítani a Windows 7-et és telepíteni az általunk készített biztonsági másolatot, csináljuk meg együtt.
A Windows 7 helyreállítási eszközt a billentyűzet F-8 gombjának megnyomásával indítjuk el közvetlenül a számítógép elindítása után.
Megnyílik a Speciális rendszerindítási beállítások menü, válassza a Számítógép hibaelhárítása lehetőséget.

Rendszerkép visszaállítása



Használja a legújabb elérhető rendszerképet.


Természetesen a Local Disk-en, ahol most az operációs rendszert állítják vissza, minden adatunk törlődik, így bármelyik Live CD-ről előre bootolhat és átmásolhatja, amire szüksége van.
Hogyan állíthatja vissza a Windows 7 rendszert? Természetesen a Windows 7 helyreállítási lemez segítségével.
Készítsünk, amivel a számítógépet indíthatjuk, benne lesz helyreállítási eszközök, amelyekkel kijavíthatjuk a Windows 7 rendszerindítási problémáit, valamint visszaállíthatjuk az operációs rendszert az általunk előzetesen készített biztonsági másolatból.
Fontos: A rendszer bitessége fontos a helyreállítási lemez számára, bármilyen 32 bites Windows 7 rendszerhez használhat 32 bites helyreállító lemezt, és bármely 64 bites Windows 7 rendszerhez 64 bites helyreállító lemezt.
Ismét megyünk a számítógépes adatok archiválására.

Hozzon létre egy rendszer-helyreállító lemezt, helyezze be a DVD-t a meghajtóba, kattintson a "Lemez létrehozása" gombra.



Amikor a Windows 7 helyreállítási lemez készen áll, helyezze biztonságos helyre.
A Windows 7 helyreállításához a helyreállítási lemezről elvileg egyáltalán nincs szükség operációs rendszerre.
Csak meg kell változtatnia a rendszerindítási prioritást a meghajtóra a számítógép BIOS-ában, be kell helyeznie a helyreállító lemezt, és vissza kell állítania a Windows 7-et az archívum segítségével.
Itt sokan az adatmentő programokkal tudnak hasonlatot vonni, és joggal, ugyanazon az elven működnek, csak a funkcionalitásuk persze kényelmesebb.
A Windows 7 visszaállítása a helyreállítási lemezről. Megmutatom, hogyan kell csinálni. Tegyük fel, hogy bajban vagyunk, nem tudjuk elindítani a Windows 7-et, ha megnyomjuk az F-8-at a billentyűzeten, a számítógép indítása után azonnal nem történik semmi.
A További rendszerindítási beállításokkal nem tudunk belépni a menübe, és hibaüzenet jelenik meg. Ebben az esetben a merevlemezen lévő rendszerarchívum nem áll rendelkezésünkre. Pontosan ilyen kellemetlenség történt Ilja olvasónkkal, aki levélben kért segítséget.
Ebben a forgatókönyvben sokan a semmiből telepítik újra a Windows 7-et, de mi nem, mert van rendszer-helyreállító lemezünk.
Behelyezzük a meghajtóba és újraindítjuk, beállítjuk a BIOS-t, hogy bootoljon a meghajtóról, ahogy mondtam a lemez indítható, elindul a System Recovery Options program.
Nyomja le az Enter billentyűt, amíg el nem tűnik a lemezről való rendszerindításra vonatkozó ajánlat.


A lemezről futó helyreállítási eszköz automatikusan megpróbálja megjavítani a Windows 7 indulását.



Ha minden más nem sikerül, válasszon bármilyen eszközt, próbálja meg például a számítógép helyreállítását az operációs rendszer korábban létrehozott képével.


A legújabb elérhető rendszerképet használjuk.


Milyen egyéb módszerek vannak a Windows 7 visszaállítására?
Van még egy kevéssé ismert módszer a Windows 7 rendszerindításának visszaállítására egy összeomlás után, erről is mesélek. Első pillantásra sokak számára nehéznek tűnik, de ennek ellenére gyakran segít rajtam.
Az a helyzet, barátaim, hogy a Windows 7 rendszerindítási képtelenség miatti problémák nagy része a rendszerleíró adatbázis hibáiban rejlik. És a Windows 7 nem lenne Windows 7, ha nem rendelkezne rendszerleíró fájlok védelmével. Létezik ilyen mechanizmus, és 10 naponta létrehozza a rendszerleíró adatbázis archív másolatait a RegBack mappában, függetlenül attól, hogy a rendszer-visszaállítás engedélyezve van-e vagy sem.
Ha nem tudja megoldani a Windows 7 rendszerindítási problémáit, próbálja meg lecserélni a meglévő (és látszólag sérült) rendszerleíró adatbázis-fájlokat a Config mappában a RegBack mappában lévő zip fájlokra. Ehhez a számítógépet a Windows 7 telepítőlemezéről vagy a Windows 7 helyreállítási lemezéről kell indítanunk.
Indítjuk a helyreállítási környezetet, válassza ki a parancssort.

Beírjuk - jegyzettömb, bekerülünk a Jegyzettömbbe, majd a Fájl és a Megnyitás.

Bemegyünk az igazi felfedezőbe, kattintson a Sajátgép elemre. Most kell a C: rendszermeghajtó, figyelem, a meghajtóbetűjelek itt összetéveszthetők, de szerintem a C: rendszermeghajtót a benne lévő Windows és Program Files rendszermappákról lehet felismerni.

Bemegyünk a C:\Windows\System32\Config mappába, itt találhatók az aktuális registry fájlok, megadjuk a Fájl típusát - Minden fájl és látjuk a rendszerleíró fájljainkat, látjuk a RegBack mappát is, ebben 10 naponta a A Feladatütemező biztonsági másolatot készít a rendszerleíró kulcsokról.

Tehát a Config mappában lévő meglévő rendszerleíró fájlokat lecseréljük a RegBack mappában lévő biztonsági mentési rendszerleíró fájlokra.
Tehát mindenekelőtt töröljük a C:\Windows\System32\Config mappából a SAM, SECURITY, SOFTWARE, DEFAULT, SYSTEM fájlokat, amelyek felelősek az összes rendszerleíró adatbázisért (az a tanácsom, hogy másolja át a rendszerleíró adatbázisokat valahova, csak a törlésük előtt).

Helyükre másoljon és illesszen be azonos nevű fájlokat, de biztonsági másolatból, vagyis a RegBack mappából.


Megjegyzés: A SAM, SECURITY, SOFTWARE, DEFAULT, SYSTEM fájlokat nem törölheti együtt, hanem egyenként. Ezután másolja ki ugyanazokat a fájlokat a RegBack mappából a helyükre.
Barátaim, ha ez nem segít, alkalmazzák a Windows 7 File Integrity Recovery-t, ha az operációs rendszer nem indul el, akkor ugyanúgy történik, mint a Windows 8-ban.
Mi maradt még a Windows 7 helyreállítási eszközei közül?
Memóriadiagnosztika 7-> ellenőrzi a rendszermemóriát a hibákért. Parancs sor-> vele törölheti a Windows 7 betöltését zavaró fájlokat.
Remélem, hogy a Windows 7 rendszer visszaállításáról szóló cikkünk segített.
A Windows 10-ben, melynek visszaállítása visszaállíthatja a számítógépet az eredeti állapotba, több lehetőséget is kínál erre a műveletre, nézzük meg a Windows 10 rendszer visszaállítását!
Mivel maga az operációs rendszer meglehetősen összetett szerkezet, érthető a problémák és hibák gyakori előfordulása. Másrészt, mint minden összetett rendszerben, a Windowsban is megvannak a helyreállításához szükséges eszközök, amelyek ismerete viszonylag egyszerűen és jelentős veszteség nélkül segíthet a számítógép „újraélesztésében”, fontos adatok mentésében.
A Windows 10 visszaállítása
Természetesen a hírhedt Windows 10 rendszer-helyreállító eszközök munkájuk sajátosságaiban és a végeredményben is különböznek egymástól. Az alábbiakban lesz szó róluk.
Először is meg kell határozni azokat a helyzeteket, amelyekben van értelme visszaállítani az operációs rendszert az előző állapotba.
A Windows 10 nem működik megfelelően, nemrégiben telepítettek egy frissítést (az operációs rendszerhez vagy az illesztőprogramhoz szokásos) vagy valamilyen alkalmazást.
Valószínűleg az ok pontosan az, amit nemrég telepítettek. Ebben a helyzetben megteheti. Ezt többféleképpen is megteheti:
A parancssorban futtassa a parancsot rendszergazdaként, írja be az rstrui-t - megnyílik a visszatérés a ponthoz felület.
Ezt az ablakot a vezérlőpulton keresztül is elérheti – Helyreállítás.

Megnyomás "Rendszer-visszaállítás indítása" Megnyílik az ismerős felület.


Egy pont kiválasztása és a "Tovább" gombra kattintás után megkezdődik a visszaküldési folyamat, amely néhány percig tart (10-15 vagy több). Ez a folyamat a pont létrehozása óta megváltozott telepített alkalmazásokat és felhasználói fájlokat érinti.
Annak érdekében, hogy visszaállíthassa a Windows 10 rendszert a visszaállítási pontok segítségével, meg kell győződnie arról, hogy azok automatikusan létrejönnek. Ehhez a Vezérlőpult - Helyreállítás ablakban válassza a lehetőséget "Rendszer-helyreállítás beállítása".

Az elérhető lemezek táblázatában ellenőriznie kell, hogy az operációs rendszer védelme engedélyezve van-e. Ha engedélyezve van, a visszaállítási pontok automatikusan jönnek létre. Ha nem, akkor a pont csak manuálisan jön létre. Pont létrehozásához kattintson a "Létrehozás" gombra, és adja meg a létrehozandó pont nevét.

A pontok automatikus létrehozásának engedélyezéséhez (Windows OS védelem), kattintson a "Konfigurálás ..." gombra, és válassza ki "Rendszervédelem bekapcsolása". 
Ha nem tud bejelentkezni, ezt a funkciót ezen keresztül használhatja helyreállítási környezet (WinRE). Többféleképpen is eljuthat ide:
- A lezárási képernyőn (jelszó megadása) rá kell kattintania "Leállitás", tartsa lenyomva a gombot. Újraindítás után válassza a lehetőséget "Diagnosztika" - "Speciális beállítások" - "Parancssor"– futtassa az rstrui parancsot.
- Kapcsolja ki és be a számítógépet többször a bekapcsológombbal (nem a legbiztonságosabb módszer). Ezek a manipulációk lehetővé teszik a helyreállítási környezetbe való belépést és további műveletek végrehajtását.
A Windows 10 nem működik megfelelően, de mostanában nem lettek telepítve frissítések vagy alkalmazások.
Ez a lehetőség már többértelmű. A rendszer hibás működésének oka nem biztos, hogy olyan nyilvánvaló. Ebben az esetben a Windows 10 visszaállítása segíthet. Ehhez nyissa meg a Beállításokat, majd "Frissítés és biztonság".


A folyamat elindításához kattintson a "Start" gombra.

Ha a rendszer nem indul el, akkor beléphet a helyreállítási környezetbe () és kiválaszthatja "Diagnosztika" - "A számítógép visszaállítása az eredeti állapotba".
Ugyanakkor felkínálhatnak lehetőségeket a Windows 10 rendszer visszaállítására:
- Fájlok megtartása – Ezzel újratelepíti az operációs rendszert, miközben az összes személyes fájlt megőrzi, de eltávolítja a telepített illesztőprogramokat és alkalmazásokat, eltávolítja a beállítások módosításait, valamint a gyártó által előre telepített összes alkalmazást (ha olyan számítógépet vásárolt, amelyen Windows 10 telepítve van, akkor a a számítógép gyártója újratelepítve lesz).
- Távolítson el mindent – ezzel újratelepíti a Windows 10 rendszert, eltávolítja a személyes fájlokat, eltávolítja a telepített alkalmazásokat és illesztőprogramokat, eltávolítja a beállítások módosításait és a gyártó által előre telepített összes alkalmazást (ha olyan eszközt vásárolt, amelyen már telepítve van a Windows 10, akkor az alkalmazásokat a számítógépről a gyártó automatikusan újratelepíti). Ezt az opciót akkor is érdemesebb használni, ha a számítógépet megsemmisítjük vagy eladjuk, a lemez tisztítása több órát is igénybe vehet, de utána nagyon nehéz lesz visszaadni az adatokat.
- Állítsa vissza a gyári beállításokat(ha elérhető) – ezzel újratelepíti a Windows 7/8/8.1/10 rendszert, eltávolítja a személyes fájlokat, eltávolítja a telepített illesztőprogramokat és alkalmazásokat, eltávolítja a beállításokon végzett minden módosítást, és újratelepíti a gyártó által előre telepített összes alkalmazást.
Fontos! Az eljárás befejezése után az előző összeállításhoz való visszatérés lehetősége többé nem elérhető.
A rendszer nem indul el, és korábban létrehozott egy helyreállítási lemezt.
Ennek az opciónak a használatához csatlakoztatnia kell a meghajtót a számítógéphez. Ezután a helyreállítási környezet (WinRE) betöltése után ki kell választania "Hibaelhárítás" - "Speciális beállítások" - "Rendszer-visszaállítás". Ennek eredményeként a nemrég telepített programok, a rendszer- vagy Office-frissítések, valamint a számítógépen problémát okozó illesztőprogramok eltávolításra kerülnek, a személyes fájlok azonban érintetlenek maradnak.
Továbbá, ha van lemez, lehetőség van visszaállításra (lásd az előző bekezdést).
Ismerje meg, hogyan hozhat létre helyreállítási lemezt.
A rendszer nem indul el, és korábban nem hoztak létre helyreállítási lemezt.
Ebben a helyzetben a telepítési adathordozó segíthet - egy lemez, egy USB-meghajtó, amelyről a rendszer tiszta telepítését végezheti el. Ha nincs kéznél ilyen hordozó, akkor létre kell hozni. Ezt a következőképpen teheti meg:
- Egy működő számítógépen nyissa meg a Microsoft Software webhelyét.
- Kattintson "Eszköz letöltése most", várja meg, amíg az eszköz letöltődik, és futtassa.
- Válassza ki "Telepítési adathordozó létrehozása másik számítógéphez".
- Konfigurálja a szükséges beállításokat – nyelv, kiadás és architektúra (64 bites vagy 32 bites rendszer).
- Kövesse a telepítési adathordozó létrehozására vonatkozó utasításokat, amíg a folyamat be nem fejeződik.
- Csatlakoztassa az újonnan létrehozott telepítési adathordozót egy nem működő számítógéphez, és kapcsolja be.
Ezt követően el kell indítania a telepítési adathordozóról, és ki kell választania a lehetőséget "Rendszer-visszaállítás". Ezenkívül a lehetséges műveletek készlete hasonló a cikk előző bekezdéséhez.
A számítógép nem indul el, nem jött létre helyreállító lemez, és az alaphelyzetbe állítás nem sikerült.
Ebben a helyzetben nincs más lehetőség, mint a tiszta telepítés végrehajtása. Ehhez létre kell hoznia telepítési adathordozót (ennek leírását a cikk előző bekezdése tartalmazza). Általánosságban elmondható, hogy a rendszer telepítési folyamata, bár a számítógép számára globális, még mindig nem bonyolult. A legfontosabb dolog az, hogy megfelelően konfigurálja a rendszerindítást a telepítési adathordozóról. A letöltés után ki kell választania az elemet "Telepítés most". A következő lépésben a rendszer felkéri, hogy adjon meg egy kulcsot a rendszer aktiválásához - itt adhatja meg, vagy kattintson a gombra "Nincs termékkulcsom" a rendszer telepítésének folytatásához ebben az esetben az aktiválást közvetlenül az asztal megjelenése után kell végrehajtani. Ezután a rendszer felkéri, hogy olvassa el a licencszerződést, és fogadja el a folytatáshoz. A következő lépés a megnyomás "Egyéni telepítés". Ezt követően megjelenik egy ablak a partíciókkal, amelyekre a merevlemez fel van osztva. Ki kell választania a megfelelő részt, és kattintson a "Tovább" gombra. A telepítés során a számítógép többször újraindul. Ennek eredményeként egy tiszta rendszer kerül telepítésre, az összes alkalmazás és illesztőprogram eltávolításra kerül. A fájlok a C meghajtó Windows.Old mappájába kerülnek, ha szeretné, onnan átviheti őket.
A Windows 10-re való frissítést követő egy hónapon belül (és az összeállítás frissítését követő 10 napon belül) lehetőség van az előző összeállításra való visszaállításra - ez lehetővé teszi, hogy a számítógépet, a programokat és fájlokat azonnal visszaállítsa abba az állapotba, amelyben az eszköz volt. a frissítés előtt. Ezt a folyamatot elindíthatja a "Beállítások" ("Frissítés és biztonság" szakasz - "Helyreállítás") vagy a helyreállítási környezeten keresztül (WinRE, a bejelentkezési módszerek fentebb találhatók).
Általánosságban elmondható, hogy a fent leírt lehetőségek lehetővé teszik, ha nem is teljesen visszaállítják a számítógépet a megszokott állapotába, de legalább visszaállítják a működőképességhez. Ezen lehetőségek mindegyike különbözik a végrehajtási időben, és mindegyikük használata a kezdeti problémától függ.
Szép napot!
A Windows 7 rendszert futtató számítógépek felhasználói gyakran ütköznek operációs rendszer-egészségügyi problémákba. A számítógépes problémák általában akkor jelentkeznek, amikor lelassul és a programok nem nyílnak meg. Ezenkívül előfordulhat, hogy a számítógép egyáltalán nem indul el, vagy minden más alkalommal megteszi.
Az operációs rendszer teljesítményében problémákat okozó okok nagyon eltérőek lehetnek. Például, ha egy számítógép kap vírus, károsíthatja a rendszerfájlokat. A telepítés során a számítógéppel kapcsolatos problémák is jelentkezhetnek. gyenge minőségű szoftver, ami károsíthatja a rendszerfájlok szerkezetét. A Windows 7 rendszeren lévő számítógép állapotával kapcsolatos probléma megoldásához vissza kell térnie az előzőhöz visszaállítási pont.
A Windows 7 operációs rendszer védelmére visszaállítási pontokat használnak, amelyeket a rendszer rendszeresen létrehoz. Lényegében a visszaállítási pontok a Windows 7 rendszerfájlok korábbi állapota. A Windows 7 PC-felhasználók segítése érdekében összeállítottunk egy anyagot, amely különféle módon leírja a rendszer-helyreállítás részletes folyamatát.
Helyreállítás a betöltött hetesben
Ha a Windows 7 rendszert futtató számítógépe elindul, de a rendszer nem stabil, akkor ideje visszaállni egy korábbi visszaállítási pontra. Először is be kell jutnunk abba az ablakba, amelyben előhívhatja a rendszer-helyreállítási lehetőségeket. Ehhez nyissa meg a "" programot a Win + R billentyűkombinációk megnyomásával, amelyen keresztül beírjuk a következő parancsot: systempropertiesprotection
Egy ablaknak kellene kinyílnia előttünk. A rendszer tulajdonságai» lap « Rendszervédelem". Ezt az ablakot a szokásos módon a menün keresztül is elérheti " Rajt". A következő lépés a gomb megnyomása Felépülés….

A kattintás után megnyílik a Rendszer-visszaállítás ablak. A rendszer felszólítja a rendszer visszaállítására az ajánlott hozzáférési pont használatával, vagy válasszon másikat. -nél megállunk ajánlott visszaállítási pont.

Ez az ablak megerősítést igényel a kiválasztott visszaállításhoz. A megerősítéshez nyomja meg a Kész gombot.

Ez a gomb figyelmeztető üzenetet jelenít meg a visszaállítási eljárás után lehetetlen lesz visszatérni a hét korábbi paramétereihez. Az Igen üzenetre kattintva elindítjuk a Windows 7 rendszer-visszaállítást.
Ha az előző állapotba való visszatérés folyamata hiba nélkül ment végbe, akkor egy megfelelő üzenet jelenik meg.

Ha nem tud visszalépni az előző beállításokhoz az ajánlott pont használatával, akkor válassza ki a létrehozott pontot később, mint a kiválasztott visszaállítási pont Windows 7 rendszerek. Szeretném megjegyezni, hogy ennek a műveletnek a végrehajtásához szüksége lesz különleges kiváltságokat. Azaz, amikor bejelentkezik, ki kell választania egy fiókot adminés adj meg egy jelszót hozzá.
Az operációs rendszer indításakor visszaállítjuk a számítógépet működőképessé
Abban az esetben, ha a számítógépen egyáltalán hét fut nem tölt le, akkor elindíthatja az operációs rendszert biztonságos mód. A BIOS indítóablak megjelenése után nyomja meg az F8 billentyűt a billentyűzeten (laptopokon lehet egy másik billentyű, például a Del vagy valamelyik funkcióbillentyű). Ez a művelet okozza alternatívák menüje hetesek betöltése.
Ebben a menüben válassza ki a " Biztonságos mód"És folytassa az Enter megnyomásával, ami után a rendszer csökkentett módban indul.

Ha a rendszer sikeresen elindult csökkentett módban, akkor indítsa el a hét helyreállítását az előző példában látható módon. Ebben az üzemmódban a maximális biztonság érdekében sok funkció le van tiltva OS, beleértve a Windows Aero grafikus felületet. Így működik a "" futó program a "" paranccsal rendszertulajdonságok védelme” csökkentett módban futó rendszeren.
A telepítőlemez vagy a rendszerindító USB flash meghajtó segítségével visszaállítjuk a számítógépet működőképes állapotba
Ha az előző két példa nem segít, akkor vissza kell állítania a hetet telepítőlemez vagy flash meghajtó. Az optikai meghajtóval nem rendelkező számítógépekhez rendszerindító USB flash meghajtót kell használnia az operációs rendszerrel. Speciális segédprogramok segítségével indítható USB flash meghajtó hozható létre. A legnépszerűbb segédprogramok erre a célra Windows USB/DVD, Letöltés eszközÉs Rufus.
Indítsa el a telepítőlemezről vagy USB flash meghajtóról. A telepítő indítóablakában kattintson a Tovább gombra, és folytassa a következő ablakkal.
A kép létrehozásához megnyíló ablakban adja meg a mentés helyét, majd kattintson a Tovább gombra.
A megjelenő ablakban csak az Archívum gombra kell kattintania, amely elindítja a kép létrehozásának folyamatát.
A megnyíló ablakban válassza ki a tárhelyet " Acronis Cloud».
Amint láthatja, a teljes számítógép van kiválasztva biztonsági mentési forrásként. Ezért az általunk meghatározott ütemezés szerint a rendszer biztonsági másolata létrejön a felhőtárolóban " Acronis Cloud».
Példaként a helyreállításra vegyünk egy archív másolatot nem az Acronis Cloud felhőtárhelyről, hanem a merevlemezről. Ha biztonsági másolat készült a számítógépen, akkor Acronis True Image 2016 meg fogja találni.
Tehát megnyomjuk a gombot Javítsd meg a számítógéped, amely után a program teljesen visszaállítja a rendszert a biztonsági mentés létrehozásakor fennálló állapotba. Továbbá, ha nem tudja elindítani a Windows 7 rendszert a számítógépen, Acronis True Image 2016 erre van egy indítókép, amit lemezre lehet írni.
A példa azt mutatja, hogy elindítja a rendszerindító lemezt Acronis True Image 2016 a kívánt BIOS-mód használata egyáltalán nem bonyolult.
Összegezve
Ebben a cikkben szinte az összes módszert és paramétert elemeztük rendszer helyreállítás. Megvizsgáltuk a hét visszaállításának módjait is alternatív szoftverekkel és vírusirtó segítségével. Ön dönti el, hogy a helyzettől függően melyik módot választja a Windows 7 visszaállításához.
Összefoglalva, szeretném megjegyezni, hogy ezek főként az operációs rendszer működését zavarják vírusokés kísérletezik különböző illegális szoftver. Ezért, hogy ne kelljen folyamatosan visszaállítania a rendszert, csak bevált és licencelt szoftvereket használjon, valamint megbízható átfogó vírusvédelmet.
Azt is szeretném megjegyezni, hogy az anyagban szereplő figyelembe vett példák nem csak Windows 7-en, hanem korszerűbb operációs rendszereken is működni fognak, mint pl. Windows 8És 10 . Mi viszont reméljük, hogy anyagunk lehetővé teszi a Windows 7 megfelelő visszaállítását, és bátran kijelentheti, hogy meg tudom csinálni a rendszer-visszaállítást.
Kapcsolódó videók
Minden számítógép-tulajdonos rendszeresen problémákba ütközik a Windows rendszerrel, miután nem megfelelő illesztőprogramokat telepített, vagy megváltoztatta az operációs rendszert. Ezt a problémát rendszer-visszaállítási pontok létrehozásával lehet megoldani.
A Windows 10 visszaállítási pontja lehetővé teszi a számítógép visszaállítását a számítógép utolsó stabil állapotába. Visszaállítási pont létrehozásakor a Windows 10 biztonsági másolatot készít a rendszerfájlokról. Tehát ahelyett, hogy teljesen újra kellene telepítenie a Windows-t, miután rossz illesztőprogramot telepített vagy vírust kapott, egyszerűen visszaállíthatja a rendszert.
A visszaállítási pontok a Windows-frissítések telepítése előtt jönnek létre, és automatikusan is a beállított időközönként. Minél több szabad merevlemez-területet foglal le a visszaállítási pontoknak, annál több visszaállítási dátum közül kell választania.
A rendszer lehetővé teszi a Windows 10 visszaállítási pontok manuális létrehozását, erre szükség lehet például olyan programok telepítése előtt, amelyek valamilyen módon megzavarhatják a rendszert. Ha valami elromlik, a számítógép tulajdonosa mindig visszaállíthatja a rendszert arra a dátumra, amikor minden megfelelően működött.
Felhívjuk figyelmét, hogy a visszaállítási pontok csak az operációs rendszer betöltését befolyásoló Windows 10 rendszerfájlok biztonsági másolatait tartalmazzák. A biztonsági mentések nem tartalmazzák a személyes mappákat és fájlokat. Ha személyes fájlokról is szeretne biztonsági másolatot készíteni, akkor teljes rendszerképet kell készítenie.
Windows 10 helyreállítási beállítások
A számítógép jelenlegi helyreállítási beállításainak megtekintéséhez kattintson a jobb gombbal a Start menüre, és lépjen a Vezérlőpultra.
Lépjen a "Rendszer és biztonság" szakaszba.
Lépjen a "Rendszer" szakaszba.
Kattintson a bal oldali "Rendszervédelem" oszlopra.
A megnyíló ablak a lemezek védelmi beállításait mutatja. A letiltott állapot azt jelenti, hogy nem jön létre visszaállítási pont ehhez a meghajtóhoz, de engedélyezve van a visszaállítási pontok létrehozásakor.

Az én esetemben a visszaállítási pontok csak a C meghajtóhoz készülnek, amelyre az operációs rendszer telepítve van. A védelmi beállítások módosításához válassza ki a kívánt lemezt, és kattintson a "Konfigurálás" gombra.

Az ablak tetején engedélyezheti vagy letilthatja a Windows 10 visszaállítási pontjainak létrehozását, alul pedig megadhatja, hogy mekkora lemezterületet hajlandó fenntartani ezeknek a biztonsági másolatoknak a tárolására. Minél nagyobb a megadott kötet, annál több visszaállítási pont kerül tárolásra. Ahogy ez a kötet megtelik, a régi visszaállítási pontok törlődnek, hogy helyet adjanak újaknak. Általában elegendő 2-3 rendszer-visszaállítási pontot tárolni.
Ha helyet szeretne felszabadítani a merevlemezen, kattintson a "Törlés" gombra az összes mentett visszaállítási pont törléséhez.
Hozzon létre manuálisan egy Windows 10 visszaállítási pontot
Windows 10 visszaállítási pont létrehozásához az előző Rendszervédelem lapon kattintson a Létrehozás gombra.

Megjelenik egy ablak, amelyben valahogy el kell nevezni a visszaállítási pontot, az én esetemben például "Visszaállítási pont érthetetlen illesztőprogram telepítése előtt" nevet kaptam. A pont létrehozásának dátuma és időpontja automatikusan hozzáadásra kerül. Ezt követően kattintson a "Létrehozás" gombra.

Megkezdődik a visszaállítási pont létrehozásának folyamata. Általában kevesebb, mint egy percet vesz igénybe. A befejezés után megjelenik a "Sikeresen létrehozott pont visszaállítása" ablak (lásd a fenti képet). Most már telepítheti azt a homályos illesztőprogramot, amely miatt aggódtam, és problémák esetén visszaállítási pont segítségével visszaállíthatja a rendszert.
Állítsa be a visszaállítási pontok automatikus létrehozását
Mint fentebb említettük, a Windows 10 automatikusan létrehozza a visszaállítási pontokat a frissítések telepítése előtt, és lehetővé teszi ezt manuálisan is. A biztonság kedvéért azonban érdemes beállítani a visszaállítási pontok automatikus létrehozását az Ön által megadott időintervallumban, például minden nap.
Kattintson a jobb gombbal a Start menüre, és lépjen a Vezérlőpultra.

A jobb felső sarokban lévő "Vezérlőpulton" válassza a "Nézet" - "Kis ikonok" lehetőséget, és kattintson a "Felügyeleti eszközök" szakaszra.
Nyissa meg a Feladatütemezőt.
Másik lehetőségként kattintson duplán a "Feladatütemező könyvtár" - "Microsoft" - "Windows" - "Rendszer-visszaállítás" elemekre.

A Rendszer-visszaállítás ágban már létrejött egy SR szabály a Windows 10 visszaállítási pontok létrehozásához, csak meg kell adnunk, hogy mennyi idő után működjön ez a szabály. Kattintson duplán az SR szabályra.
A megnyíló ablakban lépjen a "Triggerek" fülre, és kattintson a "Létrehozás" gombra.
A következő ablakban beállíthatjuk azt az időszakot, amikor a Windows 10 visszaállítási pontok létrejönnek Megadhatjuk a napi, heti, havi létrehozást, a számítógép indításának, kikapcsolásának időpontját stb.
A pontok létrehozásának időszakát a biztonsági mentések tárolására lefoglalt merevlemez-terület alapján érdemes kiválasztani, mivel ha ez a kötet megtelik, a legújabb helyreállítási pontok törlik a legrégebbieket.
Miután kiválasztotta a visszaállítási pontok létrehozásának időtartamát, kattintson az OK gombra.
A Windows 10 visszaállítása visszaállítási pontra
Most, hogy megtanultuk a visszaállítási pontok manuális és automatikus létrehozását, elmondjuk, hogyan állíthatja vissza a rendszert hiba után.
Számos módja van a rendszer visszaállításának visszaállítási pontok használatával - a Windows 10 felület, a parancssor, valamint a diagnosztikai eszközök használatával.
A rendszer visszaállítása a Windows felületen keresztül
A legegyszerűbb módja, ha futtathatja a Windows 10-et. Ebben az esetben mindent úgy csinálunk, mint a cikk elején. Kattintson a jobb gombbal a Start menüre, és lépjen a Vezérlőpultra. Ezután lépjen a "Rendszer és biztonság" - "Rendszer" - "Rendszervédelem" szakaszba. A Rendszervédelem ablakban kattintson a Visszaállítás gombra.

Megnyílik a Rendszerfájlok és -beállítások visszaállítása varázsló. Kattintson a Tovább gombra.
A következő ablakban jelölje be az "Egyéb visszaállítási pontok megjelenítése" jelölőnégyzetet. Ez a lista az összes lehetséges visszaállítási pontot mutatja. A bal oldali oszlop a visszaállítási pontok létrehozásának dátumait mutatja. A középső oszlopban van egy leírás, így azonosítani tudjuk a pontot.
Amint az alábbi képernyőképen látható, a cikk második fejezetében létrehozott "visszaállítási pont a homályos illesztőprogram telepítése előtt" nevű visszaállítási pont az utoljára létrehozott pontként szerepel.
Végül a jobb oldali oszlop jelzi a visszaállítási pont létrehozásának típusát (kézi, rendszer vagy telepítés), vagyis azt, hogy milyen körülmények között készült a biztonsági mentés.
Ezenkívül kattintson a visszaállítási pontra, és kattintson az "Érintett programok keresése" gombra. A megnyíló ablakban megjelenik azon programok listája, amelyekre hatással lesz a visszaállítási pontra való visszaállítás.
Ha kiválasztotta azt a visszaállítási pontot, amelyre vissza szeretné állítani a rendszert, kattintson a "Tovább" gombra.