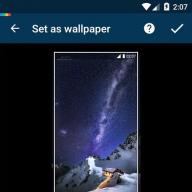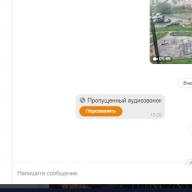A rendszer frissítése – szükségszerűség vagy túlzás? Jól olajozott svájci óramechanizmus vagy kaotikus adatáramlás? Néha vannak olyan helyzetek, amikor el kell távolítani a frissítéseket, amelyek elméletileg stabilizálják a Windows 10 vagy más rendszerek működését. Az okok eltérőek lehetnek, akár egy helytelenül telepített frissítés, akár nem hajlandó változtatásokat végrehajtani, hogy helyet takarítson meg a merevlemezen.
A legújabb telepített frissítések eltávolítása a Windows 10 rendszerből
Gyakran előfordul, hogy egy frissen telepített operációs rendszer frissítés rontja a számítógép teljesítményét. A problémák több okból is előfordulhatnak:
- lehet, hogy a frissítés hibásan települt;
- a frissítés nem támogatja a számítógépe megfelelő működéséhez telepített illesztőprogramokat;
- a frissítések telepítésekor olyan problémák léptek fel, amelyek kritikus hibákhoz és az operációs rendszer megzavarásához vezettek;
- a frissítés elavult, nincs telepítve;
- a frissítést kétszer vagy többször telepítették;
- Hibák történtek a frissítések letöltése közben;
- hibák voltak a merevlemezen, amelyre a frissítést telepítik stb.
Fotógaléria: Hibák a Windows 10 frissítéseinek telepítésekor
Windows Update adatbázis-sérülési hibák A Windows 10 frissítés megkettőzése a Frissítési előzményekben A frissítés merevlemez-hiba miatt meghiúsult
Frissítések eltávolítása a „Vezérlőpulton”
- Nyissa meg a "Vezérlőpultot". Ehhez kattintson a jobb gombbal a Windows ikonra a képernyő bal alsó sarkában, és válassza a "Vezérlőpult" lehetőséget.
Kattintson a jobb gombbal a Start menüre, és nyissa meg a Vezérlőpultot
- A megnyíló ablakban az operációs rendszer kezeléséhez szükséges elemek között találjuk a "Programok és szolgáltatások" elemet.
A "Vezérlőpulton" válassza ki a "Programok és szolgáltatások" elemet.
- A bal felső sarokban találjuk a „Telepített frissítések megtekintése” linket.
A bal oldali oszlopban válassza a "Telepített frissítések megtekintése" lehetőséget.
- Kattintson a kívánt frissítésre. Az alapértelmezett a dátum szerinti rendezés, ami azt jelenti, hogy a kívánt frissítés az elsők között lesz, ha több frissítést telepítettek egyszerre, vagy a legfelső, ha csak egyet telepítettek. El kell távolítani, ha emiatt merültek fel problémák. Bal egérgombbal kattintunk az elemre, ezzel aktiválva a "Törlés" gombot.
Válassza ki a listából a kívánt frissítést, majd a megfelelő gombra kattintva törölje
- Erősítse meg a törlést, és indítsa újra a számítógépet. Előfordulhat, hogy egyes frissítések nem igényelnek újraindítást.
Frissítések eltávolítása a Windows Update segítségével
- Nyissa meg a Start menüt, és válassza a Beállítások elemet.
A "Start" menü megnyitásával válassza ki a "Beállítások" elemet
- A megnyíló ablakban válassza ki a Frissítés és biztonság környezetet.
Kattintson a "Frissítés és biztonság" elemre
- A Windows Update lapon kattintson a Frissítési előzmények elemre.
A "Windows Update" oldalon átnézzük a "Frissítési előzményeket"
- Kattintson a "Frissítések eltávolítása" gombra. Válassza ki az Önt érdeklő frissítést, és a megfelelő gombra kattintva törölje.
Kattintson a "Frissítések eltávolítása" gombra, és távolítsa el a helytelen frissítéseket
A frissítések eltávolítása parancssoron keresztül

A [szám frissítése] helyett írja be a számokat a parancssorban megjelenő lista második oszlopából. Az első parancs eltávolítja a frissítést és újraindítja a számítógépet, a második ugyanezt teszi, csak az újraindítás történik, ha szükséges.
Az összes frissítés eltávolítása ugyanúgy történik. Csak azt kell kiválasztania, hogy melyik frissítés érinti hibásan az operációs rendszer működését.
Hogyan lehet törölni a Windows 10 frissítések mappáját
A mágikus mappa neve WinSxS, és minden frissítés letöltődik ide. Az operációs rendszer hosszú élettartama után ez a könyvtár egyre inkább benőtt adatokkal, amelyeket nem sietnek törölni. Nem csoda, hogy a kifinomult emberek azt mondják: a Windows pontosan annyi helyet foglal el, amennyit adnak neki.
Ne hízelegjen magának, abban a hiszemben, hogy a probléma a Törlés gomb egyetlen kattintásával megoldható. A frissítési mappa egyszerű, durva törlése a Windows bármely verziójában az operációs rendszer működésének romlásához, lelassuláshoz, lefagyáshoz, más frissítések elutasításához és egyéb „örömökhöz” vezethet. Ezt a könyvtárat az operációs rendszer eszközeivel kell törölni. Ez a biztonságos művelet a maximális memóriamennyiséget felszabadítja.
A frissítések mappája többféleképpen optimalizálható:
- Lemezkarbantartó segédprogram;
- a parancssor használatával.
Tekintsük mindkét módszert sorban.

A második módszer még gyorsabb, de nem tisztítja meg a teljes rendszert vagy más lemezt, és kizárólag az operációs rendszer frissítéseivel foglalkozik.

Hogyan lehet törölni egy Windows 10 frissítést
Sajnos vagy szerencsére a Windows 10 frissítéseinek visszavonása nem olyan egyszerű. Egyszerű beállítások mellett nem talál lehetőséget az új frissítések fogadásának megtagadására. Ilyen funkció nem szerepel a Top Tenben, mert a fejlesztők élethosszig tartó támogatást ígérnek ehhez a rendszerhez, ami azt jelenti, hogy garantálják a stabilitását. A fenyegetések, új vírusok és hasonló "meglepetések" azonban naponta megjelennek - ennek megfelelően az operációs rendszert velük párhuzamosan frissíteni kell. Ezért nem ajánlott letiltani a rendszerfrissítéseket, bár ez megkerülhető.
- Kattintson a jobb gombbal az "Ez a számítógép" ikonra az asztalon, és válassza a "Kezelés" lehetőséget.
Az "Ez a számítógép" ikon helyi menüjében lépjen a "Kezelés" elemre.
- Válassza a "Szolgáltatások és alkalmazások" lapot. Ebben belépünk a "Szolgáltatások" közé.
Nyissa meg a számítógép "Szolgáltatások" részét a "Szolgáltatások és alkalmazások" fülön keresztül
- Görgessen végig a listán a kívánt „Windows Update” szolgáltatásig, és dupla kattintással indítsa el.
Nyissa meg a Windows Update tulajdonságait dupla kattintással
- A megnyíló ablakban az "Indítási típus" oszlopban állítsa át a szűrőt "Letiltva" értékre, hagyja jóvá a változtatásokat az OK gombbal, és indítsa újra a számítógépet.
Módosítsa a szolgáltatás „Indítási típusát” „Letiltva” értékre, mentse a változtatásokat, és indítsa újra a számítógépet
Videó: Hogyan lehet lemondani a Windows 10 frissítését
Hogyan lehet törölni a Windows 10 frissítési gyorsítótárát
A rendszer tisztításának és optimalizálásának másik lehetősége a gyorsítótárazott információs fájlok törlése. A túlcsorduló frissítési gyorsítótár befolyásolhatja a rendszer teljesítményét, folyamatosan kereshet új frissítéseket stb.

Videó: A Windows 10 frissítési gyorsítótárának törlése
Programok a Windows 10 frissítéseinek eltávolításához
A Windows Update MiniTool egy ingyenes és könnyen kezelhető program, amely segít a Windows 10 frissítési környezetének tetszés szerint testreszabásában.
Windows Update MiniTool - egy program a Windows frissítésekkel való együttműködéshez
Ez a segédprogram az aktuális frissítéseket keresi, eltávolíthatja a régieket, újratelepítheti a frissítéseket és még sok mást. Ezenkívül ez a szoftvertermék lehetővé teszi a frissítések leiratkozását.
A Revo Uninstaller egy hatékony program, amely hasonló a Windows Programok telepítése/eltávolítása szolgáltatásához.
A Revo Uninstaller egy olyan program, amely szoftver- és operációs rendszer-frissítésekkel dolgozik
Ez egy funkcionális alkalmazáskezelő, amely lehetővé teszi annak nyomon követését, hogyan és mikor frissítették az operációs rendszert vagy bármely egyedi alkalmazást. Az előnyök közé tartozik, hogy a frissítéseket és az alkalmazásokat listában távolíthatja el, nem pedig egyenként, ami jelentősen csökkenti a készülék tisztítási idejét. A hátrányok közé tartozik a bonyolult felület, valamint a programok és frissítések közös listája, amely a Windows szolgáltatásban fel van osztva.
Miért nem távolítják el a frissítést?
A frissítés csak a frissítés telepítése vagy működése során fellépő hiba vagy hibasorozat miatt nem távolítható el. A Windows rendszer nem tökéletes: időnként adódnak problémák az operációs rendszer terhelése, a hálózat pontatlansága, vírusok, hardverhibák miatt. Tehát a frissítés telepítése során a kritikus hibák előfordulhatnak a rendszerleíró adatbázisban, amelyben a frissítési adatok rögzítésre kerülnek, vagy a merevlemez-szektorban, ahol a frissítési fájlok tárolódnak.
A nem eltávolítható frissítések eltávolítása
Nincsenek szabványos módszerek az „eltávolíthatatlan” elemek eltávolítására. Az ilyen helyzet előfordulása azt jelenti, hogy olyan kritikus hibák vannak az eszközön, amelyek megakadályozzák az operációs rendszer megfelelő működését. A probléma megoldásához számos intézkedést kell megtenni:
- szkennelje át számítógépét vírusok után kutatva több védő programmal;
- speciális programokkal végezze el a merevlemez komplex diagnosztikáját;
- futtasson egy segédprogramot a rendszerleíró adatbázis tisztításához;
- merevlemezek töredezettségmentesítése;
- indítsa el a Windows helyreállítási szolgáltatást a telepítőlemezről.
Ha ezek az intézkedések nem vezettek a kívánt eredményhez, forduljon szakemberhez, vagy telepítse újra az operációs rendszert. Az utolsó intézkedés, bár drasztikus, mindenképpen megoldja a problémát.
A rendszer frissítése nem nagy dolog. Ahhoz azonban, hogy számítógépe a legjobb teljesítményt nyújtsa, gondoskodnia kell arról, hogy minden frissítés időben és megfelelően legyen telepítve.
Windows frissítések- ezek további szoftvermodulok, amelyeket az operációs rendszer fejlesztői hoznak létre, hogy kijavítsák a kritikus hibákat, amelyek meghibásodásokhoz vezetnek, kiküszöbölik a rendszer biztonsági réseit, valamint új funkciókat adnak hozzá a Windowshoz, és javítják a harmadik féltől származó alkalmazások stabilitását. Ritka esetekben, fejlesztői hibák miatt, a frissítések kritikus hibákat tartalmazhatnak, és összeomlásokat okozhatnak a Windowsban vagy a rá telepített programokban. A normál működés visszaállításához az ilyen sikertelen frissítéseket el kell távolítani, és ebben az útmutatóban a frissítések Windows 7 és 8 operációs rendszerekben történő eltávolításának különböző módjairól fogunk beszélni.
Frissítés letöltési opciók konfigurálása
Először is szem előtt kell tartania, hogy nem minden frissítés fontos és nem kötelező telepíteni. Sok frissítés nem tartalmaz fontos javításokat és fejlesztéseket az operációs rendszerhez, de az általuk végrehajtott változtatások különféle hibákat okozhatnak. Ezenkívül sok opcionális frissítés nagy és sok helyet foglal el a merevlemezen.
Az operációs rendszer felesleges frissítéseinek telepítésének elkerülése érdekében a Windows Update-et megfelelően kell konfigurálni, mert alapértelmezés szerint az operációs rendszer kivétel nélkül automatikusan letölti és telepíti az összes Microsoft által kiadott frissítést. Ez azonban kijavítható, ha lehetővé teszi, hogy csak a legfontosabb frissítéseket válassza ki és telepítse.
A frissítések letöltésére vonatkozó szabályok módosításához nyissa meg a menüt RajtÉs Bejelentkezés Kezelőpanel(Windows 8-ban használhat gyorsbillentyűket Win+I a Beállítások panel megnyitásához, és kattintson a Vezérlőpult hivatkozásra).
A Vezérlőpult megnyitása a Beállítások panelen keresztül a Windows 8 rendszerben

A Vezérlőpult megnyitása a Start menüből a Windows 7 rendszerben
Ezután lépjen a szakaszra rendszer és biztonság (A vezérlőpultnak bent kell lennie Kategória, amely a jobb felső sarokban, a felirat mellett található legördülő listában választható ki Kilátás) .

Válasszon ki egy elemet Windows Update:

A bal oldali függőleges menüben válassza a lehetőségetBeállítások:

Végül pedig a megnyíló ablakban válassza ki a lehetőséget a legördülő listából. Keressen frissítéseket, de a letöltés és a telepítés mellett döntök én.

A szükségtelen frissítések elrejtése és visszaállítása
A rendszer által észlelt, de még nem telepített frissítések, amelyekre nincs szükség, elrejthetők, hogy a jövőben ne jelenjenek meg a telepítési listában.
Ehhez nyissa meg újra Windows Updateés válassza ki a kívánt részt: Fontos vagy Választható frissítéseket.

A megnyíló listában kattintson a bal gombbal egy olyan frissítés kiválasztásához, amelyet nem szükséges telepíteni, majd jobb egérgombbal nyissa meg a legördülő menüt az opciókkalés válassza ki az elemet Frissítés elrejtése.

Ugyanebben az esetben visszaállíthatja a rejtett frissítéseket Windows Update a megfelelő hivatkozás kiválasztásával a bal oldali függőleges menüben.

A megnyíló rejtett frissítések listájában válassza ki a kívánt frissítést, és kattintson a gombra Helyreállítás, amely után a frissítés visszatér a letölthető és telepíthető listába.

A lemez megtisztítása a letöltött frissítések ideiglenes fájljaitól és a frissítési előzmények törlése
A helyi C-meghajtón törölheti a letöltött, de nem telepített frissítések ideiglenes fájljait tároló rendszermappákat, és törölheti a frissítési előzmények naplóját.
Ehhez nyissa meg Karmesterés menj ide:C:\Windows\SoftwareDistribution . Ebben a könyvtárban keressen két mappát:Letöltés(frissítő fájlokat tartalmaz) ésadattár(frissítési előzmények naplóit tárolja). Törölje a bennük lévő fájlokat kombinációval Shift+Del(anélkül, hogy a kukába költözne).

A telepített frissítések eltávolítása
Most beszéljünk a már telepített frissítések rendszerből való eltávolításának különböző módjairól.
Távolítsa el a Vezérlőpulton keresztül
Az operációs rendszerbe telepített frissítések eltávolításához nyissa meg Kezelőpanelés menj a szakaszhoz Programok.

Szakaszban Programok és szolgáltatások tárgy kiválasztása Telepített frissítések megtekintése.

A megjelenő telepített frissítések listájában válassza ki a kívánt frissítést a bal egérgombbal, majd kattintson a jobb gombbal és válassza ki a kívánt elemet a legördülő menüből Töröl. A művelet befejezéséhez erősítse meg szándékát a gomb megnyomásával rendbenés indítsa újra a számítógépet, hogy a változtatások érvénybe lépjenek.

Távolítsa el a parancssorból
Ez a módszer magabiztos felhasználók számára megfelelő, és a parancsok kézi bevitelét foglalja magában. Futtasson egy parancssort rendszergazdai jogokkal. Ehhez a Windows 7 rendszerben kattintson a menü ikonra Rajtés a keresősávba írja be a következő parancsot: cmd, majd a keresési eredmények ablakában kattintson jobb gombbal az ikonra cmdés válassza a parancsot Futtatás rendszergazdaként. Windows 8 rendszerben csak nyomja meg a billentyűkombinációt Windows + Xés a megjelenő helyi menüben válassza ki az elemet Parancssor (rendszergazda).

Parancssor futtatása rendszergazdaként a Windows 7 rendszerben

Parancssor futtatása rendszergazdaként a Windows 8 rendszerben
A telepített frissítések listájának megtekintéséhez írja be a következő parancsot:wmic qfe list short /format:table

Bármely frissítés eltávolításához írja be a következő parancsot: wusa /uninstall /kb:frissítési szám(Például: wusa /uninstall /kb:3185331).

Hogyan távolítsuk el az összes frissítést egyszerre
Sajnos a fejlesztők nem biztosítottak ilyen lehetőséget a Windows funkcionalitásában. Kár, hogy ez a funkció bizonyos helyzetekben valóban hasznos lehet, mivel a nagyszámú frissítés kézi törlése kényelmetlen és túl sokáig tart. Szerencsére számos egyszerű és megfizethető módszer létezik a probléma megoldására.
Eltávolítás .bat fájlon keresztül (kötegelt fájl)
Hozzon létre egy új fájlt a programmal Jegyzetfüzet(jobb gombbal kattintson egy üres helyre az asztalon, és válassza ki a lehetőséget Hozzon létre egy szöveges dokumentumot).

Másolja a következő kódot egy üres dokumentumba:
@echo kikapcsolva
szín 0A
mód con: cols=40 lines=12
setlocal enabledelayedexpansion
Állítsa be a templist=%TEMP%\listTMP.txt fájlt
set list=%USERPROFILE%\Desktop\uninstall_updates.cmd
visszhang.
visszhang.
echo Kérem, várjon
visszhang.
visszhang.
ha létezik %templist% del %templist%
ha létezik %list% del %list%
wmic qfe gyorsjavítás beszerzése>>%templist%
call:1 "KB" "KB:"
visszhang KÉSZ
timeout /t 3 /nobreak > null
kilépés /b
:1
for /f "tokens=1* delims=]" %%a in ("find /v /n "" ^ if not "%%b"=="" (set line=%%b) else (set line= nem)
újsor beállítása=!sor:%~1=%~2!
set newline=!newline:not=!
echo wusa.exe /uninstall /!newline!/quiet /norestart>>%list%
::set templist=%list%
goto:eof
Mentse el a generált fájlt a kiterjesztéssel .denevér bármilyen név megadásával (például: new.bat). Pre-In Options Fájltípus Válassz egy lehetőséget Minden fájl. Ezután futtassa a kötegfájlt.

A létrehozott fájl elindítása után megnyílik egy várakozási ablak, amely a törlés befejezése után automatikusan bezár . A Windows 7 és 8 rendszerben telepített összes frissítés eltávolításra kerül.
Frissítések eltávolítása speciális programokkal
Napjainkban számos különféle eltávolító és rendszertisztítót fejlesztettek ki, amelyek képesek eltávolítani a frissítéseket a Windows rendszerből. Használhatja például a jól ismert Revo Uninstaller programot, amely ingyenesen letölthető weboldalunkról.
Indítsa el a Revo Uninstaller programot, és lépjen be Beállítások. Ebben a részben válassza ki a lapot Eltávolítóés jelölje be a lehetőségek melletti négyzeteket Rendszerfrissítések megjelenítéseÉs Rendszerösszetevők megjelenítése.

Kattintson rendben A beállítások ablak bezárásához és a lista frissítéséhez kattintson a megfelelő ikonra a program eszköztárán. Ezt követően a Windows frissítései is megjelennek a telepített alkalmazások listájában. Nagyon könnyű azonosítani őket - speciális ikonnal vannak jelölve, és általában sorozatszámuk van. KB:xxxxxxxxxxxxx.

Tartsa lenyomva a gombot az eltávolításhoz ctrlés jelölje ki a szükséges frissítéseket a bal egérgombbal, majd kattintson az ikonra Töröl.

Az eltávolítás befejezése és a számítógép újraindítása után a kiválasztott frissítések eltűnnek az operációs rendszerből.
A régi frissítési fájlok eltávolítása
Nem sokan gondolják, hogy a Windows minden frissítés telepítésekor letölti a frissítési csomagokat a Microsoft szervereiről, majd elindítja a rendszerfájlok telepítésének és frissítésének folyamatát, de maga a már nem szükséges csomagfájl a szerviz mappában marad. A frissítések időben történő telepítése esetén az ilyen fájlok sok felhalmozódnak, és összesen több tíz gigabájt helyet foglalhatnak el a rendszerlemezen. És ha emlékszel arra, hogy korunkban az operációs rendszer működtetéséhez gyakran használnak ultragyors, viszonylag kis térfogatú SSD-meghajtókat, akkor gyakran előtérbe kerül a hely felszabadítása, és az elavult frissítőcsomag-fájlok törlése jelentősen segíthet növelje a szabad terület mennyiségét.
Az elavult szervizcsomagok eltávolításához nyissa meg Karmester a menü melletti speciális ikonra kattintva Rajt (vagy billentyűparancs Win+E) . Kattintson a jobb gombbal a C meghajtóra, és válassza ki a kívánt elemet a helyi menüben Tulajdonságok.

A megnyíló ablakban kattintson a gombra Lemez tisztítás.

A következő ablakban válasszon ki egy funkciót Windows Update tisztítás, kattintson rendbenés várja meg az eljárás befejezését.

Sok számítógépes szakember ezt a módszert tartja a leggyorsabbnak, leghatékonyabbnak és legbiztonságosabbnak, ami teljesen logikus - az operációs rendszer jobban kezeli az elavult rendszerfájlokat, mint bármely harmadik féltől származó segédprogram.
Eltávolíthatók a frissítések? Sok okból válik szükségessé a Windows 7 frissítéseinek eltávolítása, gyakran előfordul, hogy egy frissítés automatikus telepítése után valamelyik program leáll, túlterhelés miatt a berendezés rosszabbul kezd működni, esetleg hibák jelentkeznek.
Az okok változatosak lehetnek: vannak olyan frissítések, amelyek közvetlenül megváltoztatják a Windows 7 operációs rendszer magját, ami az illesztőprogramok meghibásodásához vezet. Sok ok és lehetőség van. Természetesen jobb, ha nem érinti meg a számítógépére telepített frissítéseket, általában hasznosak az operációs rendszer számára, de a negatív következmények megelőzése érdekében megfontoljuk azok eltávolításának fő módjait.
A frissítések eltávolítása
Frissítés eltávolítása a vezérlőpulton keresztül
Ha el kell távolítania a frissítéseket a Windows 7 legújabb verzióiból, ezt megteheti a Vezérlőpult megfelelő elemében:
1. Menjen a vezérlőpultra, és keresse meg a "Windows Update" elemet.
2. A második lépés az lesz, hogy meg kell találnia a „Telepített frissítések” hivatkozást.


4. A frissítés eltávolításának megerősítése után válassza ki a Windows 7 frissítéseit, és kattintson az Eltávolítás gombra.

Az eltávolítás befejezése után a rendszer felszólítja a számítógép újraindítására. Ezt meg kell tenni annak érdekében, hogy a rendszer újra frissüljön, és ne reagáljon a távoli frissítés töredékeire.
Távolítsa el a frissítést parancssoron keresztül
A Windowsnak van egy speciális eszköze, az „Offline frissítés telepítője”. Ha parancssoron keresztül hívja meg (Start, Run, cmd, Enter)

A frissítést a Windows 7 rendszerből is eltávolíthatja. Ehhez a következő parancsot kell használnia: wusa.exe /uninstall /kb:2222222. Ebben a parancsban a kb:2222222 az eltávolítandó frissítés azonosítószáma.

Végezetül elmondom, hogy bemutattuk az operációs rendszer frissítéseinek eltávolításának alapelveit és lépéseit, de ha nem akarja vesződni, és a frissítések nem annyira fontosak Önnek, megpróbálhatja teljesen letiltani az automatikus frissítéseket Windows 7.
Barátaim, ma írtam egy cikket hogyan lehet eltávolítani a frissítéseket a Windows 7 rendszerben hátha valamilyen frissítés a telepítés után problémákat okozna, és ez megtörténik. Emlékeim szerint ez sokszor megtörtént, egy hibás frissítés jön ki és telepítődik a rendszerre, majd a Windows elkezd tönkremenni, a problémák nagyon különbözőek voltak, nem elég ide sorolni, a legérdekesebb az, hogy keresed bárhol probléma, de nem ebben.
Például a közelmúltban a felhasználók olyan panaszokkal kezdtek fordulni hozzám, hogy a jobb oldali billentyűzetkiosztás ALT + SHIFT billentyűkombinációval történő váltása leállt számukra, az ok gyorsan kiderült, a KB2970228 frissítés volt a hibás. Ha Önnek is hasonló problémái vannak, akkor a frissítést el kell távolítani, majd a rendszerbeállításokban meg kell tiltani az újbóli telepítését.
A frissítések eltávolítása a Windows 7 rendszerben
A Windows 7-be telepített frissítéseket eltávolíthatja, ha a jövőben szüksége lesz rá, visszatelepítheti. Mindez nagyon egyszerűen történik.
A Számítógép ablakban kattintson a bal gombbal a "Program eltávolítása vagy módosítása" panelre
Telepített frissítések megtekintése

Jobb egérgombbal kattintunk a szükséges frissítésre, és a Törlés menüpontot választjuk



Tiltjuk a nem megfelelő frissítések telepítését
Kattintson a jobb gombbal a Start gombra, és válassza a Vezérlőpult lehetőséget

rendszer és biztonság

Windows Update

Beállítások

A Frissítések letöltése lehetőséget választjuk, de a telepítésről én döntök. Mostantól a Windows 7 rendszerben egyetlen frissítés sem települ az Ön tudta nélkül.

Egy idő után a frissítés újra letöltődik, de nem települ automatikusan. Ismét megyünk a Windows Update oldalra. Fontos frissítések: elérhető.

Jelölje be a kívánt frissítést, kattintson rá jobb gombbal, és válassza a Frissítés elrejtése lehetőséget. Ellenőrizze a többi frissítést, majd kattintson az OK gombra. A frissítések telepítése folyamatban van.

A rejtett frissítéseket bármikor visszaállíthatja. Nyissa meg a Windows Update webhelyet, és válassza a Rejtett frissítések visszaállítása lehetőséget. Jelölje be a szükséges frissítés jelölőnégyzetét, majd kattintson a Visszaállítás gombra.
A Microsoft egyelőre nem tervezi a második szervizcsomag kiadását a Windows 7-hez, de ez nem jelenti azt, hogy a cég leállítja a legnépszerűbb PC-s operációs rendszer frissítéseinek kiadását.
Októberben a Microsoft számos frissítést adott ki felhasználóinak, amelyek közül néhány szomorú következményekkel járt, de egy olyan frissítést, amelyre a Windows 7 minden rajongója nagyon régóta vár.
Nemrég a Microsoft a teljes értékű szervizcsomag kiadása helyett kiadta a "Lemezkarbantartó" alkalmazást a Windows 7 SP1 felhasználók számára, amely lehetővé teszi a WinSxS mappa megtisztítását a régi fájloktól. Az alkalmazás letölthető a Windows Update webhelyről, és állapota "Fontos", de nem "Kritikus".
Frissítésről van szó. KB2852386, amely lehetővé teszi az elavult frissítések (az újabbakra cserélt frissítések) eltávolítását a szabványos Windows 7 Lemezkarbantartó varázsló új lehetőségével - Windows Cleanup Tool ( cleanmgr.exe)
.
Emlékezzünk vissza, hogy a Windows 7 rendszerben bármely rendszerfrissítés telepítésekor a rendszerfájlok újakra cserélődnek, és a régi verzióik a könyvtárba kerülnek. WinSxS(C:\Windows\WinSxS). Ennek a megközelítésnek köszönhetően bármikor biztonságosan eltávolíthat bármilyen rendszerfrissítést.
Ez a megközelítés azonban ahhoz a tényhez vezet, hogy idővel az új frissítések telepítésével a katalógus WinSxS jelentősen megnövekszik a méret (kiderül, hogy minél régebbi a rendszer és minél több frissítés van telepítve, annál nagyobb a WinSxS mappa mérete), ami nem zavarja a felhasználókat, különösen az SSD-meghajtók és a kis rendszerpartícióval rendelkező meghajtók boldog tulajdonosait.
Korábban a Windows 7 rendszerben nem volt rendszeres segédprogram az elavult frissítési fájlok törlésére, ezért különféle trükkökhöz kellett folyamodni a WinSxS mappa méretének csökkentése érdekében.
De mi a helyzet a Windows 8-cal?
A Windows 8 és 8.1 rendszerben a Windows Update Cleanup Wizard alapszolgáltatás.
Hogyan tisztítsuk meg a WinSxS mappát a Windows 7 rendszerben az elavult frissítések eltávolításával
 jegyzet. Fontos megérteni, hogy a varázsló segítségével végrehajtott lemeztisztítás után nem lehet eltávolítani az eltávolított frissítéseket felváltó frissítéseket.
jegyzet. Fontos megérteni, hogy a varázsló segítségével végrehajtott lemeztisztítás után nem lehet eltávolítani az eltávolított frissítéseket felváltó frissítéseket. Windows 7 Service Pack 1
A Windows 7 Service Pack 1 szervizcsomagot letöltheti a Microsoft webhelyéről(Windows 7 SP 1 letöltési oldal)
A Windows 7 Service Pack 1 szervizcsomagot a közvetlen linkről is letöltheti:
1) 32 bites Windows 7 rendszerhez innen töltheti le az SP1-et (515 Mb)
2) 64 bites Windows 7 esetén töltse le az SP1-et innen (866 MB)
3) Lehetőség van a Service Pack 1 univerzális (x86, x64) és ISO képének letöltésére a Windows 7 rendszerhez (1,9 GB)
Érdemes megjegyezni, hogy a jelzett hivatkozásokról letölthető Windows 7 Service Pack 1 disztribúciós készlet 36 nyelvet tartalmaz, köztük orosz és angol.
Ideiglenes fájlok lemezkarbantartása, SP1
És most a legjobb rész: megtisztítjuk a HDD-t az ideiglenes fájloktól, amelyek az operációs rendszer frissítési folyamata során jönnek létre. Ezek a fájlok legfeljebb 0,5 GB helyet foglalhatnak el.Miért van szükség ezekre a fájlokra? Ezek arra szolgálnak, ha el szeretné távolítani az SP1-et a rendszerről. De valószínűleg nem fogja ezt megtenni, ezért nincs szükségünk ezekre a fájlokra - ezért megszabadulunk tőlük.
jegyzet: Ha követi az alábbi lépéseket, nem tudja eltávolítani az SP1-et. a rendszer újratelepítésén kívül. A következő lépések végrehajtása akkor sem javasolt, ha az SP1 vagy a Windows 7 béta verziója van telepítve