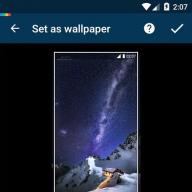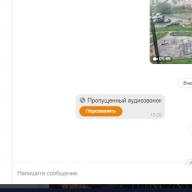Minden számítógép-tulajdonos rendszeresen problémákba ütközik a Windows rendszerrel, miután nem megfelelő illesztőprogramokat telepített, vagy megváltoztatta az operációs rendszert. Ezt a problémát rendszer-visszaállítási pontok létrehozásával lehet megoldani.
A Windows 10 visszaállítási pontja lehetővé teszi a számítógép visszaállítását a számítógép utolsó stabil állapotába. Visszaállítási pont létrehozásakor a Windows 10 biztonsági másolatot készít a rendszerfájlokról. Tehát ahelyett, hogy teljesen újra kellene telepítenie a Windows-t, miután rossz illesztőprogramot telepített vagy vírust kapott, egyszerűen visszaállíthatja a rendszert.
A visszaállítási pontok a Windows-frissítések telepítése előtt jönnek létre, és automatikusan is a beállított időközönként. Minél több szabad merevlemez-területet foglal le a visszaállítási pontoknak, annál több visszaállítási dátum közül kell választania.
A rendszer lehetővé teszi a Windows 10 visszaállítási pontok manuális létrehozását, erre szükség lehet például olyan programok telepítése előtt, amelyek valamilyen módon megzavarhatják a rendszert. Ha valami elromlik, a számítógép tulajdonosa mindig visszaállíthatja a rendszert arra a dátumra, amikor minden megfelelően működött.
Felhívjuk figyelmét, hogy a visszaállítási pontok csak az operációs rendszer betöltését befolyásoló Windows 10 rendszerfájlok biztonsági másolatait tartalmazzák. A biztonsági mentések nem tartalmazzák a személyes mappákat és fájlokat. Ha személyes fájlokról is szeretne biztonsági másolatot készíteni, akkor teljes rendszerképet kell készítenie.
Windows 10 helyreállítási beállítások
A számítógép jelenlegi helyreállítási beállításainak megtekintéséhez kattintson a jobb gombbal a Start menüre, és lépjen a Vezérlőpultra.
Lépjen a "Rendszer és biztonság" szakaszba.
Lépjen a "Rendszer" szakaszba.
Kattintson a bal oldali "Rendszervédelem" oszlopra.
A megnyíló ablak a lemezek védelmi beállításait mutatja. A letiltott állapot azt jelenti, hogy nem jön létre visszaállítási pont ehhez a meghajtóhoz, de engedélyezve van a visszaállítási pontok létrehozásakor.

Az én esetemben a visszaállítási pontok csak a C meghajtóhoz készülnek, amelyre az operációs rendszer telepítve van. A védelmi beállítások módosításához válassza ki a kívánt lemezt, és kattintson a "Konfigurálás" gombra.

Az ablak tetején engedélyezheti vagy letilthatja a Windows 10 visszaállítási pontjainak létrehozását, alul pedig megadhatja, hogy mekkora lemezterületet hajlandó fenntartani ezeknek a biztonsági másolatoknak a tárolására. Minél nagyobb a megadott kötet, annál több visszaállítási pont kerül tárolásra. Ahogy ez a kötet megtelik, a régi visszaállítási pontok törlődnek, hogy helyet adjanak újaknak. Általában elegendő 2-3 rendszer-visszaállítási pontot tárolni.
Ha helyet szeretne felszabadítani a merevlemezen, kattintson a "Törlés" gombra az összes mentett visszaállítási pont törléséhez.
Hozzon létre manuálisan egy Windows 10 visszaállítási pontot
Windows 10 visszaállítási pont létrehozásához az előző Rendszervédelem lapon kattintson a Létrehozás gombra.

Megjelenik egy ablak, amelyben valahogy el kell nevezni a visszaállítási pontot, az én esetemben például "Visszaállítási pont érthetetlen illesztőprogram telepítése előtt" nevet kaptam. A pont létrehozásának dátuma és időpontja automatikusan hozzáadásra kerül. Ezt követően kattintson a "Létrehozás" gombra.

Megkezdődik a visszaállítási pont létrehozásának folyamata. Általában kevesebb, mint egy percet vesz igénybe. A befejezés után megjelenik a "Sikeresen létrehozott pont visszaállítása" ablak (lásd a fenti képet). Most már telepítheti azt a homályos illesztőprogramot, amely miatt aggódtam, és problémák esetén visszaállítási pont segítségével visszaállíthatja a rendszert.
Állítsa be a visszaállítási pontok automatikus létrehozását
Mint fentebb említettük, a Windows 10 automatikusan létrehozza a visszaállítási pontokat a frissítések telepítése előtt, és lehetővé teszi ezt manuálisan is. A biztonság kedvéért azonban érdemes beállítani a visszaállítási pontok automatikus létrehozását az Ön által megadott időintervallumban, például minden nap.
Kattintson a jobb gombbal a Start menüre, és lépjen a Vezérlőpultra.

A jobb felső sarokban lévő "Vezérlőpulton" válassza a "Nézet" - "Kis ikonok" lehetőséget, és kattintson a "Felügyeleti eszközök" szakaszra.
Nyissa meg a Feladatütemezőt.
Másik lehetőségként kattintson duplán a "Feladatütemező könyvtár" - "Microsoft" - "Windows" - "Rendszer-visszaállítás" elemekre.

A Rendszer-visszaállítás ágban már létrejött egy SR szabály a Windows 10 visszaállítási pontok létrehozásához, csak meg kell adnunk, hogy mennyi idő után működjön ez a szabály. Kattintson duplán az SR szabályra.
A megnyíló ablakban lépjen a "Triggerek" fülre, és kattintson a "Létrehozás" gombra.
A következő ablakban beállíthatjuk azt az időszakot, amikor a Windows 10 visszaállítási pontok létrejönnek Megadhatjuk a napi, heti, havi létrehozást, a számítógép indításának, kikapcsolásának időpontját stb.
A pontok létrehozásának időszakát a biztonsági mentések tárolására lefoglalt merevlemez-terület alapján érdemes kiválasztani, mivel ha ez a kötet megtelik, a legújabb helyreállítási pontok törlik a legrégebbieket.
Miután kiválasztotta a visszaállítási pontok létrehozásának időtartamát, kattintson az OK gombra.
A Windows 10 visszaállítása visszaállítási pontra
Most, hogy megtanultuk a visszaállítási pontok manuális és automatikus létrehozását, elmondjuk, hogyan állíthatja vissza a rendszert hiba után.
Számos módja van a rendszer visszaállításának visszaállítási pontok használatával - a Windows 10 felület, a parancssor, valamint a diagnosztikai eszközök használatával.
A rendszer visszaállítása a Windows felületen keresztül
A legegyszerűbb módja, ha futtathatja a Windows 10-et. Ebben az esetben mindent úgy csinálunk, mint a cikk elején. Kattintson a jobb gombbal a Start menüre, és lépjen a Vezérlőpultra. Ezután lépjen a "Rendszer és biztonság" - "Rendszer" - "Rendszervédelem" szakaszba. A Rendszervédelem ablakban kattintson a Visszaállítás gombra.

Megnyílik a Rendszerfájlok és -beállítások visszaállítása varázsló. Kattintson a Tovább gombra.
A következő ablakban jelölje be az "Egyéb visszaállítási pontok megjelenítése" jelölőnégyzetet. Ez a lista az összes lehetséges visszaállítási pontot mutatja. A bal oldali oszlop a visszaállítási pontok létrehozásának dátumait mutatja. A középső oszlopban van egy leírás, így azonosítani tudjuk a pontot.
Amint az alábbi képernyőképen látható, a cikk második fejezetében létrehozott "visszaállítási pont a homályos illesztőprogram telepítése előtt" nevű visszaállítási pont az utoljára létrehozott pontként szerepel.
Végül a jobb oldali oszlop jelzi a visszaállítási pont létrehozásának típusát (kézi, rendszer vagy telepítés), vagyis azt, hogy milyen körülmények között készült a biztonsági mentés.
Ezenkívül kattintson a visszaállítási pontra, és kattintson az "Érintett programok keresése" gombra. A megnyíló ablakban megjelenik azon programok listája, amelyekre hatással lesz a visszaállítási pontra való visszaállítás.
Ha kiválasztotta azt a visszaállítási pontot, amelyre vissza szeretné állítani a rendszert, kattintson a "Tovább" gombra.

A Windows 10-ben, melynek visszaállítása visszaállíthatja a számítógépet az eredeti állapotba, több lehetőséget is kínál erre a műveletre, nézzük meg a Windows 10 rendszer visszaállítását!
Mivel maga az operációs rendszer meglehetősen összetett szerkezet, érthető a problémák és hibák gyakori előfordulása. Másrészt, mint minden összetett rendszerben, a Windowsban is megvannak a helyreállításához szükséges eszközök, amelyek ismerete viszonylag egyszerűen és jelentős veszteség nélkül segíthet a számítógép „újraélesztésében”, fontos adatok mentésében.
A Windows 10 visszaállítása
Természetesen a hírhedt Windows 10 rendszer-helyreállító eszközök munkájuk sajátosságaiban és a végeredményben is különböznek egymástól. Az alábbiakban lesz szó róluk.
Először is meg kell határozni azokat a helyzeteket, amelyekben van értelme visszaállítani az operációs rendszert az előző állapotba.
A Windows 10 nem működik megfelelően, nemrégiben telepítettek egy frissítést (az operációs rendszerhez vagy az illesztőprogramhoz szokásos) vagy valamilyen alkalmazást.
Valószínűleg az ok pontosan az, amit nemrég telepítettek. Ebben a helyzetben megteheti. Ezt többféleképpen is megteheti:
A parancssorban futtassa a parancsot rendszergazdaként, írja be az rstrui-t - megnyílik a visszatérés a ponthoz felület.
Ezt az ablakot a vezérlőpulton keresztül is elérheti – Helyreállítás.

Megnyomás "Rendszer-visszaállítás indítása" Megnyílik az ismerős felület.


Egy pont kiválasztása és a "Tovább" gombra kattintás után megkezdődik a visszaküldési folyamat, amely néhány percig tart (10-15 vagy több). Ez a folyamat a pont létrehozása óta megváltozott telepített alkalmazásokat és felhasználói fájlokat érinti.
Annak érdekében, hogy visszaállíthassa a Windows 10 rendszert a visszaállítási pontok segítségével, meg kell győződnie arról, hogy azok automatikusan létrejönnek. Ehhez a Vezérlőpult - Helyreállítás ablakban válassza a lehetőséget "Rendszer-helyreállítás beállítása".

Az elérhető lemezek táblázatában ellenőriznie kell, hogy az operációs rendszer védelme engedélyezve van-e. Ha engedélyezve van, a visszaállítási pontok automatikusan jönnek létre. Ha nem, akkor a pont csak manuálisan jön létre. Pont létrehozásához kattintson a "Létrehozás" gombra, és adja meg a létrehozandó pont nevét.

A pontok automatikus létrehozásának engedélyezéséhez (Windows OS védelem), kattintson a "Konfigurálás ..." gombra, és válassza ki "Rendszervédelem bekapcsolása". 
Ha nem tud bejelentkezni, ezt a funkciót ezen keresztül használhatja helyreállítási környezet (WinRE). Többféleképpen is eljuthat ide:
- A lezárási képernyőn (jelszó megadása) rá kell kattintania "Leállitás", tartsa lenyomva a gombot. Újraindítás után válassza a lehetőséget "Diagnosztika" - "Speciális beállítások" - "Parancssor"– futtassa az rstrui parancsot.
- Kapcsolja ki és be a számítógépet többször a bekapcsológombbal (nem a legbiztonságosabb módszer). Ezek a manipulációk lehetővé teszik a helyreállítási környezetbe való belépést és további műveletek végrehajtását.
A Windows 10 nem működik megfelelően, de mostanában nem lettek telepítve frissítések vagy alkalmazások.
Ez a lehetőség már többértelmű. A rendszer hibás működésének oka nem biztos, hogy olyan nyilvánvaló. Ebben az esetben a Windows 10 visszaállítása segíthet. Ehhez nyissa meg a Beállításokat, majd "Frissítés és biztonság".


A folyamat elindításához kattintson a "Start" gombra.

Ha a rendszer nem indul el, akkor beléphet a helyreállítási környezetbe () és kiválaszthatja "Diagnosztika" - "A számítógép visszaállítása az eredeti állapotba".
Ugyanakkor felkínálhatnak lehetőségeket a Windows 10 rendszer visszaállítására:
- Fájlok megtartása – Ezzel újratelepíti az operációs rendszert, miközben az összes személyes fájlt megőrzi, de eltávolítja a telepített illesztőprogramokat és alkalmazásokat, eltávolítja a beállítások módosításait, valamint a gyártó által előre telepített összes alkalmazást (ha olyan számítógépet vásárolt, amelyen Windows 10 telepítve van, akkor a a számítógép gyártója újratelepítve lesz).
- Távolítson el mindent – ezzel újratelepíti a Windows 10 rendszert, eltávolítja a személyes fájlokat, eltávolítja a telepített alkalmazásokat és illesztőprogramokat, eltávolítja a beállítások módosításait és a gyártó által előre telepített összes alkalmazást (ha olyan eszközt vásárolt, amelyen már telepítve van a Windows 10, akkor az alkalmazásokat a számítógépről a gyártó automatikusan újratelepíti). Ezt az opciót akkor is érdemesebb használni, ha a számítógépet megsemmisítjük vagy eladjuk, a lemez tisztítása több órát is igénybe vehet, de utána nagyon nehéz lesz visszaadni az adatokat.
- Állítsa vissza a gyári beállításokat(ha elérhető) – ezzel újratelepíti a Windows 7/8/8.1/10 rendszert, eltávolítja a személyes fájlokat, eltávolítja a telepített illesztőprogramokat és alkalmazásokat, eltávolítja a beállításokon végzett minden módosítást, és újratelepíti a gyártó által előre telepített összes alkalmazást.
Fontos! Az eljárás befejezése után az előző összeállításhoz való visszatérés lehetősége többé nem elérhető.
A rendszer nem indul el, és korábban létrehozott egy helyreállítási lemezt.
Ennek az opciónak a használatához csatlakoztatnia kell a meghajtót a számítógéphez. Ezután a helyreállítási környezet (WinRE) betöltése után ki kell választania "Hibaelhárítás" - "Speciális beállítások" - "Rendszer-visszaállítás". Ennek eredményeként a nemrég telepített programok, a rendszer- vagy Office-frissítések, valamint a számítógépen problémát okozó illesztőprogramok eltávolításra kerülnek, a személyes fájlok azonban érintetlenek maradnak.
Továbbá, ha van lemez, lehetőség van visszaállításra (lásd az előző bekezdést).
Ismerje meg, hogyan hozhat létre helyreállítási lemezt.
A rendszer nem indul el, és korábban nem hoztak létre helyreállítási lemezt.
Ebben a helyzetben a telepítési adathordozó segíthet - egy lemez, egy USB-meghajtó, amelyről a rendszer tiszta telepítését végezheti el. Ha nincs kéznél ilyen hordozó, akkor létre kell hozni. Ezt a következőképpen teheti meg:
- Egy működő számítógépen nyissa meg a Microsoft Software webhelyét.
- Kattintson "Eszköz letöltése most", várja meg, amíg az eszköz letöltődik, és futtassa.
- Válassza ki "Telepítési adathordozó létrehozása másik számítógéphez".
- Konfigurálja a szükséges beállításokat – nyelv, kiadás és architektúra (64 bites vagy 32 bites rendszer).
- Kövesse a telepítési adathordozó létrehozására vonatkozó utasításokat, amíg a folyamat be nem fejeződik.
- Csatlakoztassa az újonnan létrehozott telepítési adathordozót egy nem működő számítógéphez, és kapcsolja be.
Ezt követően el kell indítania a telepítési adathordozóról, és ki kell választania a lehetőséget "Rendszer-visszaállítás". Ezenkívül a lehetséges műveletek készlete hasonló a cikk előző bekezdéséhez.
A számítógép nem indul el, nem jött létre helyreállító lemez, és az alaphelyzetbe állítás nem sikerült.
Ebben a helyzetben nincs más lehetőség, mint a tiszta telepítés végrehajtása. Ehhez létre kell hoznia telepítési adathordozót (ennek leírását a cikk előző bekezdése tartalmazza). Általánosságban elmondható, hogy a rendszer telepítési folyamata, bár a számítógép számára globális, még mindig nem bonyolult. A legfontosabb dolog az, hogy megfelelően konfigurálja a rendszerindítást a telepítési adathordozóról. A letöltés után ki kell választania az elemet "Telepítés most". A következő lépésben a rendszer felkéri, hogy adjon meg egy kulcsot a rendszer aktiválásához - itt adhatja meg, vagy kattintson a gombra "Nincs termékkulcsom" a rendszer telepítésének folytatásához ebben az esetben az aktiválást közvetlenül az asztal megjelenése után kell végrehajtani. Ezután a rendszer felkéri, hogy olvassa el a licencszerződést, és fogadja el a folytatáshoz. A következő lépés a megnyomás "Egyéni telepítés". Ezt követően megjelenik egy ablak a partíciókkal, amelyekre a merevlemez fel van osztva. Ki kell választania a megfelelő részt, és kattintson a "Tovább" gombra. A telepítés során a számítógép többször újraindul. Ennek eredményeként egy tiszta rendszer kerül telepítésre, az összes alkalmazás és illesztőprogram eltávolításra kerül. A fájlok a C meghajtó Windows.Old mappájába kerülnek, ha szeretné, onnan átviheti őket.
A Windows 10-re való frissítést követő egy hónapon belül (és az összeállítás frissítését követő 10 napon belül) lehetőség van az előző összeállításra való visszaállításra - ez lehetővé teszi, hogy a számítógépet, a programokat és fájlokat azonnal visszaállítsa abba az állapotba, amelyben az eszköz volt. a frissítés előtt. Ezt a folyamatot elindíthatja a "Beállítások" ("Frissítés és biztonság" szakasz - "Helyreállítás") vagy a helyreállítási környezeten keresztül (WinRE, a bejelentkezési módszerek fentebb találhatók).
Általánosságban elmondható, hogy a fent leírt lehetőségek lehetővé teszik, ha nem is teljesen visszaállítják a számítógépet a megszokott állapotába, de legalább visszaállítják a működőképességhez. Ezen lehetőségek mindegyike különbözik a végrehajtási időben, és mindegyikük használata a kezdeti problémától függ.
Szép napot!
A te a számítógép nem indul el, mit kell tenni? Működés közben ez a különféle vírusok káros hatásai, az eszköz működése közbeni hibás tevékenységei, vagy a nem megfelelő illesztőprogramok használata miatt lehetséges. De ne essen kétségbe, tanuljuk meg, hogyan lehet méltósággal kilábalni ebből a kellemetlen helyzetből.
A rendszerbe épített helyreállítási és biztonsági mentési funkciók segítségével a jövőben be kell biztosítania magát a hirtelen felmerülő problémák ellen. Így lehetséges a Windows 7 visszaállítása harmadik féltől származó speciális programok használata nélkül, még akkor is, ha lehetetlen betölteni a Rendszer-helyreállítási beállításokat, és az F8 billentyűnek nincs hatása a rendszerindítási folyamat során.
Szóval, tanuljuk meg a biztosítást.
Köztudott, hogy a Windows 7 hatékony eszközzel van felszerelve " Helyreállítási környezet”, amely az operációs rendszer telepítésekor automatikusan létrejön. Ez egy rejtett részben történik, amely öt további eszközt tartalmaz a meghibásodásokkal és hibás működéssel kapcsolatos problémák megoldására.
Ne feledje, hogy ha jól elsajátítja ezeket a helyreállítási eszközöket, akkor nincs szükség további fizetős adatmentési programokra.
A helyreállítási eszközök az F8 billentyű lenyomásával indíthatók el, amelyet a számítógép elindítása után azonnal meg kell nyomni. A képernyőn megjelenik a "További rendszerindítási beállítások" menü:
- Biztonságos mód;
- Csökkentett mód hálózati illesztőprogramok betöltésével;
- Stb.
Választ ""...

... és lépjen be a "" menübe. Pont amire szükségünk van. Lehetőségünk van kiválasztani a számunkra szükséges „Rendszer-visszaállító eszközt” az öt bemutatott közül:

jegyzet: A Professional vagy Ultimate OS telepítése során automatikusan létrejön egy partíció a helyreállítási környezettel a C: meghajtó gyökerében található Recovery mappában. A Lemezkezelés ablakban egy rejtett, különálló 100 MB-os merevlemez-partíció látható, amely a BCD konfigurációs rendszerindító fájlok és a rendszerindító betöltő tárolására szolgál bootmgr fájl formájában. Az erőforrások megtekintéséhez lépjen a Számítógép -> Kezelés -> Lemezkezelés menüpontra. Ez a szakasz kategorikusan nem törölhető, különben nem indul el a rendszer.

Vannak esetek, amikor nincs helyreállítási környezeti partíció, az F8 billentyű lenyomásával a "Speciális rendszerindítási beállítások" menü jelenik meg a "Számítógép hibaelhárítása" elem nélkül. Mit kell tenni?
Szüksége van egy telepítőlemezre a Windows 7 rendszerrel. Elkezdjük betölteni az eredeti lemezt, és kiválasztjuk a "" elemet:

A rendszer-helyreállítási beállítások menü jelenik meg a monitoron:

Ha azonban nincs eredeti telepítőlemez, vagy az sérült, akkor a "Windows 7 helyreállítási lemez" kiutat jelenthet a helyzetből.
jegyzet: A képernyőképet nézve egy másik rejtett partíciót lát, aminek kapacitása kb 10 GB, az sem törölhető. Ebben az esetben egy laptopról beszélünk, és a gyári beállításait tároljuk ebben a részben. Ez egy másik lehetőség a rendszer-helyreállításhoz.

Tehát a Helyreállítási eszköz kiválasztása menüben próbáljuk meg kezelni a " Indítsa el a helyreállítást". Nyomjuk és látjuk, hogy a további elhárításukkal felmerült meghibásodásokról van elemzés. A számítógép figyelmeztet, hogy problémákat találtak a beállításokban, és ki kell választania a "Javítás és újraindítás" lehetőséget.



Most foglalkozzunk a "" lappal. Ez a funkció segít kiválasztani a korábban létrehozott rendszer-visszaállítási pontot. Akkor működik, ha a funkciót nem tiltották le a rendszerbeállítások során. Vissza kell térni arra az időre, amikor a rendszer megfelelően működött.




A következő lehetőség a "" fül. Az eszköz ügyes használatával nincs szükség fizetős programokra az adatok biztonsági mentéséhez. Ez igazi segítség, ha nincs meg az eredeti Windows 7 telepítőlemez, vagy ha véletlenül törölte a laptop gyári beállítási partícióját.

És akkor is vannak problémák, amikor a vírus működése nem teszi lehetővé az operációs rendszer indítását. Kiváló kiút a helyzetből a rendszer archív képe a merevlemezen, amely akkor jött létre, amikor a rendszerkép-visszaállítás funkcióval korábban telepítette a Windows 7-et a számítógépére. Meg kell védeni.
A Windows 7 helyreállítási lemezével együtt a kép segít az operációs rendszer gyors visszaállításában, ha a Speciális rendszerindítási beállítások menü nem töltődik be.
Így, Rajt -> Kezelőpanel — > .

Válassza ki a "" lapot:

Alatta válassza a "Helyi lemez az archívum tárolására" lehetőséget. A legjobb megoldás az, ha lehetséges egy másik merevlemezre helyezni, operációs rendszer nélkül.


Kattintson az "Archívum" gombra - és a folyamat elkezdődött.

A Windows 7 rendszerrel létrehozott archívum így fog kinézni:

Egy ilyen archívum birtokában szükség esetén nagyon gyorsan telepítheti. És ha ugyanazt az archívumot egy hordozható merevlemezre másolja, akkor duplán megvédi magát a bajtól.
Most, ha lehetetlen elindítani a Windows 7-et, aktiváljuk a " Helyreállító eszköz” a billentyűzet F8 billentyűjének megnyomásával közvetlenül a számítógép bekapcsolása után. A „További rendszerindítási beállítások” legördülő menüben válassza a „” lehetőséget:

Ezután válassza a ""...



... és a megjelenő menüben " Használja a legújabb elérhető rendszerképet».


Nos, egy másik lehetőség a rendszer helyreállítására a " Helyreállító lemez". Helyreállítási eszközöket írunk erre a lemezre, hogy kijavítsuk az operációs rendszer rendszerindítási hibáját, vagy visszaállítsuk a rendszert egy korábban létrehozott biztonsági másolatból.
Hozzunk létre egy ilyen lemezt. Ehhez beírjuk a "" ...

... és a megjelenő menüben válassza ki a "" ...

... helyezzen be egy DVD-t a meghajtóba, és kattintson a " Lemez létrehozása».

Létrehozva így "" helyezze biztonságos helyre.
A Windows 7 helyreállítása a helyreállítási meghajtóról szinte semmilyen más eszközt nem igényel. A hibaelhárításhoz be kell állítania az elsőbbségi meghajtót a számítógép BIOS-ában, be kell helyeznie a lemezt, és újra kell indítania a számítógépet.
Ez a lemez segít elkerülni az operációs rendszer teljes újratelepítését a semmiből, ami megsemmisíti az összes adatot és információt a telepítőpartícióban, és ez nagyon nem kívánatos. A lemezzel egyszerűen visszaállíthatja a Windows 7 rendszerindítási folyamatát.
Sok sikert kívánok, remélem, a cikk segít megoldani a problémáit.
A vírusok jelenléte, az illesztőprogramok vagy szoftverek következetlenségei miatt az operációs rendszer meghibásodhat. Ha a Windows összeomlik, ne essen pánikba. A helyzet úgy javítható, ha visszaállítja a fájlok és programok állapotát arra a pillanatra, amikor a számítógép megfelelően működött.
A Windows 7, 10 vagy 8 operációs rendszer futtatása közben bizonyos hibák és problémák léphetnek fel. Az ilyen hibák következtében az operációs rendszer újbóli elindítása működési módban lehetetlenné válik. Ebben az esetben egyáltalán nem szükséges az operációs rendszer fáradságos újratelepítése. Elég egy rendszer-visszaállítást végrehajtani.
Az operációs rendszer helyreállítása a helyreállítási környezet használatával
Munka közben a következő cselekvési sémát használjuk:
- Indítsa újra a számítógépet, indítás közben nyomja meg az F8 billentyűt;
- Hibaelhárítás;
- Rendszer-visszaállítás, OS visszaállítási pont kiválasztása;
- kattintson "További"és újra "További";
- Megnyomjuk a gombot "Kész", indítsa újra a rendszert (a Menüben válassza ki a rendszerindítást az utolsó ismert jó konfigurációval).
Számos módja van az operációs rendszer működésének újraindítására. Némelyikük a mentett beállításokhoz való visszatérésen alapul. Mások egyszerűen törlik az adatokat.
Az operációs rendszer újraélesztését a következő módok egyikén hajthatja végre:
- visszaállítási pontok kiválasztásával;
- a parancssor használatával;
- biztonságos módban;
- a helyreállítási környezet használata;
- kép/indítólemez használatával.
Az operációs rendszer visszaállítása a rendszer "újraélesztési" ellenőrzőpontjaival az egyik legolcsóbb, leghatékonyabb és legnépszerűbb lehetőség. Az alkalmazáshoz egy sor kattintást kell végrehajtania:
- Panel "Rajt";
- "Rendszer-visszaállítás";
- "További";
- "Válasszon visszaállítási pontot";
- "Kész".
Ez a művelet megoldja a számítógéppel kapcsolatos problémákat, visszavonja a változtatásokat, és visszaállítja a rendszert olyan működő állapotba, amely lehetővé tette a számítógép normál indítását. Adatok, fájlok és dokumentumok elvesztése a helyreállítás során nem következik be. Minden adat mentésre kerül. A művelet visszafordítható. Visszaállíthatja a rendszert a számítógép korábbi állapotába, és másik visszaállítási pontot használhat.
Sokan felteszik maguknak a kérdést, hogyan lehet önállóan (manuálisan) helyreállítani a helyreállítási pontot, hogy a jövőben azt választhassák? Ehhez ugyanabban a menüben "Rajt" - "Rendszer-visszaállítás"Ön is létrehozhat ilyen pontot az Ön számára megfelelő és megfelelő időpontban. A rendszer elmenti az aktuális dátummal, amely csak megjegyezhető.
Visszaállítási pontból
A számítástechnikában létezik olyan, hogy visszaállítási pont. Ezek a számítógép mentett beállításai. Általános szabály, hogy a mentés minden sikeres operációs rendszer-indításkor automatikusan megtörténik. A Windows 7 újraindításának legegyszerűbb módja, ha pontosan ezeket az adatokat használja.
Nyomja meg az F8 billentyűt, amikor a számítógép elindul. Ez a parancs megjeleníti a rendszerindítási lehetőségek menüjét. Ezután válassza a Legutóbbi jó konfiguráció lehetőséget.
Más módszert is használhat. Adja meg a Sajátgép mappa tulajdonságait. Keresse meg a Rendszervédelem sort, amelyre kattintva megnyílik az azonos nevű párbeszédpanel. Kattintson a Helyreállítás - Tovább gombra. Beállítunk egy kulcsdátumot, jelezzük a javítandó lemezeket, és megerősítjük a műveleteket. Újraindítás után a számítógépnek normálisan kell működnie.
Nincsenek visszaállítási pontok
Az operációs rendszer problémáit visszaállítási pontok nélkül is kijavíthatja. Ehhez a LiveCD programot kell igénybe vennie. Le kell tölteni és ki kell írni egy USB flash meghajtóra .iso kiterjesztéssel.
Továbbá minden művelet a BIOS-ban történik. A flash meghajtóról történő rendszerindítást konfigurálnia kell. Ehhez a Boot részben válassza az USB-HDD lehetőséget az Első rendszerindító eszköz sorban.
Mielőtt közvetlenül folytatná a helyreállítást, másolja át az összes szükséges fájlt egy cserélhető meghajtóra. A LiveCD program erre a célra egy speciális menüt biztosít.
A rendszerhibát a biztonsági másolat segítségével kijavítjuk. Csatlakoztassa a flash meghajtót, nyissa meg a Windows\System32\config\ mappát. A default, sam, security, software, system nevű fájlokat bármely más mappába át kell helyezni. Helyükre hasonló fájlokat viszünk át a RegBack mappából, és indítsuk újra a számítógépet.

A leírt módszer csak akkor segít, ha a probléma a beállításjegyzékhez kapcsolódik.
Parancs sor
Használhatja a Windows 7 „újjáélesztését” a parancssorból, ha a számítógép lefagy vagy lassan működik, azonban a rendszer elindul. Lépjen be a menübe "Rajt"és a jobb egérgombbal indítsa el a parancssort rendszergazdaként. Adja ki az rstrui.exe parancsot, amely megnyitja a Rendszer-visszaállítás programot. Kattintson "További". A következő ablakban válassza ki a kívánt visszaállítási pontot, és kattintson újra "További". A folyamat befejeztével a számítógépnek normálisan kell működnie.
A segédprogramot más módon is megadhatja. Megyünk "Rajt". A parancssor hívásához nyomja meg a gombot "Fuss"és írja ki a CMD parancsot. A talált CMD.exe fájlra kattintunk, és várjuk az indítást. Ezután írja be az rstrui.exe parancsot a parancssorba, és erősítse meg a műveletet a billentyűzet Enter billentyűjével.
Nem mindig lehetséges biztonságosan játszani, és előre létrehozni az operációs rendszer visszaállítási pontjait. Előfordulhatnak olyan problémák, amelyek megakadályozzák a számítógép ilyen „újraélesztésének” lehetőségét. Ezután használhat egy másik, nem kevésbé hatékony és egyszerű lehetőséget - a Windows rendszer visszaállítását a rendszer segítségével.
A diagram alapján:
- Ikon "A számítógépem"- jobb egérgomb "Tulajdonságok";
- "Rendszervédelem";
- Új ablakban kattintson a gombra "Rendszervédelem", visszaállítás gomb;
- "További";
- Válasszon visszaállítási pontot a dátum szerint;
- Adja meg a visszaállítandó rendszerlemezeket;
- Erősítse meg a műveleteket, és indítsa újra a rendszert.
A Windows 7 visszaállítása csökkentett mód használatával
Ez a módszer akkor előnyös, ha a szokásos rendszerindítás nem lehetséges. Ezután, miután megnyomta a számítógép bekapcsológombját a rendszeregységen, tartsa lenyomva az F8 billentyűt a híváshoz "Indítás menü". Az egyik menüopció az "Biztonságos mód". Válassza ki, és nyomja meg az Enter billentyűt a billentyűzeten. Amint a Windows betöltődik, végrehajtjuk a korábban leírt műveletek algoritmusát.

Rendszer-visszaállítás Windows 8/8.1
Ha el tudta indítani az operációs rendszert, a Windows 8-at ezen keresztül folytathatja "Paraméterek". Mutasson a jobb felső sarok fölé, és írja be őket. Kattintson "Számítógép beállításainak módosítása" – . Fejezet "Felépülés" több lehetőséget kínál:
- "Tipikus visszaállítás információmegőrzéssel".
- "Adatok törlése és az operációs rendszer újratelepítése".
- "Különleges opció".
Döntse el, hogy pontosan mit kell tennie. Ezután kövesse a menü utasításait.
Ha az utóbbi módszert választja, a megnyíló ablakban kattintson a diagnosztikai elemre. A következő lehetőségeket kínáljuk Önnek:
- "Visszaállítás";
- "Vissza az eredeti állapotba";
- "Extra lehetőségek". Ez az elem magában foglalja a kívánt folytatási pontra való visszalépés lehetőségét.

A Windows 8.1 újraindításához nyomja meg a Win+R billentyűkombinációt, és hívja a sysdm.cpl fájlt. A rendszer tulajdonságai ablakban a lapon "Védelem" adja meg a szükséges rendszermeghajtót. Kattintson "Visszaállítás". Kattintás "További", láthatja a visszaállítási pontok listáját. Válassza ki a kívántat, és kattintson "Érintett programok keresése". A számítógépen a kiválasztott pillanat óta végrehajtott módosítások törlődnek. Kattintással fejezze be a folyamatot "Kész".
A Windows 8 operációs rendszerrel végzett munka esetén problémák léphetnek fel, nem megfelelő internetműködés stb. Ennek kijavításához használhatja a klasszikus helyreállítási módszert a visszaállítási pontokon keresztül.
Egy másik lehetőség a rendszer visszaállítása. Ehhez nyissa meg a menüt "Rajt" - "Kezelőpanel" - "Windows Update". Válasszon egy elemet "Frissítések eltávolítása". Ugyanezt megteheti a parancssor használatával.
Tehát a megnyíló frissítések listájából eltávolítjuk azokat, amelyek telepítésének pillanatától kezdve (nézzük a dátumot) problémák és meghibásodások kezdődtek. Törölje a szükségtelen fájlokat, és indítsa újra.
A Windows 8.1 rendszerben elvégezheti a gyári beállítások visszaállítását. Ez a művelet nem érinti a fontos fájlokat. A módszer hatékony, de a megvalósításhoz az operációs rendszert gond nélkül kell indítani. A következő algoritmust használjuk:
- A monitor jobb oldala - "Paraméterek";
- "Beállítások megváltoztatása";
- "Megújulás és felépülés" - "Felépülés";
- "Helyreállítás fájlok törlése nélkül".
Ha a szokásos módon nem tud bejelentkezni a rendszerbe, akkor a lemezt a rendszerrel együtt kell használnia. Töltse be a telepítőlemezt, válassza ki "Rendszer-visszaállítás". Megnyomjuk a gombot "Diagnosztika", és "Visszaállítás".
Ha problémái vannak a Windows 10 rendszerrel, nyomja meg a Windows + Szünet billentyűket. Menj "Rendszervédelem"és nyomja meg "Visszaállítás" – "További". Válassza ki a kívánt indikátort, és kattintson újra "További". Ha végzett, nyomja meg a gombot "Kész". A számítógép automatikusan újraindul, és a változtatások életbe lépnek.

A "tucatnyi" egyik előnye a beállítások visszaállítása a gyári beállításokra. Ez segít elkerülni, hogy először telepítse a rendszert. Az adatok visszaállításához lépjen a következő helyre: "Számítógép beállítások" – "Frissítés és biztonság" – "Felépülés" – "Reset your computer". Kattintson "Kezdeni".
Meghibásodás esetén a visszaállítás lehetőségéről előre gondoskodhat. A folytatási pontok manuálisan is létrehozhatók, vagy beállíthatók úgy, hogy a kívánt gyakorisággal automatikusan létrejöjjenek. Ehhez a beállításokban a Frissítés és biztonság menüpontban válassza a Biztonsági mentés szolgáltatást. Adja meg a másolatok mentési helyét, kattintson a Lemez hozzáadása gombra. Az eszköz kiválasztása után a funkció aktiválódik.
A Windows 10 rendszert újra visszaállíthatja a visszaállítási pontok használatával. Ebben az esetben a rendszer vissza lesz állítva arra a pillanatra, amikor szabadon volt betöltve, és hibamentesen működött. Ezt a helyreállítási módszert a cikk elején ismertetjük.
Ha az operációs rendszer nincs betöltve, akkor egy figyelmeztető táblázat jelenik meg a képernyőn a gombbal "További helyreállítási lehetőségek". Kattintson rá, és válassza ki "Diagnosztika" - "Rendszer-visszaállítás". Választunk egy Windows visszaállítási ellenőrzőpontot, várjuk a rendszer visszaállítását és újraindítását.
Ha az ilyen műveletek nem segítettek, és a számítógép továbbra is hibásan működik, visszatérhet az alapbeállításokhoz. Egyes programok és segédprogramok, valamint a személyes számítógép beállításai visszaállnak, és a személyes adatok törlődnek.
Ezt a technikát rendkívül ritkán használják, ha a fent leírt egyéb lehetőségek nem segítenek. A műveletek algoritmusa ebben az esetben a következő:
- "Rajt" - "Beállítási lehetőségek"- fül "Frissítések és biztonság";
- Bekezdés "Felépülés"- gomb "Kezdeni";
- Válassza az összes fájl törlését, vagy mentsen el néhányat.
A rendszer visszaállítása ezt követően 40-90 percet vesz igénybe.
Folytassa a telepítőlemez használatát
A hibajavítás egyik radikális módszere a telepítőlemez használata. Miután futtatta a BIOS-ban, kattintson a Rendszer-visszaállítás gombra. A Hibaelhárítás részben válassza ki a kívánt műveletet. Ezután kövesse a rendszer utasításait a folyamat befejezéséhez.