Mi az a letöltéskezelő? Alapvetően nem a Windows rendszer legtapasztaltabb felhasználói, akik először döntöttek úgy, hogy különösebb vizuális utasítások nélkül újratelepítik operációs rendszerüket, szembesülnek vele. Ez a telepítés szeszélyből és eszköztippek alapján történik. Utóbbiak viszont nem mindig térnek el a könnyen érthető nyelvezetben, és ekkor jelentkeznek bizonyos problémák.
Mi az a Windows Boot Manager
A rendszerindítás-kezelő a Windows első üdvözlőképernyője. Lehetővé teszi annak kiválasztását, hogy az eszközre telepített operációs rendszer közül melyik operációs rendszert (operációs rendszert) kell betölteni induláskor. Nem jelenik meg, ha a választás nyilvánvaló, és csak egy elemből áll.
Hogyan lehet letiltani a szükségtelen operációs rendszerek kiválasztását a Windows 7 betöltésekor
A javasolt opciók eltérőek lehetnek, mivel egy számítógépre több operációs rendszer is telepíthető, azaz több operációs rendszer is telepíthető.
A durván törölt operációs rendszer továbbra is nyomot hagy a számítógépen, ami azt jelenti, hogy a rendszerindítás-kezelő külön opcióként érzékeli az eszköz következő indításakor.
Az operációs rendszer teljes eltávolítása a Windows újratelepítésekor csak annak a merevlemez-partíciónak a formázását biztosíthatja, amelyre telepítve van.
Tehát unja a fekete, harsány képernyőt, amely folyamatosan várja a gyönyörű Windows betöltését. A helyzet javítása nem olyan nehéz, mint amilyennek látszik. Minden ízléshez többféle megoldás létezik.
Az operációs rendszerek kiválasztásának letiltása a "Rendszerkonfiguráció" segítségével
- Nyissa meg a Start menüt, és írja be az msconfig parancsot a programkereső mezőbe. Ezután kiválasztjuk azt a programot, amelyet a Windows rendszer talált.
- A megnyíló ablakban lépjen a "Letöltés" fülre. Ebben azt látjuk, hogy hány és melyik operációs rendszer ismeri fel a DZ (boot manager) Windowst.
- Kattintson a "Jelenlegi operációs rendszer" elemre. Kattintson a "Használat alapértelmezettként" gombra. Ez a művelet többek között az operációs rendszer automatikus kiválasztásához vezet, és átviszi a kezelő első sorába.
- Ha más rendszerre nincs szükség, az hiba, vagy egyszerűen nem akarja 30 másodpercig nézni a távérzékelés képernyőjét, akkor az operációs rendszer többi részét el kell távolítani a konfigurációból. Válasszon ki egy szükségtelen rendszert a listából, és kattintson a "Törlés" gombra.
- A letöltés optimalizálásához szükséges összes művelet után egyszerűen erősítse meg a változtatásokat az OK gombbal.
Az operációs rendszerek kiválasztásának letiltása a parancssoron keresztül
Van egy másik lehetőség a letöltéskezelő törlésére, ezúttal a parancssori terminálon keresztül:
Videó: hogyan lehet eltávolítani a Windows 7 rendszerindítási beállításait
A rendszerindítás-kezelő konfigurálása Windows 7 rendszerben a számítógép tulajdonságainak felületén keresztül
Azok számára, akik nem igazán szeretnek parancsokat begépelni és szolgáltatásokat keresni a rengeteg Windows rendszerben, valamint azoknak, akiknek jelenleg nincs billentyűzetük, nagyon egyszerű módon konfigurálhatják a rendszerindítás-kezelőt egy néhány egérkattintás.
- Először nyissa meg a "Számítógép" tulajdonságait a helyi menün keresztül. Ehhez kattintson a jobb gombbal (jobb gombbal) a megfelelő parancsikonra az asztalon vagy a Start menüben.
- Megnyílik a "Számítógép" tulajdonságai ablak, kattintson a "Speciális rendszerbeállítások" elemre.
- Egy másik ablak nyílik meg öt lappal. Érdekel minket a "Speciális" fül.
- A "Rendszerindítás és visszaállítás, hibakeresési információk" blokkban kattintson a "Beállítások" gombra.
- Egy másik beállítási ablakban kiválaszthatjuk az alapértelmezett operációs rendszert, engedélyezhetjük vagy letilthatjuk az operációs rendszerek kiválasztását. Azaz, ha nincs bejelölve ez az elem, akkor megkerülheti a letöltéskezelő szolgáltatást, és azonnal elkezdheti a munkát az alapértelmezés szerint kiválasztott operációs rendszerrel. Az operációs rendszer automatikus kiválasztása előtt kiválaszthatja a letöltéskezelő időtartamát is.
Ha mindent jól csinál, akkor az operációs rendszer közvetlenül, gyorsan és késedelem nélkül elindul.
Ismerje meg, hogyan javíthatja ki a Windows rendszerindításkezelővel kapcsolatos problémákat, hogy felgyorsítsa a rendszerindítást és időt takarítson meg. Az utasítások és parancsok nem csak a Windows 7 számára alkalmasak. A 8-as és 8.1-es verziókban sikeresen használják őket. Ha hirtelen úgy dönt, hogy új operációs rendszert telepít, ne felejtse el formázni a rendszerlemezt a Windows telepítése előtt.
A Google Play, ő van Játékpiac vagy A Play Áruház- mindez ugyanaz a program, amely az egyik fő az Android operációs rendszerben, mert ez nyitja meg az ajtót az alkalmazások és játékok világába okostelefonunkon és táblagépünkön. De néha előfordul, hogy amikor elindítja a Google Play piacot, a szokásos alkalmazások helyett egy oldalt látunk a felirattal "Ellenőrizze a kapcsolatot, és próbálja újra"és az Ismétlés gomb vagy a piac néhány hibát jelez. Sajnos a Google Play alkalmazás, mint minden más program, nem mentes mindenféle hibától és kudarctól a munkájában. Ez elég gyakran előfordul, és ha hirtelen hasonló feliratot kap, vagy az alkalmazás egyáltalán nem töltődik be, akkor ez a cikk az Ön számára készült.
Ebben a cikkben megpróbálunk válaszolni a következő kérdésre: "Mit tegyek, ha a Google Play piac nem működik, vagy nem indul el okostelefonon vagy táblagépen?", Valamint leírunk mindenféle problémát a Play-el való munka során. Tárolja és hogyan oldja meg őket.
1. számú módszer
Ellenőrizze az internetet a készülékén
Úgy tűnik, hogy a válasz meglehetősen egyszerű, de a Google Play működéséhez működő internetkapcsolat szükséges. Ezért először is ellenőrizze okostelefonján vagy táblagépén, hogy működik-e a Wi-Fi hálózat vagy a mobil internet (csomagkapcsolt adatátvitel), esetleg csak elfelejtette bekapcsolni. Ha minden működik, nyissa meg bármelyik telepített böngészőt – Chrome, Firefox, Opera, és nyisson meg egy oldalt, hogy megbizonyosodjon az internet működéséről. Ha az internet nem működik, indítsa újra az útválasztót vagy az útválasztót.
2. számú módszer
Indítsa újra Android-eszközét
Általában, csakúgy, mint a számítógéppel végzett munka során, az újraindítás segít megoldani sok olyan problémát, amely az Android operációs rendszer, köztük a Google Play használata során merülhet fel.
3. számú módszer
Ellenőrizze a tűzfal beállításait vagy az eszközre telepített víruskereső szoftvert
A víruskereső alkalmazások általában nem korlátozzák a Play Market működését, kivéve, ha véletlenül blokkolta az alkalmazás hozzáférését az internethez a tűzfal beállításaiban. Ellenőrizze a telepített víruskereső szoftverek és tűzfalalkalmazások beállításait.
4. számú módszer
Törölje a gyorsítótárat és az adatokat a Google Play alkalmazásban
Ez a módszer a legtöbb esetben megoldja a problémát.
1. lépés Nyissa meg a Beállítások alkalmazást okostelefonján vagy táblagépén
2. lépés Keresse meg és nyissa meg a menüelemet Alkalmazáskezelő vagy Alkalmazások, és lépjen az Összes lapra

3. lépés Keresse meg és nyissa meg a Google Play Áruház alkalmazást a nevére koppintva

4. lépés A megnyíló ablakban kattintson az Adatok törlése és a Gyorsítótár törlése gombokra

5. számú módszer
Távolítsa el az összes Google Play alkalmazásfrissítést
Ha a 4. módszer lépései nem segítettek, akkor a Google Play Áruház alkalmazás frissítéseit is eltávolíthatja. Ehhez az "About the application" ablakban kattintson a Frissítések eltávolítása gombra. Az alkalmazás minden frissítése eltávolításra kerül, és visszaáll az eredeti állapotába, mint az első indításakor. Indítsa újra az Androidot, és próbáljon meg újra belépni a Play Áruházba.

6. számú módszer
Törölje a gyorsítótárat a Google Play Szolgáltatások alkalmazásban
Ha továbbra is hibás a Google Play, próbálja meg üríteni a gyorsítótárat a Google Play Services alkalmazásban. Az összes telepített program között is megtalálható. A Névjegy ablakban kattintson a Gyorsítótár törlése gombra

7. számú módszer
Törölje az adatokat a Google Services Framework alkalmazásban
A Google Services Framework felelős az összes Google-szolgáltatás megfelelő működéséért. Ha sem a gyorsítótár törlése, sem az adatok és az összes Google Play-frissítés törlése nem segített, próbálja meg törölni az adatokat a Google Services Frameworkben is. Ehhez keresse meg az alkalmazást a menüben Alkalmazáskezelő vagy Alkalmazások, és nyissa meg. Az „Az alkalmazásról” ablakban kattintson az Adatok törlése gombra, és indítsa újra okostelefonját vagy táblagépét.

8. számú módszer
Letiltott Google Apps és Letöltéskezelő engedélyezése (letöltések)
A Google Play gyakran leáll, ha véletlenül kikapcsolja a legfontosabb Google-alkalmazásokat és a Letöltéskezelőt, amelyek közvetlen szerepet játszanak a szolgáltatás teljesítményében. Ennek ellenőrzéséhez lépjen a Beállítások → Alkalmazások → Letiltva menüpontra, ha nincs ilyen fül, akkor az Összes (a letiltott alkalmazások a legalul lesznek), és nézze meg, hogy a Letöltéskezelő és a Google szolgáltatások le vannak-e tiltva, például Google Fiókok, Google+ közösségi hálózat , Google Services Framework és mások, ha vannak ilyenek, feltétlenül engedélyezze őket.

9. számú módszer
Törölje Google-fiókját, majd állítsa vissza újra
Néha egy nem működő Play Market alkalmazásbolt egyszerűen visszaállítható Google-fiókjának törlésével, majd újbóli hozzáadásával.
1. lépés Nyissa meg a Beállítások alkalmazást, és keresse meg ott az elemet Fiókok (Fiókok)

2. lépés Nyissa meg Google-fiókját, és válassza a Fiók törlése lehetőséget

3. lépés Ezután indítsa újra Android-eszközét, és adja hozzá újra Google-fiókját.
10. számú módszer
A „Nincs kapcsolat” hiba esetén ellenőrizze az időt és a dátumot
Ha rossz időt tölt okostelefonján vagy táblagépén, akkor fennáll a hiba lehetősége "Nincs kapcsolat". Ezért ellenőrizze, hogy helyes-e az idő, és adja meg az időzónát. A legjobb, ha ezeket a beállításokat a szolgáltató mobilhálózatán vagy Wi-Fi-n keresztül szinkronizálja. Ehhez a Beállítások alkalmazásban válassza ki a Dátum és idő elemet, és jelölje be a "Hálózati dátum és idő" és a "Hálózati időzóna" négyzeteket.

11. számú módszer
Végezze el az Android beállítások visszaállítását (Hard Reset)
Ez a módszer a legradikálisabb, ha a fent felsorolt módszerek egyike sem segített. Az okostelefon vagy táblagép kemény alaphelyzetbe állításáról az Android gyári beállítások visszaállítása című cikkben olvashat. Mielőtt azonban ezt megtenné, és törölné az összes adatot, alkalmazást és névjegyet Android-eszközéről, javasoljuk, hogy készítsen biztonsági másolatot a szükséges információkról, amelyeket aztán visszaállíthat.
Reméljük, hogy a módszerek legalább egyike segít megoldani a problémát a Google Play piaccal. De előfordulhat, hogy a fenti módszerek egyike sem segít, akkor kérjen segítséget szakemberektől.
Adja hozzá a cikket a könyvjelzőihez és ossza meg barátaival, valamint iratkozzon fel közösségeinkre a közösségi hálózatokon, ahol még sok hasznos információt találhat
Az új Windows operációs rendszer számítógépre történő telepítése során sok kezdő felhasználó gyakran elfelejti formázni merevlemezét. Minden rendben lenne, csak ha elszalasztja a megfelelő pillanatot, ennek következtében minden alkalommal, amikor elindítja a PC-t, meg kell gyönyörködnie az aprólékos rendszerablakban, amelyben az operációs rendszer két telepített verziója közül az egyiket kell betölteni. Valami kínos, igaz? Ebben az esetben a számítógép normál indításához való visszatéréshez először ki kell találnia, hogyan távolítsa el a Windows 7 operációs rendszert a rendszerindító kezelőből. És őszintén szólva, ennek több módja is van.
1. lehetőség: A rendszerkonfigurációs segédprogram hibaelhárítása
A Windows Boot Manager a Rendszerkonfigurációs programmal is újrakonfigurálható. Különféle módon indíthatja el:
Így vagy úgy, ezeknek a műveleteknek az elvégzése után megjelenik a rendszerablak, amelyen dolgozni kell. Ebben lépjen a "Letöltés" fülre, válassza ki az automatikus indításra alkalmas operációs rendszert, és kattintson az egérrel a "Beállítás alapértelmezettként" gombra. Ezt követően visszatérünk a listához, rákattintunk a szükségtelen rendszerindítási bejegyzésre, majd a "Törlés" opcióra kattintva töröljük. Az utolsó érintés a beállítások mentése az OK gomb megnyomásával:
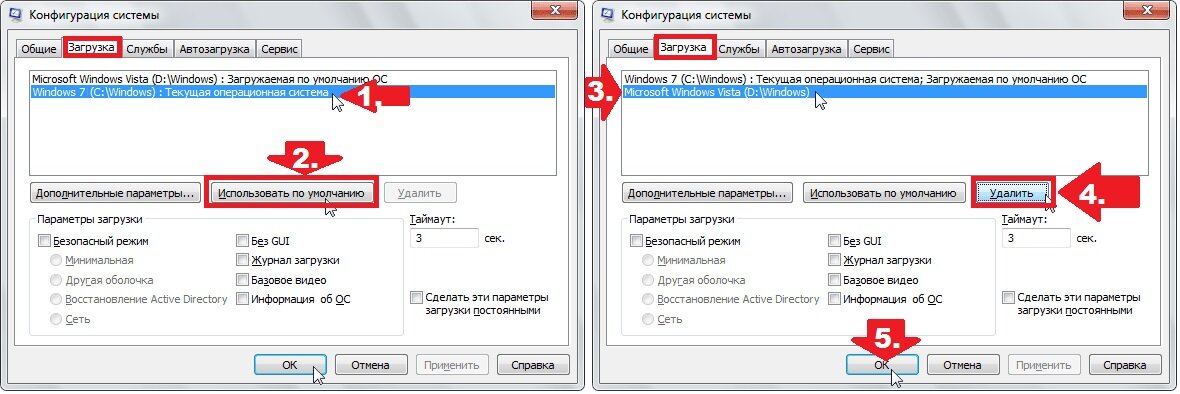
Amint a gyakorlat azt mutatja, az ilyen egyszerű műveletek eredményeként a Windows operációs rendszer betöltésével kapcsolatos problémák azonnal eltűnnek.
2. lehetőség: Indítás hibakeresése a "Parancssor" használatával
Eltávolíthatja az operációs rendszerek megszállott listáját is, amikor a számítógépet a parancssoron keresztül indítja el. Manapság nagyon sokféleképpen indítható el (erről itt olvashat), de Windows 7-ben ezt a legegyszerűbben a Start menü keresési lekérdezésével teheti meg.
Mit csinálunk? Nyomja meg a billentyűzetet, és írja be a cmd vagy a „command” értéket a keresősávba. Ennek eredményeként a rendszer automatikusan kiadja azt a programot, amelyre szükségünk van a lista élén. Kétszer kattintunk rá, majd sorra behajtjuk az Enter-rel váltakozva a parancsokat:
A Windows 7 alapértelmezett operációs rendszerré tétele:
bcdedit.exe /default (jelenlegi)

Egy második Windows operációs rendszer (például Windows XP) eltávolítása a rendszerindítás-kezelőből:
bcdedit.exe /delete (ntldr) /f
A parancsok végrehajtása után zárja be az ablakot, és indítsa újra a számítógépet. Elvileg egy ilyen beállítás után a Windowsnak normál módon kell elindulnia anélkül, hogy megjelenítené az elérhető operációs rendszerek listáját.
3. lehetőség: Az indítás beállítása a "Rendszerbeállítások" segítségével
A második operációs rendszert eltávolíthatja, amikor néhány percen belül elindítja számítógépét közvetlenül az asztalról. Ehhez kattintson a jobb gombbal a "Számítógép" fülre, a megjelenő menüben válassza a "Tulajdonságok" menüpontot, majd az új ablakban kattintson a "Speciális rendszerbeállítások" fülre:

Ezután lépjen a „Speciális” részre, és kattintson a „Letöltés és helyreállítás” elemmel szembeni „Beállítások” gombra. Ezután válassza ki a betöltésre alkalmas operációs rendszert, kapcsolja ki a lista megjelenítését és mentse el a változtatásokat az OK gombra kattintva:

Az ilyen egyszerű manipulációk eredményeként a Windows 7 késedelem és hiba nélkül elindul. Ha azonban nem történt volna meg a csoda, akkor vagy a speciális EasyBCD programmal végezheti el a számítógép indításának hibakeresését, vagy ellenőrizheti a merevlemezen a hibákat. Az utóbbi esetben az eljárás a következő lesz:
- nyissa meg a parancssort (lásd a 2. opciót);
- bevezetjük a CHKDSK C: / F / R parancsot, és nyomjuk meg az Entert;
- az Y gomb megnyomásával engedélyezze az ellenőrzést;
- zárja be a parancssort, és indítsa újra a számítógépet.
Ennek eredményeként új rendszerindításkor a rendszer automatikusan megkeresi és kijavítja a C meghajtón lévő hibákat, beleértve a Windows indításával kapcsolatos hibákat is. Ha ez a módszer sem működött, akkor fel kell vennie egy indítható USB flash meghajtót (lemezt) az operációs rendszerrel, és meg kell ismételnie a Windows telepítési folyamatát, nem feledkezve meg ebben az esetben a merevlemez formázásáról.
Miért vannak problémák a Google Play Áruházzal rendelkező Android-eszközökön? Sok felhasználó ismeri az ilyen helyzeteket. Ennek oka lehet a Google szolgáltatásainak technikai problémája vagy magának az okostelefonnak (táblagépnek) a hibája, amelyről Ön üzemelteti. Nagyon sok lehetőség van, de kiválasztottunk egy tucat leggyakoribb nehézséget, és leírtuk azokat a módokat, amelyek lehetővé teszik a kiutat.
Az okostelefon vagy táblagép újraindítása az első dolog, amit meg kell próbálnia, ha a Play Áruház hirtelen megtagadja a működést. Alternatív megoldásként az ok a rendszer lefagyása lehet (a felhasználók gyakran találkoznak ezzel a helyzettel). A legérdekesebb dolog az, hogy az újraindítás gyakran nemcsak a Play Áruház hibáinál segít, hanem más szolgáltatásokkal és alkalmazásokkal kapcsolatos problémákon is. Az is előfordul, hogy az eszköz újraindult, de a piac nem akar működni. Ezután kipróbálhat más módszereket.

2. módszer: Állítsa vissza a Google Play Áruház beállításait
A szervizbeállítások visszaállítása is elég gyakran segít, és kész a következő módon:
1.
Az okostelefon (táblagép) beállítási menüjébe lépünk;
2.
Válassza ki a "szakaszt" Alkalmazások"vagy" Alkalmazáskezelő»:

3. Keresse meg a listában Google Play Áruház, válassza ki;

4. A megnyíló alkalmazásvezérlő ablakban válassza a " Gyorsítótár törlése"vagy" Adatok törlése”, kattintson erre a gombra.

5. Újraindítjuk az Android készüléket, hogy a rendszer reagáljon a beállítások módosítására.
6. Ha a Play Áruház nem működik, próbálkozzon más módszerekkel.
3. módszer: Távolítsa el a Google Play Áruház frissítéseit
Minden ugyanúgy történik, mint a fent leírt 2. módszernél, azzal az egyetlen különbséggel, hogy a "Gyorsítótár törlése" helyett a " Frissítések eltávolítása". Az alkalmazás visszatér az eredeti verzióhoz, amelyben a frissítések telepítése előtt jól működött. Ha a probléma valóban a szoftver új verziójában van, vagy az Android készülék technikai hiányosságok miatt „nem húzza” ezeket a frissítéseket, akkor a szolgáltatás a felhasználó számára megszokott módban fog működni. Nincs új funkció, de rendben van.
4. módszer: Állítsa vissza a Google Play Services alkalmazás beállításait
A beállítások visszaállítása az egyik hatékony lehetőség a Play Áruház működésével kapcsolatos problémák megoldására. Az eljárás ebben az esetben a következő:
1.
menü « Beállítások»;
2.
fejezet " Alkalmazáskezelő"vagy" Alkalmazások»;

3. Választ " Google Play szolgáltatások»;

4. Nyissa meg a menüt, válassza a " Gyorsítótár törlése", nyomja meg.

5. módszer: A "Letöltéskezelő" aktiválása
Lehetséges, hogy táblagépe vagy okostelefonja működése közben véletlenül kikapcsolta " Letöltéskezelő” és nem tulajdonított jelentőséget annak, hogy a szolgáltatási alkalmazás leállt. Újraaktiválásához menjen az Android készülék beállítási menüjébe, majd az "Alkalmazások" menüpontba, majd az "Összes" húzással, majd keresse meg a "Letöltéskezelőt", és kapcsolja be a kívánt gomb megnyomásával. Indítsa újra az okostelefont, és ellenőrizze, hogy a Play Áruház működik-e.

6. módszer: Távolítsa el a Google-fiókot
Azonnal figyelmeztetünk: Google fiókja törlésével elveszítheti a szükséges és fontos információkat, ezért ajánlott előzetesen biztonsági másolatot készíteni (adatok szinkronizálása).
1. Lépjen be a beállítások menübe;
2. Válassza a " Fiókok"És keresse meg a sajátját a megnyíló menüben, kattintson;

3. A megnyíló szinkronizálás menüben kattintson a postafiókjára;

4. Válassza ki a szinkronizálandó elemeket (mentés biztonsági másolatba). Általában ezek a „Kapcsolatok” és az eszköz memóriájában elérhető egyéb személyes adatok. A szakaszok kiválasztásához kattintson rájuk. Ha érdekli az Android-eszközön található összes információ, kattintson az "Opciók" elemre, majd válassza a " Szinkronizálás» - minden elérhető alkalmazásról biztonsági másolatot kap.

Most készen áll a Google-fiók törlésére. Amikor újra belép az eszközre, ajánlatot fog kapni az információk visszaállítására egy biztonsági másolatból.
De térjünk vissza a Google-fiók törlésének eljárásához a piac normalizálása érdekében. A biztonsági másolat létrehozása után vissza kell térnie az előző menübe, és ezúttal válassza a " Töröl", nem a "Szinkronizálás". Kattintson a megfelelő gombra, majd indítsa újra okostelefonját (táblagépét), és jelentkezzen be újra fiókjába. Általában a fiók törlése segít megszabadulni a Google-szolgáltatások működésével kapcsolatos problémáktól. Ha ez nem történik meg, próbálkozzon más módszerekkel.

7. módszer: Távolítsa el az inkompatibilis alkalmazásokat
Néha a felhasználók önállóan telepítenek alkalmazásokat, amelyek jelenléte hátrányosan befolyásolja a Play Áruház szolgáltatás működését, és bizonyos esetekben akár blokkolásához is vezethet. Az ilyen programok listája nagyon hosszú, de a problémák leggyakoribb okozója a játékosok körében népszerű szoftver. Szabadság, amely lehetővé teszi a játékon belüli ingyenes vásárlást. Valószínűleg ezt az alkalmazást kell eltávolítani a piac problémájának megoldása érdekében.
1. A "Beállítások" menüben keresse meg az "Alkalmazáskezelő", majd a "Telepítve" lehetőséget.
2. Görgessen végig a listán, amíg meg nem találja Szabadság, válassza ki.
3. Nyomja meg " Állj meg” az Ön előtt megnyíló alkalmazásmenüben.
4. Távolítsa el a szabadságot. Nagyon fontos, hogy először állítsa le a programot, és csak ezután távolítsa el az alkalmazást.
5. Indítsa újra Android-eszközét.
6. Ellenőrizze, hogy a Google Play működik-e.
Nem segített? Más megoldásokkal próbálkozunk a problémára.
8. módszer: A „gazdagépek” beállítása
Ez a rendszerfájl az Android-eszközökön a /system/etc/hosts címen található. A nem kívánt erőforrásokhoz való hozzáférés blokkolására szolgál. Kezdetben a fájl egyetlen bejegyzést tartalmaz localhost 127.0.0.1. A behatolók tevékenysége miatt, akik blokkolni akarták Google-fiókját, és pénzt akartak kapni a feloldásért, a piac címe is ott lehet. Távolítsa el ezt a sort, és állítsa vissza a hosts fájlt az eredeti állapotába. Az ilyen műveletekhez root jogokat kell szereznie. Weboldalunkon többször leírtuk, hogyan történik ez különféle eszközökön.


9. módszer: Állítsa vissza az Android-eszköz összes beállítását
Teljes visszaállítás- a módszer radikális és hatékony, de felkészülés szükséges hozzá. Ellenkező esetben értékes információkat veszíthet el. Hajtsa végre az adatok szinkronizálását – hozzon létre biztonsági másolatot a 6. módszer szerint. Győződjön meg arról, hogy ez az eljárás sikeresen befejeződött. Most lépjen a "Beállítások" elemre, keresse meg a "Biztonsági mentés és visszaállítás" részt, ahol elvégezheti a "Beállítások visszaállítása" lehetőséget. Ezt követően indítsa újra az eszközt, és állítsa vissza az információkat a biztonsági mentés segítségével.

10. módszer: Az internetkapcsolat ellenőrzése
Mielőtt beállítana egy Android-eszközt, és törölne róla valamit, győződjön meg arról, hogy rendelkezik internet-hozzáféréssel. Ellenőrizze a kapcsolat sebességét, indítsa újra az útválasztót, és ellenőrizze újra a kapcsolat minőségét.
11. módszer: Aktiválja Google-fiókját
Elég gyakran egy Google-fiók kikapcsol. Ezt a megfelelő menürészre lépve ellenőrizheti. Keresse meg a Google Fiók alkalmazást, és aktiválja, ha le van tiltva. A piac problémája 100%-ban megoldódott.
12. módszer: Az idő és a dátum javítása
A helytelenül beállított dátum vagy idő problémákat okozhat a Google Playen. Ennek oka a licencek és a Google-szolgáltatások működésének egyéb árnyalatai, az időkorlátoktól függően. Ha van hálózati kapcsolat, és a minőség jó, állítsa vissza az időt és a dátumot. Ne felejtsd el helyes időzóna. Ezt a „Beállítások” menü „Dátum és idő”, „Hálózat dátuma és ideje”, „Hálózati időzóna” menüpontjaiban a kívánt opció kipipálásával teheti meg.

Reméljük, hogy az általunk kínált módszerek legalább egyike megtakarítja Önt, és segít normalizálni Android-eszköze működését a Google Play szolgáltatással. Ha megtalálta a sajátját, küldje el nekünk - talán másnak is segít.
Néha egy fájl "elakadhat" a letöltési blokkban, ennek okai különbözőek, de mindegyik programozott. Megvizsgáljuk a probléma megoldásának legrelevánsabb módjait: lépésről lépésre utasításokat adunk, és elemezzük a hiba nem szabványos eseteit.
Honnan származnak az elakadt letöltések?
Az Android operációs rendszer fő problémája a nagyszámú háttérfolyamat és adat jelenléte. A rendszer hatalmas számú fájlt halad át magán, és feldolgozza azokat "a háttérben". Számos ilyen folyamatra gyakran egyáltalán nincs szükség, így egyre népszerűbbek azok a programok, amelyek megtisztítják a rendszerindítás-kezelőt, és ezáltal a processzort. Sokan felteszik a kérdést: hogyan lehet leállítani a letöltést Androidon?
A tünet általában a következő: a letöltési tálcán lóg valamilyen általunk ismert vagy egyáltalán nem ismert fájl. Igazából semmi nem történik vele. Amellett, hogy feszíti és kínozza a rendszert, ráadásul fel is emészti a forgalmat.
Letiltja a letöltést
A "lógó" letöltés gyakran megjelenik, amikor a kapcsolat megszakad, vagy hiba történik egy alkalmazásban. Lehet, hogy egy hullámzó tevékenységet mutat, de soha nem ér véget, ráadásul az újraindítás sem mindig segít. Telepíthetsz egy új letöltést, hogy "nyomd" az elakadt: de néha csak két elakadt sort kapunk. A letöltés leállítása általában egyszerű műveletek alapvető algoritmusával:
- Hívjuk a menüt, általában ez a bal gomb.

- Az alkalmazások listáját keressük, amely a telepített programok teljes listáját tartalmazza.

- Az általános listában lépjen az "Összes" fülre: ott meg kell találnia a "Letöltéskezelőt".

- A program beállításai között kattintson az "Adatok törlése" gombra. Ez a parancs törli az összes aktuális letöltést, azok állapotától függetlenül.

- Megjelenik egy figyelmeztető ablak, amellyel el kell fogadnia.
A hibás letöltések bizonyos típusú vírusokat is provokálhatnak, amelyek ingyenes Wi-Fi hotspotokon vagy internetes oldalakon keresztül terjednek. Az Android most tele van ingyenes és hatékony vírusirtókkal, amelyek szinte azonnal megoldják a problémát.
Alternatív mód
Az algoritmus a 4.0-tól kezdődő rendszerverziókra vonatkozik. Előnye, hogy időt takarít meg: csökken a szükséges műveletek száma.

A hatás ugyanaz, nincs szükség további műveletekre.




