 Jó nap!
Jó nap!
Sajnos sok felhasználó egyáltalán nem gondol adatai biztonságára, még akkor sem, ha napokig-hetekig dolgozik valamelyik dokumentumon! De még egy egyszerű vírusfertőzés (vagy a lemez fájlrendszerének meghibásodása) is - és a fájlok eltűnhetnek ...
Remélem, nem akkor érkezett ehhez a cikkhez, amikor már minden elment, hanem idő előtt, hogy időben megtegye biztonsági mentés (angolul - backup (backup)) fontos adatait.
A cikkben egy meglehetősen kényelmes és funkcionális program példáján bemutatom, hogyan készíthet könnyen és gyorsan biztonsági másolatot mappáiról, fájljairól és akár egy teljes lemezről. Sőt, beállíthatja úgy is, hogy az automatikusan, az Ön részvétele nélkül készüljön el!
Általánosságban elmondható, hogy az időben történő biztonsági mentés egy csomó idegsejtet a helyén tart, időt takarít meg, és nyugodtabbá tesz ☺.
Szóval kezdjük...
Tipp: egyébként, ha közönséges fájlokról beszélünk, akkor elegendő biztonsági másolatként másolni őket egy harmadik féltől származó adathordozóra. Ennek persze megvan a maga kellemetlensége – de ez már valami!
Ami a munkához kell
1) Spec. program(ok)
EaseUS Todo biztonsági mentés ingyenes
 Hivatalos oldal:
Hivatalos oldal:
Egy ingyenes és nagyon kényelmes program, amellyel könnyedén készíthet biztonsági másolatot mindenről és mindenről (dokumentumok, mappák, lemezek stb.). A program egyszerűségével és megbízhatóságával lenyűgöz: néhány egérkattintással mindent elrendezhet (a cikkben alább példákkal mutatom be, hogyan is történik mindez).
További szolgáltatások: lemezklónozás (beleértve a rendszerlemezeket), ütemezések beállításának lehetősége, vészhelyzeti flash meghajtó létrehozása (ha a Windows hirtelen nem tud elindulni), megtekintheti és kiválaszthatja a biztonsági másolatból visszaállítandó fájlokat.
A hiányosságok közé tartozik: még nincs támogatás az orosz nyelvhez (bár a fejlesztők bővítik a nyelvi környezetet, hamarosan ránk kerül a sor ☺).
2) Flash meghajtó vagy külső merevlemez
A legésszerűbb biztonsági másolatot készíteni valamilyen külső adathordozón (amely csendben távol fekszik a számítógéptől / laptoptól, és segít, ha valami történik). Képzeld csak el magad - ha ugyanarra a lemezre készítesz biztonsági másolatot, amit használsz -, akkor meghibásodás esetén (például) - ez a biztonsági mentés semmilyen módon nem segít.

Flash meghajtó vagy külső meghajtó (ami még jobb) – elég nagynak kell lennie ahhoz, hogy elférjen az összes menteni kívánt dokumentum és fájl. Mondjuk, ha van egy 60 GB-os rendszerlemezed és biztonsági mentést szeretnél készíteni, akkor legalább 80-90 GB-os pendrive (lemez) kell!
Lemezmentés készítése
Első lépésként kattintson a „Rendszer biztonsági mentése” gombra, amely a program felső menüjében található (lásd az alábbi képernyőképet).

EaseUS Todo Backup: biztonsági mentés a rendszermeghajtóról
- válassza ki a rendszerlemezt (az alábbi képernyőn az 1. szám);
- adja meg a mentés helyét (az alábbi képernyőn a 2-es szám. Személy szerint mindig harmadik féltől származó adathordozóra való mentést javasoltam és javaslom, van külső merevlemezem);
- Terv neve: itt van beállítva a biztonsági másolat neve: bármi lehet, feltéve, hogy Ön emlékszik arra, amit például egy-két hónap múlva mentett el;
- Leírás: a biztonsági másolat leírása (hasonló az előzőhöz, bármi lehet);
- Ütemezés (ütemezés): ha rendszeresen kell biztonsági mentést készíteni, akkor egyszer beállíthatja, és akkor a program automatikusan elvégzi. Mellesleg alább látható az ütemezési beállítások képernyőképe;
- Folytatás - gomb a művelet elindításához.

Rendszermentés - beállítások (leírás, lásd a képernyőképet)
Ami az ütemtervet illeti: egész jól meg van csinálva a programban. 2-3 egérkattintással mindent beállíthat: adja meg, hogy hány órát kell csinálnia (napi, heti, havi), majd válassza ki a napokat és válassza ki az időt. Általában minden egyszerűnek tűnik ...

Ütemezés (azoknak, akik rendszeresen szeretnének biztonsági másolatot készíteni)
Az alapparaméterek beállítása után a következő lépésben a program megkéri, hogy adjuk meg azt a meghajtót (és mappát), ahová a mentést menti (egyébként ez egy rendes fájl lesz).

Ezt követően a program megkezdi a biztonsági másolat készítését. Ügyeljen a "Becsült hátralévő idő" elemre - ez a hátralévő munkaidő. Esetemben ~60 GB-os lemeznél kb 16-17 percet vett igénybe a program. Elég gyors.
Megjegyzés: A külső meghajtó USB 3.0 porthoz csatlakozik.

A lemez biztonsági mentése készen áll: a biztonsági másolat neve megjelenik a program főablakában, vele szemben a Helyreállítás gomb (lásd az alábbi képernyőképet).

EaseUS Todo Backup – a rendszerlemez biztonsági mentése készen áll!
Mappák és fájlok biztonsági mentése
Ez elvileg ugyanúgy történik, mint a lemez másolatának létrehozása (ami az előző lépésben történt). A kezdéshez futtassa a segédprogramot, és kattintson a gombra Fájl biztonsági mentése .

- Válassza ki a fájlt vagy mappát: mappák (vagy akár teljes meghajtók), amelyekről biztonsági másolatot szeretne készíteni. Például kiválasztottam a "Saját dokumentumok" (saját dokumentumaim) mappát;
- Rendeltetési hely: hová mentse a biztonsági másolatot (lehetőleg harmadik féltől származó adathordozóra);
- A nevet és a leírást bármilyen ( Terv neve, Leírás);
- Menetrend (menetrend): ha szükséges - állítsa be (általában soha nem adom meg - amikor úgy döntöttem, hogy biztonsági másolatot készítek, mindent kézzel csinálok ☺);
- Folytassa- a művelet kezdete.

Általában a program gyorsan készített biztonsági másolatot a dokumentumaimról. Egyébként maga a biztonsági mentési fájl később más adathordozóra írható (vagy akár feltölthető például a Yandex lemezre, valahol a felhőben).
Referencia!
Felhőalapú tárolás: mit, hogyan, miért? Felhőmeghajtó csatlakoztatása Windowshoz, Androidhoz – fájlok biztonságos tárolása a felhőben, bárhol és bármikor elérhető -

Helyreállítási példa (és a biztonsági másolatban lévő fájlok áttekintése)
Így elvesztett néhány fájlt (vagy akár egy mappát), és úgy döntött, hogy visszaállítja ezeket az adatokat egy biztonsági másolatból.
Indítsa el az EaseUS Todo Backup programot, és kattintson a gombra "Tallózás a helyreállításhoz"(másolat megtekintése).

EaseUS Todo Backup – nézze meg, mi van a biztonsági másolatban

Böngésszen a helyreállításhoz – válassza ki a megnyitni kívánt biztonsági másolatot
Ezután megtekintheti a biztonsági másolatot: mappák, fájlok, minden megjelenik egy fa nézetben (tiszta és egyszerű). Csak be kell jelölnie, hogy mely mappákat szeretné visszaállítani (az alábbi képernyőn az 1-es szám), válassza ki azt a mappát, ahová visszaállítja a kiválasztott adatokat a másolatból (2-es, 3-as számok az alábbi képernyőn), és valójában , indítsa el a folyamatot a gombra kattintva "Folytassa" .

Egy idő után - a mappák és a fájlok visszaállnak. Kényelmes és gyors...

Nos, az utolsó dolog, amiről ebben a cikkben szerettem volna időzni. Azt javaslom, hogy hozzon létre még egy dolgot: egy vészhelyzeti flash meghajtót arra az esetre, ha a Windows hirtelen nem indul el. Hiszen valamit be kell tölteni, ahol megnyomod a gombot és visszaáll a rendszerlemez ☺!
Ebben az esetben az EaseUS Todo Backup vészhelyzeti lemez / flash meghajtó létrehozását biztosítja. Az egész folyamat nagyon egyszerű és nem vesz sok időt (az én esetemben körülbelül 10 percet vett igénybe).
Kattintson az eszközre "Eszközök", és válassza ki "Vészlemez létrehozása"(hozzon létre egy mentőlemezt).

- válassza a WinPE lemez létrehozása lehetőséget (a bootloader Linux-verziójának kompatibilitása sokkal rosszabb: előfordulhat, hogy az egér nem működik, az USB-portok nem lesznek láthatók, amikor erről a vészhelyzeti flash meghajtóról indít);
- adja meg a flash meghajtó helyes betűjét (lásd az alábbi képernyőt);
- nyomja meg a "Tovább" gombot (indítsa el a felvételt).

Mellesleg, a program automatikusan letölti a kívánt lemezképet a Microsoft hivatalos webhelyéről, és USB flash meghajtóra írja. Kellően kényelmes.

A pendrive sikeresen megtörtént!
Hogyan indíthatunk rendszert erről a flash meghajtóról, és hogyan dolgozhatunk az EaseUS Todo Backup programmal
Nos, általánosságban elmondható, hogy a legtöbb esetben elég az úgynevezett Boot Menu meghívása, amelyben kiválaszthatjuk, hogy melyik eszközről induljunk. Egy másik lehetőség, hogy ennek megfelelően konfigurálhatja a BIOS-t (ami hosszabb ideig tart, és nehézségeket okoz a kezdőknek).
Referencia!
A BIOS beállításának és a Boot Menu meghívásának témája meglehetősen kiterjedt. Leggyakrabban elegendő megnyomni az F2, Esc vagy F10 gombot (ezek a legnépszerűbbek) közvetlenül a laptop / számítógép bekapcsolása után. De a dédelgetett menü nem mindig jelenik meg ...
Ezért, hogy ne ismételjem meg magam itt, az alábbiakban néhány cikk segít!
A BIOS beállítása USB flash meghajtóról vagy lemezről (CD / DVD / USB) történő rendszerindításhoz -
Hogyan lehet belépni a BIOS-ba (BIOS) számítógépen / laptopon e -
Gyorsbillentyűk a BIOS menübe, a Boot Menube, a rejtett partícióból való helyreállításhoz -
Eszköztől függően: a hívás többféleképpen történhet: a laptopomon erre van egy speciális gomb - megnyomásával bekapcsolja a laptopot, és megjelenik a kívánt menü. Kényelmes!

A rendszerindító menüben meg kell jelennie egy vészhelyzeti flash meghajtónak (amelyet kicsit korábban készítettünk a cikkben). Válassza ki, és folytassa a letöltést.

Ha a pendrive helyesen volt megírva, nem volt probléma a BIOS-beállításokkal, akkor az EaseUS Todo Backup programnak körülbelül ugyanazt az ablakát kell látnia, mintha a Windows alól indította volna. A kezdéshez kattintson a gombra "Tallózás a helyreállításhoz" .

Tallózás a helyreállításhoz – Tallózzon a csatlakoztatott meghajtók között, és tekintse meg az elérhető biztonsági másolatokat

Valójában csak a helyreállítás megkezdése marad (a példa a képernyőképen lent látható).

A helyreállítás elindításához kattintson a "Tovább" gombra.
Érdemes megjegyezni, hogy ha néhány mappa (fájlok) biztonsági másolatáról beszélünk, akkor megtekintheti a biztonsági másolat tartalmát is, és nem mindent teljes egészében állíthat vissza, hanem csak bizonyos adatokat (példa lent).

Fájlok megtekintése biztonsági másolatban - csak szelektíven állítható vissza!
Tulajdonképpen csak ennyit akartam ma elmondani ☺.
PS: minden felhasználót két típusra osztanak: akik még nem készítettek biztonsági mentést, és akik már elkezdték csinálni...
Sok felhasználó megszokta, hogy a névjegyeket, dokumentumokat és fényképeket egyetlen példányban tárolja – a készülék memóriájában. Az adatok biztonsága azonban ebben az esetben minimális, mivel az információ bármikor megsérülhet műszaki hiba vagy rosszindulatú szoftverek tevékenysége miatt. A biztonsági mentés segít megvédeni a fontos fájlok elvesztésétől. Mi ez, és hogyan készíthet biztonsági másolatot a népszerű Windows és Android rendszereken, ez a cikk megmondja.
A biztonsági mentés az biztonsági mentés
A biztonsági mentés (az angol biztonsági másolatból) bármely adat, például operációs rendszer, programok, felhasználói dokumentumok teljes vagy részleges biztonsági mentése. Egy ilyen archívum lehetővé teszi az információk visszaállítását műszaki hibák, berendezések meghibásodása után. Ezenkívül a biztonsági mentési eszközök használatával automatizálhatja a beállítások és programok egyik eszközről a másikra való átvitelének folyamatát. Ez lehetővé teszi, hogy kézi konfigurálás nélkül két rendszert kapjunk azonos alkalmazás- és paraméterkészlettel.

Hogyan készítsünk biztonsági másolatot Windows számítógépen
Biztonsági másolatok készíthetők szabványos Windows-eszközökkel. A Windows 7-től kezdve a Vezérlőpulton van egy "Biztonsági mentés és visszaállítás" elem - ennek segítségével a felhasználó hozzáférhet a biztonsági mentések létrehozásának funkcióihoz.
A rendszerpartíció biztonsági mentéséhez kövesse az alábbi lépéseket:

A rendszerpartíció biztonsági másolatának másolása után ajánlatos létrehozni egy indítólemezt, amely lehetővé teszi az operációs rendszer gyors visszaállítását technikai problémák esetén. Ehhez három egyszerű lépést kell követnie:
- A bal oldali menü "Biztonsági mentés és visszaállítás" ablakában válassza a "Rendszer-helyreállító lemez létrehozása" lehetőséget;
- Adja meg a lemezírót (ha több);
- Kattintson a "Lemez létrehozása" gombra, és várja meg, amíg a kép befejeződik.
A következő oktatóvideó részletesen bemutatja a biztonsági mentés Windows rendszerben történő létrehozásának folyamatát:
Ennek a módszernek az a hátránya, hogy a biztonsági mentés csak a rendszerpartíció fájljait tartalmazza. De mi van akkor, ha más lemezekről is szeretne másolatot készíteni? A Microsoft erre kínál ingyenes megoldást - a RichCopy programot (https://technet.microsoft.com/en-us/magazine/2009.04.utilityspotlight). Lehetővé teszi fájlok és könyvtárak átvitelét a szerkezet és az attribútumok megőrzése mellett. A másolás többszálú (mely felgyorsítja az információátvitel folyamatát) és hibatűrő (hiba esetén a művelet nem áll le). Remélem, világossá vált számodra, hogy ez egy biztonsági mentés, és miért kell ezt megtenned.
Hogyan készítsünk biztonsági másolatot Android okostelefonokon
A modern mobiltelefonok nem kevésbé (és néha több) fontos adatokat és alkalmazásokat tartalmaznak. Ezért a szokásos Android-eszközök lehetővé teszik a biztonsági mentést is.
- Ehhez meg kell nyitnia a Biztonsági mentés és visszaállítás alkalmazást.
- Adja meg az archívum mentési helyét (általában SD-kártyát), és válassza ki, hogy milyen adatok kerüljenek a másolatba.
- Ezután már csak a "Biztonsági másolat létrehozása" gombra kell kattintania, és várja meg a művelet befejezését.
- Szükség esetén az archívum jelszóval védhető.
A biztonsági mentés Androidon történő létrehozásának folyamata egyértelműen látható a következő videóban:
Kapcsolatban áll
- 1. Alapelvek
- 2. Operációs rendszerek képességei
- 3. Windows
- 4.macOS
- 5. Android
- 6.iOS
- 7. Harmadik fél közművek
- 12. Felhők
Mindannyian szembesültünk már olyan helyzettel, amikor a személyi számítógépen tárolt fontos és értékes információk helyrehozhatatlanul elvesztek az elégtelen óvintézkedések miatt. Annak érdekében, hogy ez ne ismétlődhessen meg, ma részletesen beszélünk arról, hogy mi a biztonsági mentés, és hogyan készíthető el Windows, macOS, Android és iOS rendszeren.
Alapelvek
A biztonsági mentés egy olyan adatmásolat létrehozásának folyamata egy adathordozón, amelyet arra terveztek, hogy szükség esetén sérülés vagy megsemmisülés miatt visszaállítsa az információkat egy új helyre. A biztonsági mentésnek számos alapelve van, amelyeket szigorúan be kell tartani, hogy ne vesszenek el fontos adatok: 
- Rendszeresség - a biztonsági mentés olyan szokássá váljon, mint a fogmosás, akkor gyakorlatilag megszűnik az adatvesztéssel járó helyzet;
- Ellenőrzés – a másolat elkészítése után azonnal ellenőrizni kell. A másolat írásának elmulasztása gyakori helyzet, ezért érdemes alaposan ellenőrizni a létrehozott biztonsági másolat teljesítményét.
- Több tárolási hely - ez megbízhatóbb lesz, ezért kívánatos, hogy mind a merevlemezen, mind a felhőben legyen friss biztonsági másolat.
- Fontossági hierarchia - az információ értékétől függően különböző módon kell tárolni.
Az operációs rendszer jellemzői
ablakok
Ez az operációs rendszer rendelkezik egy rendszeres biztonsági mentési és visszaállítási eszközzel, amellyel egyetlen fájlt és a teljes rendszert is mentheti. A "hét"-ben a következőképpen használhatja: 
- A vezérlőpultra megyünk;
- Itt megtaláljuk a „Rendszer és biztonság” elemet, majd kövesse a „Számítógépes adatok archiválása”> „Archiválás beállítása” útvonalat;
- A rendszer kéri, hogy válassza ki az archívum helyét. Ha biztonsági másolatot szeretne készíteni az egyik merevlemezről, akkor nem tudja azt tárolni - másik adathordozót, például DVD-t vagy flash meghajtót kell használnia;
- Most a rendszer kéri, hogy válassza ki az archiválandó mappákat, kattintson a „Választhat” gombra, és a megjelenő ablakban jelölje be a kívánt adatok melletti négyzeteket. Ezután kattintson a Tovább gombra, mentés és kilépés;
- A „Fájlok biztonsági mentése vagy visszaállítása” ablakban megjelent az „Archívum” gomb - rákattintva elindítjuk az adatarchívum létrehozásának folyamatát. A helyreállítási folyamat ugyanúgy megy - kattintson a "Válasszon másik biztonsági másolatot a fájlok visszaállításához" elemre, és keresse meg a megfelelő archívumot.
A Windows 8-tól kezdve a folyamat még egyszerűbbé vált, és most már valós időben készíthet biztonsági másolatot. A Fájlelőzmények eszköz automatikusan átmásolja a felhasználói mappák tartalmát egy előre kiválasztott adathordozóra. Az ilyen másolatok alapértelmezés szerint óránként készülnek, de kívánság szerint az időtartam növelhető vagy csökkenthető.
Mac operációs rendszer
Az Apple technológia tulajdonosai hozzáférhetnek a TimeMachine eszközhöz, amely egy külső meghajtó számítógéphez csatlakoztatásakor felajánlja, hogy biztonsági mentésként használja. A biztonsági másolatok óránként egyszer készülnek, a másolatok pedig az elmúlt hónapról és minden időről - naponta egyszer, illetve hetente egyszer. 
Nyilvánvaló, hogy ilyen gyakoriság mellett sok szabad területre lehet szükség az adathordozón, de a TimeMachine csak a megváltozott információkat menti el, az érintetlen fájlokat pedig egyszerűen felülírja.
Android
Az Android Backup Service eszközzel elmentheti a Wi-Fi hálózati adatokat, az asztali háttérképeket, a levelezési beállításokat, a Google Play áruházból származó alkalmazásokat, a beviteli beállításokat és a nyelvet, a dátumot és az időt, valamint számos más fontos adatot. A biztonsági másolat nagyon egyszerűen jön létre - lépjen az eszközbeállításokhoz, a "Személyes adatok" elemben kattintson a "Biztonsági mentés és visszaállítás" lehetőségre, és aktiválja az adatmentési funkciót. Ugyanazoknak az adatoknak egy másik eszközön való eléréséhez elegendő, ha bejelentkezik fiókjával, és kiválasztja az „Automatikus helyreállítás” funkciót ugyanabban a részben.  Az Android egy szinkronizáló eszközzel is rendelkezik, amely lehetővé teszi a névjegyek, alkalmazások és egyebek mentését. A használatához Google-fiókkal kell rendelkeznie. Ez az eszköz alapértelmezés szerint aktiválva van, és ahhoz, hogy a legfrissebb példányt kapja, meg kell találnia a „Fiókok és szinkronizálás” részt a telefon beállításai között, és ki kell választania a Google-t, és be kell jelölnie a kívánt információk melletti négyzeteket.
Az Android egy szinkronizáló eszközzel is rendelkezik, amely lehetővé teszi a névjegyek, alkalmazások és egyebek mentését. A használatához Google-fiókkal kell rendelkeznie. Ez az eszköz alapértelmezés szerint aktiválva van, és ahhoz, hogy a legfrissebb példányt kapja, meg kell találnia a „Fiókok és szinkronizálás” részt a telefon beállításai között, és ki kell választania a Google-t, és be kell jelölnie a kívánt információk melletti négyzeteket.
iOS
Az Apple mobil operációs rendszerének két fő eszköze van az adatok biztonsági mentésére – az iTunes és az iCloud. Az első használatához csatlakoztatnia kell okostelefonját a számítógéphez, lépjen az „Eszközök” fülre, és kattintson a „Szinkronizálás” gombra. Így fényképeket, névjegyeket, SMS-eket, alkalmazásokat és még sok mást menthet.  Az iCloud egy felhőalapú tárolási szolgáltatás, ami azt jelenti, hogy ideális biztonsági mentések készítésére. Használatához internet-hozzáférés szükséges, és további korlátozó szempont a kis alap tárhely - mindössze 5 gigabájt, de a legfontosabb adatok mentéséhez, amelyek között szerepelhet az AppStore-ban történt vásárlások előzménye, a telefon beállításai és egyéb elérhetetlen információk az iTuneshoz, ez elég. Csak lépjen az iCloud beállításaihoz, és indítsa el a biztonsági mentési folyamatot.
Az iCloud egy felhőalapú tárolási szolgáltatás, ami azt jelenti, hogy ideális biztonsági mentések készítésére. Használatához internet-hozzáférés szükséges, és további korlátozó szempont a kis alap tárhely - mindössze 5 gigabájt, de a legfontosabb adatok mentéséhez, amelyek között szerepelhet az AppStore-ban történt vásárlások előzménye, a telefon beállításai és egyéb elérhetetlen információk az iTuneshoz, ez elég. Csak lépjen az iCloud beállításaihoz, és indítsa el a biztonsági mentési folyamatot.
Harmadik fél segédprogramjai
Handy Backup

Kényelmes eszköz biztonsági mentések készítéséhez Windows alatt. Menthet egyedi fájlokat, postai dokumentumokat, biztonsági másolatot készíthet az illesztőprogramokról vagy biztonsági másolatot készíthet a rendszerről. A program támogatja az orosz nyelvet és egy hónapos próbaidőszakot - ezután felajánlják a szoftver vásárlását 800 rubelért.
Genie idővonal

Rendkívül könnyen használható alkalmazás, amelyet még egy gyerek is tud kezelni. Kiválasztjuk az adatok tárolásának helyét, utána megkeressük a mentendő fájlt vagy mappát, és elküldjük a létrehozott Genie TimeLine könyvtárba. Az ingyenes verzióban biztonsági másolatot készíthet és visszaállíthat információkról, a haladó fizetős verziókban pedig titkosíthat adatokat, beállíthat e-mailes értesítéseket és még sok mást.
Carbon Cope Cloner

A macOS-hez készült segédprogram, amely duplikált lemezt hoz létre. A használat első 30 napja ingyenes, ezt követően 2405 rubelt kell fizetnie. Bemegyünk a programba, a Source Disk pontban kiválasztjuk a lemezt, amit másolni fogunk, a Target Diskben pedig megadjuk a másolat tárolási helyét - nagyon egyszerűen és gyorsan.
Hélium

Ha azt keresi, hogyan készíthet biztonsági másolatot Androidon, ez a program biztosan segíthet. Telepítjük okostelefonra és személyi számítógépre, majd csatlakoztatjuk hozzá a modult és szinkronizáljuk. Ezután a mobilalkalmazásban válassza ki a szükséges adatokat, és készítsen biztonsági másolatot, a helyreállítás ugyanazt a mintát követi. Az alapverzió ingyenes, de hirdetéseket tartalmaz, míg a fizetős verzió 149 rubelért lehetővé teszi a biztonsági mentés ütemezésének beállítását vagy az adatok felhőben való tárolását.
Felhők

A biztonsági másolat másolásának legmegbízhatóbb helye a felhőszolgáltatás. Igen, internet hozzáférés nélkül nem lehet visszakeresni az adatokat, de ez nem olyan nagy probléma, mint a fizikai adathordozó károsodása, amikor az információ nyomtalanul elveszik. Mindenki maga határozza meg, hogy melyik platform felel meg neki a legjobban, de általában a Google Drive, a Microsoft OneDrive, a Dropbox és a Yandex.Disk tökéletesen megbirkózik a rájuk bízott feladatokkal. Reméljük, hogy adatai biztonságban lesznek.
Amikor számítógépes eszközökön dolgozunk, folyamatosan vannak olyan fontos adatok, amelyeket nem szeretnénk elveszíteni. Ennek elkerülése érdekében a legszükségesebb információkról biztonsági másolatot kell készíteni. Számítógépes nyelven ezt "mentésnek" hívják. Ebből a cikkből megtudhatja, mi az a biztonsági mentés és hogyan történik. Azonnal meg kell mondanom, hogy ez a dolog rendkívül szükséges, és megfelelő megközelítéssel elég sok időt vesz igénybe, de sokkal jobban megmenti + kíméli az idegeit. Ellenőriztem magam.
A biztonsági mentés (az angol biztonsági másolatból - „tartalék”) a merevlemez tartalmának másolatának létrehozása. Miért kell biztonsági másolatot készíteni a fájlokról? A hétköznapi felhasználók általában olyan merevlemezt használnak, amelyet mindennapi használatban használnak az információk hosszú távú tárolására. Bár a mágneses adathordozó meglehetősen megbízható eszköz, idővel elveszíti erőforrásait, és a fájlok helyrehozhatatlanul elveszhetnek. Ennek megakadályozására biztonsági mentés készül: az elveszett információ mindig átmásolható a mentési tárolóról egy új állandó adathordozóra. A működőképesekkel ellentétben, amelyek mindig rendelkezésre állnak és ideiglenesek, a biztonsági mentések a számítógépről leválasztott lemezre vagy flash meghajtóra készülnek. Hogyan készítsünk biztonsági mentést a HDD-ről?
A lemez másolatának létrehozásakor több alapelvet kell követnie a maximális adatbiztonság és a „fájdalommentes” információ-helyreállítás érdekében:
Rendszeresség. Az, hogy milyen gyakran készít másolatot, attól függ, hogy milyen rendszeresen frissülnek a merevlemezen lévő adatok. Egy átlagos felhasználónak nem kell naponta biztonsági másolatot készítenie: a legtöbb esetben a heti egyszeri másolás az optimális.
Elválasztás. Nincs értelme a másolatot ugyanazon a merevlemezen tartani, mint az elsődleges tárolóhelyet. A biztonsági mentéshez használt adathordozó típusa az információ fontosságától függ: a mindennapi életben elég bármilyen merevlemez vagy CD, komolyabb mentésnél - archiválásnál - speciális drága meghajtókat használnak.
Ellenőrizze újra. A másolat elkészítése után meg kell győződnie arról, hogy nem sérült - nyisson meg néhány véletlenszerű fájlt, és ellenőrizze, hogy biztonságosak-e. Ezt rendszeresen meg kell tennie, lehetőleg minden biztonsági mentéskor.
Rendszerezés. Nemcsak az összes fájlt egy helyre kell tenni, hanem felhasználóbarát elv szerint kategóriákra kell osztani. Az adatmentő programok gyakran képeket – archívumokat – hoznak létre, amelyek egyetlen fájl, amely az összes másolt információt tárolja. Minden kategóriának külön képpel kell rendelkeznie. Ez lehetővé teszi a különböző fontosságú fájlok különböző gyakoriságú biztonsági mentését. Így a fontosabb és gyakrabban frissülő működési adatok hetente másolásra kerülnek, és alkalmanként, csak a legjelentősebb változtatásokkal készíthető kép az operációs rendszerről.
Nincs szükség kézi másolásra - van olyan szoftver, amely a háttérben működik, és önállóan végzi a számítógép biztonsági mentését a megadott beállítások szerint, amikor a biztonsági mentési adathordozó a számítógéphez van csatlakoztatva. A program kiválasztása előtt azonban el kell döntenie, hogy a lemez másolatát melyik helyen tárolja.
Hová kell menteni a másolt adatokat?
A biztonsági mentésnek két fő módja van: fizikai meghajtókra vagy felhőszolgáltatások használata az interneten. Megvannak a maguk előnyei és hátrányai, a különböző típusú médiáknak is van néhány jellemzője.
Külső HDD
Ez a lehetőség népszerűbb a többinél, mivel ez a leggyorsabb és legegyszerűbb módja annak, hogy külső merevlemezre mentsen. A külső merevlemezek két változatban léteznek:
- egy normál merevlemez, amelyet egy speciális dobozba helyeznek az USB-csatlakozáshoz;
- nagy flash meghajtó.
Ez az eszköz meglehetősen megbízható a másolatok otthoni tárolására, és viszonylag olcsó. A flash memóriával rendelkező külső meghajtó ugyanolyan megbízható, mint a HDD, de ne használjon közönséges flash meghajtókat: bármikor eltörhetnek.
lézerlemezek
A számítógépes biztonsági mentéshez bármilyen típusú lemez használható - CD, DVD vagy Blu-ray. Könnyen használhatóak és nagyon hosszú ideig tárolhatók, de számos hátrányuk van:
- a gondos kezelés szükségessége, a hirtelen hőmérséklet-ingadozások és mechanikai hatások elleni védelem;
- felvevőmeghajtóval ellátott számítógépes berendezések szükségessége;
- a lemez sérülésének lehetősége gyakori újraírással;
- kis kötet - 700 MB-tól CD-től 25 GB-ig Blu-ray-hez (a mai legnagyobb HDD kapacitása 10 TB).
E hátrányok miatt a lézeres meghajtókat gyakrabban használják archiválásra – különösen fontos fájlok hosszú távú tárolására, amelyekhez ritkán kell hozzáférni. Ehhez speciális helyiségeket is építenek, amelyekben ideális körülményeket biztosítanak a tároláshoz.
felhő szolgáltatások
A felhők távoli szerverek a számítógépes biztonsági mentéshez. A legvitatottabb lehetőség. Előnyei a következők:
- a másolatokhoz a világ bármely pontjáról hozzá lehet férni, bármely, az internetre csatlakozó eszközről;
- maximális adatszétválasztás - a másolat nem csak a felhasználó számítógépén, hanem akár más állapotban is tárolódik;
- a biztonsági mentések automatikusan létrejönnek.
Az előnyök jelentősek, de a hátrányok is jelentősek:
- Nincs bizalom az adatok biztonságában: nem tudni, hogy az információ titkosítva van-e, és ki fogja tudni használni, megbízható-e maguknak a szervereknek a biztonsági mentése stb. Ebben a tekintetben bízhat a hírnévben felhő szolgáltatásokat nyújtó vállalatok.
- Internet hozzáférés nélkül az adatok nem állíthatók vissza.
- Ha az információkat nagy mennyiségben másolják, korlátlan, jó sebességű csatornára van szüksége.
- Nem sok helyet biztosítanak ingyenesen, előfizetést kell fizetnie a további tárhely megszerzéséhez.
Manapság számos felhőszolgáltatás létezik lemezmentésre – Google Drive, Dropbox, OneDrive stb. A végfelhasználó számára nincs jelentős különbség köztük (kivéve az előfizetési költséget és a tárhelyhez való könnyű hozzáférést).
Biztonsági mentés szoftver
Windows használatakor használhatja a szabványos eszközt a számítógépes biztonsági mentéshez - ha flash meghajtót vagy külső merevlemezt csatlakoztat, a rendszer maga felajánlja, hogy biztonsági mentési tárolóként használja, és lehetővé teszi a szükséges mappák kiválasztását. mentett. Nagyon kényelmes és könnyen használható egy tapasztalatlan felhasználó számára. Az egyetlen hátránya a titkosítás hiánya.
A Windows 10 a Microsoft felhőszolgáltatásával is mentheti és biztonsági másolatot készíthet az adatokról. Meglehetősen szerény díj ellenében 1 TB szerverterületet biztosítanak, a másolás automatikusan megtörténik, ha a felhasználó által megadott mappákban változás történik, a tárhely elérése akár a Microsoft weboldalán keresztül, akár közvetlenül a számítógépen lévő explorerből lehetséges. Mínusz - ellenőrizetlen másolás. Ha a folyamat elindult, csak az internet kikapcsolásával vagy a számítógép kikapcsolásával állíthatja le, a másolást nem lehet megszakítani.
A harmadik féltől származó fájlmentő szoftverek között vannak fizetős és ingyenes termékek. A fizetősek a következők:
Acronis True Image. A standard verzió 50 euróba kerül, a frissített verzió 50 GB-os felhő-előfizetéssel évi 40 euró, a prémium verzió, amely további termékeket és 1-5 TB felhőterületet tartalmaz, évi 80-240 euró.
Paragon biztonsági mentés és helyreállítás. Csak 890 rubelbe kerül, gyorsan lemásolja a számítógép összes tartalmát, és lehetővé teszi az adatok helyreállítását még akkor is, ha az operációs rendszer teljesen működésképtelen.
ABC Backup Pro. Egy nagyon egyszerű program, amelyet szó szerint három gomb vezérel. Van egy ütemező, amely meghatározott időközönként automatikus biztonsági mentést hajt végre.
Ingyenes programok számítógépes biztonsági mentéshez:
- Genie Backup Manager. Könnyen használható, de igényes a rendszer erőforrásaira.
- Handy Backup. Egyszerű felülettel és nagy sebességgel rendelkezik.
- Back2zip – biztonsági másolatot készít az adatokról a zip-archívumokban. A legegyszerűbb program.
Ezeknek a termékeknek sok analógja van, és mindegyik hasonló egymáshoz. Nincs különösebb különbség, hogy mit használjunk. A legfontosabb a meghajtók biztonságának és a biztonsági mentések frissítésének rendszerességének biztosítása.
Még egyszer megismétlem, hogy a biztonsági mentést nem szabad elhanyagolni, mivel nagyon gyorsan és erőfeszítés nélkül készíthet másolatot az adatokról. Úgy tűnhet, hogy az információvesztés valószínűsége túl kicsi, a biztonsági mentés pedig időpocsékolás, de a számítógép meghibásodása esetén megspórolt időt, idegeket és gyakran pénzt aligha lehet túlbecsülni.
Van egy kimondatlan szabály, miszerint minden olyan információ, amelyet egy adott helyen tárolnak, egy nap elveszik.
A biztonsági mentés lehetővé teszi, hogy elkerülje ezt a kellemetlen pillanatot, ha biztonsági másolatot készít minden érdekes információról.
Ezen túlmenően, egy biztonsági mentés segítségével meglehetősen könnyű visszaállítani magát az operációs rendszert, amelynek másolata CD-n és flash meghajtón is tárolható.
Az értékes információkról ajánlatos legalább hetente egyszer, vagy amint azok újra elérhetővé válnak biztonsági másolatot készíteni, hogy a számítógép vagy a merevlemez meghibásodása esetén ne kelljen munkája eredménye nélkül maradnia.
Emellett biztonsági mentés segítségével el kell menteni a folyamatosan hozzáadott fotókat, amelyek szintén fennáll a veszélye annak, hogy helyrehozhatatlanul elvesznek.
Most nézzük meg a megvalósítás technikáját, hogy a jövőben ne veszítsünk el egyetlen gigabájtnyi információt.
Amint azt a gyakorlat mutatja, nem csak a személyi számítógépekhez, hanem a nem kevésbé fontos információkat tároló mobileszközökhöz is biztonsági mentésre van szükség.
Az összes szükséges információról biztonsági másolatot készíthet úgy, hogy átviszi bizonyos médiára, és különféle harmadik féltől származó programok használatával, amelyek többsége teljesen ingyenes.
összehasonlító táblázat
| App név | Előnyök | Hibák |
|---|---|---|
| Teljes és növekményes biztonsági mentések, mappa szinkronizálás, FTP/SSH támogatás, Yandex.Disk, gyors másolás több streamben, VSS támogatás, ütemező, AES-256 titkosítás. Oroszországban készült. | Nem hoz létre lemezképeket | |
| Cobian biztonsági mentés | Nem csak helyi és hálózati meghajtókkal, hanem FTP-kiszolgálókkal is dolgozhat | Képtelenség menteni a teljes rendszer képét |
| EaseUS Todo biztonsági mentés | Lépésről lépésre történő biztonsági mentési varázsló jelenléte | A rendszerpartíció helyreállításának folyamata meglehetősen hosszú időt vesz igénybe |
| Macrium Reflect ingyenes | FTP szerver támogatás | Orosz nyelvű menü hiánya |
| FBiztonsági mentés | Biztonsági mentések készítése kézi és automatikus módban | Nincs lehetőség biztonsági mentések feltöltésére távoli szerverre vagy felhőbe |
| COMODO biztonsági mentés | Beépített feladatütemező jelenléte | |
| AOMEI Backupper | Fájlok teljes, részleges vagy növekményes másolása | Nincs orosz nyelv támogatás |
| Handy Backup | Minden adat garantált megőrzése | A teljes biztonsági mentés hosszú ideig tart |
| Veeam Endpoint biztonsági mentés ingyenes | Gyönyörű és egyszerű felület, teljesen ingyenes | Lassú adatmentési sebesség |
| Paragon Backup & Recovery | Lehetővé teszi a teljes és részleges másolást újratelepítés nélkül | Nem lehet másolatokat menteni FTP-re és felhőtárhelyre |
| ABC Backup Pro | FTP szerver támogatás | Nem hoz létre rendszerlemez-képeket |
| APBackup | Támogatja az FTP szervert, orosz nyelvű menüt | Nem készít rendszerlemez képeket |
| Backup4all Standard | FTP szerver támogatása | Nem készít képeket a rendszerlemezről, nincs orosz nyelvű menü |
| Acronis True Image | Gyors biztonsági mentés létrehozása | A megbízhatóság nem magas |
| Hélium App Sync és biztonsági mentés | Biztonsági mentések mentése SD-kártyára és a "felhőbe" | Az ingyenes verzió korlátozott funkciói |
| Végső biztonsági mentés | A rendszeradatok és alkalmazások automatikus biztonsági mentése és visszaállítása | Nem támogatja az oroszt |
Egyszerű, kényelmes és régóta bevált program fájlok biztonsági mentésére és mappák ütemezett szinkronizálására. Orosz fejlesztő. A program egyszerű, intuitív kezelőfelülettel rendelkezik, de számos funkcióval és rugalmas beállításokkal rendelkezik. Lehetővé teszi az összes vagy csak az új/módosított fájlok másolását helyi, hálózati, cserélhető meghajtók, FTP/SFTP, NAS szerverek, Yandex.Disk között.
A programnak 3 kiadása van:
- Exiland Backup Free (ingyenes, alapvető szolgáltatások, Windows alkalmazás)
- Exiland Backup Standard (fizetős, speciális funkciók, Windows alkalmazás)
- Exiland Backup Professional (fizetős, maximális szolgáltatások, Windows szolgáltatás)
A program főbb jellemzői:
- 4 féle fájlmásolás: teljes, differenciális, növekményes, szinkronizálás.
- A feladatindítási ütemterv rugalmas beállítása
- Tömörítés szabványos ZIP formátumba, AES-256 titkosítás, archívum felosztás, integritás ellenőrzés
- A program működése szolgáltatásként (Windows szolgáltatás)
- Fájlok másolása több számítógépről helyi hálózaton
- Gyors fájlmásolás több szálra (párhuzamos)
- FTP, SFTP (SSH) támogatás, fájlok másolása Linux rendszerekről
- Részletes naplózás
- Eredményértesítés e-mailben, SMS-ben
- Tekintse meg a biztonsági mentést és a fájlok visszaállítását, ha elvesznek
- Külső alkalmazások indítása, parancssor (feladatok végrehajtása előtt és után)
- Munkák csoportosítása
- Zárolt fájlok árnyékmásolata (VSS)
Beépített ütemező
Használhatja a beépített ütemezőt, elindíthat feladatokat a programban lévő gombra kattintva, vagy feladatokat rendelhet a Windows Schedulerhez (Feladatkezelőhöz) - ebben az esetben nem kell folyamatosan futnia a programnak. A Windows ütemező egy programot futtat, amely végrehajtja a feladatot, és a program kiürül a memóriából.
Ismétlődő biztonsági mentések
A biztonság kedvéért a biztonsági másolatokat több helyen is tárolhatja. A program lehetővé teszi, hogy korlátlan számú helyet adjon meg a biztonsági mentések tárolására.
Biztonság
A ZIP-archívumokhoz való hozzáférés megakadályozása érdekében állítson be egy jelszót, adja meg az AES-256 titkosítási algoritmust, és mentse a biztonsági másolatokat egy korlátozott hozzáférésű hálózati mappába (az Exiland Backup lehetővé teszi egy bejelentkezési név/jelszó megadását a hálózati mappa eléréséhez). Minden beállítás, jelszó a programban titkosított formában tárolódik. A programbeállításokhoz való hozzáférés a programba való belépéshez jelszó megadásával korlátozható.
Megbízhatóság
A program 2005 óta létezik, és a szolgáltatási évek során megmutatta megbízhatóságát és ellenállóságát a vészhelyzetekkel szemben, mint például a biztonsági mentés közbeni lekapcsolás (hálózati hiba), helytelen fájlnevek, lemezproblémák stb. Ha a kapcsolat megszakad, a program vár a kapcsolat megjelenésére a megadott ideig, és folytatja a másolást, amikor megjelenik egy hálózati meghajtóhoz vagy az internethez való kapcsolat. A felhasználó (rendszergazda) SMS-ben vagy e-mailben értesítést kap minden problémás fájlról és abnormális helyzetről.
Hozzon létre egy feladatot
A feladat létrehozása nagyon egyszerű. Ehhez kattintson a Létrehozás -> Új feladat gombra a felső panelen. Ezután adja meg a feladat nevét, például "Munkadokumentumok", válassza ki a másolás típusát, a másolandó mappákat és fájlokat, a tömörítést / titkosítást, válasszon mappát a biztonsági mentések mentéséhez, és adja meg az indítási ütemezést.
Most minimalizálhatja a tálcán (a rendszertálca) lévő értesítési területre, és megvárhatja az ütemezett indítást. Feladatot is futtathat gombbal a felső panelen.
Cobian biztonsági mentés

Cobian biztonsági mentés
Ennek az alkalmazásnak az az előnye, hogy teljesen ingyenes, és letölthető a hivatalos webhelyről.
Miután letöltötte a program terjesztését a számítógépére - futtassa a telepítőt és fogadja el a licencszerződést - folytassa a szükséges beállításokkal.
Ebben a szakaszban meg kell adnia a telepítés típusát, amely lehetővé teszi a manuális biztonsági mentést (alkalmazás automatikus futtatása nélkül), szükség szerint vagy meghatározott ütemezés szerint.
Ezt követően kattintson a " gombra További» és nézze meg a telepítési folyamatot.
A telepítés befejeztével a program ikonja gomba formájában megjelenik az asztali tálcán.
Ha rákattint, elindul az alkalmazás.
A szükséges információk biztonsági mentésének konfigurálásához új feladatot kell létrehoznia.
A létrehozó ablakban meg kell adni a feladat nevét, valamint pipával ki kell jelölni a szükséges elemeket, mint például a feliratok másolása, archív attribútum használata stb.
Ugyanebben az ablakban döntse el a másolás típusának kiválasztását - ajánlott teljes vagy növekményes típust telepíteni.
A teljes másolás opciónál a feladat végrehajtása során minden fájl teljesen felülírásra kerül, a növekményes esetén pedig először minden adatot teljesen átmásol a rendszer, majd csak az újakat vagy az új feladat végrehajtásakor módosítottakat. indult.
A következő lépés a mentendő fájlok kiválasztása, ahol meg kell adni a másolás forrását és a cél elérési útját (hova kell másolni).
A végső elérési út megadásakor olyan helyeket válasszon, amelyek semmilyen módon nem kapcsolódnak a számítógép merevlemezéhez - további merevlemezek, CD-k és flash meghajtók.
lépésben " Menetrend» beállíthatja a biztonsági mentés idejét.
Fejezet "tömörítés" lehetővé teszi, hogy szükség esetén megadja a típusát, így a mentéseket archívumban helyezze el.
Emellett a másolatok készítésekor az adattitkosítás is elérhető lesz az Ön számára, azonban ez jelentősen megnöveli a biztonsági mentés idejét, és ennek visszafejtéséhez a jövőben speciális programra lesz szüksége.
Az összes paraméter beállítása után kattintson a gombra " Elfogadni”, amely után egy új feladat jelenik meg, melynek munkája az Ön által beállított paraméterek szerint történik.
Alkalmazás Cobian biztonsági mentés az operációs rendszerrel indul, és automatikus módban működik.
EaseUS Todo biztonsági mentés

EaseUS Todo biztonsági mentés
A program meglehetősen jó és könnyen használható, és egyetlen hátránya az orosz nyelv támogatásának hiánya.
Miután telepítette a számítógépére és az első alkalommal elindította, meg kell tagadnia a licenckulcs megadását - a " elem kiválasztásával A későbbiekben».
A program munkaablakában több, biztonsági mentés készítéséhez szükséges menüpont található.
Az első az Lemez/partíció biztonsági mentése- lehetővé teszi a lemezpartíciók biztonsági mentését.
A következő menüpont az fájl biztonsági mentése- egy olyan eszköz, amely a mappákat és fájlokat tömörített formátumban tárolja.
Bekezdés Rendszer biztonsági mentése biztonsági másolatot készít a merevlemez rendszerpartíciójáról, ahol a Windows operációs rendszer található.
Ezután - a teljes lemez és az egyes partíciók klónozása.
Az Eszközök szakasz kis programokat tartalmaz, amelyek szintén hasznosak lesznek az Ön számára.
Köztük a következők:
- segédprogram a biztonsági másolatok integritásának ellenőrzésére;
- eszköz az információk teljes eltávolításához a lemezről;
- egy segédprogram, amely lehetővé teszi egy adott protokoll csatlakoztatását és konfigurálását;
- rendszer-helyreállítási mód;
- segédprogram biztonsági másolat készítésére külön lemezpartícióként.
A legfontosabb a hasznosság Készítsen vészhelyzeti lemezt, amely lehetővé teszi egy indíthatatlan operációs rendszer újraélesztését, szó szerint, néhány kattintással.
Macrium Reflect ingyenes
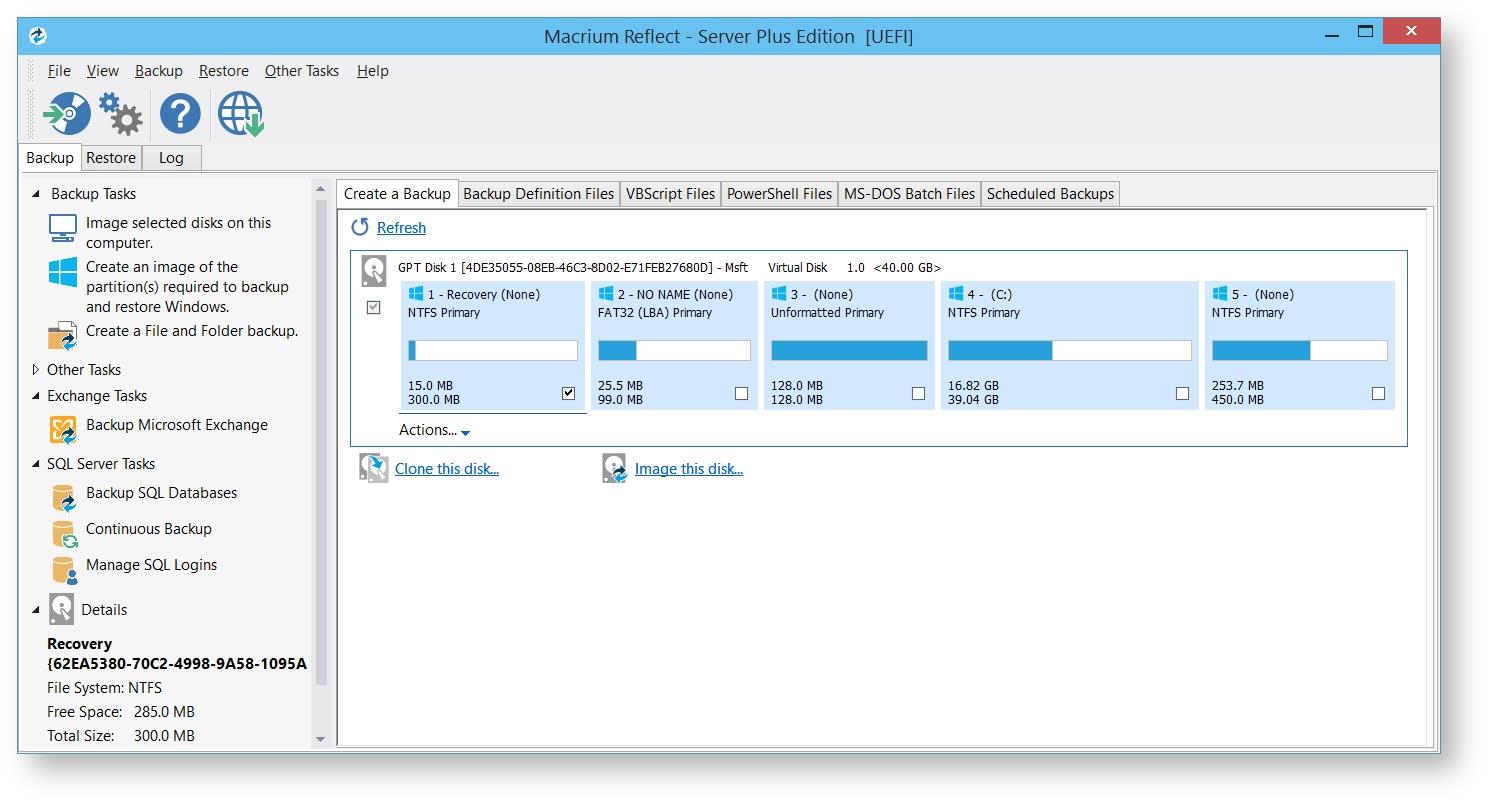
Macrium Reflect
A Macrium Reflect egy egyszerű és teljesen ingyenes program, amely lehetővé teszi, hogy néhány kattintással biztonsági másolatot készítsen a szükséges fájlokról, valamint másolatot készítsen az operációs rendszer visszaállításához.
Olyan hasznos funkcióval is rendelkezik, mint a kiválasztott fájlok másolatainak ütemezése.
Semmi sem egyszerűbb, mint ezzel a programmal biztonsági másolatot készíteni személyes dokumentumokról, valamint fényképekről és zenefájlokról azok esetleges elvesztése miatt.
Meg kell jegyezni, hogy ez a program csak nem kereskedelmi célú otthoni használatra készült.
FBiztonsági mentés

FBiztonsági mentés
Ez az alkalmazás lehetővé teszi, hogy minden szükséges fájlról biztonsági másolatot készítsen bármilyen adathordozóra - külső meghajtóra (CD-lemez, flash kártya), helyi vagy hálózati meghajtóra.
Biztonsági másolat készítésekor nem csak csomagolás nélkül lehet menteni, hanem az archiválási lehetőséget is alkalmazni lehet rá.
A program jellemzői közé tartozik, hogy a biztonsági mentési profilt csak egyszer konfigurálhatja, majd folyamatosan manuálisan vagy az ütemező segítségével futtathatja.
Az FBackup különféle bővítményeket tud támogatni, amelyek lehetővé teszik, hogy ne csak biztonsági másolatot készítsen, hanem bizonyos programok beállításait is visszaállítsa speciális adataikkal.
Az alkalmazás telepítéséhez kövesse az alábbi linket:
COMODO biztonsági mentés

COMODO biztonsági mentés
Ez a biztonsági mentési program nem csak az orosz nyelvet támogatja, hanem lehetővé teszi az összes művelet végrehajtását egy meglévő, lépésenkénti varázslóval, amely minden további lépést elmagyaráz a felhasználónak.
Használva COMODO biztonsági mentés nem csak a merevlemezekről, azok partícióiról és fájljairól készíthet biztonsági másolatot, hanem az egyes csoportjaikról is – a rendszerleíró részekről vagy az e-mail üzenetekről.
Regisztráció esetén a felhasználó 5 GB személyes „felhőt” kap a biztonsági mentések tárolására.
A beépített feladatütemező lehetővé teszi a fájlok másolását az előre beállított beállítások szerint, valamint a mentett adatok integritásának ellenőrzését.
A program főablakában hat fő fül található a mentési folyamat szervezéséhez, amelyek meglehetősen könnyen érthetők.
Köztük a következők:
- összefoglaló- a program fő munkaablakát reprezentálja;
- foglalás- közvetlenül kapcsolódik a biztonsági mentéshez;
- parancsikonokat- az összes előre beállított profilt tartalmazó lap;
- felépülés- lehetővé teszi a rendszer visszaállítását a megadott tárhelyről;
- lap " Ellenőrzés”főleg regisztrációra és személyes fiók létrehozására szolgál a felhőben.
Ezeknek a lapoknak a beállításaival nem lehet probléma, és az egyetlen dolog, amihez először módosítani kell, az a mentett biztonsági másolatokat tartalmazó mappa helye, mivel alapértelmezés szerint ez a mappa " dokumentumok és beallítások».
AOMEI Backupper
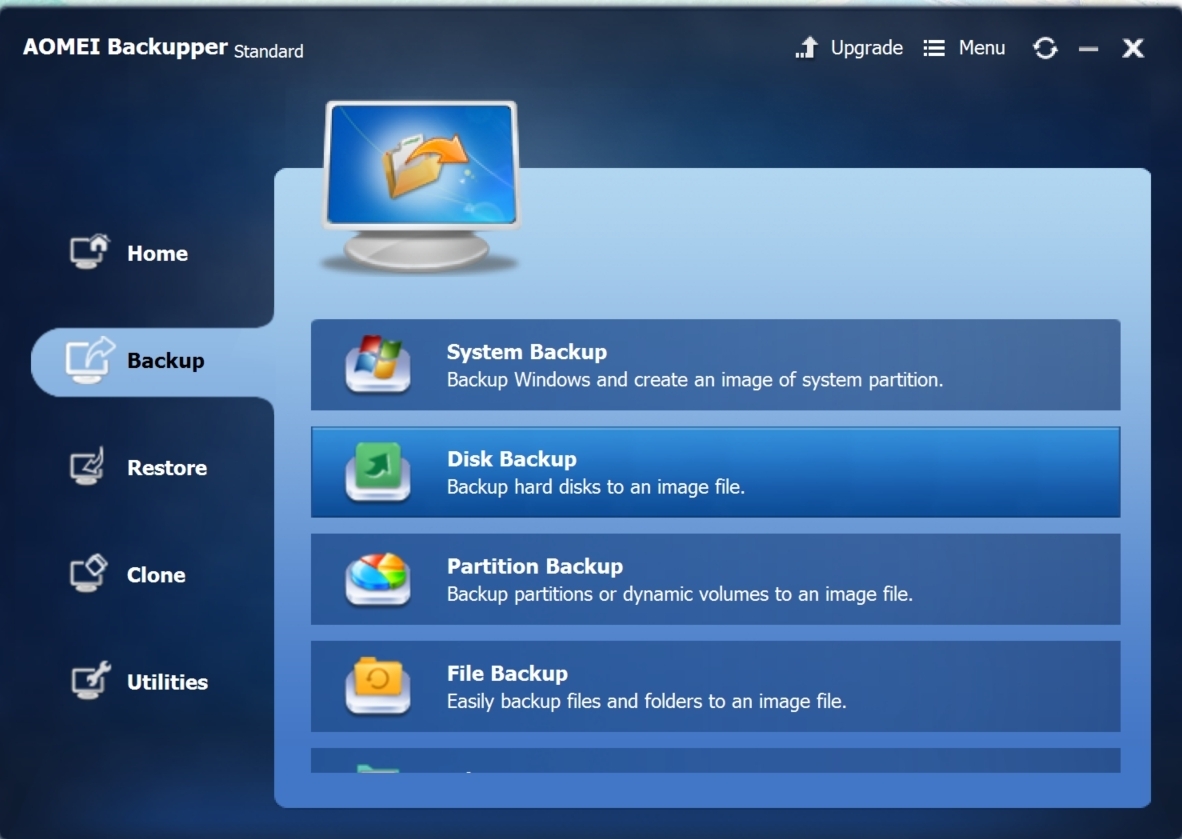
AOMEI Backupper
Ez a meglehetősen könnyen használható program lehetővé teszi, hogy biztonsági másolatot készítsen mindenféle operációs rendszerről, valamint a számítógép merevlemezeiről és akár az egyes mappákról is.
Segítségével gyorsan biztonsági másolatot készíthet az összes szükséges adatról archívum formájában, beleértve magát az operációs rendszert és annak összes beállítását.
Kívül, AOMEI Backupper lehetővé teszi, hogy ne csak a teljes merevlemezről, hanem annak egyes partícióiról, valamint helyi lemezről és különböző cserélhető adathordozókról készítsen biztonsági másolatot.
Ez az alkalmazás nem engedi, hogy rendszerhiba esetén fényképeket, filmeket, zenéket és még játékokat is elveszítsen a számítógépén – nem beszélve a különféle szöveges fájlokról – dokumentumokról és SMS üzenetekről.
Használva AOMEI a létrehozott archívumokhoz bármilyen bonyolultságú jelszót beállíthat, megakadályozva, hogy illetéktelen személyek hozzáférjenek.
Handy Backup
Handy Backup
Vállalati termék Novosoft egy csodálatos eszköz biztonsági mentések készítéséhez, miközben meglehetősen könnyen használható.
Ezzel a programmal minden értékes fájlról biztonsági másolatot készíthet nem csak külső meghajtókra flash meghajtók és CD-k formájában, hanem akár FTP szerverre is (ha van ilyen).
A program felhasználóbarát felülete lehetővé teszi a legbonyolultabb feladatokkal való egyszerű megbirkózást, a beépített varázsló pedig lehetővé teszi a mentési tulajdonságok pillanatok alatti beállítását.
Nagyon egyszerű kiválasztani a mentés célmappáját, amely mind a számítógép merevlemezén, mind a külső meghajtókon található.
A rendelkezésre álló beállítások segítségével a felhasználó különféle másolási lehetőségek közül választhat, amelyek között csak az utolsó másolat létrehozása óta módosított fájlok utólagos másolása lehetséges - ez pedig többszörösére csökkenti a biztonsági mentés idejét.
A Veeam Endpoint Backup Free megjelenése
Veeam Endpoint biztonsági mentés ingyenes
Ez egy jó megoldás különféle információk védelmére a rendszer összeomlásával és a számítógép merevlemezének meghibásodásával kapcsolatos esetleges elvesztéssel szemben.
Használva Veeam Endpoint biztonsági mentés ingyenes elég csak biztonsági másolatot készíteni a számítógép merevlemezeiről, valamint az egyes köteteikről.
Ezenkívül szükség esetén biztonsági másolatot készíthet az egyes mappákról és fájlokról, hogy visszaállíthassa azokat váratlan rendszerhibák után.
A program telepítése után az ikonja megjelenik a tálcán, és ha fölé viszi az egérkurzort, rövid információ jelenik meg az utolsó feladatról.
A program felülete négy munkalapot tartalmaz, amelyeken mindenféle beállítás megtörténik a készülő biztonsági mentéshez.
A lapok a következőket tartalmazzák:
- Beállítások- a program tevékenységének és típusának különféle beállításai állnak rendelkezésére;
- Támogatás lehetővé teszi a technikai támogatással való kommunikációt;
- frissítés tájékoztatást ad a frissítés szükségességéről, ha új verzió jelenik meg;
- Állapot tartalmazza az utolsó biztonsági mentés összes adatát.
Az elérhető konfigurátor cselekvési terv létrehozására szolgál, és további funkciókat is tartalmaz, például biztonsági mentést bizonyos események esetén (kijelentkezés stb.).




