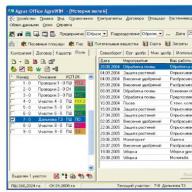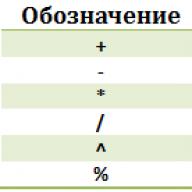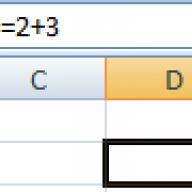Jegyzet: Ez a cikk elérte a célját, és hamarosan megszűnik. Az „Oldal nem található” hibák elkerülése érdekében eltávolítjuk azokat a linkeket, amelyekről tudunk. Ha linkeket hozott létre erre az oldalra, kérjük, távolítsa el azokat, és együtt biztosítjuk az adatok egységességét az interneten.
Ha egy XML-adatfájlt és egy XML-sémafájlt kell létrehoznia egy munkalap cellatartományából, az XML Tools for Excel 2003 bővítmény 1.1-es verziójával bővítheti a Microsoft Excel 2007 és újabb verzióiban meglévő XML-képességeket.
Jegyzet: Ezt a bővítményt az Excel 2003-hoz fejlesztették ki. A dokumentáció és a felhasználói felület olyan listákra vonatkozik, amelyeket az alkalmazás Excel 2003-nál későbbi verzióiban Excel-tábláknak neveznek.
A bővítménnyel kapcsolatos további információkért lásd: Az XML Tools bővítmény 1.1-es verziójának használata Excel 2003-hoz.
2. lépés: Konvertálja a cellatartományt XML-táblázattá
Kattintson a gombra rendben.
A VBA kódmodul kiemelt sorában távolítsa el az „50”-et a sorból. Más szóval változtass:
XMLDoc MSXML-ként2 . DOMDocument50
Kinek:
XMLDoc mint Msxml2. DomdocumentNyomja meg az F5 billentyűt az „XMLDoc As msxml2.DOMDocument50” szöveget tartalmazó következő sor kereséséhez, kattintson rendbenés változtassa meg a sort az előző bekezdésben leírtak szerint.
Nyomja meg ismét az F5 billentyűt a karakterlánc többi példányának megkereséséhez és módosításához.
Ha az F5 lenyomása után már nem látja a VBA hibaüzenetet, zárja be a Visual Basic Editort, hogy visszatérjen a munkafüzethez. A cellatartomány XML-táblázattá lesz konvertálva.
Jegyzet: Az összes XML-leképezés megjelenítéséhez egy munkafüzetben, a lapon Fejlesztő csoportban XML nyomja meg a gombot Forrás az XML-forrás munkaablak megjelenítéséhez. Az XML-forrás munkaablak alján kattintson a gombra XML Maps.
Ha tab Fejlesztő nem látható, kövesse a következő szakasz első három lépését, hogy hozzáadja az Excel szalaghoz.
Adja meg azokat az adatokat, amelyekhez XML adatfájlt és XML sémafájlt szeretne létrehozni. Az adatokat táblázatos formában, oszlopokban és sorokban (ún. szabályos adatok) kell bemutatni.
A lapon kiegészítőket csoportban Menüparancsok kattintson a felirat melletti nyílra XML eszközökés nyomja meg a gombot Tartomány konvertálása XML-listává.
Adja meg abszolút referenciaként a konvertálandó adatokat tartalmazó cellák tartományát a szövegmezőben.
A terepen Az első sor az oszlopneveket tartalmazza válassza ki Nem ha az első sor adatot tartalmaz, ill Igen ha az első sor oszlopfejléceket tartalmaz, és kattintson a gombra rendben.
Az Excel automatikusan létrehozza az XML-sémát, a cellákat a sémához köti, és létrehozza az XML-táblát.
Fontos: Ha a Visual Basic Editor megnyílik, és Visual Basic for Applications (VBA) hibaüzenetet jelenít meg, kövesse az alábbi lépéseket:
3. lépés: Exportálja az XML táblát XML adatfájlba (XML).
Jegyzet: XML-leképezések létrehozásakor és az adatok Excelbe XML-fájlként történő exportálásakor az exportálható sorok száma korlátozott. Amikor Excelből XML-fájlba exportál, legfeljebb 65 536 sort menthet el. Ha a fájl több mint 65 536 sort tartalmaz, az Excel csak az első sorokat tudja exportálni (a sorok száma 65 537). Például, ha egy munkalap 70 000 sort tartalmaz, az Excel 4464 sort (70 000 mod 65 537) exportál. Javasoljuk, hogy kövesse az alábbi tippek egyikét: 1) használja az XLSX formátumot; 2) mentse a fájlt "XML 2003 Table (*.xml)" formátumban (ezzel elvesznek a leképezések); 3) törölje az összes sort a 65536 után, majd exportálja újra (ez megtartja a leképezéseket, de elveszti a fájl végén lévő sorokat).
4. lépés: Mentse el az XML-sémát egy XML-séma (.xsd) fájlba
Jegyzet: Ezt az oldalt automatikusan lefordítják, így pontatlanságokat és nyelvtani hibákat tartalmazhat. Fontos számunkra, hogy ez a cikk hasznos legyen az Ön számára. Hasznos volt az információ? A kényelem kedvéért is (angolul).
Ha helyi számítógépen dolgozik, akkor a Microsoft Office-ban létrehozott dokumentum alapértelmezés szerint bináris formátumban kerül mentésre, amelynek kiterjesztése .doc, .xls, .ppt stb., attól függően, hogy milyen alkalmazásban készült. A Word dokumentum másként menthető HTML(Hypertext Markup Language) és XML (bővíthető jelölőnyelv- bővíthető jelölőnyelv) és a menüből kiválasztva tegye közzé a vállalati hálózaton vagy az interneten Fájl parancs Mentés weboldalként(Mentés weboldalként). Terület Fájltípus(Mentés típusként) párbeszédpanel a fájl mentéséhez a következő formátumokban: Honlap(Honlap), Weboldal szűrővel(Weboldal, Szűrt) és Webes archívum(webarchívum). Formátum Honlap(Weboldal) megtartja a dokumentum összes szerkesztési lehetőségét HTML formátumban. Formátum Weboldal szűrővel(Weboldal, Szűrt) eltávolítja a HTML-kód egy részét, és csökkenti a fájl méretét. Az egyfájlos weblap formátum lehetővé teszi tartalom (szöveg és grafika) küldését egy *.mht, *.mhtml fájlban.
A fenti formátumok bármelyikének használatakor az összes formázási beállítás megmarad minden dokumentumban. Azok a vállalati hálózaton vagy az interneten élő felhasználók, akiknek nincs számítógépükre telepítve a Microsoft Office, megtekinthetik a HTML vagy XML formátumban mentett fájlokat a böngészőben vagy más internetes megjelenítőkben.
Az Office nagy pontosságot biztosít egy formázott dokumentumböngésző ablakban, amely pontosan ugyanúgy néz ki, mint az alkalmazás ablakában. A diagramok és rajzok beállításai, például a színek és a vonaljellemzők mentésre kerülnek. Egy kezdő felhasználó, aki nem ismeri a programozást, létrehozhat egy weboldalt az Office 2003-ban, és közzéteheti azt egy webszerveren anélkül, hogy elveszítené a dokumentum minőségét és funkcionalitását. A HTML és XML kódolás automatikus felismerése lehetővé teszi a megfelelő karakterek megjelenítését bármilyen nyelvi környezetben.
A fájlok HTML formátumban történő mentésének jellemzői
Léteznek statikus és dinamikus HTML formátumok. A statikus formátumot olyan esetekben alkalmazzuk, amikor az adatok ritkán változnak, a dinamikus formátumot pedig akkor, ha a közzétételkor a legfrissebb adatokat kell megjeleníteni. Vegye figyelembe, hogy az Access 2002 már támogatja az objektumok konvertálását két dinamikus HTML formátumba: ASP ( Aktív szerveroldalak) és IDC/HTX. Az asp fájlt dinamikus weboldalakhoz használják, az idc fájl SQL utasítás formájában tartalmaz lekérdezést, a htx fájl pedig formázási parancsokat és utasításokat tartalmaz. A htx kiterjesztésű fájlokban lévő adatok helyett. sablonokat tartalmaznak, amelyek jelzik, hogy hova kell beszúrni a lekérdezésből származó adatokat egy idc kiterjesztésű fájlban.
Amikor egy dokumentumot HTML formátumban ment, az Office 2003 létrehoz egy HTML-fájlt (például otchet.htm) és egy azonos nevű mappát a megadott könyvtárban, amely tartalmazza az összes dokumentumtámogatási fájlt és egy fő vezérlőfájlt. Minden ábra, táblázat, bemutató dia, segédadatkészlet külön fájlba kerül. A tartalomtól függően minden grafika automatikusan .GIF, JPG, JPEG vagy .PNG formátumba konvertálódik. Például a vonalrajzokat a rendszer GIF-ként, míg a fényképeket JPEG-ként menti. Az ilyen dokumentumok áthelyezésekor a fő HTML-fájlt és a segédfájlokat tartalmazó mappát is át kell másolni. (A részletekért lásd alább a "Képek és grafikák weboldalon való megjelenítésére használt fájltípusok" című részt.)
A nem raszteres grafikák megfelelő programokkal történő szerkesztésének megkönnyítése érdekében, amikor egy Office 2003-dokumentumot HTML-formátumba konvertál, a grafikák natív és böngészőformátumban is mentésre kerülnek.
Példaként az alábbiakban bemutatjuk, hogyan konvertálhatunk egy Access adatbázis-objektumot dinamikus HTML formátumba:
- Az ablakban Adatbázis(Adatbázis) egérkattintással válassza ki a kívánt objektumot, és válassza ki a menüből Fájl(Fájl) parancsot Export(Exportálás).
- A párbeszédpanelen Objektum exportálása(Exportálás ide) mezőben Fájltípus(Mentés típusként) válassza ki a Microsoft IIS 1-2 vagy a Microsoft ASP Pages (Microsoft Active Server Pages) sort.
- Válassza ki a mappát, ahová az exportált fájlt menti, és írja be a fájl nevét latin betűkkel a mezőbe Fájl név(Fájl név).
- Kattintson a gombra Export(export).
- Ha az Active Server Pages formátumot használja, megjelenik egy párbeszédpanel .asp fájl kimeneti beállítása(Microsoft Active Server Pages Output Options), amelyben adja meg az ODBC adatforrás nevét. Ezt a webszerveren fogják használni az adatok eléréséhez. Adja meg az .asp fájlt tároló szerver címét.
Értékes XML használata
Az Office 2003 támogatja az XML nyelvet ( bővíthető jelölőnyelv- bővíthető jelölőnyelv). Ez a nyelv intuitív, hatékony eszközöket biztosít a csapatmunkához, és széles körben használatos az internetes információcserében, függetlenül a használt platformtól és adatformátumtól. Az XML formátumot a HTML alapján fejlesztették ki, mint univerzális adatmegjelenítési formátumot a vállalati hálózatokban és az interneten. Több funkciója van, mint a HTML. Ebben a formátumban bármely Office-dokumentum megjeleníthető.
Az XML megkönnyíti az adatok lekérését az Office 2003 dokumentumokból más XML-alkalmazásokba. A dokumentum tartalmát elválaszthatja a bináris formátum határaitól. A tartalom az automatikus adatgyűjtési és elemzési folyamatok számára elérhetővé válik, utólagos módosításokkal. Egy XML-dokumentum több különböző típusú fájlból állhat, például egy adatokat tartalmazó XML-fájlból; egy dokumentum megtekintésére szolgáló weboldalt tartalmazó ASP-fájl; xsd fájl, amely az adatstruktúra leírását tartalmazza stb. Egyetlen dokumentum megtekinthető az Internet Explorer 5-ös és újabb verziójában. A HTML-fájl tartalmaz egy parancsfájlt, amely XML-forrásból tölti be az adatokat.
Az általános HTML-címkékkel ellentétben az XML-címkéket a fejlesztők módosíthatják, ezért át kell adni őket az őket használó szoftvernek. A Microsoft kizárólag a vállalati piacon kívánja használni az XML-űrlapokat. Mivel egyes böngészők nem működnek XML-lel, a Word lehetővé teszi a dokumentum szűrt weboldalként történő mentését XML-címkék használata nélkül. A funkció használatához a menüben Szolgáltatás(Eszközök) válassza ki a parancsot Lehetőségek(Opciók), majd nyissa meg a lapot Gyakoriak(Általános), nyomja meg a gombot Web-dokumentum-beállítások(Webbeállítások), és lépjen a lapra Recenzensek(Böngészők), jelölje be vagy törölje a jelölést az A böngésző által nem támogatott funkciók letiltása jelölőnégyzetből. A dokumentum elemeit meghatározó XML címkék készletét sémának ( séma).
Az XML-fájlok Word 2003-ban való mentése és megnyitása felhasználható a vállalati alapadatokkal való integrációhoz. Az Excel grafikus csatolóeszköze lehetővé teszi a felhasználó által definiált XML-sémák összekapcsolását az Excel-táblázat celláival.
Az elektronikus dokumentumkezelő rendszer kidolgozásakor szükség volt az adatok népszerű formátumú exportálására szolgáló funkciók megvalósítására. Különösen Microsoft Excel formátumban. Az exportálási követelmények meglehetősen egyszerűek voltak - az adatok minimális formázással történő exportálása, pl. nincsenek egyesített cellák, betűtípus-játékok stb. XLSX és Excel XML exportformátumok.
Ebben az esetben az Excel XML-ről beszélek.
Tehát minden táblázatos adatokkal működő rendszerben előbb-utóbb szükség van az adatok exportálására. Az export céljai eltérőek:
Az osztályban a cella- és sorozatértékek írásához szükséges függvénykészlet megvalósítása a fő követelmény, amely magában foglalja a megadott típusú cellaértékek írására szolgáló függvények létrehozását és a kész sorozatok fájlba írásának lehetőségét.
Korlátlan mennyiségű adattal való munkavégzés – természetesen maga az export osztály nem lehet felelős az írandó kötetért, de biztosítania kell az adatok lemezre írásához és a RAM felszabadításához szükséges funkciókat a következő adatrész számára.
A leírt követelményeken túl szükség volt a szolgáltatási funkciók hozzáadására:
- Automatikus szűrő engedélyezése
- Fájl tömörítése zip formátumban.
Végrehajtás
Mindenekelőtt osztály létrehozásakor leellenőrizöm a végleges fájlnevet, és lekérem az oszlopok és sorok számát. A fájlnak a megfelelő névvel kell rendelkeznie, és léteznie kell a mentési mappának. Minden a szokásos.Az Excel XML formátum lehetővé teszi az azt létrehozó felhasználó adatainak elmentését a fájlba, ezért fejléc készítésekor felírom a szervezet nevét, a felhasználó adatait és a fájl létrehozásának dátumát.
Nyilvános függvény writeDocumentProperties($szervezet = null, $user = null) ( fwrite($this->file, "
Igaz, ebben a funkcióban használják a munkafolyamat-rendszer entitásait - szervezetet (szervezet) és felhasználót (felhasználó). Ezeknek az entitásoknak a helyettesítése például karakterlánc-értékekkel nem jelent problémát.
A fejléc legérdekesebb része a stílusinformáció. Az Excel XML formátumban nagyon kényelmesen vannak megvalósítva, ezért csak létrehozok egy táblázatot a karakterláncok, dátumok / időpontok és hiperhivatkozások stílusaival.
Nyilvános függvény writeStyles() ( fwrite($this->file, "
Az előkészítő munka befejeződött, folytathatja az adatrögzítést. A munkalap megnyitása csak néhány címke, jelenleg az oszlopok és sorok számával kapcsolatos információk kerülnek felhasználásra.
public function openWorksheet() ( fwrite($this->file, " public function resetRow() ( $this->currentRow = array(); ) public function flushRow() ( fwrite($this->file, implode("", $this->currentRow)); unset($this-> jelenlegi sor);) Nyilvános függvény appendCellNum($érték) ($this->currentRow = " Nyilvános függvény exportExcelXML($szervezet, $felhasználó, &$fájlnév) ( $this->_provider = new CArrayDataProvider(/*query*/); Yii::import("ext.AlxdExportExcelXML.AlxdExportExcelXML"); $export = new AlxdExportExcelXML ($fájlnév, count($this->_attributes), $this->_provider->getTotalItemCount() + 1); $export->openWriter(); $export->openWorkbook(); $export->writeDocumentProperties($ szervezet, $user); $export->writeStyles(); $export->openWorksheet(); //címsor $export->resetRow(); $export->openRow(true); foreach ($this->_attributes mint $code => $formátum) $export->appendCellString($this->_objectref->getAttributeLabel($code)); $export->closeRow(); $export->flushRow(); //adatsorok $sorok = new CDataProviderIterator($this->_provider, 100); foreach ($sorok $sorként) ( $export->resetRow(); $export->openRow(); foreach ($this->_attributes mint $code => $formátum) ( kapcsoló ($formátum->típus) ( "Num" eset: $export->appendCellNum($row[$code]); /*egyéb típusok*/ alapértelmezett: $export->appendCellString(""); ) ) $export->closeRow(); $export->flushRow(); ) //összes bezárása $export->closeWorksheet(); $export->closeWorkbook(); $export->closeWriter(); //zip fájl $export->zip(); $fájlnév = $export->getZipFullFileName(); ) Akit érdekel, ingyen hozzájuthat az osztályom forráskódjához. Csak ne felejtse el javítani a funkciót writeDocumentProperties hogy megszabaduljanak a szervezeti és felhasználói munkafolyamat-rendszer entitásaitól, vagy saját hasonló entitásaikat használják a megfelelő tulajdonságokkal. XML-ből Excelbe és fordítva, nézzük meg közelebbről ezeknek a fájloknak a típusait. Itt azonnal meg kell jegyezni, hogy az Excel dokumentumoknak sok formátuma van, míg az XML a fájlformátum. Ezért ne keverje össze ezt a két fogalmat. A Microsoft Excel egy hatékony számítási program számos hasznos funkcióval. A Microsoft Excel egy speciális segédprogram táblázatok létrehozására és szerkesztésére. Már bármit megtehet velük: adatbázisokat, diagramokat, képleteket és más típusú adatokat készíthet. Ez egy nagyon hatékony eszköz, ezért nem fogjuk megvitatni minden képességét. Ma a célunk némileg más, és nem térünk el a mai beszélgetés témájától. Az XML fájlok a könnyebb érthetőség érdekében különféle adatok tárolására és cseréjére szolgálnak a segédprogramok között. Ezt a jelölőnyelvet különösen gyakran használják az interneten keresztüli információtovábbítás során. És amikor például táblázatos adatokat kell átvinnie az Excelből a webhelyre, akkor át kell alakítania a dokumentumot, hogy helyesen jelenjen meg. Ezért ne késleltessük az igazság pillanatát, és azonnal folytassuk a műveletet. Kedves barátaim, valójában a fájlkonverzió meglehetősen egyszerű feladat. Egyes felhasználók azonban problémákat tapasztalhatnak az adatátvitel során, ezért ma több módot is megvizsgálunk tervünk megvalósítására. Ezért türelmet nyerünk, és folytatjuk a cselekvést: Mielőtt lefordítaná az XML-t Excelbe, először meg kell nyitnia azt. Nézzük meg ezt a rövid folyamatot az alábbiakban. Tehát kezdjük: Kedves olvasók, ma már nemcsak az XML-fájlok Excel-be konvertálását és fordítva tanultuk meg, hanem azt is, hogyan lehet létrehozni és megnyitni azokat, ha a verziók nem kompatibilisek. Reméljük, hogy minden sikerült, és nem maradt több kérdés. Ne felejtse el megosztani véleményét és tapasztalatát a megjegyzésekben: talán ismer egy egyszerű módot a konverzióra. Mondja el a többi felhasználónak, ha sikerült lefordítania egy dokumentumtípust. Ha sikerült, kérjük, ossza meg a használt módszert. Régóta dolgozom XML fájlokkal, de csak most tettem fel magamnak a kérdést: Hogyan lehet XML fájlokat létrehozni és szerkeszteni MS Excelben szabványos eszközökkel? Az Excel egy kényelmes és intuitív eszköz különféle adatok létrehozására, szerkesztésére és feldolgozására. Az Excelt az iskolában tanulják, és valószínűleg nincs olyan ember, aki tudja, hogyan kell számítógépen dolgozni, és ne ismerné az Excelben való munkavégzés alapjait. Ezért véleményem szerint ez a legmegfelelőbb eszköz, amelyet a hétköznapi felhasználóknak ajánlhatunk különféle alkalmazások adatfájlok létrehozásához és szerkesztéséhez, beleértve a webes alkalmazásokat is. Az MS Excel 2013 van otthon telepítve, és annak példáján leírom azokat az egyszerű eljárásokat, amelyeket az XML adatfájl Excelben történő létrehozása során kell végrehajtani. Szerintem az Excel korábbi verzióiban is működni fog. Tegyünk néhány egyszerű lépést egy XML adatfájl létrehozásához. Tekintsük őket egy eseményadatfájl létrehozásának példáján. 1. Először egy adattáblázatot kell készítenie és kitöltenie Excelben az adatszerkezetnek megfelelően. Kérjük, ehhez használja a menüpontot Beszúrás/Táblázat. 2. Készítsük el az XML fájl sémáját. Ehhez egy szövegszerkesztőben írja be a következő sorokat, és mentse el őket egy fájlba. XHTML
3. Most nyissa meg a lapot Fejlesztő, nyomja meg a gombot Forrásés adja meg az XML forrásfájlt. Ha szükséges, engedélyezze a menüpontot Fejlesztő az Excel Beállításokban. 4. Marad a séma elemeinek és a táblázat oszlopainak párosítása úgy, hogy az elemeket a megfelelő oszlopfejlécekre húzza. 5. És az utolsó lépés: exportálja a táblázat adatait XML-fájlba a helyi menü segítségével. Álljon a táblázat bármelyik cellájára, nyomja meg a jobb egérgombot, válassza ki XML/Exportálás...és mentse el az XML fájlt a kívánt néven. Mentse el az Excel fájlt későbbi szerkesztéshez és kiegészítéshez. A következő bekezdésekben az 1.-4. nem kell megtenni! P.S. Miért írtam ezt a banális megjegyzést? Először is, hogy ne felejtsd el magad, másodszor pedig úgy gondolom, hogy ez az információ hasznos lesz a felhasználók számára, a következő 0.6-os verziótól kezdve ;-)", array("(col_count)"=>$this->colCount, "(row_count)"=>$this->rowCount)))); )
De itt a sorozat felvétele egy érdekesebb folyamat. Az osztálynak gyorsan kell dolgoznia és korlátlan mennyiségű adatot kell feldolgoznia, mert lehet több százezer vagy akár millió rekord is! Ha sebességet szeretne - dolgozzon memóriával, ha korlátlan mennyiségű adatot - dolgozzon lemezzel. A követelmények összeegyeztetése érdekében megvalósítottam a resetRow és a flushRow függvényeket.
Az első törli az aktuális sort, utána újra feltölthető adatokkal, a második pedig az aktuális sort egy nyitott fájlba írja a lemezen. Közös használatuk lehetővé teszi az egyensúly fenntartását a sebesség és a felhasznált memória mennyisége között.
Minden cellát az adattípusnak megfelelő függvénnyel írunk, nevezetesen appendCellxxx, ahol xxx az adattípus. Érvényes adattípusok: Num, String, Real, DateTime, Date, Time, Link. Példa egy függvényre numerikus érték írásához:
Az összes adat rögzítése után be kell zárni a munkalapot és a munkafüzetet.Alkalmazás
A leírt osztály használata a CArrayDataProvider szolgáltató segítségével történő adatexportáláson alapul. Feltételezve azonban, hogy az exportált adatok mennyisége nagyon nagy lehet, egy speciális CDataProviderIterator iterátort használnak, amely 100 rekordot iterál a visszaadott adatokon (más rekordszámot is megadhat).
Az én esetemben minden sor lemezre van írva, ami jelenleg rendben van, de lehet, hogy a jövőben változtatni kell. Például bölcs dolog nem minden sort, hanem tíz vagy akár száz sort is elmenteni egyszerre. Ekkor az export sebessége nő.Sebesség
Egyébként saját tapasztalataimból megtanultam, mennyire fontos feltételezni a nagy mennyiségű adat meglétének lehetőségét egy kötegelt műveletnél, például az exportálásnál.
Kezdetben a CActiveDataProvider segítségével próbáltam adatokat exportálni, ami 1000 rekord exportálásakor körülbelül 240 másodpercet vett igénybe! A lekérdezés módosításával a CarrayDataProvider használatára 1000 rekord exportálási idejét 0,5 másodpercre csökkentettük!
Különösen ehhez a kiadványhoz mértem az exportmutatókat.
exportálták 1626
feljegyzések től 9
a lezárt incidensekkel kapcsolatos információkat reprezentáló attribútumok (lásd ITSM). Az exportált tábla kezdeti nézete
Eredmény
(bocs, a kép a feladás után eltűnik) Export mutatók
A fájl végső kötete: 1 312 269
Tömörített fájl mérete: 141 762
Időigény: kb. 0.5
mp Az Excel konvertálása XML-be

Hogyan lehet lefordítani az XML-t Excelbe
Összegezve