A jelszavakhoz hasonlóan elveszítheti, elfelejtheti a jelszót, elbocsáthatja az egyetlen alkalmazottat, aki ismerte őt, és még sok minden mást. Mi lenne, ha ez lenne a root jelszó a VMware ESX Server-en? Hogyan állíthatom vissza? Olvassa el, hogy megtudja, mit tehet.
1. Indítsa újra a VMware ESX Server alkalmazást
Ha nem ismeri a VMware ESX-kiszolgáló gyökérjelszavát, és nincsenek jelszavai a gyökér-egyenértékű fiókokhoz, akkor először el kell indítania a VMware ESX Server újraindítását.
2. A kernel indításának módosításához nyomja meg az "a" gombot
Miután megjelenik a GRUB menü, nyomja meg az a gombot a rendszerindítás módosításához:
3. Egyfelhasználós módba lépünk
A kernel argumentumainak sorába írja be az "single" szót, és nyomja meg az Enter billentyűt:

4. Változtassa meg a jelszót
Most megváltoztathatjuk a root jelszót a passwd paranccsal:

Kétszer kell megadnia új jelszavát.
5. Indítsa újra az ESX szervert
A jelszó megváltoztatása után indítsa újra a kiszolgálót, hogy visszatérjen a többfelhasználós módba.

Jó nap!. Az utolsó cikkben részletesen leírtam a VMware ESXI 6.5 telepítését és konfigurálását, ahol az egyik előfizetőm arra kért, hogy fedezzek fel egy olyan kérdést, amely segít állítsa vissza az elfelejtett root jelszót a gazdagépről... Mai bejegyzésemben részletesen leírom azt a mechanizmust, amely lehetővé teszi állítsa vissza az ESXI 6.5 jelszót, régebbi vagy újabb verziók esetén minden ugyanolyan releváns lesz. Biztos vagyok benne, hogy még ha emlékszik is az összes jelszóra, hasznos ismerni ezt a funkciót, soha nem tudja, hol jöhet jól.
A feladat leírása
Ha előfordulhat, hogy nincs root jelszava a VMware ESXI hipervizorán:
- Új céghez érkeztél, ahol a volt felelős alkalmazott nem adott meg jelszavakat. Ennek számos oka lehet, nagyon gyakori esetek, amikor az embereket elbocsátják, és ez biztosan nem tetszik nekik, aminek következtében távoznak, magukhoz veszik az összes jelszót, és nem mondják el a vezetőségnek, Ön, mint kezdő, maga a bűnbak, hiszen most te vagy felelős ezért.
- Nagyszerű, de elvesztette vagy elfelejtette a jelszavát. Ez egy nagyon gyakori történet, amikor telepített egy ESXI állomást, konfigurálta és üzembe helyezte. A virtuális gépek ott forognak, és nem zavarják Önt, és a webes felület jelszavát általában megjegyezheti a böngésző, vagy a szervert általában a vCenter 6.5 vezérli.
Így néz ki az ESXI gazdagéphez történő engedélyezés problémája, amikor lehetetlen megadni a helyes adatokat.
Így néz ki a konzolon:


Helytelen felhasználói név vagy jelszó miatt nem lehet befejezni a bejelentkezést
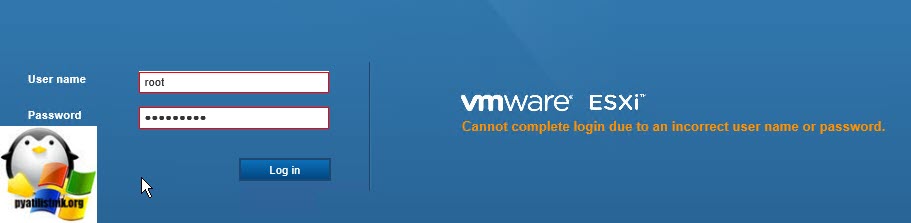
VMware ESXI jelszó-visszaállítási és helyreállítási módszerek

A root jelszó visszaállítása a VMware ESXI 6.5-ben, Live-CD-n keresztül
Az első módszerről nem látok okot az anyag megismétlésére, mindent elolvashat a fenti linken, elemezzük veled a második módszert, letölthető CD-vel és annak alapján egy flash meghajtóval.
Az első dolog, amit meg kell letöltés bármelyik kedvenc LIVE-CD-d, én általában a Slax-ot használom, mert kicsi, Ubuntu, Kali Linux vagy Fedora-Workstation-Live-x86_64, de a lista hatalmas.
Ez egy hasznos forrás az Ön számára, amely egyesítette a különböző fejlesztők összes élő CD-jének listáját https://livecdlist.com/

Ezután el kell indítania az ESXI gazdagépet erről a Live lemezről, ha a kiszolgálóin vannak felügyeleti portok (IDRAC, IMM, IPMI, ILO), akkor lehetőség van ISO-kép csatlakoztatására a virtuális konzolon, ha a felügyeleti portok szerverén aktív csatolási licencek nélkül az utad az indítható Rufus USB-stick.

Változtassa meg a root jelszót a LIVE-CD CentOS segítségével
Amikor az indítható adathordozó csatlakozik a szerverhez, újraindítjuk az ESXI gazdagépet. Mondok egy példát a LIVE-CD CentOS-ból.
A bootolható LIVE-CD CentOS megadja ezt az üdvözlő menüt, más lemezeknek meg lesz a sajátjuk. Válassza a "Hibaelhárítás" módot.


A betöltéskor lesz egy gyors telepítő varázsló, amelynek első lépésében ki kell választania az operációs rendszeren belüli nyelvet, én hagyom az angolt. Kattintson a "Tovább" gombra




Ha kívánja, csatlakozhat online erőforrásaihoz olyan népszerű szolgáltatások révén, mint a Google vagy a Microsoft.

Minden készen áll, kattintson a "CentOS Linux használatának megkezdése" gombra.

Lesz egy ilyen asztala.

A tetején nyomja meg az "Alkalmazás" gombot, és a megnyíló ablakban válassza a "Terminál" ikont.

Megnyit egy parancssori ablakot, alapértelmezés szerint ott lesz egy rendes felhasználó jogaival, hogy rendszergazdai szintre emelje magát, írja be a parancsot:

Most be kell szereznie a rendszer által látott partíciók listáját, ehhez van egy parancs:

Ennek eredményeként megkapja a partícióinak listáját a / dev / sda nevű eszközök listája és számok szerinti listája formájában, ahol láthatja méretüket és fájlrendszer-típusukat. A FAT16 nevezhető Microsoft alapnak.
Ha GPT particionálással rendelkezik, akkor használhatja a megosztott segédprogramot.
Írjuk, hogy elválunk, és megnyomjuk az Enter billentyűt, végül belépünk a segédprogram felületére, majd a / dev / print paranccsal jeleníthetjük meg a listát
Modell: VMware, VMware Virtual S (scsi)
Lemez / dev / sda: 75,2 GB
Szektor mérete (logikai / fizikai): 512B / 512B
Partíciós táblázat: gpt
Lemezzászlók:
Szám Kezdés Vége Méret Fájlrendszer Név Jelzők
1 32,8kB 3146kB 3113kB fat16 csomagtartó
5 4211 KB 265 MB 261 MB zsír16
6 266 MB 527 MB 261 MB zsír16
7 528 MB 643 MB 114 MB
8 644 MB 943 MB 299 MB zsír16
9 944 MB 75,2 GB 74,2 GB

Amint láthatja, az itteni kimenet már informatívabb, és a partíciók a megfelelő jelöléssel jelennek meg.
Most hogyan lehet megérteni, hogy a / dev / sda melyik partícióra van szükségünk. Ehhez emlékeztetni fogom arra, hogy milyen partíciókból áll a lemez, amelyre a VMware ESXI 6.5 vagy másik telepítve van. Így néz ki a partíciók sematikus rajza azon a lemezen, ahová telepítette a VMware ESXI-t.

- Szakasz rendszerindítás,ez a fő boot partíció
- Szakasz bootbank, itt van a Vmware ESXI terjesztőkészlet képe, amely betöltve belép a szerver RAM-jába
- Szakasz altbootbank,ez egy tartalék partíció, amely lemásolja a bootbankot, ha nem sikerül, bizonyos hibatűrés, például frissítéskor ez a partíció segít az ESXI gazdagép visszaállításában és visszagörgetésében.
- vmkDiagnostic, itt lesz a rendszer lerakódása lila képernyők halála esetén (lila képernyő)
- Szakasz bolt, szükséges a VMware Tools csomagok tárolásához
- karcolás,a VMware ESXI naplózza, ha 5 gigabájtnál nagyobb partícióval rendelkezik, akkor létrejön, és a gazdagép rajta lesz
Logikus azt feltételezni, hogy téged és engem érdekelni fog a bootbank területe, körülbelül 260-261 megabájt lesz. Általában ez a két szakasz közül az első, az én esetemben az / dev / sda5... Felszerelem. Annak érdekében, hogy egy inaktív lemezt (partíciót) csatlakoztasson a Linux rendszerbe, ott van a mount parancs.
A terminálba írjuk a mount / dev / sda5 / mnt parancsot
És nézze meg annak tartalmát az ls paranccsal, meg kell győződnünk arról, hogy van egy state.tgz fájl

Most át kell másolnunk ezt a fájlt valamilyen könyvtárba, kicsomagoljuk ott, változtatásokat kell végrehajtanunk és vissza kell tennünk a helyére. Ezt tesszük:
Menjen a tmp könyvtárba a cd / tmp paranccsal
A tar xzf /mnt/state.tgz paranccsal bontsa ki az archívumot a / tmp könyvtárba
Ha megnézi a / tmp könyvtár tartalmát, megtalálja a local.tgz fájlt

Most ki kell csomagolnunk a local.tgz fájlt, ehhez futtatjuk a parancsot:
tar -xzf local.tgz
utána megjelenítjük a könyvtár tartalmát az ls paranccsal. Látjuk, hogy az etc könyvtár megjelent, lépjen hozzá a cd / tmp / etc / paranccsal, és tegyen egy listát az ls-ről. Keresse meg az árnyékfájlt, erre van szükségünk.

A vi szövegszerkesztővel szerkesztjük az árnyék konfigurációs fájlt, amely tárolja a root felhasználó jelszavát. Belép vi árnyék.
A megnyíló szerkesztőben az ESXI gazda jelszavunk az első sorban, az első és a második kettőspont között van, ezt a képen kiemeltem. Az ESXI gazdagép jelszavának visszaállításához törölnie kell ezt a kivonatot. Az árnyékfájl szerkesztéséhez nyomja meg a Beszúrás gombot a billentyűzeten.

Miután eltávolította a kivonat jelszavát, majd nyomja meg az ESC gombot, és a fájl mentéséhez írja be: wq
Most, hogy frissítettük az árnyékfájlt és eltávolítottuk a gyökér jelszavát, újra kell csomagolnunk az state.tgz fájlt, és az új helyére kell tennünk.
Menjen fel egy könyvtár CD-n.
Nevezze át és helyezze át (state.tg) mv /mnt/state.tgz /mnt/state.tgz.bakup
Távolítsa el a (local.tgz) rm local.tgz fájlt
gyűjtsük össze a fájlt (local.tgz) tar czf local.tgz stb
gyűjtsük össze a fájlt (state.tgz) tar czf state.tgz local.tgz
Mozgassa a fájlt (state.tgz) mv state.tgz / mnt /
Csatolja le a partíciót, és indítsa újra az umount / tmp állomást

A VMware ESXI 6.5 gazdagép újraindítása után biztonságosan bejelentkezhet egy üres root jelszóval, feltétlenül állítson be új jelszót, vagy a "Rendszer testreszabása" menüben

Vagy a webes felületen

A Vmware ESXI 5.5-ben figyelmeztetést láthat

A root jelszó módosítása a grafikus felhasználói felületen keresztül
Ha nem tetszik a terminálparancsok, akkor a legtöbb LIVE-CD-nek grafikus felülete van, a LIVE-CD CentOS-ban a root jelszó visszaállításához tegye a következőket. Az asztalon megtaláljuk a "Home" gombot

Lépjen az "Egyéb hely" elemre, és keresse meg a VMware ESXi 6.5-et a partíciók listája között, nálam van / dev / sda5, kattintson rá, és fel fogja szerelni.

Az asztalon megjelenik a csatlakoztatott partíció ikon.

Az state.tgz fájl megkereséséhez használhatja a keresési űrlapot.

Hadd emlékeztessem önöket, hogy az state.tgz fájl segítségével megváltoztathatja a jelszót az ESXI állomásról.

Másolja az state.tgz fájlt például a Letöltések mappába.

Bontsuk ki az state.tgz archívum tartalmát a Letöltések mappába, ez a helyi menü és az "Extract Here" elem segítségével történik.

Meg lesz a local.tgz fájl, csomagold ki azt is.

Nyissa meg az árnyékfájlt, hogy visszaállítsa a root felhasználó jelszavát az ESXI gazdagépen.

Eltávolítjuk a jelszó kivonatát, ez az első sorban van az első és a második kettőspont között (:)

Töröljük, és erre az űrlapra visszük.

A változásokat a fájl árnyékába mentjük.

Menjen egy szinttel feljebb a Letöltések mappába. Törölje a local.tgz fájlt a mappából, kattintson a jobb gombbal az etc mappára, és csomagolja át a "Tömörítés" elemen.

Adjon nevet a local.tgz archívumnak


A + gombbal adja hozzá új local.tgz archívumunkat az üres state.tgz archívumhoz.

Válassza ki az új local.tgz fájlt, és kattintson a Hozzáadás gombra.

Végül így alakult.

Cseréljük ki a régi state.tgz fájlt a csalogatott / dev / sda5 partícióban cserére, ezt követően újraindítjuk a szervert és ellenőrizzük, hogy van-e üres jelszava a VMware ESXI 6.5 állomáshoz.

A root jelszó módosítása a vCenter Server segítségével
Beszélek egy speciális módszerről is, amely lehetővé teszi a root jelszó megváltoztatását a VMware ESXI gazdagépeken. A vCenter szerveren állítja elő a Host Profile használatával . Mivel gazdagépprofilokat fogunk használni, feltételezzük, hogy az ESXi gazdagép (ek) csatlakozik és elérhető a vCenter szerveren, és licencelt a vSphere Enterprise Plus alkalmazással. Ez csak azért lehetséges, mert az egyes ESXi gazdagépeken lévő vpxa felhasználó akkor kerül hozzáadásra, ha az ESXi gazdagép csatlakozik a vCenter kiszolgálóhoz, és root jogosultságokkal rendelkezik.
Kattintson a jobb gombbal bármelyik gazdagépre, válassza a Gazdaprofil-Profil létrehozása a hosztból lehetőséget.

Megadjuk a gazdagép nevét.

A gazdagépprofil létrehozásának befejezése

Lépjen a "Home" fülre, és nyissa meg a Host Profiles ikont.

Kattintson a jobb gombbal, és válassza a Profil szerkesztése lehetőséget.

Válassza a Biztonsági konfiguráció lehetőséget, és lépjen a Rendszergazda jelszó részhez, állítsa be a root számára szükséges jelszót.


Ellenőrizze a "Biztonsági konfiguráció" elemet.

A Gazdaprofilunkat alkalmazzuk, ehhez állítsa karbantartóját karbantartási módba


Válassza a "Password_Retet Host Profile" elemet.

Kattintson a "Profil alkalmazása" gombra a jelentkezéshez.

A gazdagép újraindul, és az új gyökér jelszó lesz alkalmazva. Ez a módszer azért jó, mert nagyszámú hoszton képes alaphelyzetbe állítani az ESXI jelszót.

A VMware alapértelmezett felhasználóneveinek és jelszavainak listája
Itt található egy átfogó lista az alapértelmezett felhasználónévről és jelszóról a legtöbb VMware termékhez. Ha kedvelsz engem, hajlamosak sok mindent összezavarni. Ha bármit is elhagytam, kérlek, tudasd velem a megjegyzéseket.
jelszó: 123456
az ADM felügyeleti konzol alapértelmezett jelszava 123456, a CLI jelszó pedig ChangeMe
jelszó: vmware
jelszó: Az OVA telepítése során szállítják
vCenter Log Insight
https: // log_insight-host /
jelszó: a kezdeti konfiguráláskor megadott jelszó
jelszó: vmware
jelszó: vmware
VSphere 5.1 \u003d Windows alapértelmezett felhasználónév esetén: [e-mail védett]
VSphere 5.1 \u003d Linux (Virtual Appliance) alapértelmezett felhasználónév esetén: [e-mail védett]
jelszó: a telepítés során megadva
AD-hitelesítés hozzáadása a VMware SSO 5.1-hez
VSphere 5.5 \u003d alapértelmezett felhasználónév esetén: [e-mail védett]
A készülék konfigurációja:
módosítsa a Linux felhasználó root jelszavát. Ellenkező esetben, amikor először próbál bejelentkezni a készülék webkonzoljára, a rendszer kéri a jelszó megváltoztatását.
Orchestrator konfiguráció:
felhasználónév: vmware
Orchestrator kliens:
felhasználónév: vcoadmin
jelszó: vcoadmin
Web Operator
felhasználónév: vcoadmin
jelszó: vcoadmin
vCenter Orchestrator for Windows:
felhasználónév: vmware
vCenter Orchestrator a vCloud Automation Center számára (beépített):
felhasználónév: vmware
vCloud Automation Center Identity Appliance
vCloud Automation Center vCAC Appliance
jelszó: a készülék telepítésekor kapott jelszó
felhasználónév: [e-mail védett]
jelszó: SSO jelszó konfigurálva a telepítés során
vCloud Automation Center beépített vCenter Orchestrator
:
felhasználónév: vmware
jelszó: vmware (az első bejelentkezés után ez a jelszó megváltozik)
felhasználónév: [e-mail védett] (vagy az SSO rendszergazda felhasználóneve)
jelszó: megadott jelszó az SSO rendszergazdához a vCAC-Identity telepítése során
jelszó: vmware
jelszó: vmware
felhasználónév: rendszergazda
jelszó: a varázsló beállításakor kerül megadásra
vCloud Director Appliance
jelszó: Alapértelmezett0
OracleXEDatabase
felhasználónév: vcloud
jelszó: VCloud
vCloud Hálózat és biztonság
jelszó: alapértelmezett
jelszó: alapértelmezett
VMware Site Recovery Manager :
felhasználónév: vCenter admin felhasználónév
jelszó: vCenter admin jelszó
vShield Manager
jelszó: alapértelmezett
jelszó: alapértelmezett
root: a telepítés során megadva
jelszó: a deplyent során megadva
darwin_user jelszó: a telepítés során megadva
admin: a telepítés során megadva
jelszó: az OVA telepítése során megadva
felhasználónév: létrehozva a varázsló során
jelszó: létrehozva a varázsló során
vFabric Hyperic vApp
jelszó: hqadmin
felhasználónév: Windows hitelesítő adatok
jelszó: Windows hitelesítő adatok
vSphere Data Protection Appliance
https: //: 8543 / vdp-configure /
jelszó: changeme
jelszó: A root jelszót a vSphere Replication készülék OVF telepítése során konfigurálta
Zimbra Appliance Administration Console
felhasználónév: vmware
jelszó: a varázsló beállítása során konfigurálva
A VMware számos készüléket kínál termékeikhez. Sajnos nem mind egyformán vannak létrehozva. A telepítési és konfigurációs eljárások a legtöbb készülék esetében eltérnek, és az alapértelmezett felhasználónevek és jelszavak is különböznek a készülékek tartományában. Tehát itt van egy lista az alapértelmezett felhasználónevekről és jelszavakról. Ha jól ismerem őket, ha hiányzik, kérem, szóljon, és felveszem a listába.
A készülék neve (az összes verzió, hacsak másképp nincs meghatározva) felhasználói jelszó
vCenter Server Appliance gyökér vmware
vSphere Data Protection gyökérmódosító
vSphere Management Assistant vi-admin vmware
vCenter Operations Manager Appliance adminisztrációs felhasználó a felhasználói felülethez - login admin admin
vCenter Operations Manager Appliance root felhasználó root vmware
vShield Manager rendszergazda alapértelmezett
vSphere Replikációs gyökér<*>
vCloud Director 5.5 root / vendég<*>
vCloud Connector (kiszolgáló és csomópont) admin vmware
Horizon munkaterület gyökér / admin<*>
vCenter Orchestrator Appliance konfigurációs vmware<*>
<*> egyes készülékeknél az OVA vagy OVF telepítés során konfigurálja a jelszót.
A jelszavakat az emberek hajlamosak elfelejteni. Nos, az ESXi root jelszavak sem jelentenek kivételt! A root jelszó nélkül elveszíti az irányítást a gazdagépek felett, ezért jó tudni, hogyan állíthatja vissza. Nos, az ESXi gazdagép jelszavának alaphelyzetbe állítása a cikkben fogok beszélni.
Szeretné tudni, miért írtam ezt a cikket? Segíteni szeretnék más VMware adminisztrátoroknak. Látja, hogy amikor ilyen dolgok történnek, akkor először megnéz egy hivatalos dokumentációt, igaz? Sajnos az egyetlen dolog, amit a VMware a jelszavak alaphelyzetbe állításához javasol, az operációs rendszer újratelepítése. Nem vicces! Mi van, ha ezt nem akarom (vagy nem tudom) megtenni? Ebben a cikkben a jelszó visszaállításának jobb módját keresem.
Ehhez a cikkhez az ESXi 6.7.0-t, 8169922-t használom, de minden, amit itt írok, jól működik az ESXi 6.x vagy 5.x verzióknál. Néhány módszer a jelszavak visszaállítására meglehetősen kockázatos lehet. Tehát ne hibáztass, ha elrontod a dolgokat.
Néhány elméleti megállapítás
Miután átgondoltam néhány esetet, hogyan veszítitek el a jelszavakat, rájöttem, hogy ez a két forgatókönyv meglehetősen gyakori: elfelejtette a jelszót, de a vCenteren keresztül mégis elérheti a gazdagépeket, és elveszítette az önálló gazdagép jelszavát az önálló ESXi állomásról és nincs hozzáférési mód.
Nos, az utolsó nagyon keménynek tűnik. De ma megtanítalak arra, hogyan állítsd vissza a jelszót mindkét esetben.
Jelszó módosítása a vCenter segítségével
Kezdjük egy fényes forgatókönyvvel: elfelejtette az ESXi root jelszavát, de van vCenter telepítve. Azt mondanám, hogy ez elég gyakori kérdés. Az adminisztrátorok a vCenteren keresztül kezelik a gazdagépet, de egy nap elveszítik a jelszót. Szerencsére nem nagy ügy a jelszó visszaállítása.
Először nézzük meg, hogyan lehet megváltoztatni a jelszót a flash vCenter Webclient segítségével. Ne feledje, hogy az itt leírtak nem működnek a html-ben! Vegye figyelembe azt is, hogy az ESXi kiadás nem lehet alacsonyabb, mint az Enterprise Plus.
A jelszó visszaállításához ki kell vonni, szerkeszteni és feltölteni a Gazdaprofilt. Így csinálod ezt.
Nyissa meg a vCenter webhelyet, és az alábbi képernyőképen csavarja ki a gazdagépprofilt, pontosan hogyan csinálom.
A kibontás során adja meg a gazdagép nevét, és szükség esetén adjon hozzá néhány leírást.

Ellenőrizze a beírt információkat és nyomja meg a gombot Befejez.

A vCenterben lépjen a Kezdőlap fülre, és lépjen a Host Profiles oldalra.

Kattintson a jobb gombbal a Gazdaprofil elemre, és módosítsa a beállításait.

Itt megadhatja az új nevet és leírást, ha szükséges.

Miután végzett a Név és a gazdagép leírásának megváltoztatásával, lépjen a Gazdaprofil szerkesztése maga a fül. Valójában ott módosíthat egy csomó beállítást, de maradjunk az eredeti tervnél, és csak a root jelszót változtassuk meg, jó? A feladat elvégzéséhez írja be az új jelszót, és erősítse meg az önneves mezőkben.

Gratulálunk, megváltoztatta a jelszót! Vegyük fel most a gazdagépet a fürtbe, és alkalmazzuk a beállításokat.

Ban,-ben Gazdák és klaszterek csatolása / leválasztása menüben válassza ki azt a gazdagépet, ahol megváltoztatta a jelszót. Ezen a ponton szeretném megemlíteni, hogy a módosításokat több gazdagépre is alkalmazhatja.

Közvetlenül a gazdagép hozzáadása után kipróbálhatja a hálózati beállításokat, ha szüksége van rá. Csak kattinthat Befejez hogy a beállításokat alkalmazzák.

Ezután karbantartási módba kell helyezni a csomópontot, különben egyáltalán nem fogja tudni alkalmazni a beállításokat!

Erősítse meg a kiválasztott állomás (vagy gazdagépek, bármi más) karbantartási módba helyezését. Ne feledje, hogy át kell helyeznie a virtuális gépeket, kivéve, ha egy ideig le tudja állítani őket. Az én esetemben nincsenek misszió szempontjából kritikus virtuális gépek a gazdagépen, ezért előzetesen csak kikapcsoltam őket.

Most térjen vissza az Objektumok fülre, és végül hajtsa végre a gazdagép beállításait. Kattintson a jobb gombbal a Gépprofil elemre, majd nyomja meg az gombot Javítani.

Válassza ki a kívánt állomást.

Ellenőrizze az összes beállítást és ellenőrizze, hogy egyáltalán alkalmazhatja-e a módosításokat. nyomja meg Befejez.

Miután a gazdagép újraindult, lépjen ki a karbantartási módból.

Most ellenőrizzük, hogy a jelszó visszaállítása zökkenőmentesen zajlott-e. Ebből a célból jelentkezzen be az ESXi csomóponton a Web Console vagy a terminál segítségével az új jelszóval.
A root jelszó visszaállítása az Active Directory és a vCenter használatával
A jelszót a vCenterben is megváltoztathatja az Active Directory használatával. Látja, hogy ha hozzá tudja adni az ESXi gazdagépet a tartományhoz, akkor a tartomány hitelesítő adatait felhasználhatja a csomópont eléréséhez és a gyökérjelszó visszaállításához. Így csinálod ezt.
Menj a AD felhasználók és számítógépek a tartományvezérlőn, és hozzon létre egy új munkacsoportot - ESX Admins. Ügyeljen arra, hogy pontosan ezt a nevet használja a munkacsoport számára. Add hozzá a csoporthoz egy új felhasználót, amelyet később használsz a jelszó visszaállításához. Nos, valójában bármely felhasználó lehet, de úgy döntöttem, hogy létrehozok egy újat - a TestUser-t.

Az elfelejtett jelszóval rendelkező gazdagépet adja hozzá a tartományhoz.

Ezután próbáljon meg bejelentkezni az ESXi gazdagépbe a TestUser hitelesítő adatokkal. Így kell megadnia a felhasználónevet: vagy Domain \\ Felhasználó.

Miután bejelentkezett a gazdagépen, lépjen a Biztonság és felhasználókfülre a root jelszó visszaállításához.

Mostantól használhatja az új root jelszót! Ne felejtse el elhagyni a domaint, ha már nem kell a gazdagépnek a domainben tartózkodnia.

A módosítások alkalmazásához indítsa újra a gazdagépet.
Ne feledje, hogy a jelszó megváltoztatása a vCenter segítségével meglehetősen egyszerű, de a VMware végül is valamilyen oknál fogva nem javasolja.
A root jelszó visszaállítása az önálló ESXi gazdagépeken
Most, hogy tudjuk, hogyan állíthatjuk vissza a jelszót a vCenter segítségével, nézzünk meg néhány nehéz esetet. Tegyük fel, hogy nincs telepítve a vCenter a gazdagépre. Még egyszer: nem akarom újra telepíteni a kiszolgáló operációs rendszert, ahogy a VMware mondja. Komolyan, ez nem szórakoztató! Nézzünk inkább valami érdekesebbet. Nos, mondjuk, mi van a jelszó megváltoztatásával közvetlenül a csomóponton?
Mielőtt elkezdeném, szeretném megemlíteni, hogy nem fogja tudni becsapni az ESXi biztonságot, és anélkül, hogy leállítaná, megváltoztathatja a csomópont root jelszavát. Ez azt jelenti, hogy tetszik vagy nem, minden virtuális gépet belülről le kell zárnia! Ha elcseszi a dolgokat, akkor nem tudja elindítani a virtuális gépeket az ESXi újratelepítése nélkül.
Szüksége van a CD-lemez indítására is. Ebben a cikkben az Ubuntu GNOME-ot használtam. Tudja meg, hogyan hozhat létre indító CD-t és töltheti le az Ubuntu GNOME-ot. Szüksége van a Rufusra is, hogy a rendszerindító CD-képet a flash meghajtóra írja.

Tehát be kell indítania a flash lemezről, fel kell szerelnie a szükséges ESXi adattárolót, ki kell csomagolnia az archívumot, és szerkesztenie kell a fájlt jelszavakkal. Ezután feltölti a fájlt az eredeti könyvtárba, és a gazdagép újraindítása után jelszó nélkül is hozzáférhet hozzá.
Az „árnyék” fájl szerkesztése
Mi az „árnyék”?
Biztonsági okokból az ESXi a fájlokban titkosítva tartja a jelszavakat ... bármi is, a következőképpen állíthatja vissza a jelszót. Egyes nem hivatalos források szerint ezt a fájlt „árnyéknak” hívják. Megtalálható az egyik indító kötetben a / stb Könyvtár. Mielőtt a gazdagép elindulna, az / etc a local.tgz archívumban található. Itt van az elérési út: / etc \u003d\u003e local.tgz \u003d\u003e state.tgz. Megtalálható az egyik indító kötetben a / stb Könyvtár. Mielőtt a gazdagép elindulna, az / etc a local.tgz archívumban található. Itt van az út: state.tgz \u003d\u003e local.tgz \u003d\u003e / stb.
Így formázza a lemezt az ESXi 6.0 vagy újabb verziója:
| Kötet neve | Mire való? | A kötet mérete az én esetemben |
| / dev / sda1 | Elindítja a rendszert | 4 MB |
| / dev / sda2: / semmiből: | Az ESXi 5 GB feletti lemezre történő telepítése közben létrehozott rendszerkötet. | 4GB |
| / dev / sda3: VMFS adattár: | Az összes fennmaradó lemezterületet képviseli | |
| / dev / sda5: / bootbank: | Az ESXi kép | 250 MB |
| / dev / sda6: / altrbootbank: | A régebbi rendszer verzió kép. Üres kötetnek fogja látni, ha még soha nem frissítette a rendszert | 250 MB |
| / dev / sda7: vmkDiagnostic (első kötet) | Megtartja a magdepontot | 110 MB |
| / dev / sda8: / store | VMware Tools kép | 286 MB |
| / dev / sda9: vmkDiagnostic (második kötet) | Megőrzi a vSAN diagnosztikához kapcsolódó összes információt. Ezt a kötetet csak 8 GB feletti adattárolókban figyelheti meg | 2,5 GB |
Az összes kötet közül csak a / bootbankra van szükségünk, mivel az megőrzi az ESXi archívumot. Ily módon az árnyéknak valahol ott kell lennie.
Az „árnyék” üldözése
Tehát először indítsuk el a gazdagépet a flash lemezről, és indítsuk el a terminált.
Futtassa a következő parancsmagot a root jogosultságok megszerzéséhez:
# sudo su
Nézze át a lemezneveket, és keresse meg a kívántat.
# fdisk –l | grep / dev / sda

Nos, úgy tűnik, hogy szükségünk van arra a 250 MB / dev / sda5 könyvtárra. Hozza létre az mnt könyvtárat.
# mkdir / mnt / sda5
Most hozza létre az ideiglenes fájlok könyvtárát.
# mkdir / temp
És csatlakoztassa a / dev / sda5 könyvtárat az alábbi parancsmag használatával.
# mount / dev / sda5 / mnt / sda5
Most keresse meg állapot.tgz archívum fentebb beszéltem.
# ls -l /mnt/sda5/state.tgz
Bontsa ki mindkettőt állapot.tgz és local.tgz... Az alábbi parancsok használhatók erre a célra:
Miután végzett a kicsomagolással, megszabaduljon az alábbi parancsmagoktól a régi archívumoktól:
# rm /temp/*.tgz
Most készen áll arra, hogy varázsoljon az „árnyékkal”. Nyissa meg a fájlt, szerkessze és zárja be. Bármilyen egyszerű is! A módosítások kétszeri ellenőrzéséhez nyissa meg a fájlt még egyszer.
# vi / temp / etc / shadow
Valójában így néz ki az „árnyék” belül. Lásd: az összes felhasználó jelszavát tartalmazza.

A jelszó visszaállításához csak töröljön mindent a kettős kettőspont között. Ne feledje, hogy minden titkosítva van? Ezért néznek ki olyan furcsán a jelszavak.

# vi / temp / etc / shadow
Ezután lépjen a munka könyvtárba.
# cd / temp
Most tegye vissza az „árnyékot” az archívumba.
# tar -czf local.tgz stb
Helyezze az új archívumot a kezdeti könyvtárba.
# mv state.tgz / mnt / sda5 /
Csatolja le az / sda5 lemezt az alábbi parancsmaggal:
# umount / mnt / sda5
És végül indítsa újra a gazdagépet.
# újraindítás
Nos, hogy az imént fent írt dolgokat olvasóbarátabbá tegyük, itt van minden parancs, amelyet lépésről lépésre kell telepítenie.

Nos, már majdnem ott vagy. Indítsa újra a szervert, és próbálja meg jelszó nélkül elérni a gazdagépet. Nos, nézd meg, mit kaptam.

Most válassza ki Konfigurálja a jelszót, és írjon be egy új jelszót a saját neve mezőbe.

Oké, ezúttal kérjük, írja be a root jelszót, vagy csak próbáljon nemet elfelejteni!
Cserélje le az egyik „árnyékot” egy másikra
Van egy másik módja az ESXi root jelszó visszaállításának az „árnyék” használatával. Valójában ez nem más, mint a fent leírt módszer variációja.
Tehát egy másik dolog, amit megtehet az ESXi jelszó visszaállításához, csak egy másik gazdagép „árnyék” fájljának használata! Igen, csak átmásolhatja az „árnyék” fájlt egy másik ESXi állomásról az ismert gyökérjelszóval az újabb flash lemezre. Ahhoz, hogy a jelszóval ellátott fájlt egy másik gazdagéptől szerezze be, WinSCP-re van szüksége. A segédprogram elérhető. Az a szép, hogy az ismert ESXi root jelszóval lekérheti azt a fájlt a gazdagéptől anélkül, hogy le is állítaná.

Ezután hívja meg a terminált az Ubuntu GNOME segítségével, és állítsa vissza a jelszót.
Frissítse a felhasználói jogosultságokat a gyökérre. Erre a célra a következő parancsot futtathatja:
# sudo su
Most nézzük meg, mi van a lemezen.
# fdisk –l | grep sd
Hozzon létre két ideiglenes kötetet utána.
# mkdir / mnt / sda5
# mkdir / mnt / sdb1
Csatlakoztassa az ESXi lemezt és a flash lemezt az „árnyék” helyére a következő parancsmag használatával.
# mount / dev / sda5 / mnt / sda5
# mount / dev / sdb1 / mnt / sdb1
Most hozza létre az ideiglenes kötetet az archívumokkal való további munkához.
# mkdir / temp
Készítse el azt a kötetet, ahová az state.tgz példányt megtartja, arra az esetre, ha valami baj történne.
# mkdir / mnt / sdb1 / mentés
Keresse meg a szükséges fájlt az archívumban.
# ls -l /mnt/sda5/state.tgz
Másolja az archívumot.
# cp /mnt/sda5/state.tgz / mnt / sdb1 / save
Futtassa a következő parancsot, hogy ellenőrizze a fájl másolását:
# ls -l / mnt / sdb1 / mentés
Bontsa ki az state.tgz parancsot az alábbi parancsmag használatával:
# tar -xf /mnt/sda5/state.tgz –C / temp /
Keresse meg a temp fájlt.
# ls –l / temp
Bontsa ki a local.tgz fájlt.
# tar -xf /temp/local.tgz –C / temp /
Győződjön meg róla, hogy kibontotta az / etc könyvtárat.
# ls –l / temp

Most törölje a local.tgz kötetet, hogy biztosan ne véletlenül kerüljön be az új archívumba.
# rm /temp/local.tgz
Keresse meg az „árnyékot” az / etc könyvtárban.
# ls -l / temp / stb
Cserélje az eredeti „árnyékot” az ismert gyökér jelszóval rendelkező gazdagépre. Írja be a következő parancsmagot:
# cp / mnt / sdb1 / shadow / temp / stb

Most telepítse a következő parancsot a fájl megnyitásához és a mentett hitelesítő adatok megtekintéséhez.
# vi / temp / etc / shadow
Ha nem szeretné, hogy néhány felhasználó hozzáférjen a gazdagéphez, folytassa, és csak távolítsa el őket a listáról! Itt eltávolítottam a Tesztet azokról a felhasználókról, akik hozzáférhetnek a gazdagéphez. Várjon, miért töröltem csak a Tesztet? Ezen a ponton szeretném figyelmeztetni, hogy ne töröljön olyan felhasználókat, akiket nem ismer. Az én esetemben a Test kivételével minden felhasználó rendszerhasználó. Ha bármelyik srácot törli, destabilizálhatja az operációs rendszert!

Így néz ki az „árnyék”: fájl, ha egyszer felesleges felhasználó lett.

Ellenőrizze, hogy az összes módosítást végrehajtották-e.
# vi / temp / etc / shadow
Írja be a következő sort a / temp könyvtárba való navigáláshoz.
# cd / temp
Archiválja az / etc könyvtárat.
# tar -czf local.tgz stb
Ellenőrizze, hogy az archiválás zökkenőmentesen zajlott-e.
# ls -l / temp /
Most hozza létre az state.tgz kötetet.
# tar -czf state.tgz local.tgz
Ismét ellenőrizze, hogy létrejött-e a kötet.
# ls -l / temp /
Vigye az archívumot a működő ESXi könyvtárba.
# mv state.tgz / mnt / sda5 /
Még egyszer ellenőrizze az eredményt.
# ls -l / mnt / sda5 /
Csatolja le az sda5 könyvtárat.
# umount / mnt / sda5
Végül indítsa újra a gazdagépet.
# újraindítás
Élvezd!Ha minden rendben van, az ismert jelszóval érheti el a gazdagépet. Nos, hogy mindent többé-kevésbé kényelmessé tegyek, itt van a teljes parancssor, amelyet ehhez a módszerhez használtam.

Ha az állomás az újraindítás után furcsán kezd el viselkedni, akkor is marad a kezdeti állapot másolata.tgz. Nos, annak kellene lennie. Felcsatolhatja az / sda5 és / sdb1 fájlokat, és lekérheti az eredeti state.tgz fájlt a következő parancsmag használatával ... és próbálkozzon újra!
# cp /mnt/sdb1/save/state.tgz / mnt / sda5 /
Következtetés
Ma négy módot tárgyaltam meg az ESXi gazdagép jelszavának visszaállítására. Az első módszer a legkönnyebb, és csodálatosan működik, ha a vCenter telepítve van. Ha nincs vCenter, akkor is visszaállíthatja a jelszót, de az a helyzet, hogy az itt leírt utolsó két módszer kissé kockázatos. Különösen az utolsóval kell nagyon óvatosnak lenni. Ha a rendszer egyik felhasználóját törlik, akkor csavarja az operációs rendszert. Legyen tehát okos, és ne törölje azokat a felhasználókat, akiket nem ismer fel.
30/05/2011fdisk -l (megfelelő FAT16 partíciókat nézünk meg, ahol van bootloaderünk)
ls -l / mnt / sda5 / (fő, bootként a / bootbank néven van felszerelve)
ls -l / mnt / sda6 / (biztonsági mentés, bootoláskor az / altbootbank néven van felszerelve)
Tiszta ESXi telepítés esetén a kép a következő lesz:

Érdekel az irat állapot.tgz - minden megvan, amire szükségünk van. Ha van ESXi Embedded, akkor fájlra van szüksége local.tgz (ami első esetben bent van állapot.tgz).
Először csomagold ki állapot.tgz, és akkor local.tgz gzip és tar parancsokkal egy ideiglenes könyvtárba. Ezután lépjen a benne lévő mappába / stbés nyissa meg a benne lévő fájlt árnyékparancs:
vi árnyék

Valami ilyesmit fog látni:

Most nézze meg az alábbi képet, eltávolítjuk a jelszó kivonatát erről a fájlról:

Vagyis mindent eltávolítunk a két vastagbél között. Kilépünk a fájlból, miután mentettük.
Most visszacsomagoljuk mindezt, amelyhez az ideiglenes mappába (fel kell mennünk az / etc könyvtárból) a következő parancsot hajtjuk végre (frissítse az archívumot a megváltozott mappával):
tar -czvf local.tgz stb
Ha ESXi Embedded programot használ, akkor tegye a local.tgz fájlt arra a helyre, ahonnan vette. Ha a szokásos ESXi - frissítse újra az archívumot:
tar -czvf state.tgz local.tgz
És másolja is oda, ahol fekszik:

Újraindítjuk a szervert, és máris elindulunk a VMware ESXi-be. Látjuk ezt a képet:
Ez azt jelenti - minden sikerült. Most üres jelszóval jelentkezhetünk be root felhasználóként a konzolba. Itt van egy egyszerű módszer a jelszó visszaállítására egy VMware ESXi gazdagépen.
A megtekintéséhez engedélyezze a JavaScript használatát



