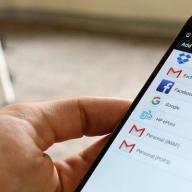Néhány karakter nem jelenik meg a billentyűzet gombján. Ilyen szimbólumok lehetnek: kettős nyilak "és", fokjel °, szerzői jogi szimbólum és mások.
Hiányzó karakterek beírásához a billentyűzeten különböző módszereket használhat.
Ezek közül a legegyszerűbb az Office Word MS Word szövegszerkesztőjét vagy Excel táblázatát használni.
Ehhez csak írja be, és válassza a Beszúrás fület
majd vagy hagyja úgy, ahogy van, vagy másolja át egy másik programba.
Második út egy speciális segédprogram használata a Windows rendszerben szimbólum táblázatés megtalálhatja:
Start - Minden program - Kiegészítők - Segédprogramok
majd a lista legvégén

Megjelenik ez az ablak, amelyben a rendszerre telepített különféle betűtípusok összes karaktere megtalálható:

Miután kiválasztotta a kívánt szimbólumot a táblázatból (az LMB-re kattintva) (1), kattintson a gombra Választ (2) és alul megjelenik a "Másolás:" (3) mezőben, majd nyomja meg a gombot Másolat(4) és a kívánt szimbólum mentésre kerül a vágólapra annak későbbi behelyezéséhez, ahol csak szükséges.

Kis kiegészítés.
Annak érdekében, hogy ne keressen egy adott típusú karaktert, csoportosítást tehet.
Például csak szimbólumokat és jeleket szeretnék megjeleníteni.
1) Jelölje be a "További paraméterek" jelölőnégyzetet
2) Karakterkészlet - Unicode
3) Csoportosítás - Unicode tartományok
4) Megjelenik egy ablak a Csoportosítás választással, amelyben a "Szimbólumok és ikonok" lehetőséget választjuk

Itt most a táblázat csak szimbólumokat és ikonokat tartalmaz. Természetesen, ha nem szimbólumokat akar, hanem nyilakat, matematikai operátorokat, írásjeleket stb. - majd tegye ezt a szűrőt a csoportosításba.
A harmadik út a lustáké.
Az a tény, hogy a Windows rendszerben vannak speciális kulcsok a szimbólumok gyors beillesztésére, például:

csak ezeket a gyorsbillentyűket használják nem minden ikonhoz, hanem néhányhoz.
| Alt + 0167 | § bekezdés | Alt + 0176 | ° fokozat |
| Alt + 0169 | szerzői jogi jel | Alt + 0137 | ‰ ppm jel |
| Alt + 0153 | ™ védjegy | Alt + 0177 | ± plusz vagy mínusz |
| Alt + 0215 | × szorzótábla | ????? Alt + 0247 | ÷ osztásjel |
| Alt + 0126 | ~ tilde | Alt + 0136 | € eurójel |
| Alt + 0174 | ® Bejegyzett | Alt + 0167 | § bekezdés |
| Alt + 0171 | « nyisd ki idézetek | Alt + 0187 | » zárva idézetek |

Fontos megjegyzés itt: egy olyan karakter beszúrásához, amely nincs a billentyűzeten, tartsa lenyomva a gombot Altmajd nyomja meg a 4 számjegyet a pluszjel után digitális blokk billentyűzet. A blokk működéséhez természetesen engedélyeznie kell a Num Lock funkciót.
Ha nem működik, próbálkozzon az angol billentyűzetkiosztással.
Természetesen nem ez a teljes lista, csak tájékoztatásul szolgál.
Különösen az oldalam látogatói számára állítottam össze egy kis listát, amely nemcsak a fenti szimbólumokat tartalmazza, hanem sok más elemet is. A kényelem kedvéért elkészítettem egy egyszerű Jegyzettömbben, és bepakoltam egy archívumba.
Nos, nagyon lusta számára egy kis választék - csak másolja és illessze be.
Hangulatjelek
☺ ☻ ☹ ㋛
ソ ッ ヅ ツ ゾ シ ジ ت ټ 〠
͡๏̯͡๏ ͡๏̮͡๏ ٩(̾●̮̃̾͡.̃̾)۶ ٩(̾●̮̮̃̾.̃̾)۶ (.̪●) 鸒
Nyilak
▲ △ ▷ ▼ ∇ ▽ ◀ ◁
↔ ↕ ← ↖ ↗ → ↘ ↓ ↙ ⇦ ⇧ ⇨ ⇩⇐ ⇑
⇒ ⇓ ⇔ ⇕ ⇖ ⇗ ⇘ ⇙ ⇚ ⇛ ⇄ ⇅ ⇆ ⇇ ⇈ ⇉ ⇊
↰ ↱ ↲ ↳ ↴ ↵ ↶ ↷ ➜ ➡ ➨
———————————————————————————————-
Jelek
Figyelem! Nincs engedélye a rejtett szöveg megtekintésére.
A billentyűzeten elég sok billentyű található, amelyekkel szöveget írunk. És mindegyikükre szükség van valamihez. Ebben a leckében beszélünk a céljukról, és megtanuljuk, hogyan kell őket helyesen használni.
Itt van egy fotó egy tipikus számítógépes billentyűzetről:
Kezelő gombok jelentése
Kilépés. A kulcs teljes neve Escape (ejtsd: "Eskipe"), ez azt jelenti: "Kilépés". Ezzel bezárhatunk néhány programot. Nagyobb mértékben ez a számítógépes játékokra vonatkozik.
F1-F12. Az Esc mellett számos gomb található, amelyek neve latin F betűvel kezdődik. Céljuk a számítógép vezérlése az egér - csak a billentyűzet - használata nélkül. Nekik köszönhetően megnyithatja és bezárhatja a mappákat és fájlokat, megváltoztathatja a nevüket, másolhatja és még sok minden mást.
De e gombok jelentésének ismerete teljesen opcionális - a legtöbb ember évtizedek óta használja a számítógépet, és fogalmuk sincs egyikükről sem.

Közvetlenül az F1-F12 billentyűk alatt egy sor gomb található számokkal és jelekkel (! "" Nem.;% :? * stb.).
Ha csak rákattint az egyikre, akkor a lerajzolt szám kinyomtatódik. A jel nyomtatásához nyomja meg a Shift gombot (bal vagy jobb alsó) együtt.

Ha nem a kívánt karaktert nyomtatja ki, próbálja meg megváltoztatni a nyelvet (a képernyő jobb alsó részén) -
Egyébként sok billentyűzeten a számok is a jobb oldalon vannak. A fotó külön mutatja ezt a részt.

Ugyanúgy helyezkednek el, mint egy számológépen, és sok ember számára kényelmesebbek.
De előfordul, hogy ezek a számok nem működnek. Megnyomja a kívánt gombot, de semmi nincs kinyomtatva. Ez azt jelenti, hogy a numerikus billentyűzet ki van kapcsolva. Bekapcsolásához csak egyszer nyomja meg a Num Lock gombot.
A billentyűzet legfontosabb része a szöveg beírásához használt billentyű. A központban találhatók.

Rendszerint minden gomb két betűvel rendelkezik - az egyik idegen, a másik orosz. A kívánt nyelvű betű kinyomtatásához ellenőrizze, hogy helyesen van-e kiválasztva (a számítógép képernyőjének alján).
A nyelvet más módon is megváltoztathatja - nyomja meg egyszerre két gombot: Váltás és Alt vagy Váltás és Ctrl
Győzelem. Az a gomb, amely megnyitja a Start gombot. Leggyakrabban nincs aláírva, hanem csak egy Windows ikon rajzolódik rá. A Ctrl és az Alt gombok között található.
Fn. A laptop rendelkezik ezzel a kulccsal - általában nem a hagyományos billentyűzeteken található. Úgy tervezték, hogy speciális funkciókkal működjön - növelje / csökkentse a fényerőt, a hangerőt és más funkciókat.
Engedélyezésükhöz meg kell nyomnia az Fn gombot, és miközben lenyomva tartja, nyomja meg a kívánt funkcióval rendelkező gombot. Ezek a gombok általában a tetején találhatók - az F1-F10-en.
Tegyük fel, hogy növelnem kell a laptop képernyőjének fényerejét. Ehhez keresek egy gombot a billentyűzeten egy megfelelő képpel. Nekem például ez az F6 - rá van rajzolva a nap. Tehát tartom az Fn gombot, majd megnyomom az F6 billentyűt. A képernyő kissé világosabb lesz. A fényerő még nagyobb növelése érdekében az F6-tal együtt ismét megnyomom az F6-ot.
Nagy (nagy) betű beírása
Egy nagybetű (nagybetű) nyomtatásához tartsa lenyomva a Shift billentyűt, és nyomja meg vele a kívánt betűt.

Periódus és vessző nyomtatása
Ha az orosz ábécé telepítve van, akkor annak érdekében nyomtatási pont, meg kell nyomnia az alsó betűsor utolsó gombját (a jobb oldalon). A Shift gomb előtt van.
Nak nek vessző nyomtatása, nyomja meg ugyanazt a gombot, miközben lenyomva tartja a Shift billentyűt.

Az angol ábécé kiválasztásakor egy pont nyomtatásához meg kell nyomnia azt a gombot, amely az orosz pont előtt van. Általában az "U" betű van ráírva. Az angol ábécé vesszője pedig ott van, ahol az orosz "B" betű található (az angol pont előtt).
Szövegdekorációs gombok
Tab - a mondat elejét behúzza. Más szavakkal, használhat arra, hogy bekezdést (piros vonal) készítsen.
Ehhez kattintson az egérrel a szöveg elejére, és nyomja meg egyszer a Tab billentyűt. Ha a piros vonal megfelelően van beállítva, a szöveg kissé jobbra tolódik.
Nagy betűk nyomtatására használják. A Tab billentyű alatt található.
Nyomja meg egyszer a nagybetűs zárat, és engedje fel. Írjon be egy szót. Minden betűt nagyra nyomtatunk. A funkció törléséhez nyomja meg ismét a Caps Lock gombot. A betűket a korábbiakhoz hasonlóan kicsiben nyomtatják.
(szóköz) - szóközöket tesz a szavak között. A billentyűzet leghosszabb gombja a betűgombok alatt található.

A tervezési szabályok szerint csak egy szóköz lehet (nem három vagy akár kettő). Helytelen a szöveget igazítani vagy eltolni ezzel a gombbal. Ezenkívül egy szóköz csak az írásjelek után kerül elhelyezésre - a jel előtt nem lehet rés (kivéve a kötőjelet).
Törlés gomb. Törli a villogó bot (kurzor) elé nyomtatott betűket. A jobb oldalon található, közvetlenül a számok / táblák után. Gyakran egyáltalán nincs rajta felirat, csak egy balra mutató nyíl.

Szintén a Backspace gombbal mozgathatja a szöveget felfelé.
Enter - a következő sorra lépés.

Neki köszönhetően elhagyhatja az alábbi szöveget. Az Enter a szöveg törlése gomb alatt található.
További kulcsok
Ezek olyan billentyűk, mint a Beszúrás, a Kezdőlap, az Oldal felfelé és az Oldal lefelé, a nyílgombok és mások. Az ábécé és a numerikus billentyűzet között helyezkednek el. Szoktak szöveggel dolgozni egér használata nélkül.

A nyilakkal mozgatható a villogó kurzor (villogó bot) a szöveg fölött.
A törlés a törlésre szolgál. A Backspace billentyűvel ellentétben azonban a betűket nem előtte, hanem a villogó kurzor után törli.
A Home a villogó kurzort a sor elejére, a Vége gombot pedig a végére mozgatja.
Az Oldal felfelé mozgatja a villogó kurzort az oldal tetejére, az Oldal lefelé (Pg Dn) pedig az oldal aljára.
A Beszúrás gombra a szöveg nyomtatása szükséges a meglévő fölött. Ha rákattint, az új szöveg kinyomtatódik, felülírva a régit. Ennek visszavonásához nyomja meg újra a Beszúrás gombot.
A Scroll Lock gomb szinte mindig teljesen haszontalan - egyszerűen nem működik. Elméletileg pedig a szöveg felfelé és lefelé görgetését kell szolgálnia - akárcsak a számítógépes egér kereke.
A Szünet / Szünet szinte soha sem működik. Általában egy aktív számítógépes folyamat felfüggesztésére szolgál.
Mindezek a gombok opcionálisak, és ritkán vagy soha nem használják az emberek.
De a gomb elég hasznos lehet.
"Fényképezi" a képernyőt. Ezután ezt a képet be lehet illeszteni a Wordbe vagy a Paint-be. A számítógép nyelvén a képernyő ilyen fényképét képernyőképnek nevezzük.
Billentyűzet gombok emlékezni
 - ha megnyomja ezt a gombot, és anélkül, hogy elengedné, egy másik betűs billentyűt, a levelet nagybetűvel nyomtatják. Ugyanígy szimbólumot is nyomtathat a számjegy helyett: Nem! () *? "+ Stb.
- ha megnyomja ezt a gombot, és anélkül, hogy elengedné, egy másik betűs billentyűt, a levelet nagybetűvel nyomtatják. Ugyanígy szimbólumot is nyomtathat a számjegy helyett: Nem! () *? "+ Stb.
- miután egyszer megnyomta ezt a gombot, az összes betűt nagyra nyomtatja. Ehhez nem kell tartania. Az apró betűs részhez való visszatéréshez nyomja meg újra a Caps Lock gombot.
- behúzások (piros vonal).
![]() - tér. Ezzel a gombbal megteheti a szavak közötti távolságot.
- tér. Ezzel a gombbal megteheti a szavak közötti távolságot.
 - egy sorral lejjebb esik. Ehhez tegyen egy villogó botot (villogó kurzort) a lefelé mozgatni kívánt rész elejére, majd nyomja meg az Enter gombot.
- egy sorral lejjebb esik. Ehhez tegyen egy villogó botot (villogó kurzort) a lefelé mozgatni kívánt rész elejére, majd nyomja meg az Enter gombot.
 - törli a karaktert a villogó kurzor előtt. Egyszerűen fogalmazva: törli a szöveget. Ez a gomb emeli a szöveget egy sorral magasabbra. Ehhez tegyen egy villogó botot (villogó kurzort) a felfelé lépni kívánt rész elejére, majd nyomja meg a Backspace billentyűt.
- törli a karaktert a villogó kurzor előtt. Egyszerűen fogalmazva: törli a szöveget. Ez a gomb emeli a szöveget egy sorral magasabbra. Ehhez tegyen egy villogó botot (villogó kurzort) a felfelé lépni kívánt rész elejére, majd nyomja meg a Backspace billentyűt.
A billentyűzet összes többi gombját, a betűk, számok és jelek kivételével, nagyon ritkán vagy egyáltalán nem használják.
A Windows operációs rendszerek családjában a billentyűzeten hiányzó karakter beírásához nyomja meg a bal vagy a jobb Alt billentyűt, és tartsa lenyomva egy adott számot a további numerikus billentyűzetNumpádnak hívják; majd engedje el az (Alt) billentyűt ... Ezért az ilyen kombinációk neve következik: Alt kódok vagy Alt szekvenciák.
Próbáld ki; például nyomja meg a Bal Alt billentyűt és az 1-es számot a Numpad "e-n - megjelenik egy smiley (☺):
Orosz billentyűzetkiosztással a kombinációk csak a következőkkel működnek bal Alt billentyű; angolul - mindkettővel: bal és jobb.
Viszonylag szólva két típus létezik Alt kódok: Vezető nulla és Vezető nulla nélkül ...
Az 1 és 255 közötti nulla tartomány nélküli kombinációkat megismételjük; vagyis az Alt + 257 megegyezik az Alt + 1-vel; Alt + 258 - Alt + 2 és így tovább (a 256 egyfajta határ).
Alapkombinációk 0128 és 0255 közötti nulla tartományban, és főként a nulla NÉLKÜL kombinációktól különböznek abban, hogy a különböző billentyűzetkiosztásokban lehet jelentése különböző szimbólumok.
A táblázatok a különböző rendszereken elérhető összes szimbólumot mutatják. Ezért, ha pontosan szüksége van rá Alt kódok,végigmenni az összes asztalon. Mindenképpen megtalálja, amit keres.
Sokan láttak már szokatlan és gyönyörű szimbólumokat egy név, üzenet vagy közösségi oldal díszítésére, de kevesen tudják, honnan származnak.
A Windows operációs rendszerben a billentyűzeten nem szereplő karaktereket számokként titkosítják. Ha egy számot az Alt gombbal kombinálva nyom meg, akkor egy speciális karakter jön létre, amely a számtól függően változik.
Rejtett szimbólumok beszúrása
Sokan felteszik maguknak a kérdést: "Hogyan lehet olyan karaktereket beírni, amelyek nincsenek a billentyűzeten?" Ezt többféleképpen lehet megtenni:
- szimbólumtábla használata;
- alt kombinációja számokkal;
- másolás az internetről;
- másolás szövegszerkesztő szoftverből (Microsoft Office);
- speciális online szolgáltatások.
szimbólum táblázat
A fenti olyan karakterek táblázata, amelyek nem szerepelnek a billentyűzeten. Segítségével könnyedén beillesztheti a tetsző szimbólumot a szövegbe, átmásolhatja a közösségi hálózatokba.
Hogyan nyitható meg egy szimbólumtábla
Nagyon egyszerű kinyitni a szimbólumtáblát. Először is a "Start" gombra kell kattintania, és be kell írnia a "Karaktertábla" kifejezést a számítógépes keresési ablakba.

Következő lépés: kattintson a talált kifejezésre.

A szimbólumtábla könnyen megtalálható, ha ismeri annak helyét a rendszeren. Az út a következő:
- "Rajt".
- Minden program.
- Alapértelmezett.
- Szolgáltatás.
- Szimbólum táblázat.
Annak érdekében, hogy ne végezzen folyamatosan sok műveletet és egérkattintást, kitűzheti a táblázat linkjét a "Tálca" vagy a "Start" menüben. Ez a következőképpen történik: a kurzort az alsó tálcán lévő nyitott program ikonja fölé viszi, a jobb egérgombbal megnyithatja a további funkciókat, majd a bal egérgombot az utolsó előtti sorban kell megnyomni (rögzíteni a programot).
A szimbólumtábla használata
A táblázatban megváltoztathatja a betűtípust, megtekintheti a súgót, és átmásolhatja a megadott szimbólumok bármelyikét a vágólapra. Másoláshoz kattintson duplán arra, amelyik tetszik, majd kattintson a "Másolás" gombra. A szövegbe történő beszúráshoz a kurzort abba a szövegrészbe kell helyezni, ahová az elemet el szeretné helyezni, kattintson a jobb egérgombbal meghívott "Beszúrás" menüre. Vagy tegye ugyanezt a Ctrl és az V.

A szimbólumtáblázat további beállításai
A kérdéses program funkcionalitása további paramétereket tartalmaz, amelyek engedélyezéséhez be kell jelölnie a megfelelő négyzetet. A jelölőnégyzet a "Másolás" sor alatt található. A további paraméterek fő előnye a "Csoportosítás" jelenléte. Ez lehetővé teszi, hogy kategóriák (pénz, írásjelek, nyilak, numerikus, technikai) szerinti szövegbeillesztéshez nagyon gyorsan megkereshesse a szükséges elemet. A csoportosítás megfelelő működéséhez Unicode-tartományoknak kell lenniük.
Vegyük például a végtelen jelet. Megtalálásához el kell mennie a csoportosításhoz, és ki kell választania a kívánt kategóriát (a végtelen jelhez ezek matematikai operátorok). Kattintson duplán rá, és másolja a vágólapra.
Alt és szám billentyűkombinációk

Annak érdekében, hogy a szimbólum megjelenhessen a képernyőn, az Alt billentyű lenyomva tartásával kell kattintania a jelzett számra. Annak érdekében, hogy ne veszítsen el egy ilyen hasznos táblázatot, javasoljuk, hogy adja hozzá a böngésző könyvjelzőihez, vagy mentse el a számítógépre. Például az Alt és 1 billentyűparancs mosolygós karaktert eredményez.
Másolás az internetről
A billentyűzeten nem szereplő karakterek megszerzésének nagyon népszerű módja az internetről történő másolás. Ez a módszer nagyon egyszerű és mindenki számára érthető, 2 lépésből áll:
- a kívánt karakter vagy smiley megtalálása egy lekérdezés létrehozásával a böngésző keresősávjában;
- másolja és illessze be a kívánt helyre (szöveg, üzenet, állapot).
A Microsoft Office Word szimbólumai
A nagyon népszerű Microsoft Office Word szoftverben olyan eredeti karaktereket találhat, amelyek nincsenek a billentyűzeten. Ez a módszer hasonló a korábban leírtakhoz. Lényege abban rejlik, hogy először megnyitjuk a Word programot (szinte minden számítógépre telepítve van), keressük az "Insert" fület, a menüben megtaláljuk a "Symbol Insert" gombot. Ezt követően megjelenik egy ablak, amely rengeteg különböző szimbólumot tartalmaz. Annak érdekében, hogy a tetszett szimbólumot kivegye a "Word" -ből, és beillessze egy másik helyre, be kell illesztenie a szükséges szimbólumot a "Word" üres lapjára, majd ki kell jelölnie és át kell másolnia (a másolás a Ctrl és C megnyomásával történhet).
Online szolgáltatások
A "VKontakte" oldalának változatossá tétele, a "Facebook" tweetjei és bejegyzései, csak a csevegési beszélgetőpartner kérésére, segítenek az online szolgáltatásoknak, amelyek lehetővé teszik a szimbólum gyors és kényelmes kiválasztását és másolását, mosolyogást vagy aláírást.

Itt minden nagyon egyszerű és egyértelmű. Minden gomb egy adott szimbólum. Bármelyikre kattintás után a kiválasztott szimbólum megjelenik a fenti ablakban. Az ablak alatt vannak olyan gombok, amelyekkel megváltoztathatja a karaktereket (betűtípus, méret), vagy végrehajthat valamilyen műveletet (másolás, "tweet" stb.). Ha a Másolás gombra kattint, a kiválasztási ablakban szereplő karakter (ek) átmásolásra kerülnek a számítógép vágólapjára. A felhasználó csak akkor a pufferből illeszti be őket az üzenetbe.
Rejtett szimbólumok kategóriái
Az összes létező karakter, amely nincs a billentyűzeten, a következő kategóriákba osztható:
- számok;
- frakciók;
- csillagjegyek;
- hangjegyek;
- az időjárást vagy a csapadékot ábrázoló szimbólumok;
- kártya;
- sakk;
- hópelyhek;
- virágok;
- érzelmek;
- nyilak;
- mások.
Billentyűzet titkai: hogyan lehet olyan karakterekkel írni, amelyek nincsenek a billentyűzeten

Néha olyan helyzet áll elő, amikor valamilyen szövegben speciális karaktert kell használni, de a billentyűzeten nincs ilyen karakterű billentyű. Hogyan legyen? Számos módja van. Ha a Microsoft Word 2007 szövegszerkesztőbe gépel, akkor minden egyszerű: csak válassza a "Szimbólum" elemet a "Beszúrás" fülön. A legördülő listában válassza ki a kívánt szimbólumot, vagy kattintson az "Egyéb szimbólumok ..." gombra. A megnyíló párbeszédpanelen keresse meg a kívánt szimbólumot, és nyomja meg a "Beszúrás" gombot. A beszúráshoz kattintson duplán a kiválasztott szimbólumra.
De mi van, ha egyszerű Notepad szerkesztőben dolgozik? Ebben az esetben meg kell tennie. Nyomja meg és tartsa lenyomva az Alt billentyűt, és a számbillentyűk segítségével írja be a speciális karakter kódot. A szükséges számgombok általában az asztali számítógép billentyűzetének jobb oldalán találhatók, és a NumLock gomb megnyomásával aktiválhatók.
Ha laptopral dolgozik, akkor ezek a billentyűk egybeesnek a betűk egyes gombjaival. Ezeket egy speciális kombinációval "engedélyezhetjük", általában Fn + billentyűvel, amely a NumLock vagy a NumLk szót írja.
Itt vannak a szimbólumok kódjai.
● Lépésről lépésre:
1. Kapcsolja be a NumLock gombot (a billentyűzet jobb oldalán)
2. Tartsa lenyomva az Alt billentyűt.
3. És egyidejűleg az alt billentyű lenyomva tartása Beírjuk a kombinációt a digitális blokkra.
4. Nyomja meg az Alt billentyűt.
5. Csodálja az ikont.
● A Num Pad nélküli laptopokon nyissa meg a Start\u003e Programok\u003e Kiegészítők\u003e Kisegítő lehetőségek\u003e Képernyő-billentyűzet elemet. Használjon virtuális gombokat.
● A karakterkészlethez átírást is használhat.
● Az ALT billentyű lehetővé teszi szabványos karakterek, például kutya vagy golyók beírását is.
● Ne hagyja ki a nullákat a kódban, a nullát is meg kell nyomni.
● Tartsa lenyomva az ALT gombot + a kódban megadott számkombinációt. Addig kell lenyomnia az ALT billentyűt, hogy ki ne engedné, amíg be nem írja a kód összes számjegyét. Ekkor megjelenik a szimbólum.
További szimbólumok:
szerzői jog
Szív
® Fenntartva
℠ Szolgáltatási jel
℃ Celsius
℉ Fahrenheit
Nem. Rendszám
℗ Szerzői jogi nyilvántartások
℞ Gyógyszerészeti szimbólum
℧ Fordított Ohm
☀ Nap
☂ Esernyő
☃ Hóember
☄ Üstökös
★ Csillag (töltött)
☆ Csillag (körvonalak)
☇ Villám
☉ Nap (vázlat)
☊ Növekvő csomópont
☋ Csökkenő csomópont
☌ Párosítás
☍ Ellenzék
☎ Telefon (kitöltve)
☏ Telefon (vázlat) 9743]
☐ Üres négyzet
☑ Jelölőnégyzet
☒ X kereszttel ellátott négyzet
☓ András keresztje
☚ Balra mutató ujj (kitöltve)
☛ Jobbra mutató ujj (kitöltve)
☜ Balra mutató ujj (körvonal)
☝ hüvelykujj felfelé mutatva (vázlat)
☞ Jobbra mutató ujj (körvonal)
☟ lefelé mutató ujj (körvonal)
☠ Koponya és csontok
☡ Figyelmeztető jel
☢ Sugárzás jele
☣ Biológiai veszély jel
☤ Caduceus (Hermész botja)
☦ keleti keresztény kereszt
☧ Christogram
☨ Patriarchális kereszt
☩ görög kereszt
☪ Hold és Csillag
☫ perzsa szimbólum
☬ Adi Shakti
☭ Kalapács és sarló
☮ Béke jele
☯ Yin és Yang
☰ Trigram ég
☱ Trigram-tó
☲ Trigram tűz
☳ Zivatar trigramma
☴ Trigram szél
☵ Trigram víz
☶ Trigram hegy
☷ Trigram föld
☸ Dharma kerék
☹ Szomorú mosolygó
☺ Vidám mosolygás
☻ Fekete mosoly
☽ Gyengülő hold
☾ Hulló hold
☿ Merkúr
♀ Vénusz (nő jele)
♂ Mars (férfi jel)
♃ Jupiter
♄ Szaturnusz
♆ Neptunusz
♇ Plútó
♊ Ikrek
♏ Skorpió
♐ Nyilas
♑ Bak
♒ Vízöntő
♔ Fehér király
♕ Fehér királynő
♖ Fehér torony
♗ Fehér elefánt
♘ Fehér ló
♙ Fehér gyalog
♚ Fekete király
♛ Fekete királynő
♜ Fekete torony
♝ Fekete elefánt
♞ Fekete ló
♟ Fekete gyalog
♠ Fekete lándzsa
♤ Pica (vázlat)
Szív (tele) vagy szív
♦ Tambourine (töltött)
♧ Klubok (vázlat)
♨ gejzír
♩ Zenei negyedjegy
♪ Zenei nyolcadik hang
♫ Két jegyzetet csatlakoztatott
♬ Két hangjegy kettős sávval összekötve
♭ Lapos
♮ Természetes hangzás
✁ vágja felülről
✂ Vágj ide
✃ Vágjon alulról
✄ Olló
✆ Nyilvános telefon
✇ kazetta
✈ Repülőtér / repülőgép
✉ Boríték / e-mail
✌ Győzelem jele
✍ Aláírás
✎ Átlós ceruza
✏ Ceruza
✐ Átlós ceruza felfelé
✓ pipa
✔ Félkövér pipa
✕ Szorzási jel / X
✖ Félkövér szorzótábla / X
Anted Ferde X
✘ Félkövér ferde X
✝ római kereszt
✞ római kereszt 3D
✟ Latin kereszt (vázlat)
✠ máltai kereszt
✡ Dávid-csillag
❛ Idézőjel
❜ Idézőjel (fordított)
❝ Dupla idézőjelek
❞ Dupla idézőjel (fordított)
™ Védjegy ○ \u003d 777