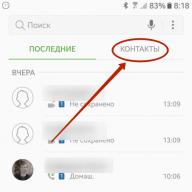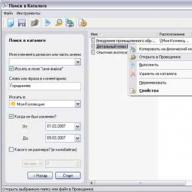Szövegszerkesztőre bármikor szükség lehet, például kód írásához vagy egyszerűen egy konfigurációs fájl módosításához. Nagyon sok ilyen van a Linux operációs rendszerben, és eltérően viselkednek, és megvannak a maguk erősségei és gyengeségei. Számos szövegszerkesztő kínál olyan funkciókat, amelyek hasznosak lehetnek a programozók számára, mint például a szintaxis kiemelése, az automatikus behúzás stb. Az ilyen eszközök lehetővé teszik, hogy első pillantásra megértse, hogy a beírt kód általában helyes, és a blokkok megfelelően vannak beágyazva. A szintaktikai kiemelés egyértelműen kiemeli a kulcsszavakat, és a változók neveit és adatait is különböző színekkel jeleníti meg. Az automatikus behúzás segít az egyes kódblokkok egyenkénti megtekintésében, a beágyazott blokkok pedig tovább vannak behúzva, így könnyebben olvashatóak. Egy másik fontos tényező az, hogy a szerkesztő képes-e szövegkonzolon dolgozni. Ez akkor hasznos, ha a grafikus shell nem hajlandó működni, és néhány módosítást kell végezni a rendszer konfigurációs fájljain.
A szerkesztő a Linux Mint 18.3 disztribúciójába van beépítve, és nem csak abba. A parancs indította el nano a terminálban.
A Nano az egyik legegyszerűbb szerkesztő. Nem támogatja a programozó számára hasznos funkciókat. Egyszerű szövegszerkesztőként jól teszi a dolgát. A műveleteket végrehajtó alapvető parancsok a képernyő alján találhatók, és elegendőek a konfigurációs fájl egyszerű szerkesztéséhez. A szerkesztő támogatja a helyesírás-ellenőrzést anélkül, hogy új szavakat adna a szótárhoz. A program fő funkciói a Command billentyű lenyomásával érhetők el, miközben lenyomva tartja a Crtl billentyűt.
sudo apt install Kate.
Kate, és a normál részben a „Menü” részben. 
A szerkesztő gazdag eszközkészlettel rendelkezik a programozó számára, és a beépülő modulok támogatása lehetővé teszi a funkcionalitás korlátlan bővítését. A Kate csak grafikus módban működik, ami viszont lehetővé teszi a fejlesztők számára, hogy az előnyeire összpontosítsanak, és egy összefüggő szerkesztőt kapjanak egy sor funkcióval. Kezdők számára meglehetősen hozzáférhető. A Kate egy programozók számára készült szerkesztő, amely lehetővé teszi reguláris kifejezések használatát kereséskor, szintaktikai kiemelést, automatikus behúzást és kódhajtogatást. A fejlesztőknek szánt eszközök mellett a szerkesztő projektmenedzsment funkciókat is tartalmaz, a projektet fájlhalmazként is létrehozhatja, és megnyitásával minden fájl külön lapon nyílik meg. Kate lehetővé teszi a projekt kezelését és a blokkok összecsukását, amikor. Bárhol létrehozhat könyvjelzőt a fájlban, amely lehetővé teszi, hogy később azonnal visszatérjen hozzá a főmenüből. A szerkesztő másik funkciója, hogy bármilyen szöveget kiemel, és elgépel a Google segítségével.
A szerkesztő telepítéséhez írja be a parancsot a terminálba: sudo apt installvim.
Az indítást a parancs hajtja végre vim.
Ez a szövegszerkesztő senkit sem hagy közömbösen, ez a legerősebb alkalmazás. A további Emacs-függvényeket különféle billentyűparancsok hívják meg. A szerkesztő hátránya a bővíthetőség miatt a RAM iránti mohósága. Bár egy modern számítógép esetében ez nem jelent különösebb problémát. Valójában az Emacs egy szerkesztő makrók szerkesztő makróparancsokkal, ezért lett népszerű. Használható webböngészőként, email kliensként, egyszerű játékokat is írtak rá, és még sok minden más. Ezenkívül az Emacs használható ütemezésre és feladatkezelésre. Főleg programozók használják. Mindent tartalmaz, beleértve a beírt kód lefordítására és a futó program hibakeresőjének meghívására szolgáló menüpontokat is. A szerkesztő grafikus és szöveges módban is működhet. Ez viszont lehetővé teszi a szerkesztő használatát akkor is, ha a grafikus környezet nem indul el. A funkciókhoz tartozó billentyűzet-kombináció nagyon jól felépített.
A szerkesztő telepítéséhez írja be a parancsot a terminálba: sudo apt installgedit.
Az indítást a parancs hajtja végre gedit vagy a „Standard” szakasz „Menü” részében. 
Gedit a hivatalos Gnome szerkesztő. Egy rést foglal el egy normál jegyzettömb és egy programozói szerkesztő között, és nem igazán birkózik meg egyik feladattal sem. Olyan funkciókkal rendelkezik a programozók számára, mint a szintaxis kiemelés, behúzás stb. Funkciói azonban annyira primitívek, hogy nem valószínű, hogy tetszeni fognak a programozóknak. A bővíthetőség pluginekkel vagy shell szkriptek futtatásával egy nyitott fájlon szóba sem jöhet. A helyesírás-ellenőrzés hibásnak bizonyult. A szerkesztő meglehetősen alkalmas normál jegyzettömbként közönséges jegyzetek rögzítésére.
A Linux operációs rendszer listaszerkesztője nem korlátozódik erre a listára, ez csak egy töredéke a rendelkezésre állónak. Az, hogy melyik szerkesztőt választja, mindenki tisztán személyes dolga.
Nem népszerű. Ennek kevés oka van, de a fő az, hogy nagyon kevés játék van ezen az operációs rendszeren, és ez most egy erős érv a fiatalok számára. A legtöbb Linux-rajongó azonban munka miatt vált rá, mivel erre a legalkalmasabb. Igaz, a legtöbben a Windows használata után találkoznak először a bemutatott operációs rendszerrel, és ez a tény kissé csökkenti a belépési akadályt. Természetesen találhatunk a Windowshoz nagyon hasonló disztribúciókat is, de még sok kérdés marad.
Ennek a cikknek az a célja, hogy elmondja, milyen szövegszerkesztők vannak a Linux operációs rendszerben.
Mi az a szövegszerkesztő?
A magyarázathoz nem szükséges belemenni a terminológiába, és megterhelni a hallgatót különféle elgondolkodtató szavakkal. Ezt fogjuk tenni.
Lehetővé teszik az írott anyagokkal való munkát kényelmes és érthető grafikus környezetben, azaz egy felületen. Ezenkívül nem szükséges, hogy a program képes legyen szöveget formázni vagy kinyomtatni. Még egy közönséges jegyzettömb, amely Windows rendszeren is elérhető, alkalmas erre a koncepcióra. De persze manapság vannak olyan programok, amelyekkel tetszés szerint szerkeszthetsz szöveget.
Most olyan programokról beszélünk, amelyeket a Linuxban használnak, és ezért ezekből kell kiindulni, és elfelejteni a Jegyzettömböt. Különféle szövegszerkesztők vannak Linuxon, ezek listája szokatlanul nagy, így nem lesz mindegyik. Beszéljünk csak a három leggyakoribbról:
- Író;
- AbiWord;
- Gedit.
Nagyon hasonlóak és egyben gyökeresen különböznek egymástól, ezért most nézzük meg közelebbről.
Író – a második szó?
Sokan félnek Linuxra váltani, mert nem biztos, hogy ott találnak kényelmes és kedvenc programokat, mint a Windowson. És ez igaz, hiszen nincsenek ott. De kevesen tudják, hogy rengeteg analóg létezik a Linuxon.
Így a LibreOffice irodai programcsomag Writer programját második Word-nek hívják. És amikor megkérdezik, a Linux-szerkesztők mind erre mutatnak először.

A Writer a legalkalmasabb a szöveggel való munkához. Ezzel a programmal kedvedre szerkesztheted és formázhatod, amit írtál. Ezenkívül kiválóan kompatibilis más hasonló programokkal, például a Word-del. Ez azt jelenti, hogy a Writerben létrehozott dokumentumok Wordben is megnyílnak.
Ha egy nagy súlyú szerkesztőre van szüksége rengeteg funkcióval, akkor a Writer tökéletes az Ön számára. Ha azonban Ön nem szerkesztő, és nincs szakmai igénye a szöveg jelentős szerkesztésére, akkor egyszerűen nincs szüksége ennek a programnak az összes funkciójára. A felesleges felület pedig csak elvonja a figyelmet. Ezért térjünk át a következő „kiállításra”.
AbiWord: nincs sallang
Ha olyan szövegszerkesztőre van szüksége, amely könnyedén megnyithat bármilyen ilyen formátumú fájlt, és ugyanakkor nem terheli meg bonyolult lehetőségekkel és funkciókkal, akkor az AbiWord az Ön számára. Ha a Windows analógiáját keresi, akkor a legközelebbi példány a Jegyzettömb lenne.
Az AbiWord dokumentumok olvasására készült, nem pedig szerkesztésükre. Természetesen ezt hangosan mondják, mert a program funkcionalitása rengeteg szerkesztési módszerrel rendelkezik, de ha szakdolgozatokat és tanfolyamokat ír, akkor jobb a Writer használata.

Az AbiWord olyan esetekben szükséges, amikor meg kell nyitnia egy dokumentumot az összes elmentett formázási beállítással. A program tökéletesen kompatibilis a .doc formátummal, amely lehetővé teszi a Word dokumentumok egyszerű megnyitását. Ez a program kiváló helyesírás-ellenőrző, így ha Ön szerkesztő, akkor ez a szoftver az Ön számára készült.
Az AbiWord kiválóan működik a következő fájlformátumokkal:
- SZÖVEG;
- HTML;
- GABW;
Ezenkívül bővítmények segítségével megnyithatja az ODT, SDW és WPD fájlokat.
Gedit: egy könnyű szerkesztő
Mivel divatossá vált a bemutatott programok analógjainak keresése, a Gedit a szokásos Windows jegyzettömb analógja. A Gedit szöveges dokumentumok megnyitására készült, és ezt a feladatot jól teljesíti. Természetesen nem nyújt széles körű lehetőségeket, és nem tud magas szintű munkát kínálni vele, de egy nem triviális feladat - az olvasás - elvégzését garantálja.

Ez a program akkor megfelelő, ha nem kell mélyen dolgozni a szöveggel. Ha csak az információátadásra van szükséged különféle vizuális technikák nélkül, akkor a Gedit biztosan nem tud túltenni a kezelőfelületének bonyolultságán, vagyis nem vonja el a figyelmét felesleges információkkal, ami jó.
Ennek a szoftvernek gyakorlatilag nincs hátránya, mert kezdetben nem állítja, hogy a legjobb szövegszerkesztő. De továbbra is lehetőséget ad a szöveggel való munkára.
Következtetés
Így kitaláltuk, milyen szövegszerkesztők vannak a Linuxban. Természetesen ez nem a teljes lista, mert ha mindent felsorolnánk, túl hosszú lenne a cikk. Szó esett a főbb és legnépszerűbb programokról. De pontosan erre van szükség? És minden, ami fent van, tökéletesen megfelel a szövegszerkesztő definíciójának.
Most könnyen elmagyarázhatja, ha szükséges, hogy milyen szövegszerkesztők vannak a Linux operációs rendszeren, és ráadásul mindegyiket leírhatja.
Számos kifejezetten Linux platformra készült szövegszerkesztő létezik, de a meglévők közül a leghasznosabbak az úgynevezett integrált fejlesztői környezetek. Nemcsak szöveges dokumentumok létrehozására használják, hanem alkalmazások fejlesztésére is. A leghatékonyabb az ebben a cikkben bemutatott 10 program.
Mindenekelőtt érdemes leszögezni, hogy ez a lista nem a TOP-ot képviseli, éppen ellenkezőleg, az összes szoftver, amely a későbbiekben a szövegben bemutatásra kerül, „a legjobb a legjobbak közül”, és hogy melyik programot választja, az Önön múlik. .
VIM
Ez az alkalmazás a VI szerkesztő továbbfejlesztett változata, amely a Linux operációs rendszerben szabványos programként használatos. A VIM-szerkesztő kibővített funkcionalitással, megnövelt teljesítménnyel és számos egyéb paraméterrel.

A név a VI javított szót jelenti, ami azt jelenti, hogy „javított VI”. Az alkalmazást a fejlesztők minden igényének figyelembevételével fejlesztették ki. Rengeteg beállítással rendelkezik, ezért a Linux-felhasználók körében gyakran „Programozók szerkesztőjének” nevezik.
Ezt az alkalmazást a következő parancsok beírásával egyesével telepítheti számítógépére "Terminál":
sudo apt frissítés
sudo apt-get install vim
Megjegyzés: az Enter megnyomása után a rendszer kérni fogja a jelszót, amelyet a rendszerbe történő regisztrációkor megadott. Kérjük, vegye figyelembe, hogy amikor beírja, semmilyen módon nem jelenik meg.
A VI-hoz hasonlóan ez is használható parancssorban és külön nyílt alkalmazásként is – minden attól függ, hogy a felhasználó hogyan szokott hozzá. Ezenkívül a VIM szerkesztő számos megkülönböztető tulajdonsággal rendelkezik:
- szintaxis kiemelve;
- címkerendszert biztosítunk;
- lehetőség van a fül bővítésére;
- elérhető a munkamenet képernyő;
- feloszthatja a képernyőt;
- különböző típusú összetett karakterek kerülnek beírásra
Geany
A Geany szerkesztő egy meglehetősen népszerű szoftver, amely beépített GTK+ segédprogramokkal rendelkezik. Programfejlesztésre is szánják.

Ha szükség van a funkcióval felszerelt program telepítésére IDE, akkor ez a szerkesztő kiváló választás lesz. A program lehetővé teszi, hogy szinte az összes létező programozási nyelvvel dolgozzon, és más csomagoktól függetlenül működik.
A program telepítéséhez egymás után két parancsot kell beírnia:
sudo apt frissítés
sudo apt install geany –y
és minden gomb után nyomjuk meg Belép.
A szerkesztő számos funkcióval is rendelkezik:
- A rugalmas beállításoknak köszönhetően személyre szabhatja a programot;
- minden sor számozott, hogy a kód szükség esetén könnyen nyomon követhető legyen;
- Lehetőség van további bővítmények telepítésére.
Sublime szövegszerkesztő
A bemutatott szövegszerkesztő hatalmas számú funkciót kínál, amely lehetővé teszi szöveg szerkesztésére vagy létrehozására, valamint IDE-ként történő használatát.
A bemutatott szövegszerkesztő letöltéséhez és telepítéséhez egyenként kell futtatnia: "Terminál" a következő parancsokat:
sudo add-apt-repository ppa:webupd8team/sublime-text-3
sudo apt-get frissítés
sudo apt-get install sublime-text-installer
A szoftver megkülönböztető jellemzője, hogy támogatja az összes főbb programozási nyelvet, valamint a jelölőnyelveket. Számos bővítmény biztosított, amelyeknek köszönhetően a funkcionalitás sokkal szélesebbé válhat. Az alkalmazásnak van egy nagyon fontos funkciója: segítségével a számítógépén található bármely fájl kódjának bármely részét megnyithatja.

Ezenkívül a Sublime Text Editor számos egyéb tulajdonsággal is rendelkezik, amelyek megkülönböztetik ezt a szerkesztőt a hasonló programoktól:
- Az API-bővítmények a Python programozási nyelven alapulnak;
- a kód párhuzamosan szerkeszthető;
- Igény szerint minden létrehozott projekt külön konfigurálható.
zárójelek
Ezt a programot az Adobe fejlesztette ki még 2014-ben. Az alkalmazás nyílt forráskódú, és számos különféle funkcióval rendelkezik, amelyek nagyban megkönnyíthetik a munkát.

A cikkben bemutatott legtöbb programhoz hasonlóan a Brackets is világos felülettel rendelkezik, amelyet a felhasználó könnyen megérthet. És a szerkesztőnek a forráskóddal való interakciójának köszönhetően meglehetősen kényelmes programozást vagy webtervezést végezni. Egyébként éppen ez a tulajdonsága az, ami kedvezően különbözteti meg ugyanattól a Gedittől.
Az alkalmazás platformokon alapul HTML, CSS, JavaScript. Kis helyet foglal el a merevlemezen, de a funkcionalitást tekintve a program előnyt jelenthet számos más szerkesztő számára.
Ezt a szerkesztőt egyenkénti belépéssel telepítjük "Terminál" három csapat:
sudo add-app-repository ppa:webupd8team/brakets
sudo apt-get frissítés
sudo apt-get install zárójelben
Számos megkülönböztető jellemző a következőket tartalmazza:
- lehetőség van a programkód valós időben történő megtekintésére;
- soron belüli szerkesztés biztosított;
- használhat úgynevezett vizuális eszközöket;
- a szerkesztő támogatja az előfeldolgozót.
Gedit
Ha a GNOME asztallal kell dolgoznia, akkor alapértelmezés szerint ez a szövegszerkesztő lesz használatban. Ez egy meglehetősen egyszerű program, amely kis méretű és alapvető felülettel rendelkezik. Biztosan nem tart sokáig megszokni.
A bemutatott szövegszerkesztő telepítéséhez a rendszerre kell "Terminál" futtassa a következő parancsokat:
sudo apt-get frissítés
sudo apt-get install gedit

Ez az alkalmazás 2000-ben jelent meg először, a C programozási nyelven alapul, de sokféle beviteli nyelvet képes támogatni.
Az alkalmazás számos funkcióval rendelkezik:
- szinte az összes létező programozási nyelv támogatása;
- szintaxis kiemelés minden nyelvhez;
- különböző típusú ábécék használatának képessége.
Kate
A Kate szerkesztő alapértelmezés szerint telepítve van a Kubuntuban, és egy nagyon egyszerű és könnyű program, amely lehetővé teszi, hogy egyszerre több fájllal dolgozzon egy ablakban. A bemutatott alkalmazás nagyon hatékony fejlesztői környezetként használható.

A telepítés érdekében Kate Ubuntu vagy Linux Mint rendszeren "Terminál"írja be a következő parancsokat:
sudo apt-get frissítés
sudo apt-get install kate
A programnak nincs sok funkciója a többi szövegszerkesztőhöz képest:
- az alkalmazás automatikusan felismeri a nyelvet;
- Ha közönséges szöveggel dolgozik, maga a program elhelyezi az összes szükséges behúzást.
Fogyatkozás
Meglehetősen elterjedt program a Java fejlesztők körében, mivel maga is ezen a nyelven készült. Nagyon sokféle funkciót biztosít, amelyek lehetővé teszik alkalmazások létrehozását a Java platformon.

Ha a felhasználónak más nyelveket kell használnia, akkor csak a megfelelő bővítményeket kell telepítenie.
A program Python, C, C++, PHP, COBOL és más nyelveken használható fejlesztésre és webdizájnra. Egy alkalmazás Ubuntu vagy Linux Mint rendszerre történő telepítéséhez írjon be két parancsot felváltva a programsorba:
sudo apt frissítés
sudo apt install eclipse
Ennek a szoftvernek számos egyedi jellemzője van:
- az egyik legmegbízhatóbb eszköz a Java platformot használó fejlesztők számára;
- nagyszámú bővítményt támogat.
Kwrite
A Kwrite program először 2000-ben jelent meg. A KDE csapata készítette, és ebben az esetben a Kate szövegszerkesztő volt az alap, amelyet a KDE legújabb KParts technológiájával bővítettek ki. Emellett a megjelenéssel számos exkluzív plugin került bevezetésre, amelyek révén a szoftver funkcionalitása jelentősen bővíthető.

A bemutatott szoftver másik minősége az, hogy törölt, sőt titkosított fájlok szerkesztésére is használható.
A program a következő parancsok végrehajtása után kerül telepítésre:
sudo apt-get frissítés
sudo apt-get install kwrite
Van néhány jellegzetes tulajdonsága:
- képes automatikusan kiegészíteni a szavakat;
- a behúzások beállítása automatikusan történik;
- szintaxis kiemelve;
- integrációra van lehetőség VI.
Nano
A Nano az egyik legnépszerűbb szövegszerkesztő, amelyet kifejezetten UNIX platformokra terveztek. Funkcióit tekintve nagyon hasonlít a Pico alkalmazáshoz, és a program első verzióját még 2000-ben fejlesztették ki. Rengeteg további funkcióval rendelkezik, amelyeknek köszönhetően a fejlesztők nagyon fejlett forráskód- és szövegszerkesztőnek tartják. Van azonban egy nagyon jelentős hátránya is: a Nano csak a parancssori felületen jelenik meg.
A Nano alkalmazás számítógépre történő telepítéséhez futtassa a következő parancsokat "Terminál":
sudo apt-get frissítés
sudo apt-get install nano

Az alkalmazás számos egyedi tulajdonsággal rendelkezik:
- rendelkezik egy előre beállított kereséssel, amely megkülönbözteti a kis- és nagybetűket;
- képes támogatni az Autoconf-ot.
GNU Emacs
Ez a szerkesztő az egyik „legősibb” szerkesztő, Richard Stallman készítette, aki egy időben megalapította a GNU projektet. Az alkalmazás meglehetősen elterjedt a Linux programozók körében, C és LISP nyelven íródott.

A program Ubuntu és Linux Mint platformra történő telepítéséhez írjon be két parancsot egymás után:
sudo apt-get frissítés
sudo apt-get install emacs
Az alkalmazás a következő jellemzőkkel rendelkezik:
- lehetővé teszi a levelezés és a különféle típusú hírlevelek kezelését;
- meglehetősen széles körű támogatást nyújt az ábécékhez és a programozási nyelvekhez;
- lehetővé teszi a hibakereső felülettel való együttműködést egy exkluzív bővítmény telepítésével.
Következtetés
A Linux platformra épülő rendszerekhez az adott feladatoktól függően érdemes szövegszerkesztőt választani, mivel az áttekintett szoftvertermékek mindegyike alkalmasabb bizonyos célokra.
Különösen, ha JavaScripttel szeretne dolgozni, akkor a legjobb az Eclipse telepítése; számos különböző programozási nyelv és más ábécé esetén a Kate alkalmazás lesz a legalkalmasabb.
A böngésző és a fájlkezelő után az egyik legnépszerűbb program a Linux szövegszerkesztő. Számos funkciója közé tartozik a kódok írása, a konfigurációs fájlok szerkesztése és a felhasználói utasítások vagy megjegyzések létrehozása. A teljes terjedelmes lista nem korlátozódik erre.
A Linux szövegszerkesztőinek két típusa létezik - konzolos és grafikus szerkesztők. A grafikus reaktorok grafikus felülettel rendelkező szerkesztők a felhasználók számára. A konzolszerkesztőket gyakrabban használják a szerverek, míg a grafikusokat otthoni használatra alkalmasabbak. Ha hatékony szerkesztőt kell találnia, nézze meg a legjobbak listáját. A cikk célja kétirányú nyílt forráskódú Linux szövegszerkesztők vizsgálata. Ez nem egy korlátozott lista, hiszen számuk folyamatosan növekszik, ahogy a biztosított funkciók köre is.
A régi, bevált és meglehetősen megbízhatóak közül érdemes kiemelni: Vim, Emacs és Nano. A Linuxban viszonylag új, de már bevált szövegszerkesztők az Atom, a Brackets és a Sublime Text. Számos más, nem kevésbé pozitívan bevált szövegszerkesztő létezik Linuxra.
A Linux rövid jellemzői
Amikor vásárol egy új számítógépet, laptopot vagy szervert, és telepíti a Linuxot, tudni szeretné, hogy valójában milyen hardver található a Linux dobozban, és ami még fontosabb, milyen hardvert támogat a kernel már a dobozból, és melyikhez kell speciális modulokkal konfigurálni. teljes munkáját biztosítja.
A Linux a Unix családhoz hasonló operációs rendszer, amely a Linux kernelen alapul. A Linux a GNU-ban található segédprogramokat és programokat tartalmazza. Lehetséges, hogy más összetevőkbe is bekerülhet. A Linux kernelre épülő rendszereket jellemzően az ingyenes, nyílt forráskódú szoftverfejlesztésekhez hasonló módon terjesztik és készítik el. Nehéz megtalálni őket az értékesítés során, mivel ingyenesen terjesztik őket különféle disztribúciók leple alatt. Ezt gyakran teljesen ingyenesen telepíthető és használható programok formájában teszik meg. Használatuk kényelmes és praktikus, ami igen népszerűvé teszi őket. A programok ingyenes és szabadalmaztatott, alkalmazott és rendszerkomponensek formájában jelennek meg.
Sokan félnek Linuxra váltani, nem akarják elveszíteni a hozzáférést a számunkra jól ismert Windows operációs rendszer programokhoz. Azonban nem sokan ismerik fel a Linuxon elérhető analóg programok sokféleségét.
További késedelem nélkül kezdjük a leglenyűgözőbb, funkciókban gazdag forráskód-szerkesztők listáját.
Geany
A Geany egy kiváló szövegszerkesztő, amely integrálja a GTK+ eszközkészletet, hogy nagyszerű fejlesztői környezetet biztosítson. Ha olyan szövegszerkesztőt keres, amely IDE-ként is működik, a Geany nagyszerű választás lehet. Ez a könnyű IDE érti az alapvető programozási nyelveket, és számos szoftvercsomaggal is rendelkezik, amelyektől a szerkesztő függ. A Geany figyelemre méltó tulajdonságai a következők:
- plug-in interfész;
- szintaxis kiemelés;
- sorszámozás stb.
Tiszta felülettel és sok testreszabható lehetőséggel érkezik. Az írás nyelve C és C++.
AbiWord

Az AbiWord alkalmasabb fájlok olvasására, bár a munkapultja számos funkcióval rendelkezik a dokumentumok szerkesztéséhez.
A funkciók közül érdemes kiemelni:
- Hibák ellenőrzése a kész dokumentumban.
- Az eredeti formázás teljes megőrzése.
- Támogatja a következő ABW formátumokat; SZÖVEG; AWT; HTML; DOC; GABW; RTF.
Az AbiWord teljes mértékben biztosítja az egyszerű szövegszerkesztő szükségességét, minden sallang nélkül. Bármilyen fájl megnyitását képes kezelni. A könnyű használhatóság az összetett opciók és funkciók jelenléte miatt a rendszerre nehezedő terhelés hiányának köszönhető. Ha analógiát keresünk, akkor a Windowsban ezeket a funkciókat a NotePad++ látja el.
zárójelek

A Brackets egy webfejlesztő szerkesztő HTML, CSS és javascript nyelvekre, Adobe rendszerekben létrehozott Brackets. Ezt az ingyenes szoftvert az MIT licence alapján licenceljük, és a GitHubon tartják karban.
A Brackets (fordítva: Brackets) egy népszerű szövegszerkesztő, amelyet az Adobe indított el 2014-ben. Az ingyenes szövegszerkesztő Live Preview, Inline Editing, vizuális-orientált előfeldolgozó-támogatási eszközök és egyéb nagyszerű funkciókat tartalmaz:
- tanácsok szövegírás közben;
- szintaxis kiemelés;
- megnövekedett a bővítmények és bővítmények száma.
Az alapoktól kezdve a webdesignerek és a front-end fejlesztők számára készült.
A könnyű kezelhetőség ellenére ez a szövegszerkesztő forráskód, ráadásul azonnal betöltődik a modern szövegszerkesztő összes alapvető tulajdonságával. HTML-re, CSS-re és JavaScriptre írták.
KWrite

A KWrite, amelynek első nyilvános kiadása 2000-ben jelent meg, egy egyszerű szövegszerkesztő, amelyet a KDE fejlesztett ki. A KATE szövegszerkesztőn és a KDE KParts technológián alapul. A KWrite főbb jellemzői:
- automatikus szókiegészítés;
- automatikus behúzás;
- szintaxis, a kiosztás a létrehozott fájl típusa alapján történik;
- Vi beviteli mód és plugin támogatás.
Egyéb remek KWrite funkciók:
- nyújthatóság;
- kódolási támogatás;
- távoli fájlszerkesztés.
A KWrite szerkesztő C++ nyelven íródott.
Nano

A Nano egy kényelmes szövegszerkesztő, amelyet széles körben használnak a Unix-szerű operációs rendszerekben. A 2000 júniusában kiadott Nano a Pico szövegszerkesztőt emulálja, és további funkciókat is tartalmaz. Ismerős parancssori felületen fut. Ha megszokta, hogy napokat és éjszakákat a terminál konfigurációs fájljaival babrál, a Nano megfelel az Ön igényeinek. Főbb jellemzői közé tartozik az autoconf támogatás, a kisbetű-kereső funkció, az automatikus behúzás, az interaktív keresés és csere, a tabulátorok kiegészítése, a lágy szöveg tördelése stb. A szerkesztő C programozási nyelven készült.
GNU Emacs

Egyes vélemények szerint az Emacs az egyik kedvenc Linux szövegszerkesztőd lesz. Már régóta létezik. A GNU Emacs, amelyet a GNU Project alapítója, Richard Stallman hozott létre, a legnépszerűbb verzió, amelyet a Linux-fejlesztők és -rajongók használják szerte a világon. Ez a Lisp és C programozási nyelven írt ingyenes szoftver a teljes Turing programozási nyelvvel bővíthető. A GNU Emacs felhasználók kiterjedt dokumentációval és oktatóanyag-támogatással is rendelkeznek. Olyan bővítmények is elérhetők, mint a hibakereső felület, a levelezés és a hírek.
Gedit

A Gedit alapértelmezés szerint a GNOME-asztalhoz tartozó szövegszerkesztőként töltődik be.
Ennek az általános célú szövegszerkesztőnek az a célja, hogy egyszerű és könnyen használható legyen. A GNOME Project filozófiáját követve a Gedit tiszta és intuitív grafikus felhasználói felülettel érkezik. A C programozási nyelven írt Gedit először 2000-ben jelent meg nyilvánosan. Ez a nyílt forráskódú és ingyenes szoftver teljes mértékben támogatja a nemzetköziesített szöveget.
A Gedit tartalmaz egy funkciót a szintaxis kiemelésének konfigurálására különböző programozási nyelvekhez, mint például a C++, C, HTML, Java, XML, Python, Perl és mások.
A szerkesztő akkor tökéletes, ha nincs szükség a forrásdokumentum szövegének teljes és alapvető megváltoztatására. Ha a fő feladat az egyszerű információátadás, akkor a Gedit biztosan nem tudja túlterhelni a felületét a bonyolultsággal. Ez lehetővé teszi, hogy teljes mértékben az adott feladatra koncentráljon.
Vi/Vim szerkesztő

A Vim vagy a Vi IMproved egy funkciókban gazdag szövegszerkesztő, amelyet úgy terveztek, hogy jobb teljesítményt nyújtson és kibővítse a "Vi" Unix szerkesztő képességeit. A Vi/Vim egy testreszabható szövegszerkesztő, amely a fejlesztő igényeinek megfelelően készült. Ezért nevezik gyakran "programozó szerkesztőnek". Célja, hogy parancssorba írható parancsként, illetve grafikus felületen önálló alkalmazásként használja. Bár a kezdők panaszkodnak, hogy a szerkesztő nehezen használható, a tesztelés után megértik, hogy a Vi/Vim az egyik legerősebb szövegszerkesztő. Fő alapmodelljei az automatikus parancsok, a digraph bevitel, az osztott képernyő, a munkamenet-képernyő, a lapbővítés, a szintaxis színezése és a címkézési rendszer. A Vim szerkesztő C és Vim szkript szerint van megírva.
Atom

Az Atom a GitHub által kifejlesztett szövegszerkesztő, forráskóddal, a fogyasztók által ingyenesen használható. Az Electron (CoffeeScript, JS, Less, HTML) alapú Atom egy webes technológiákkal készült asztali alkalmazás. Gyakran a 21. század szövegszerkesztőjeként emlegetik, ez egy modern szövegszerkesztő, amelyet feltörtek a kernelre. Az Atom főbb jellemzői:
- platformok közötti szerkesztés;
- beépített csomagkezelő;
- fájlrendszer böngésző;
- több panel támogatása;
- szókereső és helyettesítő funkció;
- Intelligens szöveg automatikus kiegészítése.
1000 nyílt forráskódú csomag közül választhat új funkciókkal az Atomhoz. Az Atom testreszabható a fogyasztó igényeinek és stílusának megfelelően.
Magasztos szöveg

Saját szavazásunkban a Fossbytes Facebook oldalán a Sublime Text, majd az Atom és a Vim került ki a kedvencként. Ez a teljes funkcionalitású szövegszerkesztő "kódhoz, jelöléshez és prózához" készült. Számos programozási nyelvet és jelölőnyelvet támogat. Az ingyenes szoftverlicencek által támogatott bővítmények használatával bővítheti a funkciókat. A "Goto Anything" egy népszerű Sublime Text funkció, amely lehetővé teszi a fájlok, sorok vagy karakterek közötti gyors mozgást. A Sublime Text további főbb funkciói a parancspaletta, a Python-alapú plugin API, a párhuzamos szerkesztés, a projektspecifikus beállítások stb.
Az érdeklődő felhasználók letöltési linkeket és további részleteket találhatnak a Sublime szöveggel kapcsolatban a hivatalos weboldalon.
Ha kényelmes szövegszerkesztőt választ magának, ne korlátozza választását erre a listára. Mivel nem mondható el, hogy ez a Linux legjobb szövegszerkesztőinek legátfogóbb listája. Végül is a teljes lista megírása sok időt és figyelmet igényel az olvasótól. Ami megzavarja és megnehezíti a választást. Feladatunk, hogy segítsünk kiválasztani a mindenki számára legmegfelelőbb, általános követelményeknek megfelelő szerkesztőt. A lista tartalmazza a Linux-felhasználók legnépszerűbb szerkesztőit, amelyek a legtöbb pozitív értékelést kapták.
Még mindig sok olyan szövegszerkesztő van, amelyet szoftverfejlesztők fejlesztettek ki, és jogosultak arra, hogy felvegyék ezt a listát. Funkcióik is változatosak és érdekesen használhatók. Hol több, hol kevesebb. Egy adott szerkesztő kiválasztása minden egyes felhasználó saját szükségleteinek és követelményeinek a választása.
További részletek a Linux Nano és Vim szerkesztőinek jellemzőiről:
12. fejezet Programok szöveggel való munkához
12.1. Néhány szó a szöveges fájlformátumokról
Mint ismeretes, minden fájl, beleértve azokat a fájlokat is, amelyekben ilyen vagy olyan szöveges dokumentumokat tárolnak, egyszerűen bájtok sorozata. A szöveges karakterek különböző bájtértékekkel vagy bájtsorozatokkal vannak kódolva. Az arra vonatkozó információ, hogy pontosan hogyan kell ezeket a karaktereket elhelyezni az oldalon, szintén nem megjeleníthető vezérlőkarakterekkel, például sorvégi vagy tabulátor karakterekkel van kódolva. A legegyszerűbb esetekben a vezérlőkódok száma az első 32 bájt értékre korlátozódik (vagy ASCII-kód), és az összes fennmaradó bájtértéket információs karakterek kódolására használják. Ezeket a fájlokat nevezzük ASCII fájloknak. Ilyen fájlok például a szerkesztők által létrehozott fájlok, például a Midnight Commander beépített szerkesztője, a Jegyzettömb által létrehozott fájlok Windows rendszeren és a vi UNIX rendszeren.
Idővel megnőtt a vágy a szövegformázás lehetőségeinek bővítésére, ami azt jelentette, hogy növelni kellett a vezérlőkódként használt kódok számát, sőt a bájtsorozatokat (ASCII karakterek) is elkezdték ilyen kódként használni. De az a fontos, hogy ezek a formázási szekvenciák (majdnem) nem akadályozzák meg a fájlban található szöveg elolvasását bármilyen egyszerű megjelenítővel vagy egyszerű szövegszerkesztővel. Ilyen fájlok például a szerkesztők, például a Lexicon által létrehozott fájlok, html formátumú fájlok.
A harmadik típus azok a fájlok, amelyek saját formátumukat használják a szöveg megjelenítésére (amelyben a szöveges karaktereket is speciális sorozatok jelenítik meg). A leglényegesebb különbség a harmadik típusú formátum és a két korábbi formátum között, hogy speciális programok nélkül szinte lehetetlen ilyen formátumú fájlokat megtekinteni és létrehozni. Például a HTML fájlok szerkeszthetők a Jegyzettömb segítségével, de ugyanez nem szerkeszthető az MS Word 97 formátumú fájlokkal.
Néha első pillantásra nehéz egy fájlt egyik vagy másik típushoz rendelni. Például a Post Script fájlok technikailag 2-es típusúak, mert minden olvasható szöveg ASCII kódban van, de ezek a fájlok olyan sok formázási betétet tartalmaznak, hogy a szöveget csak nagy nehézségek árán találjuk meg, hasonlóan a 3-as típusú fájlokhoz.
A fentiekből következik, hogy bizonyos típusú szöveges fájlok megtekintése (nem beszélve a szerkesztésükről) speciális szoftvert igényel. A fájlok megtekintéséhez a felhasználó gyakran a szokásos szövegszerkesztőjét használja. Vannak azonban olyan helyzetek, amikor az információ a szerkesztő számára ismeretlen formátumban jelenik meg. A Linux-rajongók legnagyobb problémáját a Microsoft termékekben használt formátumok jelentik. Míg a legtöbb PC-felhasználó szövegeket hoz létre MS Word-ben, vagy olyan szövegszerkesztőt kell találnia, amely megérti a Word formátumait, vagy fordítókat kell keresnie a Word formátumról a nyílt szabványos formátumok egyikére. Azonban még akkor is, ha az információ „egyszerű” ASCII-kódban jelenik meg, egy fájl megtekintésekor „olvashatatlan” szöveggel találkozhat a használt orosz nyelvű kódolások eltérősége miatt. Tehát először nézzük meg, hogyan lehet különböző formátumú vagy kódolású fájlokat olvasni (vagy megtekinteni).
12.2. Programok különböző formátumú szövegek megtekintésére
Valahol azt olvastam, hogy a UNIX hagyomány szerint minden elemi művelethez külön parancsot kellett létrehozni. Ezt a megfigyelést jól szemlélteti, hogy a Linuxban egy sor különálló program található a fájlok megtekintésére. Természetesen, ha olyan fájlkezelőt használ, mint a Midnight Commander vagy a Konqueror, akkor ezek beépített fájlnézegetőit fogja használni. Bizonyos esetekben azonban hasznos lehet tudni, hogyan tekintheti meg egy adott fájl tartalmát, egyszerűen a terminálban.
12.2.1 Hagyományos UNIX-eszközök szövegfájlok megtekintéséhez
A fájl megtekintésének legegyszerűbb módja valószínűleg a cat parancs. Miután az ls paranccsal megjelenítette az aktuális könyvtár tartalmát, a cat paranccsal a meglévő fájlok tartalmát is megjelenítheti. Felmerül azonban egy kellemetlenség: ha a fájl nagy, akkor ennek eredményeként csak az utolsó sorai maradnak a képernyőn, minden más „felfut”. Természetesen a ‹Shift›+‹PgUp billentyűkombinációval több képernyőn is görgethet. › billentyűket, de ez a lehetőség is korlátozott (egyes érték a környezetben, alapértelmezés szerint 1000 soros érték).
A kimenet oldalról oldalra történő rendezéséhez van egy szűrőparancs is. Két egyenértékű változatban használható:
A less parancs a more parancs továbbfejlesztett és módosított változata, amelyet minden esetben a more helyett javasolt használni. Ne feledje, hogy a less parancs az interaktív kézikönyvoldalak megjelenítésére szolgál.
A szöveges fájlnak csak az utolsó néhány sorának megtekintéséhez van egy speciális tail parancs, amellyel paraméterként adhatjuk meg a kiírandó sorok számát. Feltételezhető, hogy egy ilyen parancs nagyon hasznos volt akkoriban, amikor a cat programmal szöveges fájlokat hoztak létre a terminál közvetlen bevitelével, valami ilyesmi:
Ebben az esetben minden munkaszünet után egyszerűen át kellett nézni az utolsó beírt sort, hogy emlékezzen, hol állították le a munkát.
Ezek az idők azonban rég elmúltak. Szövegek létrehozásához szövegszerkesztőket kezdtek használni, mentésre pedig nem egyszerű ASCII-fájlokat, hanem speciális, meglehetősen kifinomult formátumokat, amelyek lehetővé teszik nemcsak a szöveg, hanem a bekezdések, oldalak, stílusok, betűtípusok és sok más információ mentését is. több. És az ilyen fájlok megtekintéséhez speciális programokra volt szükség (számítógépes geek szlengben - nézők), amelyek nem jelenítik meg az összes speciális formázási karaktert a képernyőn, hanem átalakítják azokat a megfelelő behúzásokká, kiemelkedésekké, szóközökké, betűtípusokká stb. fontolja meg az ilyen nézőket két általános fájlformátum esetén.
12.2.2 Acrobat Reader (4.05-ös verzió)
Az Acrobat Reader a fájlok Portable Document Format (pdf) formátumban való megtekintésére készült, amelyet a számítógépes világban széles körben használnak, és különféle operációs rendszerekben és platformokon használnak. A PostScript dokumentumok könnyen konvertálhatók ebbe a formátumba. A PDF fájlok nagyon elterjedtek az interneten. Nem szükséges ilyen fájlokat létrehozni (az ezek létrehozására szolgáló programokat kereskedelmi forgalomban terjesztik), de el kell tudni olvasni. Pontosan ezt a célt szolgálja az Adobe Systems Incorporated Acrobat Reader programja, amelyet ingyenesen terjesztenek mind a Windows-, mind a UNIX-os, és különösen a Linux-verziókban. Jelenleg ennek a programnak a 4.05-ös verziója Linuxra ingyenesen beszerezhető a cég weboldalán: http://www.adobe.com (az 5.0-s verzió már megjelent Windowsra).
Az Acrobat Reader 4.05 telepítéséhez 12 MB lemezterületre, a programmal való munkához pedig 32 MB RAM-ra lesz szüksége. Ha a program 3.0-s verziója volt telepítve, először el kell távolítania.
A telepítés megkezdése előtt válasszon két lehetséges telepítési lehetőség közül: hálózati vagy helyi (külön számítógépen).
A helyi telepítés garantálja a program elérését egy adott számítógépen, és lényegesen jobb teljesítményt tud nyújtani (különösen a forgalmas hálózaton végzett munkához képest). Helyi telepítéshez természetesen írási jogosultsággal kell rendelkeznie abba a könyvtárba, ahová a programot telepíteni fogja.
A hálózati telepítés megkönnyíti a program adminisztrációjával és támogatásával kapcsolatos problémák megoldását, különösen olyan esetekben, amikor a programot sok felhasználó használja. Nyilvánvalóan könnyebb egy program egy példányát frissíteni egy szerveren, mint több példányt külön számítógépeken frissíteni. A hálózati telepítést a szerver rendszergazdájának kell elvégeznie.
A hálózati telepítésnek azonban vannak hátrányai is. A szervernek rendkívül megbízhatónak kell lennie, és a telepített fájlokat egy olyan könyvtárba kell telepíteni, amelyet a hálózat összes munkaállomásán ugyanúgy (ugyanazon a csatolási ponton) kell felcsatolni.
Az Acrobat Reader alapértelmezés szerint a /usr/local/Acrobat4 könyvtárba van telepítve (a df paranccsal ellenőrizze, hogy van-e elegendő szabad hely a megfelelő lemezpartíción).
Ha az Acrobat Reader fájlt egy webhelyről kapta, először ki kell csomagolnia a telepítőfájlokat a gunzip és a tar segítségével. Ezt követően el kell lépnie a telepítő szkriptet tartalmazó könyvtárba, és futtassa azt:
A telepítő szkript számos kérdést jelenít meg a képernyőn, különös tekintettel arra, hogy melyik könyvtárba helyezze a programfájlokat. Minden kérdéshez egy válaszlehetőség kínálkozik, amelyet az ‹Enter› gomb megnyomásával lehet elfogadni. Ha az alapértelmezett válasz nem felel meg Önnek, írja be a saját válaszát. Ellenkező esetben csak a telepítőprogram utasításait kell követnie. Ha valahol hibázik, a ‹Ctrl›+‹C› kombinációval megszakíthatja a telepítést, és kezdheti elölről.
A végén megjelenik egy üzenet, miszerint a telepítés sikeresen befejeződött (angolul természetesen valami „sikeresen telepítve”).
A telepítés után több alkönyvtár jön létre abban a könyvtárban, ahová a programot telepítette (hadd emlékeztessem Önöket, hogy alapértelmezés szerint ez a /usr/local/Acrobat4):
A bin könyvtár tartalmaz egy szkriptet a program futtatásához,
A Reader könyvtár súgófájlokat és néhány platformspecifikus fájlt tartalmaz (lásd az alábbi megjegyzést),
A Fonts könyvtár betűtípusokat tartalmaz,
A Böngészők könyvtár tartalmaz egy szkriptet az Acrobat Reader elindításához a Netscape böngészőből.
jegyzet
Ha a hálózati telepítési opciót választotta, akkor több bináris fájl opció kerül telepítésre a Reader könyvtárba, és a programindító szkript kiválasztja azt a bináris fájl opciót, amely ahhoz a munkaállomáshoz szükséges, amelyről a programot hívják!
Végül a telepítés befejezéséhez beállíthatja, hogy az Acrobat Reader minden indításakor ne kelljen először abba a könyvtárba mennie, ahol az indítószkript található. Ehhez létre kell hoznia egy hivatkozást ehhez a szkripthez a $PATH változóban megadott könyvtárak egyikében. Például hozzuk létre a következő hivatkozást a /usr/bin könyvtárban:
# ln -s /usr/locale/Acrobat4/bin/acroread /usr/bin/acroread
A program grafikus környezetben való kényelmes elindításához nem kell mást tenni, mint létrehozni egy ikont („ikont”) az asztalon (ha nem emlékszik, hogyan kell ezt csinálni, nézze meg a használt grafikus környezet leírását ) és a program telepítési folyamata befejezettnek tekinthető .
Most már elindíthatja az Acrobat Readert (természetesen ennek grafikus módban kell lennie) az acroread paranccsal vagy az asztalon lévő ikonra kattintva.
$ /usr/local/Acrobat4/bin/acroread
Egy adott vagy akár több fájl megtekintéséhez az Acrobat Reader segítségével azonnal megadhatja ezeknek a fájloknak a nevét a parancssorban. Például,
$ acroread /user/share/docs/Samba/Collection.pdf
Rizs. 12.1. Acrobat Reader ablak
Ha kiadja az acroread ‹fájlnév› parancsot, miközben a Reader már fut, a Reader aktív példánya megjeleníti a megadott fájlt.
Ha segítséget szeretne kapni a program használatához, írja be az egyik parancsot
Az Acrobat Reader segítségével PDF-fájlokat konvertálhat 1. vagy 2. szintű PostScript-fájlokká, amennyiben ezt grafikus mód parancssorából teszi. Ehhez körülbelül a következő parancsot kell futtatnia:
$ macska minta.pdf | acroread -toPostScript › sample.ps
Hasonló parancsokkal (melyek részletesebb leírása a program dokumentációjában található) egyszerre konvertálhat egy fájlcsoportot.
Egy PDF-fájl 2-es szintű PostScript-fájllá való visszakonvertálásához írja be a következő parancsot:
$ acroread -toPostScript -level2 pdf_file_1
Nem írom le részletesen az Acrobat Reader program összes menüjét és funkcióját, mivel széles körben elterjedt és sok olvasó számára ismerős. Jobb, ha közelebbről megvizsgálja az egyes Linux fájlnézegetőket.
12.2.3 gv program
A gv (vagy ghostview) programot Johannes Plass fejlesztette ki, és PostScript és PDF fájlok megtekintéséhez készült (12.2. ábra).
A fájlnév megadása nélküli indítása után a program főablakja üres lesz. Egy fájl megnyitásához kattintson a kulcsra Nyisd ki a bal oldali oszlopban. Megjelenik egy fájlkiválasztó ablak (12.3. ábra), amellyel a könyvtárstruktúrában navigálhat és kiválaszthatja a kívánt fájlt. Ezt követően a fájlnév megjelenik egy speciális mezőben a fő programablak felső keretében. Több programvezérlő gomb is megjelenik ott, amelyek egyfajta menüt alkotnak. A menü használatához nem csak a gombokra kell kattintani, hanem le kell nyomni a bal egérgombot.
Egy gomb segítségével Fájl hozzáférhet az elemekhez Nyisd ki(ugyanaz, mint a fent említett gomb Nyisd ki a bal oldali függőleges oszlopban), Nyissa meg újra(Újraolvasva) Dokumentum nyomtatása(dokumentum nyomtatása), Dokumentum mentése(Dokumentum mentése).
Gomb Állapot(Állapot) lehetővé teszi bizonyos programparaméterek engedélyezését vagy módosítását, különösen egy külön programbeállítási ablak elérését, amely az ábrán látható. 12.2.

Rizs. 12.2. gv program ablak
Gomb oldal a dokumentum következő vagy előző oldalára lépésre szolgál. Ugyanezek az átmenetek két kis gombbal hajthatók végre, amelyeket a ‹‹ és ›› szimbólum jelzi a bal függőleges oszlopban. A gomb mellett oldal Van egy gomb, aminek nincs állandó neve, mert a 4 lehetséges szövegkimeneti irány egyikének beállítására szolgál. Szöveg jeleníthető meg az oldalon a szokásos módon tájolva (Portré), 90 fokkal elforgatva (Tájkép), 180 fokkal (Fel-lefelé, azaz fejjel lefelé), 270 fokban (Seascape).

Rizs. 12.3. A gv-ben megtekintendő fájl kiválasztására szolgáló ablak

Rizs. 12.4. gv program beállítási ablaka
A következő gombbal állíthatja be a kép léptékét, amelyet ezen a gombon jelez. Egy másik gomb a papírméret kiválasztására szolgál. Erre azért van szükség a nyomtatás megszervezéséhez, mert a gv program segítségével meg lehet nézni, mi fog megjelenni a papíron.
A bal oldali oszlopban van még egy érdekesség: egy szürke téglalap a ›› és ‹‹ gombok felett. Ezen a téglalapon belül van egy másik téglalap, amelyet az egérrel megragadhatunk és a külső téglalapon belül mozgathatunk. Tegye ezt, és megérti ennek az elemnek a célját: az oldal különböző részeinek megjelenítése a nézetablakban.
12.2.4 PS, PDF és DVI fájlnézegetők a KDE-től
A gv program felhasználói felülete kissé szokatlan egy olyan ember számára, aki csak Windows-szal dolgozott. Eközben a KDE integrált grafikus környezet két hagyományosabb megjelenésű programot tartalmaz. Ezek a „PS/PDF Viewer” és a „DVI Viewer” (ahogy ezeket a programokat a saját ablakaik fejlécében és a KDE menüben nevezik). A felületük nagyon hasonló, és ez azzal magyarázható, hogy ugyanazon a shell-en keresztül dolgoznak - a KviewShell-en. A KDE menüben azonban különálló programokként jelennek meg, és mindegyiknek a saját neve jelenik meg az ablak címében.
Megjegyzés:
Itt mellékesen megjegyezhető, hogy UNIX-ban nagyon gyakran használják ezt a technikát: létrehoznak egy „workhorse”-t (back-end), amelyhez aztán gyönyörű shell-eket (front-end) írnak különböző esetekre, például szövegre. és grafikus módok vagy a különböző könyvtári opciók számára. Ennek a megközelítésnek a példáival nemegyszer találkozhatsz majd a könyv olvasása közben is, bár ezeket a szempontokat nem emelem ki külön.
ábrán. A 12.5. ábra a PS/PDF Viewer program ablakának megjelenését mutatja (Wilco Greven, David Sweet, Mark Donohoe, David Faure, Daniel Duley és Espen Sand.), más néven Kghostview. az előző alfejezetben. Az előző programmal való kapcsolatra utal az is, hogy szinte minden menüpont hasonló gv-elemeket ismétel, csak a menü szervezése némileg eltérő. Ez az ábráról is látható. Nincs értelme a programról részletesebben beszélni, elég, ha tudsz a létezéséről. És könnyen megtanulhatja használni egyedül.

Rizs. 12.5. A PS/PDF Viewer program ablakának megjelenése.
A DVI Viewer programról szintén nem fogok beszélni, csupán annak már említett említésére, illetve arra az üzenetre szorítkozom, hogy a TEX elrendezési rendszerrel létrehozott DVI formátumú fájlok megtekintésére szolgál.
12.2.5 WordViewer csomag
Mint fentebb említettük, a Linux-felhasználók egyik legnagyobb problémája az MS Word (és más MS Office programok) formátumú fájlokkal való munkavégzése. Hiszen eddig a legtöbb szöveg ebben a formátumban készült. Az ilyen fájlok megtekintésének legáltalánosabb eszköze a wv program (pontosabban programkönyvtár), amely korábban az mswordview teljesebb nevet viselte.
A wv könyvtár célja az MS Word 2000, 97, 95 és 6 formátumú fájlok elérése UNIX operációs rendszerről, különösen Linuxról. Az ALT Linux Junior 1.0 disztribúció a csomag 0.6.5-ös verzióját tartalmazza, amelynek szerzői Dom Lachowicz és Caolan McNamara (az eredeti fejlesztő). Ha nincs telepítve ez a csomag, megtalálja a http://www.wvware.com címen.
A csomagban megvalósított ötlet nagyon egyszerű: mivel nincs lehetőségünk MS Word formátumú fájlok megtekintésére, akkor ezekből a fájlokból alakítsuk át a szöveget valamilyen nyílt formátumba. Utóbbiként a következő formátumok közül választhat: HTML, PS, PDF, LaTex, DVI (TEX kiadói rendszer formátum), ABW (AbiWord szövegszerkesztő formátum), Wml (személyes PDA-szervezőkben és eszközökben, például webes formátumban használt formátum) telefonok) , ASCII szöveg. Az egyes könyvtári eljárások meghívása más alkalmazásokban is használható. A fejlesztők ígérete szerint hamarosan lehetővé válik a fordított átalakítás: a felsorolt nyílt formátumokról az MS Word formátumra.
A csomag különálló programokból áll, amelyek mindegyike egy doc fájlt egy adott formátumba konvertál. Ez a formátum közvetlenül a csomagban található egyes programok nevében van feltüntetve: wvAbw, wvCleanLatex, wvDVI, wvHtml, wvLatex, wvMime, wvPDF, wvPS, wvRTF, wvSimpleCLX, wvText, wvWml. Ezenkívül a csomag két segédprogramot is tartalmaz: a wvVersion-t, amely egy MS Word-dokumentum verziójával kapcsolatos információk megszerzésére szolgál, és a wvSummary - ez a segédprogram általános információkat jelenít meg a dokumentumról, amelyeket a menün keresztül bevihet magába az MS Word-be. tétel Fájl | Tulajdonságok. Így néz ki ezeknek a parancsoknak a kimenete (a példában használt fájlhoz a szolgáltatási adatok nem kerültek megadásra; ha azonban oroszul adja meg őket, akkor nem lesz több öröm, mivel a kimenet a a CP-1251 kódlap, így a képernyőn lévő szöveg olvashatatlan lesz).
$ wvVersion book-p1.doc
$ wvÖsszefoglaló könyv-p1.doc
A kulcsszavakhoz nem található megjegyzés
Az alkalmazás neve Microsoft Word 8.0 volt
A csomag fő segédprogramja a wvWare (vagy wvConvert) program, melynek neve a következő
wvWare fájlnév.doc › fájlnév.html
Fő lehetőségek:
A használt kimeneti szűrőt jelzi.
Beállítja az iconv kódoldalát.
Beállítja a jelszót a titkosított Word dokumentumokhoz.
Megadja azt a könyvtárat, amelybe a generált grafika mentésre kerül.
A wvWare csomag verzióját adja vissza.
Rövid súgót jelenít meg a program használatához.
A kimeneti szűrő, amelyet az -x vagy -config= paraméter határoz meg, a kimeneti fájl formátumát határozza meg. Ha ez az opció nincs megadva, akkor a kimeneti szűrő az aktuális könyvtárban vagy (ha az aktuális könyvtárban nem található) azon a helyen keresendő, ahol a csomag telepítve van. Alapértelmezés szerint a wvHtml.xml szűrőt használják, azaz a doc fájlt HTML formátumba konvertálják.
Az átalakítás után a kapott fájl megtekinthető egy megfelelő megjelenítővel, például egy html fájl bármely webböngészővel. Természetesen a Word-ben található formázási lehetőségek egy része elvész, és ezt szem előtt kell tartani az eredményül kapott fájlok megtekintésekor.
Amennyire meg tudom ítélni, a wv csomagprogramokat használják az MS Word fájlok megnyitására néhány Linux szövegszerkesztőben, például az AbiWordban.
12.2.6 Kódlap átkódoló programok
Mint tudják, számos alternatív kódolás vagy kódlap létezik az orosz ábécé karaktereinek megjelenítésére.
Unix rendszereken a leggyakoribb kódolás a KOI8-R; a Microsoft a CP-1251-et vagy a CP-866-ot (DOS) használja. Létezik még ISO8859-5, UTF, Unicode (a kódolásokról bővebben a 9.3. részben olvashat).
Ha olyan fájllal találkozik, amelynek tartalma „olvashatatlan”, akkor szüksége lesz egy átkódoló programra. Ahogy a RU.LINUX.FAQ-ban mondják: "Egyszerűen rengeteg CP1251 és CP866 -› KOI8-R átkódoló létezik. Nem kell újat írni;-). A legszélesebb körben használt az iconv (a glibc disztribúcióban található) ) és a GNU újrakódolása."
Az iconv program a következőképpen indul el:
$ iconv -f866 -tKOI8-R -o ‹outfile› infile
Ha nem adja meg a kimeneti fájlt (-o opció), akkor az eredmény megjelenik a képernyőn (a több-kevesebb szűrő használatával kényelmesen megtekintheti a fájlt). Az összes lehetséges kódolás listájának megtekintéséhez (és ez óriási!), adja ki az iconv -list parancsot, és segítségért: iconv -? vagy iconv -usage. Egyébként a man oldal nem jelenik meg. Azonban még mindig nagyon kevés más lehetőség van: csak a -verbose (további információk megadása), -V és -version (mindkét opció a program verziójának megjelenítésére szolgál).
A recode program megtalálható a http://www.iro.umontreal.ca/~pinard/recode/ címen.
Valahogy így kezdődik:
$ újrakódolja a CP1251..KOI8-R winfile.txt fájlt
Az említett parancsokon kívül használhatod a "Russian Anywhere" programot, ami létezik Windows-os verzióban (ahol megismerkedtem vele) és Linux parancssori verzióban is (a készítők ígérik, hogy grafikus kiadnak héj). Ez a program letölthető (forráskódban és végrehajtható modulként is) a fejlesztő webhelyéről: http://www.livotov.org/software/.
A program végrehajtható modulját re-nek nevezzük. Érdemesebb a PATH változóban megadott könyvtárak valamelyikébe helyezni.
A program meghívása a parancssorból történik. Ahhoz, hogy néhány „olvashatatlan” fájlt átkódolhasson KOI8-R kódolásba, ki kell adnia a következő parancsot:
$ re ‹SourceFile› ‹DestFile›? K
‹SourceFile› - forrás (olvashatatlan) fájl;
‹DestFile› - újrakódolt fájl;
Közli az RE-vel, hogy a forrásfájl kódolása ismeretlen, és a re-nek elemeznie kell a fájlt, és magának kell meghatároznia a kódolását;
K - megadja az eredményül kapott fájl kódolását (jelen esetben KOI-8).
Ha ismeri a forrásfájl kódolását, megadhatja azt a "?" karakter helyett. Például, ha át szeretné kódolni a Windows rendszerben létrehozott letter.txt fájlt, és tudja, hogy a fájl 1251-es kódolással lett elmentve, akkor ki kell adnia a következő parancsot:
$ re letter.txt letter-koi.txt W K
Ezt követően a letter-koi.txt fájlt megnézve elég olvasható orosz szöveget fog látni a KOI8-R-ben.
Teljes formátum az átkódoló hívásához:
$ re beállítások filename_from filename_to cp_from cp_to
ahol a lehetőségek: [-v][-E|-R|-N][-e|-s]
V - tájékoztatást adni a feldolgozás folyamatáról;
N - ne adjon információt a feldolgozás folyamatáról (alapértelmezés szerint beállítva);
E - konvertálja az összes p, H karaktert oroszról angolra;
R - az összes p, H karakter konvertálása angolról oroszra;
N - hagyja az összes p, H (orosz és angol) szöveget a forrásszövegben (alapértelmezés szerint beállítva);
E - az összes karakter újrakódolása 0x80 - 0xFF;
S - csak az orosz ábécé 64 karakterének átkódolása (alapértelmezés szerint beállítva),
és cp_from és cp_to a következő karakterek bármelyike, amely a lehetséges kódolásokat jelzi (alapértelmezett W,K).
12.1. táblázat. A kódolások kijelölése a programban re.
| Szimbólum | Kódolás | Szimbólum | Kódolás |
|---|---|---|---|
| W | ablakok | _ (aláhúzás) | _xxe |
| D | Dos | % | %hex |
| K | KOI-8 | \\ | \"hex |
| L | latin | G | Graph_win |
| én | ISO | ‹ | binhex |
| H | HEX | + | +UTF7- |
| S | ShiftKbrd | C | C_MIC |
| M | Mac | Y | Y_c16 |
| A | AFF | Z | Z_c32 |
| O | Páratlan (UTF8_1) | F | F(UTF8_2) |
| B | Base64 | P | kép |
| E | Expressz | N | N_Estl |
| T | T-HTML | V | V_Vpp855 |
| U | Felhasználó | x | X_sp |
| - (gondolatjel) | uue | J | J_diff |
Mint már említettük, ha cp-from="?", akkor a program megpróbálja önállóan meghatározni a forrásfájl kódolását.
Ha valamilyen okból nem rendelkezik a megadott átkódoló programokkal, akkor a fájl tartalmának megtekintéséhez használhatja az internetböngészők egyikét, amelyet eredetileg különböző kódolásokkal való együttműködésre terveztek. Például a normál hiúz a következőket teszi:
$ lynx -assume_local_charset cp866 file.txt
Be is tölthet egy „olvashatatlan” fájlt a Netscape Navigatorba, majd módosíthatja a kódolást a menüben. Nézet/karakterkészlet.
12.3. Helyesírás-ellenőrzés
Mielőtt megvizsgálnánk a Linux szövegszerkesztőit, röviden meg kell tekintenünk az ispell helyesírás-ellenőrzőt. A helyzet az, hogy a helyesírás-ellenőrzés az egyik olyan funkció, amellyel egy modern szövegszerkesztőnek rendelkeznie kell, és sokan közülük ispell (vagy aspell) segítségével hajtják végre ezt a funkciót. Ennek a programnak van oroszosított változata, amelyet Vladimir Roganov és Konstantin Knizhnik fejlesztett ki.
Az ispell telepítése két lépésből áll: először telepítenie kell magát a programot, majd telepítenie kell az orosz nyelvű szótárt. Magának az ispell programnak a telepítéséhez az ispell-3.1.20-23.i386.rpm, oroszosításához az ispell-russian-3.1.20-23.i386.rpm csomagot használtam. Mindkét csomag szerepelt a Black Cat Linux 6.02 disztribúcióban. Az első csomag telepítéséhez csak adja ki a parancsot
# rpm -i ispell-3.1.20-23.i386.rpm
a másodiknak pedig a parancs
# rpm -i ispell-orosz-3.1.20-23.i386.rpm.
Ezt követően a russian.aff és a russian.hash fájlok megjelennek az /usr/lib/ispell könyvtárban (más szótárak, például német), törölhetők, ha nem kívánja ellenőrizni a helyesírást ezeken a nyelveken.
A szöveg ellenőrzéséhez most már csak a következő parancsot kell kiadnia:
$ ispell -drussian edit.htm
Példaként természetesen az edit.htm fájlnév szerepel; be kell cserélnie az ellenőrizni kívánt fájl nevét, és a fájlnak az aktuális könyvtárban kell lennie, ellenkező esetben meg kell adnia a teljes fájlnevet az elérési úttal.

Rizs. 12.6. Helyesírás-ellenőrzés ispellel
Az ispell program működési elve nagyon egyszerű: minden, a fájlban talált szónak szerepelnie kell a program szótárában. Ha egy szó nem található a szótárban, akkor a rendszer hibát talált, és egy üzenet jelenik meg a képernyőn, amelyre egy példa a 12.5. ábrán látható. A felső sorban az észlelt hibás szó és az ellenőrzött fájl neve látható. Az alábbiakban több sor található (a szám megadható) ebből a fájlból, amely az észlelt hibát tartalmazza. Ha a szótárban a hibáshoz hasonló szavakat találunk, akkor azok lent (sorszámmal) jelennek meg. Ezt követi egy tippsor és a program parancssora.
Az alul található Parancssorból a következő billentyűparancsokat használhatja.
12.2. táblázat. Csere parancsok az ispell programban.
| Csapat | Elvégzendő művelet |
|---|---|
| ‹R› | Cserélje ki a rossz szót (a program kéri, hogy írja be a megfelelő szót a képernyő alsó sorába) |
| A szó ezen előfordulásának kihagyása | |
| ‹A› | Egy adott szó minden előfordulásának kihagyása a programmal való jelenlegi munkamenetben |
| <ÉN> | Hagyja ki ezt a szót, és foglalja bele a személyes szótárba (amely a felhasználó saját könyvtárában az .ispell_russian fájlban található |
| ‹U› | Ugyanaz, csak a szó kisbetűvel (kis betűkkel) van írva |
| ‹Q› | Azonnali kilépés a programból (először megerősítést kell kérni, és az ellenőrzött fájl változatlan marad; az esetleges változtatásokat nem hajtják végre) |
| Szakítsa meg a vizsgálatot, jegyezze fel a változtatásokat, és lépjen ki a programból | |
| ‹!› | Ideiglenes kilépés a shellbe |
Ha parancsként megadja a program által javasolt helyettesítési lehetőségek valamelyikének sorszámát, akkor a program a hibás szót a helyettesítési lehetőség begépelt sorszámának megfelelő szóra cseréli. Csak a számokat kell pontosan úgy beírni, ahogyan a program javasolta, azaz nullákkal a jelentõs számjegyek elõtt (ha vannak). A számot az ‹R› parancs beírása nélkül kell tárcsáznia, különben a hibás szót egyszerűen a megfelelő számra cseréli.
Az ispell programot, mint már említettük, helyesírás-ellenőrzőként használják számos szövegszerkesztőben, például az Emacs-ban ez biztosítja a helyesírás-ellenőrzést közvetlenül a szöveg-előkészítési folyamat során.
Ha belegondolunk a programban rejlő ellenőrzési elvbe, könnyen megérthetjük, hogy segítségével a hibáknak csak nagyon korlátozott osztályát tudja ellenőrizni, nevezetesen a helyesírási hibákat, amelyek a szavak helytelen helyesírásából állnak. Nyilvánvaló, hogy nem észlelünk hibákat a nyelvtani szerkezetekben, szóegyeztetésben stb.
A program másik hátránya, amellyel találkoztam, olyan esetekben fordul elő, amikor az aktuális lemezen kevés szabad hely van, kevesebb, mint amennyi a javított fájl írásához szükséges. Ebben az esetben a program csak azt a részét írja ki a fájlnak, amelyik belefér, és minden mást elveszít. Ebben az esetben nem adnak ki figyelmeztetést.
Ha nincs lemezterülethiány, akkor a javítások elvégzése után a program kiírja a fájl javított verzióját, és elmenti az eredeti fájlt a .bak kiterjesztéssel a nevéhez.
12.4. A háromféle szövegszerkesztőről
A szövegfájlok szerkesztése (természetes nyelvű szövegekkel vagy programszövegekkel) az egyik leggyakrabban végzett munka bármely számítógépen és bármilyen operációs rendszerben. Talán ez az oka annak, hogy olyan sok szövegszerkesztőt fejlesztettek már ki Linuxra (körülbelül 100 cím található a www.linuxlinks.com oldalon, és ez valószínűleg nem minden). Szóval van miből válogatni. És érdemes egy kis időt szánni az optimális szerkesztő kiválasztására.
Természetesen ahhoz, hogy egy ilyen választás indokolt legyen, ideális esetben az összes szerkesztőt vagy a legtöbbet ki kell próbálnia. Ez nyilvánvalóan lehetetlen, ezért vagy a véletlenre kell hagyatkozni, vagy valakinek, akit ismer, vagy számítógépes könyvek szerzőinek véleményére. (Mellesleg, véleményem szerint egy jó áttekintést a szövegszerkesztőkről tartalmaz A. Fedorchuk „Office, Graphics, Web in Linux” [P1.6] című könyve. Megpróbálom kifejezni néhány szövegszerkesztővel kapcsolatos benyomásomat is. Linuxra.)
A sokféle szövegszerkesztő közül az átlagfelhasználó általában kettőt-hármat választ, amellyel folyamatosan dolgozik. Az automatizmusig megtanulja a vezérlőbillentyűkombinációkat, hozzászokik a szokásos szerkesztési műveletek meghatározott módjához, menüelemekkel vagy egérkattintással, és általában alkalmazkodik a szerkesztő környezetéhez. Ezért kellően nyomós okoknak kell lenniük a szerkesztő megváltoztatására.
Véleményem szerint egy átlagos felhasználónak, aki gyakran használ számítógépet fájlok szerkesztésére, legalább 3 szerkesztővel kell rendelkeznie.
Az egyik egy nagy teljesítményű szövegszerkesztő, amely WYSIWYG módban működik, széles körű szövegformázási lehetőségeket és számos további funkciót kínál, amelyek az egyszerűbb szerkesztőkben nem találhatók meg. Ebbe a típusba beszámítanám a StarOffice, Applixware, KOffice csomagokból származó szövegszerkesztőket (processzorokat), a Maxwell és WordPerfect 8 egyedi szövegszerkesztőket, az AbiWordot, valamint a TEX kiadói rendszert. Az összes ilyen típusú szerkesztőt szövegszerkesztőnek hívom. Igaz, egyes szerzők, például ugyanaz az A. Fedorchuk, még mindig egyszerűen szerkesztőkre és feldolgozókra osztják őket, de nem látok okot erre. Szigorúan véve az egész kérdés a szerkesztő által biztosított szövegformázási lehetőségekben rejlik. És nehéz, ha nem lehetetlen bármilyen pontos kritériumot javasolni az osztály szerkesztőinek két alosztályra való felosztására.
A második szükséges szerkesztő az ASCII fájlok létrehozására vagy szerkesztésére szolgáló szerkesztő, amely grafikus módban működik. Ezzel a szerkesztővel a webmester például szerkeszthet html oldalakat, írhat bele egy levelet későbbi e-mailben történő elküldéshez stb. Ennek egy grafikus módú szerkesztőnek kell lennie, mert sok esetben egyszerűbb grafikus módban dolgozni és kényelmesebb, mint a szöveg. Ilyen szerkesztők például a KDE-ből származó KEdit és KWrite, nedit.
És mégis tudnia kell használni a konzol szövegszerkesztőinek egyikét, mert Önnek, mint a személyi számítógép egyetlen felhasználójának (sőt szuperfelhasználójának) képesnek kell lennie a konfigurációs fájlok szerkesztésére, bármilyen helyzetben, még akkor is, ha a grafikus mód ezt teszi. nem tölt be. Az ilyen típusú szerkesztők választéka igen széles: vi, vim, bvi, Nvi, Elvis, Levee, vile, Wily, joe, aee, Fred, gred, le, lpe, Zed, Emacs, CoolEdit. A régóta UNIX-hívők leggyakrabban a vi-t vagy annak továbbfejlesztett verzióját, a vim-et használják, de azok, akik Windows-környezetről váltanak Linuxra, könnyebben elsajátítják a CoolEdit-et, amely nagyon hasonlít a Norton Commander és a FAR beépített szerkesztőihez.
Ezen megfontolások alapján a következő előadás három nagy részre oszlik, amelyek mindegyike az azonosított szerkesztőtípusok valamelyikének szól. A szakasz első verziója az egyes alább tárgyalt szerkesztők leírásával az ebben a részben leírt szerkesztőben készült (ezeket az első verziókat én tettem közzé a http://linux-ve.chat.ru webhelyen). Remélem, hogy miután elolvasta ezeket a részeket, el tudja dönteni a szövegszerkesztők kiválasztását. Természetesen mindenkinek megvannak a saját kiválasztási kritériumai. De úgy gondolom, hogy nekünk, oroszul beszélő felhasználóknak fontos tényező az orosz nyelvű szövegbevitel és szerkesztés lehetősége. Az is kívánatos, hogy a menüpontok és a programüzenetek is oroszosodjanak (bár itt bizonyos mértékig bele lehet tűrni az angol kifejezéseket, főleg ha van egy jó orosz nyelvű leírás a programról, mert a menüpontok száma általában kicsi, és a jelentésük egyszerűen megjegyezhető).
12.5. Konzol ASCII fájlszerkesztők
Kezdjük azzal, hogy megnézzük a szöveges módú szerkesztőket, vagyis azokat, amelyek a konzolban dolgoznak. Ha már ilyen szerkesztőkről beszélünk, egyszerűen lehetetlen nem beszélni a szerkesztőkről viÉs Emacs, de a beépített Midnight Commander shell-szerkesztőt alaposabban megvizsgáljuk - Cooledit.
12.5.1 Szerkesztők, mint a vi
A vi szerkesztő (vagy kissé módosított leszármazottai) alapértelmezés szerint minden UNIX-szerű rendszerben megtalálható, beleértve az összes Linux disztribúciót is. Minden UNIX-rajongó ismeri és használja ezt a szerkesztőt, akinek jelentős tapasztalata van ezekkel az operációs rendszerekkel. Szerkesztő leírása vi megtalálható, ha nem egyikben, de minden bizonnyal a legtöbb UNIX-os könyvben. A szerkesztőtől vi több leszármazott is van, aki valamilyen módon javítja és javítja. Ilyenek a szerkesztők Vim, bvi, Nvi, Elvis, Levee, hitvány, Ravasz(szerkesztő Vim sőt parancsra hívta a Linuxot vi). Az osztály szerkesztőinek rövid áttekintése megtalálható A. Fomichev „Szövegszerkesztők UNIX operációs rendszerhez” című cikkében (Open Systems, 1994. 4. szám). Mindazonáltal azoknak a felhasználóknak, akik Windows-környezetből váltottak Linuxra, ezek a szerkesztők valószínűleg nem tűnnek kényelmesnek. Ennek az az oka, hogy ezek a szerkesztők nem rendelkeznek a szokásos menükkel és promptokkal (amennyire ezt lehet ítélni Vim 5.3 verzió), és a parancsok beírásához sok billentyűparancsot kell megjegyeznie. Ugyanakkor a szerkesztőben végzett munka két külön mód - szövegbevitel és parancsbevitel - formájában van megszervezve, és a kezdő gyakran egyszerűen összekeveri a módokat. Általában nem javaslom, hogy nyomtatott kézikönyv nélkül vállalkozzon az ilyen típusú szerkesztők masteringjére. És bár azok, akik elsajátították a vi-t, gyakran igénybe veszik a segítségét egyszerű fájlok (különösen konfigurációs fájlok és szkriptek) szerkesztéséhez, úgy gondolom, hogy vannak kényelmesebb eszközök, ezért nem tartom a szerkesztőket vi(bár nem tudtam nem említeni őket).
12.5.2 Emacs szerkesztő
A Linuxban használt szerkesztők közül a leghíresebb az Emacs. Szöveges módban és grafikus shell verzióban is létezik. Néhányan még ezt is mondják Emacs- ez nem szerkesztő, hanem életforma, más forrásban pedig vallásnak nevezik. Ha szeretnétek jobban megismerni egymást Emacs, tudom ajánlani R. Stallman róla szóló könyvének nemrég megjelent orosz fordítását; ezt a könyvet keresd például a Bolero virtuális áruházban. A szerkesztő kiváló bevezető leírását találja A. Fedorchuk „Office, Graphics, Web in Linux” című könyvében. Viszont úgy gondolom, hogy kezdő felhasználóknak célszerű használni CoolEdit- beépített szerkesztő a Midnight Commander fájlkezelőhöz.
12.5.3 CoolEdit – a Midnight Commander program beépített szerkesztője
CoolEdit egy könnyen használható program a legtöbb felhasználó számára ismert vezérlőbillentyűkombinációkkal (különösen azok számára, akik a Norton Commanderrel dolgoztak DOS alatt vagy FAR-ral WINDOWS alatt). Ezenkívül figyelembe kell vennünk, hogy általában a fájlokkal végzett munka a fájlkezelővel kezdődik, mivel először legalább meg kell találnia a fájlt. A Midnight Commander egy ilyen fájlkezelő, és a szerkesztésre való áttérés egyszerűen az ‹F4› billentyű megnyomásával történik, miután a talált fájl nevére állította a kiemelést. Kicsi, de kényelmes. A fenti megfontolások figyelembevételével kezdek egy részletes történetet a szövegszerkesztőkről CoolEdit.
A beépített Midnight Commander szerkesztő (12.7. ábra) a programban végzett munka során az ‹F4› billentyű lenyomásával hívható meg, feltéve, hogy a „use_internal_edit” opció 1-re van állítva a Midnight Commander inicializálási fájljában. A Midnight Commandertől függetlenül is meghívható egyszerűen a parancssorból, a paranccsal mcedit. Igazi neve azonban továbbra is CoolEdit, ezt ellenőrizheti, ha szerkesztő módban megnyomja az ‹F9› billentyűt és megnyitja a menüpontot Fájl | A szerzőkről.

Rizs. 12.7. Cooledit szerkesztő ablak megjelenése
Ez a szerkesztő biztosítja a teljes képernyős szövegszerkesztőkben található szerkesztési funkciók többségét. Szinte bármilyen méretű fájlt szerkeszthet vele, hiszen a szerkesztett fájl méretének felső határa 16 MB. Lehetővé teszi a futtatható (bináris) fájlok adatvesztés nélküli szerkesztését.
A következő funkciók támogatottak:
Szövegblokkok másolása, áthelyezése, törlése, kivágása és beillesztése;
Törölje a korábbi műveleteket (a ‹Ctrl›+‹U› billentyűkombináció használatával);
legördülő menük;
Fájlok beszúrása;
Makródefiníciók;
Keresés és csere reguláris kifejezésekkel (más szóval speciális karakterekkel képzett mintákkal), valamint a scanf-printf függvényeken alapuló keresési és csereműveletek saját verziójával;
Szöveg kijelölése a ‹Shift›+‹nyilak› billentyűkombinációval MS Windows - MAC stílusban (csak Linux konzol esetén);
Váltás a szimbólumbeillesztési és -csere módok között.
A szerkesztő nagyon egyszerű, és gyakorlatilag semmilyen előképzettséget nem igényel (főleg, hogy találhatunk olyan verziókat, amelyekben a menüelemek fő része oroszosított; ilyen verzió például a Black Cat 5.2 disztribúciójában szerepelt). Ahhoz, hogy megtudja, mely billentyűk hajtanak végre bizonyos műveleteket, nézze meg a legördülő menüket, amelyeket az ‹F9› billentyű lenyomásával hívunk elő a szerkesztőablakban (12.8. ábra).

Rizs. 12.8. Lépjen ki a Cooledit menüből az ‹F9› billentyűvel
Ha Linux konzolon dolgozik, a következő billentyűkódokat használhatja a szövegblokkokkal való munkavégzéshez: ‹
Shift›+‹nyilakkal› - szövegblokk kiválasztása;
‹Ctrl›+‹Ins› - a blokkot a cooledit.clip fájlba másolja;
‹Shift›+‹Ins› - beszúrja a cooledit.clip fájlba utoljára másolt blokkot a kurzor pozíciójába;
‹Shift›+‹Del› - törli a kijelölt szövegblokkot, eltárolja a cooledit.clip fájlban.
Ha telepítve van a program G pm- egér illesztőprogram a konzolhoz, majd a kiválasztott blokk elején kattintson a bal egérgombbal, vigye a kurzort a blokk végére és engedje el a gombot (ezzel kiválasztja a szöveget), majd mozgassa a kurzort a ahová a töredéket be szeretné illeszteni, és kattintson az egér jobb gombjával a kijelölt szöveg beillesztéséhez.
A szerkesztő támogatja a makrókat. Makró meghatározásához nyomja le a ‹Ctrl›+‹R› billentyűket, majd írja be a végrehajtandó parancssorokat. A parancsok bevitelének befejezése után nyomja meg ismét a ‹Ctrl›+‹R› billentyűket, és a billentyű (kombináció) megnyomásával társítsa a makrót egy billentyűhöz vagy billentyűkombinációhoz. A makró a ‹Ctrl›+‹A› és a hozzárendelt billentyű lenyomásával hívható meg. A makró az ‹Alt›, ‹Ctrl› vagy ‹Esc› billentyűk bármelyikének megnyomásával, valamint a makróhoz rendelt billentyűvel is meghívható, feltéve, hogy ezt a kombinációt nem használják más funkció meghívására.
A makróparancsok megadása után a rendszer a saját könyvtárában található cedit/cooledit.macros fájlba íródik. A makrót a fájl megfelelő sorának törlésével távolíthatja el.
Csere műveletek végrehajtásakor (‹F4› funkcióbillentyű) a scanf kereső és csere funkcióival a C nyelvi formátumminták szerint kereshet és cserélhet. Először nézze meg az sscanf és sprintf kézikönyvoldalait, hogy megtudja, mik azok a formátumminták és hogyan működnek .
Íme egy példa: Tegyük fel, hogy a nyitott zárójelből, három vesszővel elválasztott számból és egy záró zárójelből álló szövegblokkok minden előfordulását le szeretné cserélni egy olyan blokkra, amely az alma szóból áll, az eredeti blokk harmadik számából, a narancssárga szót, majd az eredeti blokk második számát. Ezután a helyettesítő parancs (‹F4›) meghívásakor megjelenő párbeszédpanelen be kell állítania a következő sablonokat:
Írja be a helyettesítő karakterláncot alma %d narancs %d
Adja meg a helyettesítő argumentum sorrendjét
Az utolsó sor azt mondja, hogy a harmadik és a második számot kell helyettesíteni az első és a második argumentum helyett. Csere végrehajtása során továbbra is javasolt a „Csere kérése” opció használata, mert a program minden olyan esetet egyezésnek tekint, amikor az argumentumok száma megegyezik a megadott számmal, bár ez nem mindig jelent teljes egyezést. A Scanf sem figyel a szóközök számára.
A beépített szerkesztő a kódtábla második feléből származó karaktereket dolgozza fel (160+). De a bináris fájlok szerkesztésekor jobb, ha beállítja az opciót Karakter bitek(Bitek megjelenítése) a menüből Beállítások a "7 bit" pozícióba, hogy megőrizze a fájlformátumot.
Túl sok helyet foglalna itt leírni a beépített szerkesztő összes funkcióját. Igen, erre nincs is szükség, hiszen használatához elég megjegyezni, hogy minden alapművelet a menüpontokon keresztül elvégezhető, melyeket a szerkesztőablakban az „F9” billentyű megnyomásával hívhatunk elő. A man oldalt a man mcedit vagy az info mcedit paranccsal is olvashatja.
A Midnight Commander program beépített szerkesztőjére vonatkozó rövid utalás befejezéseként arról szeretnék beszélni, hogy a szövegrészletek hogyan kerülnek át egyik fájlból a másikba.
Ha a konzolban dolgozik, akkor ezt a feladatot a menün keresztül vagy a következő műveletekkel oldhatja meg:
Jelölje meg a blokk elejét az ‹F3› billentyűvel;
Vigye a kurzort a blokk végére;
Jelölje meg a blokk végét az ‹F3› billentyűvel;
Írja be a ‹Ctrl›+‹Beszúrás› kombinációt;
Zárja be ezt a fájlt, és nyisson meg egy másikat;
Vigyük a kurzort oda, ahová ezt a töredéket be szeretnénk szúrni, és nyomjuk meg a ‹Shift›+‹Insert› billentyűkombinációt.
Ennyi, a feladat teljesítve. Ezzel a módszerrel egy szövegrészlet átvihető egyik virtuális konzolról a másikra.
De mindez csak a konzolban működik. És amikor ugyanazzal a szerkesztővel dolgoztam egy grafikus shell ablakban, ugyanaz a feladat volt számomra hosszú ideig probléma.
Nem találtam azonnal megoldást (vagyis egy szövegrész átvitelét), ami a konzolban és a grafikus shell ablakban is működik. Ez a módszer egy szövegrész átviteléből áll egy másik fájlon keresztül (az alapértelmezett ~/.cedit/cooledit.clip). Jelöljön ki egy szövegrészt, válasszon ki egy menüpontot Fájl | Másolás fájlba(Fájl | Másolás fájlba), és nyomja meg az ‹Enter› billentyűt. Ezután lépjen egy másik fájlra, helyezze a kurzort oda, ahová a töredéket be szeretné szúrni, és válassza ki a menüpontot Fájl | Fájl beszúrása(Fájl | Fájl beszúrása).
12.6. ASCII fájlszerkesztők grafikus módhoz
Nyilvánvalóan nagyon kényelmes lenne, ha az ASCII-fájlok grafikus módban történő szerkesztése ugyanazokkal a szerkesztőkkel történne, mint a konzol módban. Akkor nem kellene más billentyűkombinációkat tanulnia, vagy megváltoztatnia ismerős környezetét. Az előző alfejezetben ismertetett CoolEdit szerkesztő terminálemulátoron keresztül indítható el, és így grafikus módban is használható. Kiderült azonban, hogy az emulátor egyes billentyűkombinációi nem vagy másképp működnek, mint a konzolban. Ráadásul az eredetileg grafikus módra orientált szerkesztőkben az egérrel való munka sokkal jobban szervezett, mint a konzolos szerkesztőkben, ami növeli a használat általános egyszerűségét (bár ez lehet pusztán az én szubjektív érzésem). Ezért továbbra is azt javaslom, hogy ne korlátozza magát az ASCII-fájlok konzolszerkesztőjének használatára, hanem sajátítsa el a sok szerkesztő egyikét, amelyek az ilyen fájlok grafikus módban történő feldolgozását célozzák. Nézzünk három hasonló szerkesztőt.
12.6.1 KEdit szerkesztő
A KEdit és KWrite szerkesztők a KDE grafikus környezet részét képezik. Grafikus módban való futtatásra tervezték, de ASCII fájlokkal működnek. A szerkesztők nagyon hasonlóak, ezért először a KEditről beszélek, majd csak a második szerkesztőben mutatok rá a különbségekre.
A KEdit szerkesztő használata nagyon egyszerű, és ha valaha is szerkesztett szöveget, akkor semmi problémája nem lesz vele. Ezen túlmenően, ha a KDE már oroszosított, akkor nem lesz gond a cirill karakterek bevitelével és megjelenítésével. Sőt, a programmenük és az üzenetek is oroszosodtak.
A fájlt a menüből vagy a ‹Ctrl›+‹O› kombinációval nyithatja meg szerkesztésre. Megjelenik egy ablak, amelyben kiválaszthatja a szerkeszteni kívánt fájlt. Itt minden ismerős, és úgy gondolom, hogy nincs szüksége további magyarázatokra. Ezen a módszeren kívül, ha KDE környezetben dolgozik, használhatja a "Drag and Drop" módszert is. Ez azt jelenti, hogy a Konqueror fájlkezelőből megragadhat egy fájlt az egérrel, és egyszerűen „dobhatja” a KEdit ablakba.
Az alapvető szerkesztési műveletek a billentyűzet segítségével hajthatók végre. A ‹Beszúrás › gombbal válthat a karakterek beszúrásának és cseréjének módja között. A szövegben való mozgás a nyílbillentyűkkel és a ‹Page Down›, ‹Page Up›, ‹Home› (ugrás a sor elejére), ‹End› (ugrás a sor végére) billentyűkkel történik. Szövegtömböt (sajnos csak lineárisan) választhat ki az egérrel vagy a nyílbillentyűkkel, miközben lenyomva tartja a ‹Shift› billentyűt. A ‹Delete› gomb törli a kurzortól vagy a kiválasztott szövegblokktól jobbra lévő karaktert.

Rizs. 12.9. KEdit szerkesztő ablak.
Számos szerkesztőben, beleértve a KEdit-et is, a szövegmozgatási és -törlési műveletek gyorsbillentyű-kombinációkkal is végrehajthatók (talán azért, mert a régebbi terminálokon nem voltak nyílbillentyűk?):
‹Ctrl›+‹A› - mozgassa a kurzort a sor elejére.
‹Ctrl›+‹B› - mozgassa a kurzort egy karakterrel jobbra.
‹Ctrl›+‹E› - mozgassa a kurzort a sor végére.
‹Ctrl›+‹N› - mozgassa a kurzort egy sorral lejjebb.
‹Ctrl›+‹P› - a kurzor mozgatása egy sorral feljebb.
‹Ctrl›+‹D› - a kurzortól jobbra lévő karakter törlése.
‹Ctrl›+‹H› - a kurzortól balra lévő karakter törlése.
A szövegblokkok egyik helyről a másikra mozgatására vonatkozó alapvető parancsokat ugyanazokkal a kombinációkkal hajtják végre, amelyeket a Midnight Commander és sok más szerkesztő szerkesztőjében használnak, így az ujjai automatikusan megtalálják ezeket a kombinációkat:
‹Ctrl ›+‹C› - a kijelölt szöveg másolása a vágólapra;
‹Ctrl›+‹X› - vágja ki a kijelölt szövegrészletet, és helyezze a vágólapra;
‹Ctrl›+‹V› - egy szövegrész beillesztése a vágólapról a kurzor pozíciójába;
‹Ctrl›+‹K› - szöveg törlése a kurzorból a sor végére, és egy speciális pufferbe (kill-buffer) helyezhető el;
‹Ctrl›+‹Y› - egy szövegrész beillesztése egy speciális pufferből a kurzor pozíciójába. A ‹Ctrl ›+‹ J› kombinációval formázhatja a szöveg aktuális bekezdését. A formázás azonban csak abból áll, hogy a nagyon hosszú szövegsorokat olyanokra osztjuk, amelyek hossza nem haladja meg a Beállítások menüpont megfelelő opciójában megadott értéket.
A ‹Ctrl›+‹F› kombináció meghívja az alsztring keresési funkciót.
A szerkesztési eredmények fájlba mentéséhez használhatja a menüpontot Fájl | Megment vagy a ‹Ctrl›+‹S› kombinációt. Ha a szerkesztett szöveget más néven fájlba szeretné menteni, akkor csak a menün ( Mentés másként).
A KEdit támogatja a nyomtatást. Kinyomtathatja a teljes szerkesztett fájlt vagy egy kiválasztott szövegrészt. A nyomtatás az alapértelmezett nyomtatóra történik. Ezenkívül csatlakoztathatja bármelyik nyomtatási segédprogramot, amelyeket széles körben fejlesztettek ki UNIX számára.
Ami különösen lenyűgözött, amikor először felfedeztem a KEdit, az a beépített helyesírás-ellenőrző képessége, valamint a CP-1251 és koi8-r kódolású fájlok megtekintésének és szerkesztésének képessége.
A kódolás megváltoztatásához játszani kell a menüben a betűtípusok kiválasztásával Beállítások | Betűtípus. Sajnos nem minden betűtípus támogatja mindkét kódolást, de többszöri próbálkozás után kiválasztható a megfelelő betűtípus. A helyesírás ellenőrzéséhez egyszerűen válassza ki a menüpontot Szerkesztés | Helyesírás-ellenőrzés. Természetesen az ispell programot telepíteni kell a rendszerre, és a vizsgálat megkezdése előtt be kell lépni a menüpontba. Beállítások | Helyesírás-ellenőrzésés válassza ki az orosz szótárt és a kívánt karakterkódolást (lásd 12.10. ábra).
Apropó, menüpont BeállításokÁltalánosságban elmondható, hogy a fájlok szerkesztése előtt érdemes alaposabban megnézni, kiválasztani a szükséges beállításokat, majd elmenteni azokat (alszakasz Rögzítési beállítások).

Rizs. 12.10. Helyesírás-ellenőrzés beállítása a KEditben
A KEdit szerkesztő másik szép, véleményem szerint beépített funkciója, hogy a levelezőprogramot közvetlenül a szerkesztőből hívhatjuk. Ennek a funkciónak a működését nem tudtam tesztelni, mivel az otthoni számítógépemen (elszigetelt) nincs hova levelet küldenem. De gyakran használom ezt a funkciót a munkahelyemen, az MS Word-ben, és nagyon hasznosnak és kényelmesnek találom.
Általában ez a szerkesztő tette rám a legkedvezőbb benyomást az első találkozáskor, ezért ajánlom, hogy ismerje meg közelebbről. Akár az ASCII-fájlok szerkesztéséhez is választhatja, ha grafikus módban dolgozik.
12.6.2 KWrite Editor
A KWrite szerkesztő, mint már említettük, nagyon hasonlít a KEdit-re. Az első különbség, amely megakad egy fájl szerkesztőbe való betöltése után, a funkciószavak színezése. A színezést az albekezdések határozzák meg Állítsa be a színezéstÉs Színezés… pont Beállítások. Mivel gyakran szerkesztek HTML fájlokat, ezt a funkciót kényelmesnek találtam.
Egy új elem jelent meg a főmenüben - Könyvjelzők albekezdésekkel Könyvjelző beállítása(‹Alt›+‹S›), Könyvjelző hozzáadásaÉs Könyvjelzők törlése(‹Alt›+‹C›). A főmenü többi eleme ugyanaz, mint a KEditben.
Van egy visszagörgetési funkció ‹Ctrl›+‹Z›, és lehetőség van függőleges oszlop kiválasztására (ez a funkció az ‹F5› billentyű megnyomásával aktiválható). A ‹Ctrl›+‹I› billentyűkombinációval egy behúzás kerül be az aktuális sorba (a sor elejére szóköz kerül). A ‹Ctrl ›+‹U› billentyűkombináció használatával a behúzás törlődik (és ha nem volt behúzás, a sor első karaktere csendben törlődik).
Talán ez minden, ami új a KWrite-ben a KEdithez képest. De sajnos néhány hasznos funkció hiányzik. Pontban Fájl A fájl e-mailben történő küldésére vonatkozó elem eltűnt. Pontban Szerkesztés Nincs lehetőség dátum beszúrására. Lehetőség a betűtípus kiválasztására a Beállítás | A KWrite beállítása, amit a program legnagyobb hátrányának tartok.
Egyébként ezek a szerkesztők szinte ugyanazok, így bármelyikkel dolgozhatsz. Úgy gondolom, hogy idővel a KEdit összes funkciója bekerül a KWrite-ba, és ez lesz a KDE shell "standard" szövegszerkesztője.
12.6.3 Szövegszerkesztő Nedit 5.1.1-es verzió
A Nedit szövegszerkesztőt Mark Edel vezette szerzők egy csoportja hozta létre, a GPL licenc alatt terjesztik, és a http://nedit.org webhelyről szerezhető be. Külsőleg nagyon hasonlít az előző részben leírt két szerkesztőhöz, de sokkal több képességgel rendelkezik, mint a KEdit vagy a KWrite.

Rizs. 12.11. A Nedit szerkesztő ablak megjelenése
Miután először megismerkedtem ezzel a szerkesztővel, úgy döntöttem, hogy abbahagyom a KWrite használatát, és átváltok a Neditre. A. Fedorchuk [P1.6] is úgy véli, hogy Nedit közeledik a szövegszerkesztő eszményéhez, sőt „minden idők legjobb szerkesztőjének” nevezi.
Talán az egyetlen (szerintem nem túl jelentős) hátránya a Neditnek a KEdithez vagy a KWrite-hoz képest, hogy a menük, üzenetek és tippek angol nyelven jelennek meg. Igaz, a menüben nincs olyan elem, hogy e-mailt küldjünk, de lehetséges bármilyen shell parancs végrehajtása vagy makró létrehozása, ami bőven pótolja a levelezőprogram közvetlen hívásának hiányát.

Rizs. 12.12. Ablak a betűtípusok beállításához a Neditben
A szerkesztő váltása orosz szöveg bevitelére nem volt nehéz számomra. Ehhez be kell lépni a menüpontba Beállítások/Szöveg betűtípusok…és a megfelelő ablak beviteli soraiban állítsuk be a szükséges betűtípusokat (lásd 12.12. ábra). És mivel meglehetősen nehéz megjegyezni ezeket a hosszú sorokat a betűtípusnevekkel, használhatja a Tallózás... gombot, és kiválaszthat egy betűtípust a megjelenített listából (lásd: 12.13. ábra). Olyan betűtípust kell választania, amely KOI8-R kódolással rendelkezik. Kérjük, vegye figyelembe, hogy a betűtípus kiválasztásához be kell jelölnie egy-egy opciót mindhárom javasolt oszlopban, ellenkező esetben nagy valószínűséggel kap egy üzenetet, amely szerint a betűtípus nem érhető el.

Rizs. 12.13. Betűtípusok kiválasztása a Neditben
Figyelembe véve, hogy a szerkesztők, például az MS Windows és a Midnight Commander FAR fájlkezelő szerkesztőinek hosszú használatának köszönhetően erős szokásaim lettek bizonyos billentyűkombinációk használatában, nagy örömmel tapasztaltam, hogy a kivágáshoz, másoláshoz és beillesztéshez. szövegblokkok A Nedit a jól ismert ‹Ctrl›+‹X›, ‹Ctrl›+‹C› és ‹Ctrl›+‹V› kombinációkat használja. A szövegblokk kiválasztása vagy az egérrel vagy a nyílbillentyűkkel történik, miközben lenyomva tartja a ‹Shift› billentyűt. Ha lenyomva tartja a ‹Shift›+‹Alt› billentyűt, egy téglalap alakú oszlop kerül kiválasztásra. A kiválasztott blokkokkal végzett műveletek nem csak a billentyűzet segítségével, hanem a menüpontokon keresztül is elvégezhetők Szerkesztés. Ez kényelmes, ha nem emlékszik a kívánt művelet végrehajtásához használt billentyűkombinációra. De a régi szokások nem mindig segítenek, különösen a Nedit utolsó műveletének törléséhez nem a Ctrl›+‹U›, hanem a ‹Ctrl›+‹Z› billentyűket kell használni.
Ugyanabban a menüben Szerkesztés két albekezdés van ( KisbetűkÉs Nagybetűs), amellyel a kijelölt blokkban lévő szöveget kis- és nagybetűssé alakíthatja.
Bekezdés Fájl A főmenü olyan alpontokat tartalmaz, amelyekkel elvégezheti a szerkesztett fájlok megnyitásának és mentésének szokásos műveleteit. Kérjük, vegye figyelembe, hogy az albekezdés használatával Nyissa meg az Előzőt könnyedén visszatérhet a korábbi munkamenetekben használt fájlok szerkesztéséhez. alpont Fájl hozzáadása...(‹Alt›+‹I›) lehetővé teszi a kiválasztott fájl tartalmának beillesztését a kurzor helyére, alelemre Nyomtatás... a szerkesztett fájl nyomtatására szolgál a nyomtatóra.
Bekezdés Keresés A főmenü hívásokat tartalmaz a műveletek keresésére és cseréjére, valamint gyors ugrásra a kívánt sorra vagy egy korábban készített könyvjelzőre (és ilyen könyvjelző beállítására).
A program ízlésének és szokásainak megfelelő testreszabásához használja a menüpontot preferenciák. Már elmondtam, hogyan válasszunk betűtípust a szöveg megjelenítéséhez a program ablakában. Itt használhatja a parancsot Nyelvi mód válasszon nyelvet (például html vagy C), amely szabályai szerint melyik szövegelemek (függvényszavak vagy címkék) lesznek kiemelve, állítsa be a tabulátor méretét ( Lapok…), valamint engedélyezheti vagy letilthatja a szöveges sorszámozást, a statisztikai sorok megjelenítését, a szintaktikai kiemelést, a fájlmentési módot, a szimbólumbeillesztési/-csere módot.
Bekezdés Héj shell parancsok és külső programok futtatására szolgál. Itt különösen a helyesírás-ellenőrző hívása található ispell, de a program menün keresztül nincs mód orosz szótár csatlakoztatására. De ez a nehézség könnyen áthidalható egy .nedit erőforrásfájl használatával a felhasználó saját könyvtárában. Elég a programhívást meghatározó sorban ispell, adja hozzá a -d russian paramétert, és az orosz nyelvű szövegek ellenőrzése működni fog (egy külön terminálablakban).
Ugyanazon a ~/.nedit fájlon keresztül beállíthatja a háttér és a szöveg színét, a programablak geometriáját és néhány egyéb paramétert. Ugyanezt megteheti a saját könyvtárában található .Xdefaults fájl egy speciális részében. Igaz, ebben a fájlban alapértelmezés szerint nincs ilyen szakasz, de létrehozható, ahogy azt A. Fedorchuk könyve ajánlja.
De térjünk vissza a menüpontokhoz. Bekezdés ablakok ablakok közötti váltásra szolgál (amelyből egyszerre több is nyitható). A tétel célja Segítség, azt hiszem, minden további magyarázat nélkül egyértelmű. Sajnos a tippet angol nyelven adják meg, és nem lehet kulcsszavakkal és kifejezésekkel keresni.
Ebben a rövid leírásban nem érintettem a menüpontot Makró, valamint a főmenü azon alpontjai, amelyek a programok forráskódjainak szerkesztése során végrehajtott műveletekre összpontosítanak (például ASCII-kódok beszúrása, páros zárójelek kiemelése vagy programkód fordítása). De még az ebben az alfejezetben elmondottak alapján is arra a következtetésre juthatunk, hogy a Nedit egy meglehetősen hatékony és kényelmes szerkesztő az ASCII fájlokkal való grafikus módban történő munkavégzéshez. Ha többet szeretne tudni róla, olvassa el A. Fedorchuk cikkeit az interneten vagy könyvét [P1.6].
12.7. Szövegszerkesztők
Egyezzünk meg abban, hogy a "szövegszerkesztő" kifejezés minden olyan szöveges fájlok szerkesztésére szolgáló programot jelent, amely grafikus módban működik, és speciális karaktereket vagy beszúrásokat használ a formázási elemek jelzésére, amikor a munka eredményeit fájlba menti. A szövegszerkesztő ezeket a beszúrásokat nem jeleníti meg karakterként a szerkesztési folyamat során. Ebben az értelemben a Nedit nem szövegszerkesztő, de a Netscape Composer igen, mivel a formázási elemeket grafikusan jeleníti meg, nem pedig HTML-címkékként.
12.7.1 Szövegszerkesztő képességek
A szabványos szövegformázó eszközök a következők:
Különböző betűtípusok kiválasztásának lehetősége a szöveg különböző részeihez egy dokumentumban;
A mezők szélességének, a behúzás mértékének, intervallumainak beállítása;
Szöveg oszlopokba rendezése;
Ábrák, táblázatok beillesztése a szövegbe;
Lehetőség van feliratok létrehozására a vonalhoz képest szögben vagy ívelt formában;
Helyesírás-ellenőrzés (a felhasználói nyelvhez)
Ahhoz, hogy egy szövegszerkesztőt hatékonynak és kényelmesnek lehessen tekinteni, képesnek kell lennie más elterjedt szövegszerkesztőben létrehozott fájlok feldolgozására is (persze ez elsősorban az MS Word-re vonatkozik!). Legalább meg kell tudnia nézni a dokumentumokat más szerkesztők formátumában. Természetesen lehetnek átkódolók, de a könnyű kezelhetőség szempontjából ez már mínusz.
Ezt az informális definíciót szem előtt tartva, nézzünk meg néhány Linux szoftverterméket, amelyek a szövegszerkesztő magasztos címét magukénak vallják.
Mivel a szövegszerkesztők fő céljuknál fogva szorosan kapcsolódnak a nyelvhez, mi pedig az orosz nyelv esetét vesszük figyelembe, a szövegszerkesztő kiválasztásakor különös figyelmet kell fordítani arra, hogy rendelkezik-e oroszosítási képességekkel. Annak érdekében, hogy ne ismételje meg ugyanazt az alábbiakban tárgyalt termékek leírásakor, azonnal megjegyzem, hogy a rendszeremet nem csak a Black Cat 6.02 disztribúcióhoz mellékelt szabványos Type1 betűtípusokkal telepítettem, hanem a Windows True Type betűkészleteivel is ( lásd a 11. fejezetet).
12.7.2 Szövegszerkesztők Linuxhoz
Számos szövegszerkesztő létezik Linuxhoz. Közülük a leghíresebbek a Sun StarOffice csomagjából származó StarWriter és a Word Perfect 8 processzor, utóbbi Windows operációs rendszerre fejlesztett analógja sokáig egyenrangúan versenyzett az MS Word csomaggal, amely természetesen kiváló minőségét jelzi. Ennek a processzornak a Linux-verziójának oroszosításával azonban vannak problémák, ezért itt nem vesszük figyelembe.
A szövegszerkesztők között különleges helyet foglal el a TEX kiadói rendszer és az arra épülő termékek, mint például a Lyx. Ami a TEX-et illeti, ez inkább programozási nyelv, mint szövegszerkesztő. Ha két vagy három különböző nyelven programoz, akkor lehet, hogy nem okoz gondot a TEX elsajátítása. De egy egyszerű felhasználónak, akinek szerkesztőre van szüksége ahhoz, hogy üzleti leveleket írjon vagy a gőzkazánok történetéről dolgozzon, szerintem aligha érdemes tanulmányoznia.
12.7.3 Ted szövegszerkesztő
A Ted szerkesztőt a szerző (Mark de Does) egyszerű szövegszerkesztőnek képzelte el, amely X Window alatt fut Unix/Linux rendszereken, és megközelítőleg ugyanazt a szerepet tölti be, mint a WordPad MS-Windows alatt, csak több funkcióval. A Ted fő előnye az előző részekben tárgyalt szerkesztőkkel szemben, hogy nemcsak szövegbevitelre és szerkesztésre képes, hanem alapvető szövegformázási lehetőségeket is biztosít, betűtípust válthat, táblázatokat és ábrákat illeszthet be a szövegbe. Éppen ezeknek a képességeknek a megléte miatt soroltam ezt a szerkesztőt a szövegszerkesztők közé, bár nem rendelkezik minden olyan lehetőséggel, mint a fejlett szövegszerkesztők.
A csomag terjesztése letölthető az ftp://ftp.nluug.nl/pub/editors/ted weboldalról vagy a metalab szerverről: //metalab.unc.edu/pub/packages/editors/ted.
A disztribúció tömörített tarballként vagy RPM-csomagként érkezik. A szerkesztő oroszosított változata az ftp://ftp.logic.ru/ szerveren található (természetesen az oroszosítás kicsit elmarad a verzióktól).
Telepítettem a Ted szerkesztő orosz 2.6-os verzióját is, de némi tesztelés után visszatértem az angol 2.7-es verzióhoz, amely 1999. december 31-i keltezésű, és amely kiküszöbölte az előző verzió néhány hiányosságát.
Indítása után megjelenik egy ablak, amelyben megjelenik egy Albrecht Durer stílusú gravírozás, megjelenik a program verziója, egy hivatkozás a fejlesztők webhelyére, és csak három menüpont van: Fájl, AblakÉs Segítség. Nyilvánvalóan egy meglévő fájl megnyitásához szerkesztésre ki kell választani a Fájl menü Megnyitás alpontját, és a megjelenő ablakban ki kell választani a kívánt fájlt. Új fájl létrehozásához válassza ki az alelemet ennek megfelelően Új menü Fájl vagy írja be a ‹Ctrl›+‹N› billentyűkombinációt. A fájl megnyitása után a programablak az ábrán látható formát veszi fel. 12.14.
A Ted támogatja az .rtf (Rich Text Format) fájlformátumot, amely bizonyos fokú kompatibilitást tesz lehetővé a Microsoft termékeivel. Ugyanis minden Ted-ben létrehozott és rtf formátumban mentett fájlt az MS Word programok helyesen olvasnak majd Windows alatt. A visszamenőleges kompatibilitás (azaz bármely rtf-fájl megnyitásának lehetősége a Tedben) nem érhető el, mert az rtf-fájlokban használt formázási beállításokat Ted nem érti. A megnyitott fájl szövege azonban teljes egészében megjelenik, és elmenthető egy másik (vagy ugyanabba) fájlba, de a fájl megnyitásakor figyelmen kívül hagyott formázási információk nélkül.

Rizs. 12.14. Ted szerkesztő főablak
Íme egy rövid lista Ted főbb jellemzőiről.
Fájlok szerkesztése WYSIWIG módban. Ebben az esetben használhatja az összes olyan betűtípust, amelyhez .afm fájljai vannak, és amelyek elérhetők az X11-hez. A Ted .afm fájlokat tartalmaz az Adobe betűtípusokhoz, amelyek Motif alapú rendszerekhez elérhetők, és minden postscript nyomtatóval használhatók: Times, Helvetica, Courier és Symbol. Más betűtípusok hozzáadhatók az X11-ben szokásos eljárásokkal. A betűtípus tulajdonságai, például félkövér, dőlt, aláhúzás, felső- és alsó indexek támogatottak.
Képek beszúrása bitmap formátumban.
Nyomtatás PostScript nyomtatókon.
Munkavégzés Acrobat PDF formátumú fájlokkal.
Helyesírás-ellenőrző 12 nyelven a latin ábécé alapján.
Küldje el a dokumentumokat e-mailben anélkül, hogy elhagyná Tedet.
Kivágás/Másolás/Beillesztés műveletek, beleértve a megosztást más alkalmazásokkal.
Keresés/csere.
Bekezdések formázása: az első sor behúzása, a teljes bekezdés eltolása, vonalzók használata.
Szöveg felosztása oldalakra.
Táblázatok beszúrása és műveletek táblázatokkal: műveletek táblázatok oszlopaival és soraival, méretezés vonalzókkal.
A különböző kódtáblázatokból származó karakterek beszúrása támogatott.
Dokumentum mentése szöveges és HTML formátumban.
A Ted használható a Windows gépekről küldött e-mailek olvasására. A Tedet beállíthatja RTF fájlnézegetőként is a Netscape számára.

Rizs. 12.15. Helyesírás-ellenőrzés a Ted szerkesztőben
Victor Wagner [P14.19] cikkéből tudtam meg, hogy Ted teljesen eloroszosítható. Az oroszosított verzió legérdekesebb jellemzője az orosz nyelvű szöveg helyesírás-ellenőrzése. Ez a funkció a menüpont segítségével hívható meg Eszközök | Helyesírás. Ebben az esetben egy további ablak jelenik meg (lásd 12.15. ábra), amelyben a „Következő keresése” gombra kell kattintani a következő hiba kereséséhez.
Az első benyomás alapján azonban az általam látott verzióban (2.6-os verzió) ennek a funkciónak számos hiányossága van. Először is, minden latin betűvel beírt szó hibának minősül (bár még ispell gond nélkül figyelmen kívül hagyja őket). Másodszor, a nagybetűvel kezdődő szavakat hibának tekintik (a program azt javasolja, hogy egy ilyen szót csupa nagybetűvel írjon be). És ami a legérthetetlenebb, sok helyesen beírt szót hibásnak érzékelnek, és ugyanazt a szót ajánlják fel első javítási lehetőségként.
Azonban sok más hiba is előfordul. Ezért visszatértem a 2.7-es verzióhoz, és V. Wagner ajánlásait követve megpróbáltam eloroszosítani.
Az első lépés az, hogy megtanítsa Tednek az orosz betűk beírását és megjelenítését. Annak érdekében, hogy Ted helyesen jelenítse meg a betűtípusokat koi8-r kódolásban a képernyőn, létre kell hoznia egy xfonts.dir fájlt a /usr/local/afm könyvtárban, ahol Ted tárolja a betűtípus-metrikákat (*.afm), és el kell helyeznie a következőket. szöveg benne
Courier-Bold-*-courier-bold-r-normal--*-*-*-*-*-*-*-*
Courier-BoldOblique-*-courier-bold-o-normal--*-*-*-*-*-*-*-*
Futár-ferde-*-futár-közepes-o-normál--*-*-*-*-*-*-*-*
Futár-*-futár-közepes-r-normál--*-*-*-*-*-*-*-*
Helvetica-Bold-*-helvetica-bold-r-normal--*-*-*-*-*-*-*-*
Helvetica-BoldOblique-*-helvetica-bold-o-normal--*-*-*-*-*-*-*-*
Helvetica-Oblique-*-helvetica-medium-o-normal--*-*-*-*-*-*-*-*
Helvetica-*-helvetica-medium-r-normal--*-*-*-*-*-*-*-*
Times-Bold-*-time-bold-r-normal--*-*-*-*-*-*-*-*
Times-BoldDitalic-*-time-bold-i-normal--*-*-*-*-*-*-*-*
Times-Dőlt-*-szor-közepes-i-normál--*-*-*-*-*-*-*-*
Times-Roman-*-time-medium-r-normal--*-*-*-*-*-*-*-*
Ezt követően az orosz betűk beírása és megjelenítése a szokásos módon történik. A probléma azonban még nincs teljesen megoldva: miután dolgozott vele Formátum eszköz vagy bármely beviteli sort tartalmazó párbeszédpanelen Ted ismét abbahagyja az orosz betűk beírását. A probléma Ivan Pascal által javasolt megoldása az, hogy hozzon létre egy üres /usr/X11R6/lib/X11/locale/koi8-r/Compose fájlt, és adja hozzá a /usr/X11R6/lib/X11/locale/ fájlhoz. compose.dir sor:
Ez a megoldás nekem egész jól bevált (kivéve, hogy a Delete billentyű leállította a karakterek törlését, és szóközt kezdett beszúrni, így a BackSpace billentyűvel kellett javítanom a hibákat).
Most nézzük meg az új betűtípusok hozzáadását. A szabványos Ted disztribúció csak 4 betűtípust tartalmaz: Courier, Helvetica, Symbol és Times. Ha változatosabbá szeretné tenni dokumentumait, más betűtípusokat kell hozzáadnia. A Tedben bármilyen betűtípust használhat, amely látható a grafikus héjában, de néhány dolgot meg kell tennie, hogy működjön. Ha meg szeretné tudni, milyen betűtípusai vannak, futtassa az xfontsel-t, és válassza ki a hozzáadni kívánt betűtípust. Tegyük fel, hogy ez a Bookman Light.
Ahhoz, hogy Ted lássa az új betűtípust, el kell helyeznie ennek a betűtípusnak a metrikáját (a metrika egy .afm formátumú fájl) a /usr/local/afm könyvtárba. Kereshet egy kész mérőszámot, vagy létrehozhatja saját maga. Ted meglehetősen válogatós a betűtípusmérők tekintetében. Mint V. Wagner írja, Ted sokáig nem volt hajlandó betűtípusokat letölteni a kapellából, mivel az afm fájl nem tartalmaz hivatkozásokat több, az Adobe Standard Encodingban megjelenő karakterre. Ugyanakkor egy többé-kevésbé fejlett formázási program kötelező funkciója a betűtípus-metrikákkal való munka, mivel az X szerver által biztosított betűtípus információ nem elegendő a jó minőségű nyomtatáshoz. Ha olyan mérőszámokkal próbál dolgozni Teddel, amelyek nem egyeznek a betűtípusaival, az eredmény csúnya lesz – a szavak össze fognak futni.
A kész betűtípus-metrikák az ftp://ftp.adobe.com FTP-kiszolgálón található Adobe base35 gyűjteményben találhatók, telepítésükre vonatkozó utasítások pedig a Ted szerkesztő súgófájljában találhatók.
Végezetül megjegyzem, hogy a Ted lehetővé teszi a felület oroszosítását. Elegendő az erőforrásfájlt orosz nyelvre lefordítani, amely a /usr/X11R6/lib/X11/app-defaults/ru könyvtárban található, és a neve Ted. Ha nincs ilyen könyvtár, akkor létre kell hoznia, és el kell helyeznie az összes oroszosított erőforrást. Ezt követően, amikor orosz nyelven fut, a Ted az összes menüt és a legtöbb párbeszédpanelt orosz nyelven jeleníti meg.
12.7.4 AbiWord szövegszerkesztő
Az AbiWord egy kicsi, gyors, ingyenes és könnyen megtanulható és használható szövegszerkesztő X-hez. A csomag letölthető az internetről a www.abisource.com címről. A program elindítása után megjelenik a fő programablak (12.16. ábra), amely erősen hasonlít az ismerős MS Word ablakra.
Az AbiWord processzor rendelkezik minden olyan funkcióval és funkcióval, amely a szövegszerkesztőkben rejlik, beleértve a helyesírás-ellenőrzést is, amely közvetlenül működik szövegbevitelkor.
Az AbiWord lehetővé teszi a Microsoft Word formátumú fájlok (MS Word 95 és MS Word 97) megnyitását szerkesztés és megtekintés céljából. Mivel azonban a formátumok konvertálásához a wv csomag eljárásait hívja meg, amelyeket fentebb tárgyaltunk, ez utóbbinak minden hátránya megjelenik.
Natív AbiWord formátumban (.abw);
Szöveges formátumban (.txt);
RTF formátumban (.rtf);
HTML formátumban;
UTF8 formátumban;
LaTex formátumban.
Így elvileg az RTF formátumon keresztül meg lehet szervezni a fájlcserét az MS Word felhasználókkal.

Rizs. 12.16. AbiWord szerkesztő főablak
Sajnos ez a szerkesztő még fejlesztés alatt áll (megnéztem a 0.7.8 és 0.7.14 verziókat). Egyes menüpontok elérésekor a megadott (vagy várt) eredmény helyett egy üzenet jelenik meg, amely szerint ez a tétel még nem működik. A 0.7.8-as verzióban ez olyan funkciókat tartalmazott, mint a számozott lista létrehozása, stílusok, oldalszámozás és karakterbeillesztés. A megfelelő funkció végrehajtása helyett a „még nincs implementálva” üzenet jelent meg. És egy meghívás-kérés: ha programozó vagy, csatlakozz a fejlesztéshez, ha pedig nem programozó, akkor légy türelemmel. A 0.7.14-es verzióban ezen hiányosságok egy részét már kiküszöbölték, de néhány hibát még mindig nem javítottak ki. Különösen, ha egyszerűen kiemel egy könyvtárat a fájl megnyitása párbeszédpanelen, és az Enter billentyű lenyomásával próbál meg belépni, a program egy új példánya kerül meghívásra. Igaz, ennek az új példánynak a jelenlegi könyvtára az a könyvtár, ahova szerettünk volna eljutni, de hiába nyitunk új ablakokat, bosszantó (és az erőforrások elpazarolnak). Ha az egér dupla kattintásával a könyvtárba lép, nem nyílik meg új ablak. Vannak más hibák is, amelyek közül néhány egyszerűen bezárja a szerkesztőt anélkül, hogy figyelmeztetne vagy elmentené a korábbi munka eredményeit. Tehát még túl korai ezt a terméket használatra késznek tekinteni.
Összességében azonban nagyon jó benyomást kelt, és a 0.7.14-es verzió sokkal működőbbnek tűnik, mint a 0.7.8. Ez azt jelzi, hogy a programon végzett munka folytatódik. Ezért legyünk türelmesek abban a reményben, hogy már nincs messze egy olyan teljes értékű termék megjelenése, amely az étlapon szereplő összes képességet megvalósítja.
Egyébként a http://www.hippo.ru/~hvv/abiword/ oldalon megtalálod az AbiWord oroszosított változatát.
12.7.5 KWord szövegszerkesztő
A KWord szövegszerkesztő a KOffice irodai programcsomag része. A StarOffice-szal ellentétben azonban nem szükséges egy közös shell vagy egy közös irodai asztal elindítása a futtatásához. A program elindítása után (ezt a legegyszerűbben a KDE shell főmenüjéből lehet megtenni, kiválasztva Iroda | Szövegszerkesztő), megjelenik egy igénytelen szürke ablak (lásd: 12.17. ábra), melynek hátterében egy ablak jelenik meg az azonnal megnyitandó dokumentum típusának kiválasztására (12.18. ábra).

12.17. ábra. KWord indítóablak

Rizs. 12.18. Ablak a megnyitandó dokumentum típusának kiválasztásához
Ez az ablak arra kéri, hogy vagy hozzon létre egy új dokumentumot az egyik sablon alapján, vagy nyisson meg egy meglévő dokumentumot. Itt megtekintheti azon dokumentumok listáját is, amelyekkel a korábbi munkamenetekben dolgozott, és gyorsan előhívhatja az egyiket.
Amint szerkesztésre hív egy dokumentumot, vagy megnyit egy újat, az ablak megjelenése drámaian megváltozik (12.19. ábra). Új menüpontok és eszköztárak és oldalformázó sorok is megjelennek.

Rizs. 12.19. KWord főablak
Az új szövegszerkesztővel való munka általában egy új dokumentum létrehozásával kezdődik, ezért hozzunk létre egy új dokumentumot, és próbáljunk meg szöveget beírni. Először ki kell választania egy betűtípust, természetesen oroszosított. A KWordban ez a menüponton keresztül történik Formátum | Betűtípus. A menüpont kiválasztása után megjelenik egy betűtípus kiválasztási ablak (12.20. ábra), amelyben ezt a választást tesszük.
A Linux oroszosított változatában ezek között a betűtípusok között vannak KOI8-R és cp1251 kódolású betűtípusok is. Válassza ki az egyiket, és kezdje el beírni a szöveget. A betűtípus főbb jellemzői egyébként a menü megtekintése nélkül is kiválaszthatók, hiszen az eszköztáron (12.20. ábra) legördülő listák találhatók a betűtípus nevéhez, a karaktermérethez, ikonok a félkövér, aláhúzott, áthúzott betűtípus beállításához, valamint a karakterek színének megváltoztatására és a szöveg egy részének felső és alsó indexekké alakítására. Az eszköztár ikonjai azonban hozzáadhatók, vagy éppen ellenkezőleg, eltávolíthatók. De az eszköztár beállításairól később beszélünk, de most térjünk vissza a gépeléshez.

Rizs. 12.20. Betűtípus kiválasztása a KWordban
Amint beírja az első bekezdést, van vágy, hogy szép megjelenést kölcsönözzen neki. Mit fogunk csinálni a menüpont segítségével Formátum | Bekezdés. Megjelenik egy ablak öt füllel, az ábrán látható módon. 12.21. Az első lapon behúzhatja a bekezdéssorokat (külön az első és a többi sorhoz), a sorközt és a két egymást követő bekezdés közötti távolságot. Az összes intervallum és behúzás mérete milliméterben van megadva. A második fül az adott bekezdés sorainak helyzetét állítja be az oldalon: eltolja őket balra, jobbra, középre, vagy egyenletesen nyújtja az oldal szélességében.
Tab Keret lehetővé teszi, hogy egy adott bekezdést keretbe zárjon (például, hogy valahogy kiemelje ezt a bekezdést az általános szövegből). Az utolsó két tabulátor a listák formátumának beállítására és a tabulátorhelyek beállítására szolgál, de erről később (ha lesz rá lehetőség) még szó lesz.
Következő elem a menüben Formátum lehetővé teszi egy teljes oldal formátumának beállítását. Az elem kiválasztása után Formátum/Oldal Megjelenik egy ablak három füllel. Az első az oldal tájolásának (könyv vagy album), oldalméret (például A4) és margószélesség beállítására szolgál. A második fülön több oszlopban (oszlopban) állíthatja be a szöveg elhelyezését. A harmadik fül pedig a fejléc és a lábléc tulajdonságait határozza meg. De még nem értünk ilyen finomságokra, fejezzük be a szöveg első oldalának beírását, és nézzük meg, hogyan fog kinézni a kész oldal a képernyőn.

Rizs. 12.21. Bekezdésformázó ablak
Először is jegyezzük meg, hogy a betűtípus kiválasztásához hasonlóan nem kell a megfelelő menüpontot használnod a bekezdés formázásához. Először is használhatod a "Formátum" eszköztárat, ahol kiválaszthatod a szabványos bekezdésstílusok egyikét (bár eleinte nem gazdag a stílusválasztó lista, de a menüponton keresztül létrehozhatod a saját stílusodat Formátum | Stílusmenedzser), a sorok helyzetét az oldalon, és mozgassa a bekezdést jobbra. Az eszköztár mellett a szövegbeviteli ablak bal oldalán és tetején lévő vonalzókkal is formázhatunk egy bekezdést. Ezek a vonalzók lehetővé teszik az oldalmargók és a bekezdések behúzásának beállítását.
Tehát, ha befejezte a teszt beírását, vagy legalább egy teljes oldalt beírt, láthatja, hogyan fog kinézni az oldal kinyomtatva. Ehhez használja a menüpontot Fájl | Előnézet vagy a megfelelő ikonra a "Fájl" eszköztáron. Az MS Word-től eltérően egy külön programot hívunk meg az oldal előnézetéhez - „PS/PDF Viewer” (a fentebb említettek róla néhány szót). Ha valami nem tetszik az oldal képében, akkor visszatérhet az oldal és a bekezdések formázásához, így a változtatások elvégzése után visszatérhet az előnézethez. Csak a változások megtekintéséhez újra meg kell nyitni a megjelenítőt, ezért jobb, ha bezárja az aktuális példányt.
Annak érdekében, hogy véletlenül ne veszítse el munkája eredményét, mentse a fájlt lemezre. A fájl mentéséhez használhatja a menüpontot Fájl | Megment vagy Fájl | Mentés másként. Ez utóbbi esetben megadhat egy új fájlnevet, és kiválaszthatja azt a könyvtárat, amelyben az új fájl megjelenik.
Mióta megnéztük az étlapot Fájl, nézzük meg, milyen további pontokat tartalmaz. Általában semmi váratlan nem található itt. Vannak pontok Új, Megnyitás, Legutóbbi megnyitása, Mentés, Mentés másként, Sablon létrehozása dokumentumból, Statisztikák(ezen a ponton tájékozódhat a beírt szövegben található karakterek, szavak és mondatok számáról), Nyomtatás, Nyomtatási előnézet, Dokumentuminformációk(itt néhány adatot megadhat magáról, mint a dokumentum szerzőjéről), Bezárás(aktuális dokumentum) és Kijárat.
Menü Szerkesztés szintén nem tartalmaz semmi váratlant: pontokat tartalmaz Megszünteti(korábbi akció), Ismétlés(azaz a visszavont művelet újraindítása), Kivágás, másolás, beillesztés, összes kijelölése(azaz az összes kijelölése), KeresésÉs Csere.
De a következő menü szokatlan lesz az MS Word felhasználók számára. Nézetnek hívják. Az MS Word-ben is van ugyanilyen nevű menüpont, de az teljesen más alpontokat tartalmaz. És a KWordban a következő elemek találhatók:
Az újfajta- ennek az elemnek a kiválasztása egy új KWord szerkesztő ablakot nyit meg, amely ugyanazt a dokumentumot jeleníti meg, amelyet az első ablakban szerkesztett. Ellentétben a program új példányának elindításával (új ablak ugyanazzal a fájllal), amikor új nézetet nyit meg, a szövegen végzett összes módosítás mindkét ablakban megjelenik.
Zárja be az összes nézetet- a programból való kilépéshez vezet.
Osztott nézet- a szerkesztőablak két vagy több panelre van osztva, amelyek mindegyike a szerkesztett fájlt jeleníti meg. Ugyanaz, mint az Új nézet, de új ablak megnyitása nélkül. Mindegyik nézetben önállóan navigálhat a szövegben.
Nézet törlése- bezárja az aktuális nézetet, vagyis azt a panelt vagy ablakot, amelyben a kurzor éppen található.
Az elválasztó helye- lehetővé teszi a nézetpanelek függőleges vagy vízszintes elhelyezését.
Következő két kapcsolási pont: Oldal módÉs Előnézet mód. módban Oldal mód a szerkesztőpanel egy oldalnyi szöveget jelenít meg, ahogy az ábrán is látható. 12.19. módban Előnézet mód A dokumentum összes oldala egyszerre jelenik meg a képernyőn. A görgetősávok lehetővé teszik az oldalak közötti navigálást. Ez lehetővé teszi, hogy megnézze, hogyan lesznek elrendezve az ábrák, táblázatok stb.
Ezután jön a még nem aktivált (a KWord program 1.1-es verziójával dolgoztam, béta után) elem Nem nyomtatható karakterek, majd három további kapcsoló: Betétes keret, OldalfejlécÉs Lábléc(a "lábléc" értelmében). Ez a három kapcsoló lehetővé teszi (illetve letiltja) a megfelelő oldalterv-elemek megjelenítését (azonban Betétes keret nem oldaldizájn elem, csak a képernyőn látható).
A menü utolsó elemének célja Kilátás a nevéből nyilvánvaló - Skála. Azonban ezen elem helyett kényelmesebb az eszköztár legördülő listája használata. Sőt, tetszőleges skálaértéket egyik módon sem lehet beállítani, csak az egyik előre beállított érték közül választhat.

Rizs. 12.22. Fejléc és lábléc opciók
Mivel fejlécekről és láblécekről beszélünk, ezt érdemes megemlíteni a lapon Fejlécek és láblécek, amely egy menüpont kiválasztásakor válik elérhetővé Formátum | oldal, három paramétert állíthat be a fejléchez és a lábléchez (lásd: 12.22. ábra).
Az egyik fejléc és lábléc általában az aktuális oldalszámot jeleníti meg. A KWordban ezt a következő menüből lehet megtenni - Beszúrás. Ki kell választani egy elemet Változóés válassza ki az elemet a megjelenő listából Oldalszám.
Általában a menün keresztül Beszúrás Beszúrhat képet, táblázatot, képletet, speciális karaktert, oldaltörést, tartalmat, változót, kifejezést, szövegkeretet, keretet képpel, keretet objektummal (Object Frame). Igaz, hogy a képekkel dolgozni meglehetősen nehéz. A képre kattintva nem jelenik meg menü vagy a méret megváltoztatására használt szimbólum. A bal felső sarokban lévő képkeretre kell kattintani, ahol van egy kis terület, amelyre kattintva kis négyzetek jelennek meg a kép sarkaiban és az oldalak közepén, amelyekbe kapaszkodva módosíthatja a kép méretét.
Valamivel sikeresebb egy képkeret beillesztése. A képkockakezelő menü előhívása sem egyszerű - ugyanarra a kis területre kell menni a keret határán a jobb egérgombbal, hogy ezt a menüt hívjuk, de ettől függetlenül lehet tenni valamit. A menü behívása után az 1. ábrán látható ablak jelenik meg. 12.23.

Rizs. 12.23. Keretbeállítások ablaka (beszúrások)
Ebben az ablakban állítható be a főszöveg és az oldalsáv kapcsolata (lásd 12.23. ábra) és az oldalsáv mérete, ami a képekkel ellátott kereteknél a kép méretét is meghatározza. A képek átméretezésére tett kísérletek azonban gyakran a program összeomlásához vezetnek.
A táblázatok beillesztése működik, de az asztalok még nem túl szépek. A képletek beszúrása általában még mindig nem alkalmazható. A "Kifejezés" alpont lehetővé teszi több rögzített kifejezés beillesztését a szövegbe (helló, viszlát, e-mail cím stb.). A beszúrt változók lehetnek az oldalszám, a dokumentum oldalainak száma, a fájlnév, az aktuális könyvtár neve, az aktuális dátum és idő (és ahogy jól értem, vagy ennek a paraméternek a beszúrásának időpontja, ill. a dokumentum utolsó szerkesztésének időpontja), a bekezdésben megadott adatok Fájl | A dokumentum részletei, valamint az Ön által meghatározott értékek. A változók beillesztésével kapcsolatban is lehet panaszt tenni. Különösen a fájl első mentése után az idő és dátum beillesztése megmarad, a második mentés után pedig eltűnik.
A menün Eszközök három pontot látunk: Helyesírás-ellenőrzés, Felhasználói változókÉs Automatikus javítás. A helyesírás-ellenőrzés egy grafikus shell az ispell program beépített hívásához. Ha egy ismeretlen szót észlel, az ki van jelölve, és az ábrán látható ablak jelenik meg. 12.24. A szót lecserélheti a javasolt opciók egyikére, vagy kihagyhatja („figyelmen kívül hagyhatja” a hibát). Közvetlenül is javíthatja a szót a javasolt csere sorában, majd kattintson a gombra Cserélje ki.

Rizs. 12.24. Lehetséges reakciók hibásan írt szavakra
Bekezdés Felhasználói változók a saját változók és a bekezdés meghatározására szolgál Automatikus javítás- szabályok felállítása a legjellemzőbb és leggyakrabban előforduló hibák automatikus javítására, például két nagybetű a szó elején. Módosíthatja a helyettesítési szabályokat, vagy beállíthatja saját magát.
A menüponton keresztül Beállítások Engedélyezheti vagy letilthatja az egyes eszköztárakat, testreszabhatja ezeknek a paneleknek a megjelenését és a gyorsbillentyű-összerendeléseket, valamint megadhat néhány beállítást magának a programnak is.
Nos, és végül az utolsó főmenü, amely hagyományos KDE-struktúrával rendelkezik: programsúgó, információk a Kword-ról és információk a KDE-ről. A programhoz még nincs segítség (az 1.1-es verzióban), a szerzőkről az ábrán láthatók információk. 12.25. A „Fordítás” lapon azt közöljük, hogy a fordítást Andrej Cserepanov készítette.

Rizs. 12.25. Információk a program fejlesztőiről
Ezzel a KWord szövegszerkesztő leírása véget ért. Sajnos még nem tekinthető teljesen működőképes tesztprocesszornak. A fő kifogások az ábrákkal és táblázatokkal való munka. De a processzor teljesen normálisan működik az orosz nyelvvel, és még a karakterkódolás kiválasztását is lehetővé teszi. Nem tudom, hogyan kell ezt megtenni MS Word-ben (ha egyáltalán lehetséges). Tehát a KWord nagyon alkalmas nem túl bonyolult dokumentumok létrehozására.
12.7.6 StarWriter és OpenOffice.org Writer szövegszerkesztők
A StarWriter szövegszerkesztő a Sun StarOffice irodai programcsomagjának része. Honlap: http://www.sun.com/products/staroffice. Ingyenesen letölthető a kezdőlapról, de a CD-ROM ára 39,95 dollár (az Egyesült Államokban).
A StarOffice csomagot eredetileg a német StarDivision cég fejlesztette ki, amelyet az 1980-as évek közepén alapítottak. 1999 nyarán a StarDivisiont a fejlesztésével együtt megvásárolta a Sun. A Sun nevében kiadott StarOffice 5.1a béta verziója kevés alapvető eltérést mutatott az eredeti fejlesztő által kiadott verziókhoz képest. Természetesen megjelent a Sun logó, és jelentősen (szerintem) leegyszerűsödött a telepítési folyamat, ami nagyon emlékeztetett a Windows termékek telepítési eljárásaira: válaszoljon néhány kérdésre, majd üljön és olvassa el az egymást követő reklámüzeneteket. Ez talán annak volt a következménye, hogy a StarOffice csomag Windows-os verzióban is megjelent.
2000 júniusában a Sun kiadta a csomag 5.2-es verzióját, a StarWriterrel a Microsoft Word alternatívájaként, amely kielégíti a legigényesebb követelményeket is. Valójában a StarWriter meglehetősen nagy fájlszűrőkkel rendelkezik, és az alapvető műveleteket tekintve meglehetősen hasonlít a Microsoft Word-hez, így az MS Wordről a StarWriterre való átállás meglehetősen egyszerű a felhasználó számára. Ezenkívül a StarWriter biztosítja az MS Word legtöbb funkcióját. Ezzel (WYSIWYG módban) kiváló minőségű dokumentumokat készíthet. A szöveget egyszerűen több oszlopra oszthatja, ábrákat és táblázatokat, oldalsávokat szúrhat be a szövegbe, beállíthatja a bekezdésformátumot, a margószélességet stb. A leírásokból ítélve a professzionális kiadói rendszerekben rejlenek olyan funkciók, mint a szomszédos betűk közötti távolság szabályozása (kerning), az egyes szövegrészletek stílusának beállítása (címsor, idézőjel stb.). A StarWriter segítségével borítékokat, matricákat, leveleket készíthet.
Ha már arról beszélünk, hogy milyen esetekben érdemes a StarWritert szövegszerkesztőként használni, akkor mindenekelőtt meg kell említenünk, hogy elválaszthatatlan a StarOffice csomag többi részétől. Maga a StarOffice egy integrált grafikus környezet, ahonnan az összes többi alkalmazás elindítható, tehát meglehetősen erőforrás-igényes. Ezért aligha tanácsos a StarWriter használata olyan esetekben, amikor egy kis emlékeztetőt vagy rövid e-mailt kell készíteni (kivéve persze, ha a teljes StarOffice csomagot használja munkakörnyezetként).
Sajnos még a StarWriter 5.2-es verziója sincs teljesen eloroszosítva, és nem dolgozza fel kellően megfelelően az MS Word segítségével készített dokumentumokat, így némi kísérletezés után ezzel a programmal felhagytam vele. A StarOffice csomag egészéről bővebben A. Fedorchuk „Iroda, grafika, web Linuxban” című könyvében [P1.6] olvashat.
2000. október 13-án a Sun nyílt forráskódú a StarOffice csomagot. Így megjelent az OpenOffice.org projekt (figyeljen a prefix.org-ra - ahogy a projekt weboldalán mondják, ezt a projektet így kell helyesen elnevezni, mivel az „OpenOffice” egy másik termék bejegyzett védjegye).
Az OpenOffice.org forráskód olyan technológián alapul, amelyet eredetileg a Sun Microsystems fejlesztett ki a StarOffice™ programcsomag jövőbeli verzióihoz. A StarOffice-tól eltérően az OpenOffice.org projekt nem tartalmaz integráló shellt – a csomag architektúrája feltételezi a csomagban lévő alkalmazások külön használatát. A csomag C++ nyelven íródott, és tartalmazza az összes alapvető irodai alkalmazást, például szövegszerkesztőt, táblázatkezelőt, prezentációkezelő programot, grafikus programot, diagram- és képletszerkesztő eszközöket. Az OpenOffice.org azonban nem tartalmaz e-mailt, naptárat vagy böngészőklienst.
További újítások közé tartozik az XML szabványon alapuló fájlformátum alkalmazása, amely megkönnyíti az együttműködést más termékekkel (és így más számítógép-felhasználókkal), és egyértelmű kilátásokat ad a termék jövőbeli fejlesztésére is. A termék tartalmaz konvertereket más általános fájlformátumokhoz, beleértve a Microsoft Office összes verziójának formátumait, valamint továbbfejlesztett támogatást az ázsiai nyelvekhez (kínai, japán, koreai).
Az OpenOffice.org csomag egyes végrehajtható fájljainak neve a StarOffice-ból származik. A teljes csomagot a "soffice" parancs hívja meg. Az egyes csomagprogramokat a következő parancsok hívják meg:
12.3. táblázat. Az OpenOffice.org csomagban található programok nevei.
Jelenleg az OpenOffice.org csomag 27 nyelvre van lokalizálva. A csomag stabilan működik Solaris, Linux (beleértve a PPC Linuxot is) és Windows operációs rendszereken. A portolás FreeBSD, IRIX és Mac OS X platformokra folyamatban van.
Ez mind általános információ volt. Itt az ideje, hogy meséljen egy kicsit magával a programmal kapcsolatos első benyomásairól. A 641b verzióval dolgoztam, amely az Urban Soft Red Hat Linux 7.2 Cyrillic Edition disztribúciójának része.
A program telepítése meglehetősen egyszerű - bontsa ki az archívumot az elérhető könyvtárak egyikében, és futtassa a telepítő programot a kapott telepítési könyvtárból. Kezdetben kiválaszthatja a szabványos telepítési lehetőséget (vannak Minimális és Egyéni beállítások is). A telepítés gond nélkül lezajlott, ezután megjelent az OpenOffice.org641 alkönyvtár a saját könyvtáramban. Ez a könyvtár tartalmazza a soffice nevű szimbolikus hivatkozást, amely lehetővé teszi a program futtatását. Ez a hivatkozás elindítja az író programot, azaz egy szövegszerkesztőt. A többi programot saját nevükön kell elindítani.
A programablak megjelenése természetesen kissé szokatlan egy MS Office felhasználó számára. Az ablak tetején a szokásos menüsávok és eszköztárak mellett a bal oldalon található egy függőleges eszköztár is. De általában az ablak minden eleme meglehetősen világos.
Sajnos a könyv munkája utolsó szakaszában ismerkedtem meg ezzel a programmal, és erről a szövegszerkesztőről nem tudok részletes leírást adni. Csak a legjelentősebbet jegyzem meg.
Először természetesen megpróbáltam egyszerűen tetszőleges szöveget beírni oroszul. A gépeléssel nem volt gond, de valamiért átfedik egymást a betűk (ezt a hibát már jelezték a StarOffice kapcsán). A betűtípus megváltoztatására tett kísérletek azt mutatták, hogy a Helvetica volt a legelfogadhatóbb. A szöveg általánosan olvashatóvá vált, de a futó betűk hatása nem szűnt meg teljesen. Egy kép (programablak pillanatképe) és egy táblázat beszúrása problémamentesen ment (a táblázat készítésekor pedig azonnal kialakult a fejléce).
Ezután megpróbáltam MS Word formátumban menteni a beírt szöveget. Erre választottam a tételt Fájl/Mentés másként, majd a Fájltípus legördülő listában - Microsoft Word 97/2000/XP írja be a fájl nevét, és kattintson a Mentés gombra. Újraindította a Windows rendszert, és megnyitotta a mentett fájlt. A kép eleinte nem jelent meg, a menübe lépés után viszont nem Kilátás Kiválasztottam az elemet Oldal elrendezés, minden a helyére került. Az asztallal is minden rendben. Tehát a fájl mentése Word formátumban működik.
A fordított művelet – az MS Wordben létrehozott fájl megnyitása az OpenOffice.org-ban – szintén sikeres volt. Igaz, kezdetben egyes sorokat betűk helyett teljesen négyzetekbe nyomtatták. De, mint kiderült, ez a betűkészletek (vagy stílusok) különbségének a következménye - a szöveg megfelelő részének kiválasztása és a betűtípus megváltoztatása után a szöveg meglehetősen olvashatóvá válik.
Az OpenOffice.org csomag alábbi rövid leírását egyébként a swriter programban írták be.
Mivel most nincs lehetőségem még a írói program részletes leírásába is belefogni, nem is beszélve a csomag többi programjáról, csak az első következtetést szeretném megfogalmazni. A legfontosabb szerintem az, hogy először Linux alatt vált lehetővé a Microsoft Office-ban létrehozott fájlokkal való munka. Így többé nincs szükség emulátorok futtatására a Microsoft bármely támogatójától e-mail mellékletként kapott MS Word fájl megtekintéséhez. És nem számít, hogy továbbra is panaszkodnak a képernyőn megjelenő kép minőségére. Minden nyílt forráskódú terméket folyamatosan fejlesztenek és fejlesztenek, a hiányosságok pedig idővel megszűnnek. Az OpenOffice.org megjelenése azonban megszakítja az utolsó szálat, amely a Linux híveit a Microsoft-termékekhez köti, és lehetővé teszi számukra, hogy teljesen áttérjenek a Linux környezetre.
12.8. Szótárak és fordítók
Személy szerint én negatívan viszonyulok azokhoz a programokhoz, amelyek célja, hogy automatikusan lefordítsák a szöveget egyik nyelvről a másikra. Bármennyire is próbálkoznak az ilyen programok fejlesztői, nem tudnak elfogadható fordítási minőséget elérni, és szerintem a közeljövőben sem fog sikerülni. Az ilyen programok által készített fordítások egyszerűen az abszurditásig megváltoztathatják a leírtak jelentését. Ezért én magam nem használok ilyen programokat, és nem is ajánlom Önnek.
A szótárak más kérdés. Úgy tűnik számomra, hogy még a hivatásos fordítók sem nélkülözhetik szótárat. Még anyanyelvünkön sem mindig értjük egyes szavak jelentését, ezért kénytelenek vagyunk magyarázó szótárakat, enciklopédiákat használni. Tehát egyszerűen szükséges egy elektronikus szótár. És léteznek ilyen szótárak, különösen a Linux számára. Természetesen a legtöbb felhasználónak elsősorban angol-orosz szótárra van szüksége ahhoz, hogy megértse a programok magyarázatát, amelyeket az esetek túlnyomó többségében angolul adnak meg.
Nem végeztem az elektronikus szótárak összehasonlító elemzését, amelynek eredményeit itt ajánlhatnám. Az első program, amivel találkoztam, a D. Anisimov által kifejlesztett slovo program volt, amelyhez már hozzászoktam, és ez nekem nagyon bejön. Ez a program a jól ismert angol-orosz Muller szótárat használja (bár más szótárak is csatlakoztathatók), és átírja az angol szavakat, így a normál gyakorlatban ez teljesen elegendő.

Rizs. 12.26. slovo program ablaka
Az átírás fogadása nehézségeket okozhat, mivel a program ezen részének megfelelő működéséhez speciális betűtípusokat kell telepíteni (ez természetes, a normál betűtípusok nem tartalmaznak átírási karaktereket). A programhoz tartozó kézikönyvben azonban, amely az orosz változatban is szerepel, részletesen le vannak írva a szükséges műveletek, így ezt itt nem kell magyarázni. Nekem legalábbis minden bevált, szerintem neked is minden rendben lesz, csak egy kis erőfeszítést kell tenned.
A program elindítása után az ábrán látható ablak. 12.26, csak kezdetben a három alsó mező üres.
Kiválaszthatja a fordítást igénylő szót a felső mezőben található listából, vagy közvetlenül beírhatja a beviteli sorba (felülről a második mező). Gépelés közben a szólistában a kiemelés a beírt karakterkombinációhoz legközelebb eső szóra kerül. Az ‹Enter› billentyű megnyomásával a fordítás megjelenik a programablak alsó mezőjében, az átírás pedig a fordítás feletti mezőben. Menü tétel Szótárak lehetővé teszi a szótár megváltoztatását (nem minden szótár teszi lehetővé az átírások megjelenítését; esetemben csak a Muller-szótár rendelkezik ezzel a tulajdonsággal).
Remélem, hogy a kapott magyarázatok elegendőek ahhoz, hogy hatékonyan tudja használni ezt a programot.
Egy másik általános angol-orosz szótárra bukkantam az ALT Linux Junior 1.0 disztribúció részeként. Ez egy szótár mova Evgenia Tsymbalyuk. A szótár grafikus shell-ablakát az ábra mutatja. 12.27.

Rizs. 12.27. mova szótár grafikus shell ablak
A beviteli sorba (sárgával van kiemelve) írja be az angol szót, és nyomja meg a "^Word" gombot. Az ismeretlen szót egyszerűen bemásolhatja a beviteli sorba. A program használatára vonatkozó utasításokat a Readme_mova_koi.txt fájl tartalmazza csatolva, és oroszul, így itt nincs szükség részletes magyarázatra.
Megjegyzések:
Azóta a webhelyem címe http://rus-linux.net-re változott.
Jelenleg a http://linux-ve.chat.ru webhely nem támogatott, és annak teljes tartalma átkerült a http://rus-linux.net webhelyre, ahol az említett megjegyzéseket személyes oldalamon találja. .