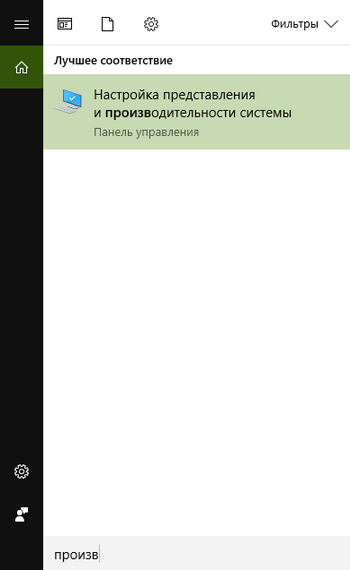Na sistemskom pogonu ima malo slobodnog prostora. Windows 10. Što učiniti?
U procesu rada na računalu, slobodni prostor na sistemskom disku postepeno se smanjuje zbog nakupljanja privremenih datoteka, datoteka preuzetih s Interneta i Recycle Bin full.
Također, tijekom postupka ažuriranja, s Interneta se preuzimaju instalacijske datoteke, stvara se nekoliko točaka za oporavak i izrađuje se cjelovita sigurnosna kopija prethodne verzije sustava Windows.
Windows 10 predstavio je novi način uklanjanja nepotrebnih datoteka i oslobađanja prostora.
Informacije o zauzetom i slobodnom diskovnom prostoru nalaze se u odjeljku "".
Kliknite na gumb "Start" - "Settings" - "Settings" - "System" - "Storage".
Ili u okvir za pretraživanje pored gumba "Start" upišite naziv: skladište .
![]()
Ovdje ćemo vidjeti popis dostupnih pogona i količinu slobodnog prostora na svakom od njih.
Kliknite na disk, mjesto na kojem se morate osloboditi.
U sljedećem prozoru vidjet ćemo detaljan izgled vrsta podataka koji zauzimaju prostor na disku.
Klikom na svaku stavku možete dobiti dodatne informacije, kao i mogućnost brisanja datoteka i mapa koje vam nisu potrebne.
Prije svega, morate obratiti pozornost na " Privremene datoteke", Da biste to učinili, pomaknite se prema dolje po popisu.
U ovom ćete se dijelu osloboditi smeća i privremenih datoteka.
Nažalost, u odjeljku se ne pružaju proširene informacije o tome koje će datoteke nestati i, ako vam je ovo važno, bolje je koristiti uslužni program treće strane.
Sigurnosna kopija prethodne verzije sustava Windows također se sprema u ovaj odjeljak ako niste napravili čistu instalaciju, ali ste ažurirali Windows 10 iz sustava Windows 7 ili 8.1.
Stoga mislite, ako se ne planirate vratiti na prethodnu verziju sustava Windows, slobodno očistite ovaj odjeljak.
Sljedeći je odjeljak " Sustav i rezervirano».
Opcija "Upravljanje oporavkom sustava" otvara prozor svojstava sustava s postavkama za njegovo prebacivanje na jednu od točaka oporavka.
Nepotrebne točke oporavka mogu se izbrisati.
U odjeljku " Aplikacije i igre»Možete pregledati instalirane programe i izbrisati stare ili nedovoljno iskorištene.
Ali morate imati na umu da je ovo primitivni program za deinstalaciju koji ne uključuje uklanjanje univerzalnog softvera.
Stoga je bolje ne koristiti ga.
Odvojene kategorije predstavljene su odjeljke " dokumenti», « slika», « glazba», « video„A” Radni stol».
Međutim, obični analizator prostora na disku ne dopušta ih sortiranje po veličini.
Kada kliknete na gumb za detaljan pregled, sustav se prebacuje u odgovarajuće mape u programu Windows Explorer da bi ručno izbrisao nevažne datoteke.
Najpopularnijom stavkom "Skladištenje" treba smatrati odjeljak " drugo».
Ovdje se po dimenziji prikazuju mape s datotekama koje nisu dodijeljene svim spomenutim odjeljcima.
Datoteke se pohranjuju u mape korisničkih profila ili posebno kreirane mape na nesistemskim particijama diska.
Naravno, putem Explorera lako se možete riješiti silnih datoteka koje su postale suvišne u sustavu.
Bavljenje ovim se odjeljkom preporučuje samo iskusnim korisnicima.
Kao rezultat, možemo reći da je Windows 10 stekao dobar alat, poput "Storage", ali za sada je daleko od savršenog i inferiornog od većine programa treće strane.
Novi paket pogona GeForce 387.92 (WHQL)
Nvidia je za GeForce pripremila novu verziju upravljačkog paketa i softvera s indeksom 387,92 i certifikatom iz laboratorija za testiranje Microsoft WHQL.
Novo izdanje je Game Ready i osmišljeno je da osigura najbolje performanse u igrama Middle-Earth: Shadow of War, The Evil Within 2, Forza Motorsport 7, kao i Arktika VR projekt.
Ostale inovacije u izdanju GeForce 387.92 WHQL uključuju podršku za Fast Sync tehnologiju na SLI paketima s Maxwell i Pascal grafičkim karticama generacije, OpenGL grafički API verzije 4.6, kao i podršku za HDR (visoki dinamički raspon) Nvidia GameStream funkciju na PC-u sa sustavom Windows 10.
Osim toga, u najnovijem izdanju dodani su / ažurirani SLI profili za sljedeće igre: Earthfall, Lawbreakers, Middle-Earth: Shadow of War, Nex Machina, ReCore, RiME, Snake Pass, Tekken 7, The Evil Within 2 i We Happy Few.
Iskopa se 1,65 milijuna hakiranih kućnih računala
Kaspersky Lab objavio je rezultate svoje studije prema kojoj na svijetu postoji 1,65 milijuna hakiranih osobnih računala koja se bave rudarstvom kriptovaluta za hakere.
Primjećuje se da ne govorimo samo o kućnim strojevima, već i o korporativnim poslužiteljima.
Laboratorij je konstatirao da su najpopularniji rudari zlonamjernih valuta Zcash i Monero.
Najpopularnija valuta je Bitcoin, ali njegovo rudarstvo je previše neučinkovito na konvencionalnim računalima, za razliku od alternativnih valuta.
"Glavni učinak za kućna računala ili infrastrukturu organizacije je smanjenje performansi", rekao je stručnjak za sigurnost Kaspersky Anton Ivanov, "Neki rudari mogu učitati module iz opasne infrastrukture, a ti moduli mogu sadržavati i drugi zlonamjeran kôd, poput trojana."
U većini slučajeva rudar dođe do računala pomoću posebno stvorenog zloćudnog programa, tzv kapalicačija je glavna funkcija prikriveno instaliranje drugog softvera.
Takvi su programi obično prerušeni u piratske verzije licenciranih proizvoda ili kao generatori ključeva za aktivaciju za njih - korisnici traže nešto takvo, na primjer, na uslugama hostinga datoteka i svjesno ih preuzimaju. Ali ponekad se ispostavi da ono što su preuzeli nije baš ono što su htjeli preuzeti.
Nakon pokretanja preuzete datoteke, instalacijski program instalira se na računalo žrtve, a već preuzima rudar i poseban uslužni program koji ga prikriva u sustavu.
Također u paketu s programom mogu se isporučiti usluge koje osiguravaju njegovo pokretanje i konfiguriraju njegov rad.
Od kapuljača zlonamjernog softvera Kaspersky Internet Security štiti vas prema zadanim postavkama - samo provjerite je li antivirus uvijek uključen, a takav zlonamjerni softver jednostavno neće doći na vaše računalo.
No, rudari, za razliku od kapuljača, nisu zlonamjerni programi.
Jer spadaju u odabranu kategoriju Riskware - Softver koji je sam po sebi zakonit, ali može se koristiti u zlonamjerne svrhe.
Kaspersky Internet Security prema zadanim postavkama takve programe ne blokira ili briše, jer ih je korisnik mogao svjesno instalirati.
Ali ako želite igrati na sigurno i sigurni ste da nećete koristiti rudare i drugi softver koji je uključen u kategoriju Riskware, tada uvijek možete ući u postavke sigurnosnog rješenja i tamo pronaći odjeljak. Prijetnje i otkrivanje i potvrdite okvir pokraj Ostali programi.
Ako rudite za nekoga drugog, možete dobiti ogromne račune za energiju, vidljivo usporavanje performansi računala i visokih temperatura.
Procesorska utičnica LGA 1151 za Intel Coffee Lake ima razlike
Objavljivanje procesora Intel Coffee Lake izazvalo je buru emocija među korisnicima i buku rasprava o različitim tematskim resursima, uglavnom zbog činjenice da će raditi samo s novim matičnim pločama, unatoč dugo korištenom verziji LGA 1151.
Pokazalo se da je pravi razlog nespojivosti.
Stvar je u tome što su kontakti na novim Intelovim procesorima locirani na drugačiji način od procesora Skylake i Kaby Lake, prenosi VideoCardz.
Intel je novim procesorima dodao više Vss (zemlju) i Vcc (snage) igle.
Bivši ih je bilo 377, ali sada je postalo 391.
Drugi - 128, odnosno 146.
Ukupni broj kontakata nije se promijenio i ostaje jednak 1151, a sve zahvaljujući smanjenju broja suvišnih kontakata (RSVD) sa 46 na 25.
Tvrtka je navela da su procesorima Core osme generacije potrebna dodatna i / ili stabilnija snaga.
Iako je bilo dovoljno da tvrtka promijeni ime u LGA 1151v2 kako bi izbjegla "pravičnu ljutnju" od nekih korisnika, ali nije.
Pristupne točke Wi-Fi u ruralnim područjima
Rostelecom najavljuje nagli porast potražnje za bežičnim internetskim pristupnim točkama izgrađenim u sklopu projekta uklanjanja digitalnog raskoraka u Rusiji.
Dotični projekt uključuje stvaranje Wi-Fi točaka u naseljima sa 250 do 500 ljudi.
Pristup mreži dostupan je brzinom od najmanje 10 Mbps.
Krajem srpnja Rostelecom je najavio otkazivanje naknade za povezivanje s Internetom putem takvih vrućih mjesta.
Odmah nakon toga potražnja za uslugama znatno je porasla.
Broj internetskih sesija na pristupnim točkama skočio je za 35%.
Ukupni volumen internetskog prometa na Wi-Fi točkama u kolovozu je prvi put premašio 1 Pbajt, pokazalo se da je 27% više nego mjesec dana ranije.
Od 30. lipnja 2017. u 4690 naselja pružene su univerzalne komunikacijske usluge putem Wi-Fi pristupnih točaka, što je 34% ukupnog plana (ukupno bi trebalo biti izgrađeno gotovo 14 tisuća točaka prije kraja 2019.).
Već je postavljeno 35 tisuća kilometara optičkih vlakana.
Pozdrav prijatelji! Drago mi je što ću vas sve pozdraviti na blogu mjesto , Danas ću govoriti o takvoj korisnoj značajki sustava Windows 10 kao automatskom čišćenju diska s datoteka koje su postale nepotrebne. Govorimo o svim vrstama privremenih datoteka, ostacima prethodno izbrisanih programa, sadržaju košarice itd.
Ova opcija može uspješno zamijeniti programe treće strane dizajnirane za takve svrhe. Ova će značajka biti posebno korisna za vlasnike računala s nedovoljno velikim prostorom na tvrdom disku.
U prethodnim verzijama sustava Windows, ako se prilikom pokušaja pisanja velike datoteke, igre ili programa pokazalo da na lokalnom disku nema dovoljno slobodnog prostora, od korisnika se tražilo da ručno pokrene program čišćenja diska.
Nova funkcija koja se pojavila u Windows 10 operativnom sustavu obavit će posao umjesto vas, radeći u automatskom načinu rada i, naravno, izvješćivat će o rezultatima (o količini slobodnog prostora na disku). Pogledajmo kako to radi, točnije, saznajmo kako omogućiti i konfigurirati automatsko čišćenje diska u sustavu Windows 10.
Čišćenje diska iz nepotrebnih datoteka
Za početak otvorite aplikaciju Postavke klikom na odgovarajuću ikonu na ploči gumba izbornika Start. U odjeljku "Sustav" odaberite "Spremište", zbog čega bi se trebala otvoriti stranica s istim nazivom.
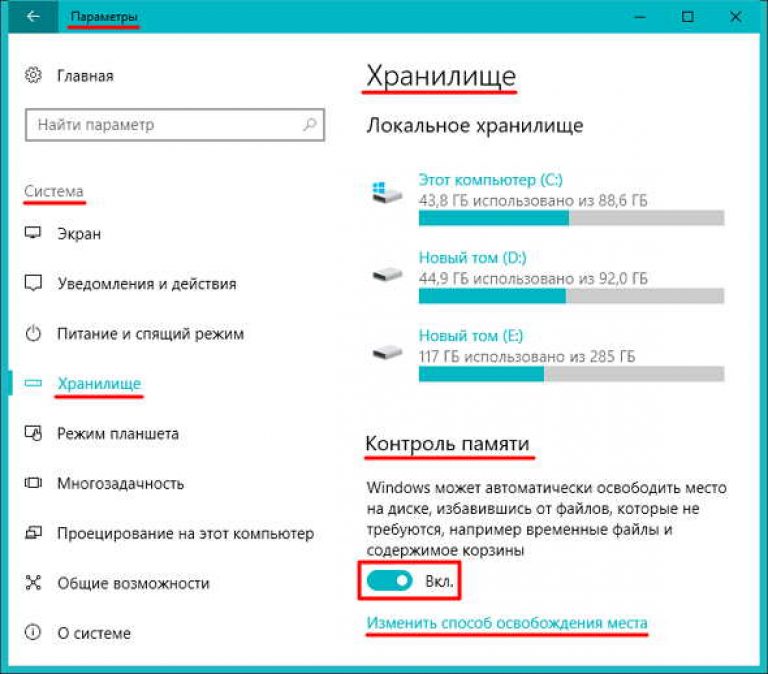 Pronađite stavku "Memory Control" i odaberite opciju "On. - isključeno "Uključeno" ”. Nakon toga će se sve radnje čišćenja diska od nepotrebnih datoteka izvoditi bez vašeg sudjelovanja, u pozadini.
Pronađite stavku "Memory Control" i odaberite opciju "On. - isključeno "Uključeno" ”. Nakon toga će se sve radnje čišćenja diska od nepotrebnih datoteka izvoditi bez vašeg sudjelovanja, u pozadini.
Obratite pažnju na vezu, " Promijenite način na koji oslobađate prostor"Smješten ispod gore spomenute sklopke. Klikom na ovu vezu, prikazat će se stranica s istim nazivom, na kojoj možete pojasniti konfiguraciju nekih parametara za čišćenje diska.
 Kao što vidite, gornjim prekidačem možete omogućiti brisanje neiskorištenih privremenih datoteka. Druga ovdje dostupna sklopka omogućuje vam čišćenje smeća s datoteka koje su tamo bile duže od 30 dana. Ako vam ove operacije budu korisne, postavite odgovarajuće prekidače na „Uključeno. ”. Potvrdite pritiskom na gumb "U redu", ništa vam nije potrebno, samo izađite iz postavki i sve će raditi u skladu s vašim postavkama.
Kao što vidite, gornjim prekidačem možete omogućiti brisanje neiskorištenih privremenih datoteka. Druga ovdje dostupna sklopka omogućuje vam čišćenje smeća s datoteka koje su tamo bile duže od 30 dana. Ako vam ove operacije budu korisne, postavite odgovarajuće prekidače na „Uključeno. ”. Potvrdite pritiskom na gumb "U redu", ništa vam nije potrebno, samo izađite iz postavki i sve će raditi u skladu s vašim postavkama.
Gumb "Clear Now" omogućuje ručno započinjanje čišćenja prostora na disku i odmah dobivate obavijest o količini diskovnog prostora koji je oslobodio kao rezultat ove operacije.
To je sve o automatskom čišćenju diska s nepotrebnih datoteka dostupnih u operativnom sustavu Windows 10. Nadam se da će vam primljene informacije biti korisne. Hvala na pažnji.
Tvrdi diskovi postaju sve više, ali za njih još uvijek nema dovoljno prostora. Ova je izjava još istinitija ako umjesto SSD pogona koristite tradicionalni mehanički tvrdi disk.
Posebno za vas, reći ćemo vam o 7 načina na koje možete, uklanjajući nepotrebno "smeće" začepljenje tvrdog diska.
Pokrenite čišćenje diska
Windows 10 (kao i gotovo svi prethodni Windows) ima ugrađeni alat za čišćenje diska s kojim možete izbrisati privremene i nepotrebne datoteke. Da biste mu pristupili, samo desnom tipkom miša kliknite tvrdi disk i odaberite "Svojstva".
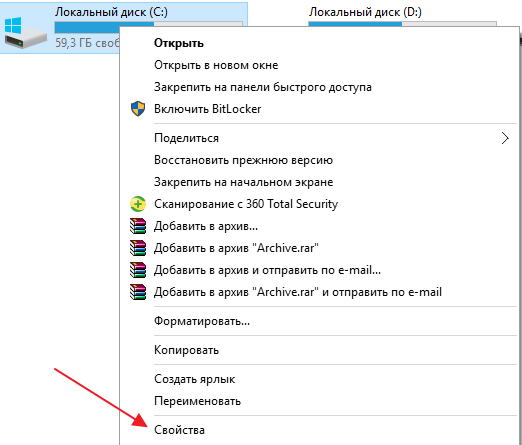
U prozoru s svojstvima diska odaberite "Čišćenje diska".
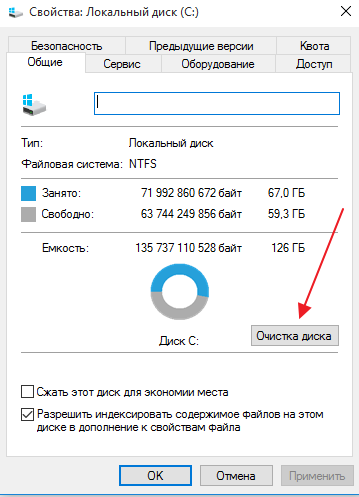
Odaberite vrste datoteka koje želite izbrisati i kliknite U redu. Možete izbrisati privremene datoteke, zapisnike, datoteke u košu za smeće i ostale nebitne datoteke za brisanje. Također možete izbrisati sistemske datoteke koje nisu na ovom popisu. Kliknite gumb "Izbriši sistemske datoteke" ako želite izbrisati neiskorištene sistemske datoteke.
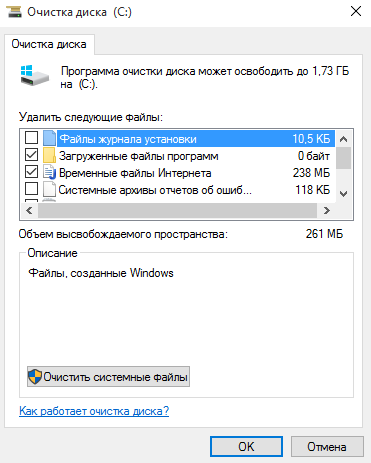
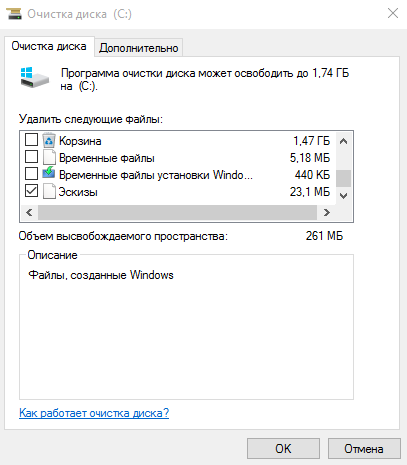
Nakon što to učinite, možete otići na karticu "Napredno" i u odjeljku "Obnavljanje sustava i kopiranje u sjeni" odaberite "Obriši". Ova će akcija izbrisati sjene kopije datoteka i svih točaka za oporavak osim posljednje. Stoga ne preporučujem upotrebu ovog predmeta početnicima.
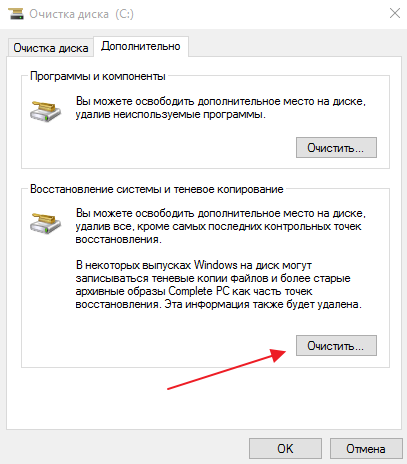
Uklonite velike aplikacije
Uklanjanje neiskorištenih programa može vam osloboditi prostor na tvrdom disku, ali neki programi koriste vrlo malo prostora, a uklanjanje njih teško će promijeniti ukupnu sliku. Stoga se u odjeljku "Programi i značajke" programi mogu sortirati po veličini. Pritisnite Win + X i odaberite "Programi i značajke". Kliknite naziv polja "Veličina" da biste aplikacije sortirali po veličini. Odaberite željeni program i kliknite gumb "Izbriši"
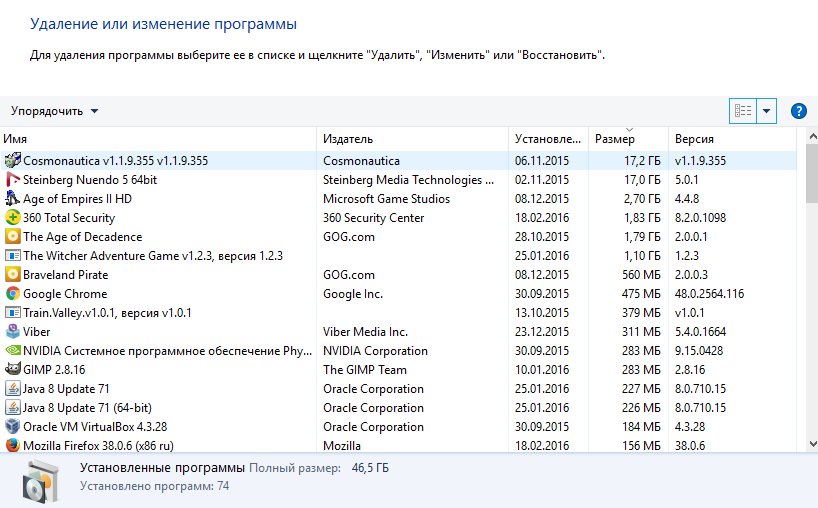
U sustavu Windows 10 možete slijediti put "Start" - "Settings" - "System" - "Applications and Applications" za uklanjanje bilo kojeg programa s računala, kao i nekih ugrađenih programa Windows 10. Da biste uklonili sve ugrađene Windows 10 aplikacije i praćenje u sustavu, možete koristiti članak
Obavite analizu tvrdog diska
Kako biste saznali koje informacije zauzimaju više prostora na tvrdom disku, možete koristiti program analize tvrdog diska. Ova će aplikacija skenirati vaš tvrdi disk i pokazati koje datoteke i mape zauzimaju najveći prostor na disku. Postoji mnogo sličnih programa, ali možete isprobati Windirstat. Program je besplatan, na ruskom. Nakon pokretanja programa skenirat će sve vaše diskove (ili određeni disk) i jasno pokazati što vaš tvrdi disk radi.
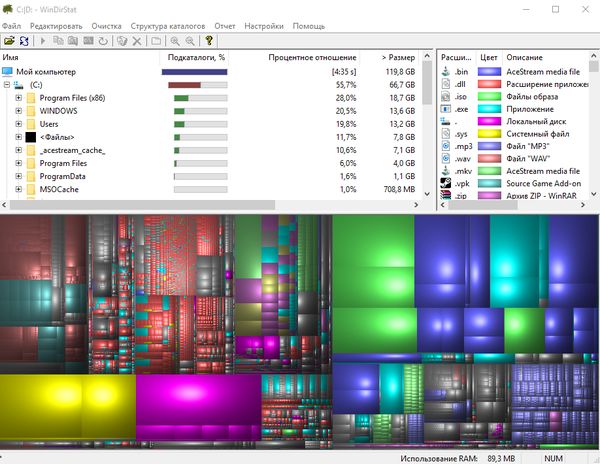
Očistite privremene datoteke
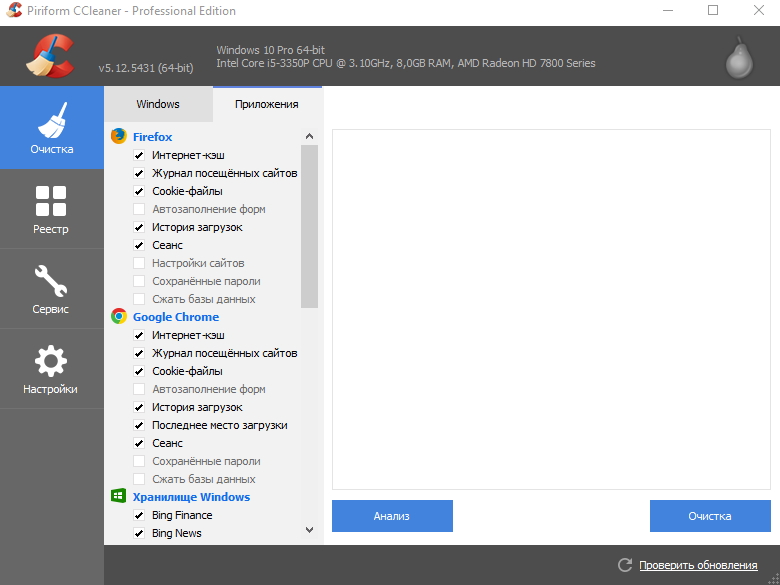
Ugrađeni uslužni program Windows Disk Cleanup vrlo je koristan, ali ne čisti privremene datoteke koje koriste drugi programi. Na primjer, ne briše predmemoriju Firefoxa ili Chromea, a preglednici mogu pohraniti gigabajte podataka na vaš tvrdi disk. Preglednik koristi preglednik da ubrza učitavanje web stranica i pristup sadržaju za vas, ali ovo je mala udobnost ako vam je tvrdi disk pun i morate ga odmah očistiti da biste ga stabilizirali.
Za agresivnije čišćenje privremenih datoteka i smeća na računalu možete koristiti CCleaner. Na službenoj web stranici nalazi se besplatna verzija programa, s nekoliko obrezanih funkcija, ali sasvim pogodna za naše potrebe. CCleaner može izbrisati "bezvrijedne" datoteke trećih programa, a također uklanja "nepotrebne" Windows datoteke koje čarobnjak Windows "Clean Disk Cleanup" zaobilazi.
Rad s programom krajnje je jednostavan. Instalirajte ga, pokrenite ga, pritisnite gumb "Analiza", a zatim "Čišćenje". Imajte na umu da se i kolačići prema zadanom brišu. Ako ih želite spremiti (na primjer, kako ne biste ponovno unijeli lozinku na omiljenoj web lokaciji), vrijedi poništiti potvrdu (sve je jasno na slici).
Pronađite duplicirane datoteke
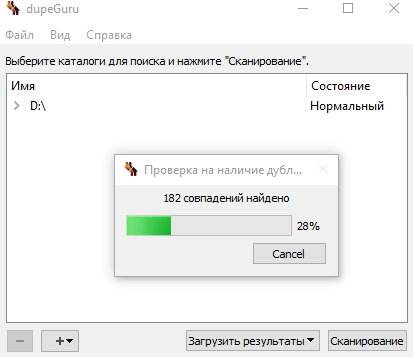
Pomoću posebnog softvera možete ukloniti duplicirane datoteke s tvrdog diska i izbrisati ih jer su beskorisne. Ponudit ću vam besplatan, funkcionalan program na ruskom jeziku za pronalaženje duplikata datoteka. Zove se " dupeGuru”. Korištenje je krajnje jednostavno. Preuzmite program s službene stranice, instalirajte, pokrenite. Kliknite na "+", dodajte disk ili mapu za skeniranje i pričekajte rezultate. Potvrdite okvir "Samo duplikati" i odaberite što ćete raditi s duplikatnim datotekama. To je sve. Izbrisat će se sve duplikatne datoteke koje zauzmu dodatni prostor na tvrdom disku.
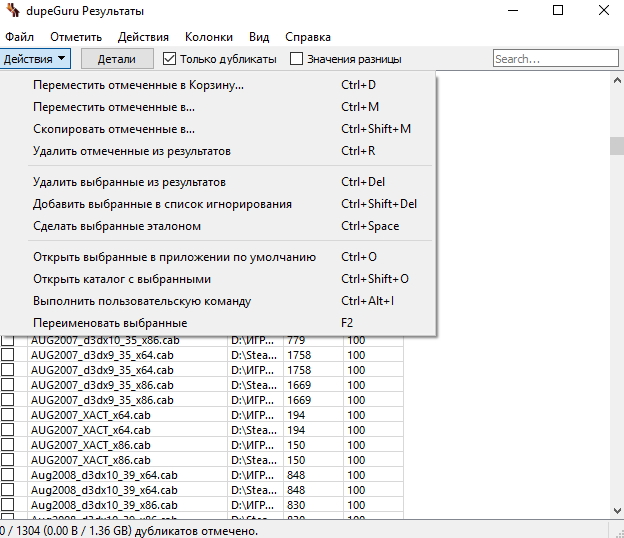
Smanjite prostor koji se koristi za oporavak sustava
Ako vraćanje sustava pojede previše prostora na tvrdom disku, možete smanjiti količinu memorije dodijeljene za oporavak sustava. Naknada za smanjenje volumena tvrdog diska za oporavak bit će vam manji broj bodova za oporavak. Ako vam to odgovara, slobodno smanjite količinu prostora na disku za oporavak sustava. Kako se to radi, već sam pisao u članku (prvi odlomak govori vrlo detaljno)
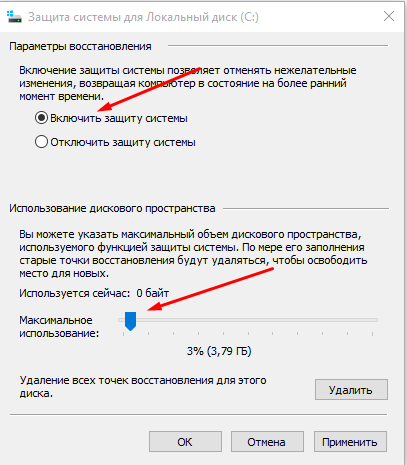
Mali prostor na disku - radeći "loše" stvari kako biste oslobodili malo više prostora
Ako prethodne metode nisu pomogle u oslobađanju prostora koji vam je potreban na tvrdom disku, možete dobiti više slobodnog prostora onemogućavanjem nekih funkcija sustava.
Isključite način spavanja - Kad računalo pređe u "stanje mirovanja", sustav sprema sadržaj RAM-a na tvrdi disk. To vam omogućuje da probudite računalo da biste ga nastavili koristiti iz stanja u kojem ste ga napustili. Windows sprema sadržaj RAM-a u datoteku Hiberfil.sys na disku C. Da biste uštedjeli prostor na tvrdom disku, možete onemogućiti hibernaciju i izbrisati datoteku Hiberfil.sys.
Onemogućite vraćanje sustava- Ako smanjenje volumena tvrdog diska danog za oporavak sustava nije zadovoljilo vaše potrebe za slobodnim diskovnim prostorom, možete u potpunosti onemogućiti oporavak sustava. Ali imajte na umu, ako se dogodi ozbiljan poremećaj u OS-u, nećete moći koristiti funkciju oporavka sustava.
Dakle, danas smo razgovarali o nekoliko načina oslobodite prostor na tvrdom disku u sustavu Windows 10 (i ne samo). Mislim da se članak pokazao iscrpnim. Ako postoji "što pitati" i "što dodati", ostavite komentare.
Neki Windows uređaji, poput tableta, imaju ograničenu količinu memorije. S vremena na vrijeme korisnici imaju nedostatak internog prostora prilikom instaliranja novih programa ili ažuriranja sustava. U ovom uputstvu ćemo vam reći kako osloboditi prostor na Windows 10 sistemskom pogonu od nepotrebnih datoteka.
Postoji mnogo različitih programa čišćenja, kao što je CCleaner, ali Microsoft ih snažno obeshrabruje. Zato ćemo razmotriti samo sistemske mehanizme.
Kako izbrisati privremene datoteke u sustavu Windows 10
Windows 10 ima prilično jednostavan način za brisanje neiskorištenih privremenih datoteka.
Kako očistiti predmemoriju aplikacija iz Windows Store-a
Svaka aplikacija iz Windows Store-a stvara svoje privremene datoteke za ispravan rad. Neki se od tih objekata automatski brišu, a neki nisu. Za ručno čišćenje postoji posebna opcija za brisanje nepotrebnih privremenih datoteka.
primjedba: Imajte na umu da ćete nakon takve operacije morati ponovno unijeti svoj račun u aplikaciju i konfigurirati ga. Svi trenutni podaci bit će izgubljeni.
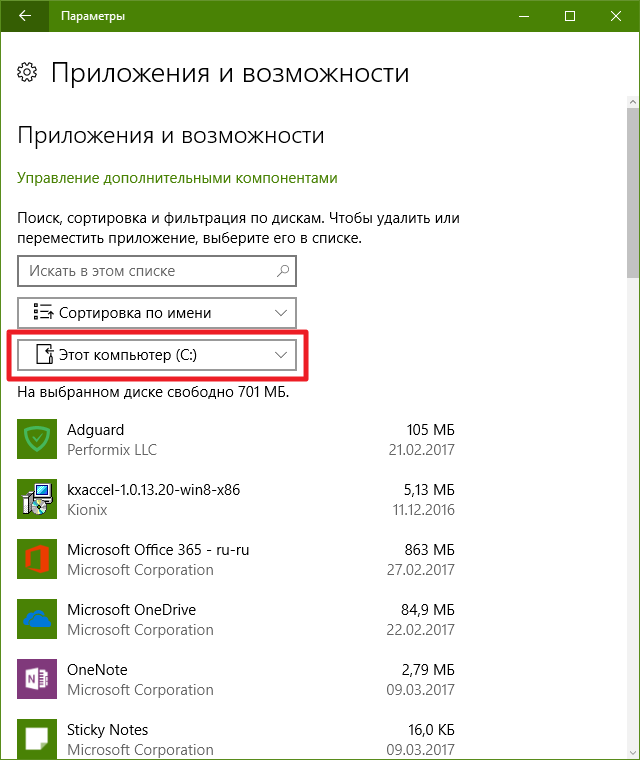
Kako ukloniti nepotrebne aplikacije
Gotovo svi na računalu imaju neiskorištene aplikacije. Kako ne bi zauzeli previše prostora, ima smisla da ih se riješite.
- Idi na Opcije - Sustav - Aplikacije i značajke.
- Kliknite na izbornik Prikažite sadržaj svih pogona i odaberite stavku u njoj Ovo računalo (C :).
- Na popisu aplikacija pronađite aplikacije koje vam nisu potrebne.
- Kliknite takvu aplikaciju i kliknite brisanje.
Imajte na umu da se na ovaj način ne mogu ukloniti sve standardne aplikacije. Ako se želite riješiti standardnih programa, "" uputstva će vam pomoći.
Kako se koristi ugrađeni uslužni program za čišćenje diska
Windows dugi niz godina koristi poseban uslužni program za brisanje većine nekritičnih sistemskih datoteka. Djeluje prilično dobro, tako da ga ne biste trebali zanemariti.
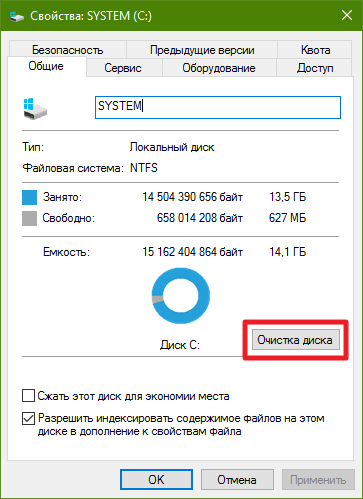
Kako očistiti mape s predmemorije programa Win32 i Ažuriranja centra
Gore smo pokazali kako ukloniti privremene aplikacijske datoteke iz Windows Store-a. Ali redoviti Win32 programi često stvaraju još više predmemorije. Osim toga, Windows Update često pohranjuje datoteke već instaliranih ažuriranja sustava za duže vrijeme. Srećom, svega se toga lako može riješiti.
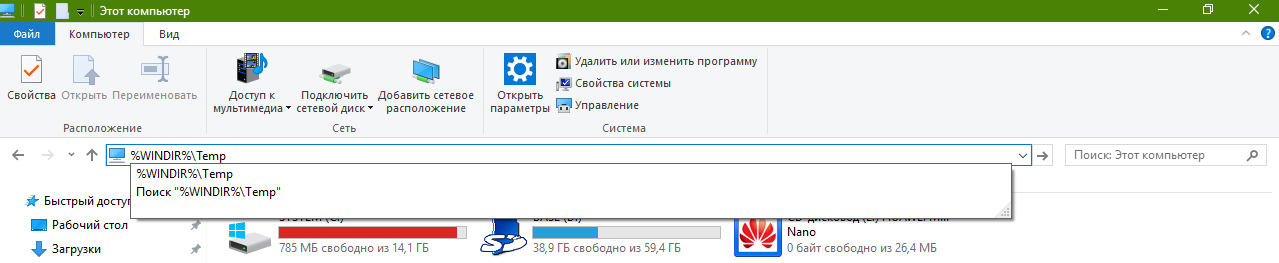
Kako premjestiti mape sustava na drugi pogon
Mnogi korisnici nesvjesno pohranjuju svoje dokumente, prezentacije, glazbu i druge datoteke na sistemski pogon, a često bez da to znaju. Podsjetimo da su mape poput dokumenti, glazba, preuzimanje, Radni stolnalaze se prema zadanom na pogonu sustava. Pored toga, mapa OneDrive obično se nalazi na pogonu C.
Kako očistiti ili premjestiti sistemske mape u sustavu Windows 10
Neke se mape sustava s privremenim datotekama ne mogu izbrisati uobičajenim radnjama. Najveća od tih mapa je WinSxS. O tome možete pročitati u odgovarajućem članku.
Kako aktivirati Compact način rada u sustavu Windows 10
U sustavu Windows 10 dodan je poseban način rada sustava - kompaktni, Dizajniran je za uređaje sa SSD diskovima, ali može biti koristan na običnim računalima.
Bit Compact načina rada je u komprimiranju rijetko korištenih sistemskih datoteka, što oslobađa do 2 GB prostora na sistemskom disku. Detaljne upute o tome kako aktivirati ovaj način možete pronaći u članku "".
Kako smanjiti ili izbrisati datoteku hibernacije u sustavu Windows 10
U sustavu Windows 7 značajka se prvi put pojavila hibernacija, koji je također prešao na Windows 10. Njegova je suština spremanje svih datoteka s RAM-a na sistemski pogon tako da čak i nakon isključivanja / na računalu možete nastaviti s radom od mjesta na kojem ste stali. Također je dio hibernacijske funkcije brzi početak - Poseban način rada koji ubrzava učitavanje sustava.
Plus hibernacija je praktičnost. Minus - za svoj rad sustav stvara posebnu datoteku na sistemskom disku, čija veličina često prelazi nekoliko gigabajta. Čak i ako ga ne upotrebljavate, datoteka za hibernaciju i dalje će zauzeti dragocjeni prostor. Ali Windows programeri pružili su mogućnost smanjenja veličine ili brisanja datoteke hibernacije.
Kako smanjiti veličinu datoteke hibernacije
Smanjenje veličine datoteke onemogućit će mogućnost direktnog hibernacije, ali zadržati funkciju brzog pokretanja.
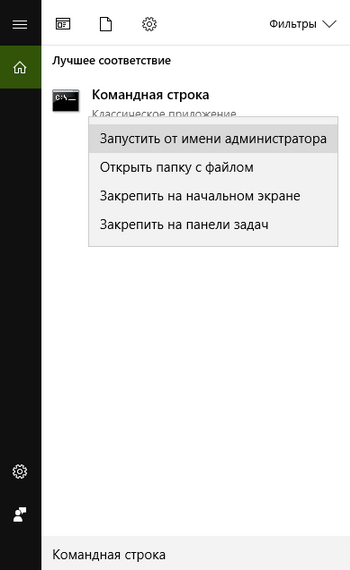
Kako izbrisati datoteku hibernacije
Potpuno brisanje hibernacijske datoteke oslobodiće više prostora, ali uskraćuje vam funkciju hibernacije i funkciju brzog pokretanja.
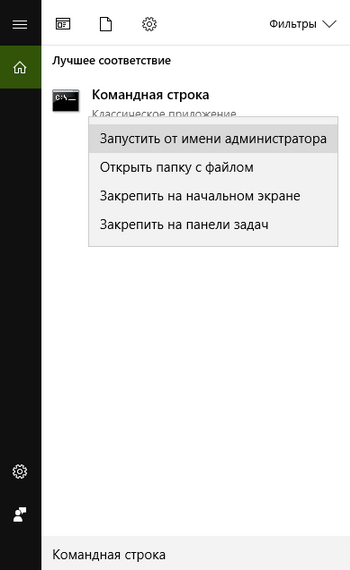
Kako smanjiti ili izbrisati datoteku stranice u sustavu Windows 10
Zamjensku datoteku (ili virtualnu memoriju) sustav koristi kao zamjenu za RAM. Povoljno utječe na obavljanje više zadataka i performanse sustava Windows 10, ali na vašem sistemskom pogonu treba nekoliko gigabajta. Sustav sadrži alate koji vam omogućavaju da promijenite veličinu datoteke ili je obrišete.