Program za istraživanje
Rad s datotečnim sustavom u prozorima mapa nije baš prikladan, ali za to postoji snažniji alat - program Explorer.
Explorer - Kategorija uslužnih programa upravitelji datoteka.Dizajniran je za navigaciju u datotečnoj strukturi računala i njegovom održavanju. Explorer je jako duboko integriran u Windows operativni sustav. U stvari, s njim surađujemo i kad ga ne vidimo. Ako desnim klikom na objekt dobijemo kontekstni izbornik, to je rezultat nevidljivog rada Explorera. Ako se pri povlačenju objekata iz jednog prozora u drugi oni kopiraju ili premještaju, to je također rezultat korespondencijske aktivnosti Explorera. Međutim, možete lično raditi s njim. Program pokreće naredba Start. > Programi\u003e Explorer.
Prozor Explorera prikazan je na Sl. 5.3. Kao što vidite na slici, po kontrolama ovaj je prozor vrlo sličan prozorima mapa. Glavna razlika je u tome što prozor Explorera nema jedno radno područje, već dva: lijevu ploču, nazvanu traka mapea desna ploča pozvana okno sadržaja.
Sl. 5.3. Prozor istraživača
Navigacija strukture datoteka. Svrha navigacije je omogućiti pristup željenoj mapi i njenom sadržaju. Ne kažemo posebno da je svrha plovidbe tražipotrebne datoteke i mape, jer postoje posebni alati za ovu operaciju.
Navigacija strukturom datoteke izvodi se na lijevom oknu Explorera, što pokazuje strukturu mape. Mape mogu biti razmješteneili valjaniisto tako otvorena ili zatvorena.Ako mapa ima podmape, tada se u lijevom oknu pored mape prikazuje mapa čvoroznačeno s "+". Klikom na čvor proširuje se mapa, dok se ikona čvora mijenja u "-". Na isti način se savijaju i mape.
Da biste otvorili mapu, kliknite na njenu ikonu. Sadržaj proširene mape prikazuje se u desnom oknu. Jedna od mapa u lijevom oknu uvijek je otvorena. Zatvaranje mape klikom na njezinu ikonu nije moguće - ona će se automatski zatvoriti kad otvorite bilo koju drugu mapu.
Pokrenite programe i otvorite dokumente.Ova se operacija izvodi dvostrukim klikom na ikonu programa ili dokumenta u desnom oknu Explorera. Ako se željeni objekt ne prikaže na desnoj ploči, trebate se kretati na lijevoj ploči i pronaći mapu u kojoj se nalazi.
Stvaranje mapa.Da biste stvorili novu mapu, prvo otvorite mapu u kojoj će se ona stvoriti u lijevom oknu Explorera. Nakon toga, idite na desnu ploču, desnom tipkom miša kliknite mjesto bez ikona i odaberite kontekstni izbornik > Mape. U desnom oknu pojavljuje se ikona mape s nazivom Nova mapa. Istaknuto je ime i u ovom se stanju može uređivati. Nakon kreiranja mape, bit će dio strukture datoteka prikazan u lijevom oknu.
Kopirajte i premještajte datoteke i mape.Mapa iz koje se poziva kopiranje izvor.Mapa u koju se poziva kopiranje prijemnik.Kopiranje se izvodi povlačenjem ikone objekta iz desnog okna Istraživača u lijevo.
Prvi zadatak je pronaći i otvoriti izvornu mapu tako da kopirani objekt bude vidljiv u desnom oknu. Drugi zadatak je pronaći odredišnu mapu u lijevom oknu, ali ne morate je otvarati. Zatim se objekt povlači s desne ploče na lijevo i postavlja se na ikonu odredišne \u200b\u200bmape. Ova operacija zahtijeva točnost, jer točno dobiti jednu ikonu do druge nije uvijek jednostavno. Za kontrolu točnosti pogotka, morate slijediti naziv mape odredišta. U trenutku kada je usmjeravanje ispravno izvedeno, opis ispod ikone mijenja boju i može se otpustiti gumb miša.
Ako i izvorna i odredišna mapa pripadaju istom pogonu, provodi se povlačenje i ispuštanje, a ako je različito, kopiranje se izvodi. U slučajevima kada vam je potrebna suprotna akcija, izvedite posebno povlačenje i spuštanje pritiskom desne tipke miša.
Izbrišite datoteke i mape.Rad započinje s navigacijom. U lijevom oknu otvorite mapu koja sadrži izbrisani objekt, a u desnom oknu odaberite željeni objekt (ili grupu objekata).
Postoji nekoliko načina za deinstaliranje. Klasičan način je pomoću naredbe Datoteka »Izbriši s izborničke trake (ako nije odabran nijedan objekt, ova naredba nije aktivirana). Pogodniji način je korištenje naredbenog gumba na alatnoj traci. Još je prikladnije koristiti kontekstni izbornik. Desnom tipkom miša kliknite objekt koji želite izbrisati i iz kontekstnog izbornika odaberite Delete. Međutim, najprikladniji način brisanja odabranog objekta je korištenje tipke DELETE tipkovnice.
Stvorite prečace do objekata.Prečaci do objekata mogu se stvoriti na dva načina: pomoću posebne metode povlačenja i ispuštanja (ručno) ili pomoću posebnog čarobnjaka (automatski). Već smo upoznati s posebnom tehnikom povlačenja i ispuštanja. Objekt se bira na desnoj ploči Explorera i povlači se desnim gumbom miša pritisnutim na ikonu željene mape na lijevoj ploči. Kada se gumb otpusti, na zaslonu se pojavljuje izbornik u kojem trebate odabrati stavku Stvori prečac.
Druga metoda (pomoću čarobnjaka) je manje očita, ali u mnogim slučajevima prikladnija. majstoriu sustavu Windows nazivaju se posebni programi koji rade u dijaloškom načinu s korisnikom. Dijalog je izgrađen na principu "zahtjev - odgovor". Ako se na sve zahtjeve programa odgovori ispravno, program će automatski obaviti grubi posao.
1. Da biste pokrenuli čarobnjaka za stvaranje prečaca, morate desnom tipkom miša kliknuti prozor prozora mape u kojoj se stvara prečac objekta.
2. U kontekstnom izborniku koji se otvori odaberite Stvori > Prečac - čarobnjak se pokreće.
3.U dijaloškom okviru čarobnjaka nalazi se naredbeni redak u čijem biste polju trebali unijeti pristupni put do objekta za koji se, na primjer, stvara prečac.
C: \\ Windows \\ Calc.exe - pristupna staza za standardni programski kalkulator.
Naravno, korisnik se ne može sjetiti pristupnih staza prema svim potrebnim
objekata, stoga je ulazna adresa automatizirana. Da bismo to učinili, tim
Gumb Pregledaj.
4. Kada kliknete gumb Pretraživanje, otvara se dijaloški okvir Pregledaj. Ovo je standardni alat za utvrđivanje puta pristupa objektu.
U polju Mapa odaberite željeni pogon na kojem se nalazi željena datoteka - u našem slučaju to je pogon C:.
U radnom prostoru odaberite mapu u kojoj se nalazi datoteka - u našem slučaju to je mapa \\ Windows. Proširite ovu mapu. Ako se mapa otvori greškom i ne sadrži predmet koji tražite, možete se vratiti jedan korak klikom na gumb gore jedan.
Nakon što pronađete željeni objekt, odaberite ga i kliknite na gumb Otvori. Pristupni put do objekta automatski se upisuje u naredbenu liniju čarobnjaka za prečace.
5. Idite na sljedeći dijaloški okvir čarobnjaka klikom na naredbeni gumb naredbe.
6. U sljedećem prozoru čarobnjaci unose naziv prečaca, na primjer: Kalkulator. Ako je ovo posljednji prozor čarobnjaka, tada se gumb Dalje zamjenjuje gumbom Završi. Klikom na ovaj gumb izvršava se navedena operacija.
Kalkulator je sistemski program, a njegova ikona operacijskog sustava je dobro poznata. Stoga čarobnjak za stvaranje prečaca ne postavlja nijedno pitanje o odabiru ikone i koristi standardnu \u200b\u200bikonu Kalkulator za prečac. Ako se stvori prečac za objekt koji sustav nije poznat, čarobnjak nastavlja s radom i nudi odabir ikone iz zbirke ikona dostupnih u sustavu.
Kratko smo pregledali organizaciju Windows datoteka. Sada se upoznajmo s alatom za upravljanje datotečnim sustavom - Windows Explorer.
Windows Explorer je upravitelj datoteka ugrađen u sam Windows sustav. Učitava se automatski tijekom instalacije operativnog sustava. Da biste ga započeli, napravite sljedeće:
- lijevi klik na gumb " početak"u donjem desnom kutu radne površine;
- u izborniku koji se pojavi pokazivač miša iznad opcije " Svi programi", pojavit će se izbornik s instaliranim programima na vašem računalu (u početku će ih biti mnogo manje nego na slici);
- pokažite iznad " standard";
- u izborniku koji se pojavi kliknite lijevu tipku miša na stavku " dirigent";
- vidjet ćete početnu stranicu programa Windows Explorer.
Prema zadanim postavkama obično znak " Moji dokumenti":
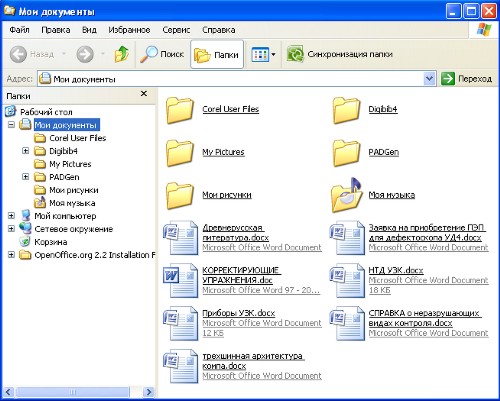
Prozor istraživača sastoji se od sljedećih dijelova:

Baviti se principom Explorera, mislim da neće biti teško. Programeri su pokušali učiniti sve što je moguće jasnije i grafičnije. Pogledajmo što je uključeno u informacijsko polje našeg računala. Da biste to učinili, lijevom tipkom miša kliknite gumb "Mape" na alatnoj traci, a zatim kliknite vezu "Moje računalo" u lijevom prozoru:
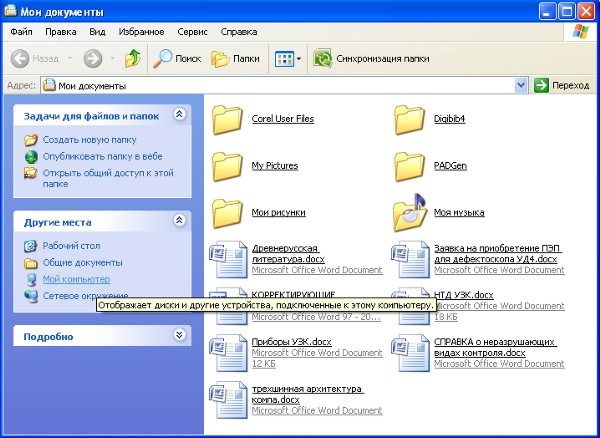
Na samom vrhu prozora nalaze se mape u koje se dokumenti koje je stvorio korisnik spremaju prema zadanim postavkama (prije svega, to se odnosi na dokumente kreirane pomoću Microsoftovog ureda).
Slijedi popis logičkih tvrdih diskova koji su prisutni na računalu. Formatiranje tvrdog diska izvodi se tijekom instalacije operativnog sustava, u pravilu se stvaraju dva logička pogona: C i D. U tom se slučaju pogon C naziva sistemski pogon iz jednostavnog razloga što je na njega instaliran operativni sustav. Da biste vidjeli informacije o logičnom pogonu, trebate ga desnom tipkom miša kliknuti i u kontekstnom izborniku odabrati "Svojstva".
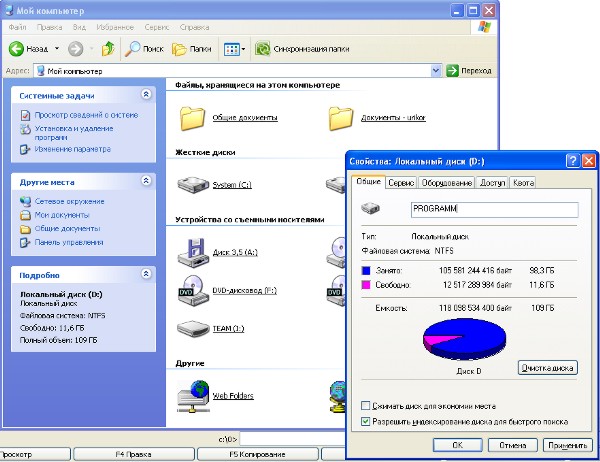
Ispod je popis povezanih prijenosnih pogona: diskete (zastarjeli); čitač kartica za spajanje prijenosnih flash medija; CD pogon ako je u računalo instaliran prijenosni USB flash pogon, također je prikazan. Ukratko, ovdje su prikazani SVI mediji povezani s računalom.
Iz prozora "Moj dokument" do prozora "Moje računalo" možete doći na drugi način - pomoću Traka adrese, Da biste to učinili, napravite sljedeće:
- Kliknite na navigacijsku traku krajnju lijevu zelenu strelicu s natpisom "Natrag", i opet ćete se vratiti u prethodni prozor "Moji dokumenti";
- U liniji Adresa kliknite lijevom tipkom miša na strelicu koja se nalazi na desnom rubu linije;
- Na popisu koji se pojavi odaberite "Moje računalo".
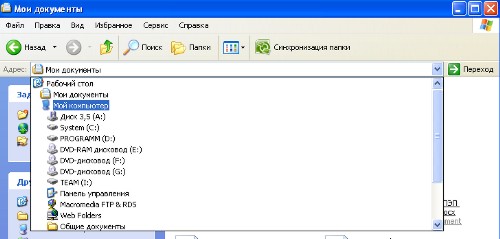
Na ovome se prvo upoznavanje s Explorerom može smatrati potpunim. Zatim ćemo analizirati kako se provodi navigacija informacijskim prostorom računala i naučiti kako izvoditi osnovne radnje na datotekama i mapama.
Windows Explorer je upravitelj datoteka i Windows shell. Da biste pokrenuli upravitelj datoteka, odaberite naredbu izbornika Start \u003d\u003e Računalo. Vidjet ćete prozor Explorera.
Istražite. Na vrhu prozora je izbornik koji sadrži razne naredbe za upravljanje datotekama i mapama. Nešto niže je glavna ploča koja kontrolira prikaz datoteka i mapa (gumb izbornika Organiziranje), što otvara dodatne prozore (svojstva sustava, prozor za uklanjanje programa, prozor za povezivanje mrežnog pogona i upravljačku ploču). Da biste vidjeli naredbe za povezivanje mrežnog pogona i pozivanje na upravljačku ploču, kliknite gumb \u003e\u003e pored gumba Izbriši ili promijeni programski gumb.
U lijevom dijelu prozora nalazi se ploča s mjestima: ona prikazuje vaše omiljene mape, biblioteke, lokalne pogone (Computer) i mreže (Network). U sredini je popis pogona. Diskovi su podijeljeni u kategorije: Tvrdi diskovi, Uređaji s izmjenjivim medijima itd. Za svaki pogon nalazi se sažetak: ukupna veličina i količina slobodnog prostora. Ako kliknete disk, vidjet ćete i datotečni sustav particije (pri dnu prozora).
Može postojati toliko particija (logičkih pogona) da sami možete zaboraviti gdje i što pohranjujete. Mnogo je lakše imenovati disk, na primjer, VIDEO i znati da su ovdje pohranjeni filmovi. To se može učiniti pomoću diskovnih naljepnica (naljepnica). Desnom tipkom miša kliknite naziv pogona, odaberite Preimenuj i unesite novo ime pogona. Sustav će vas obavijestiti da vam trebaju administratorska prava za preimenovanje diska, kliknite gumb Nastavi. Ali to nije sve. Opet, desnom tipkom miša kliknite naziv diska, odaberite naredbu Svojstva i u prozoru koji se pojavi idite na karticu Postavke. Odaberite vrijednost Video s popisa Optimizirajte ovu mapu (naravno, ako namjeravate zaista pohraniti filmove na ovaj disk).
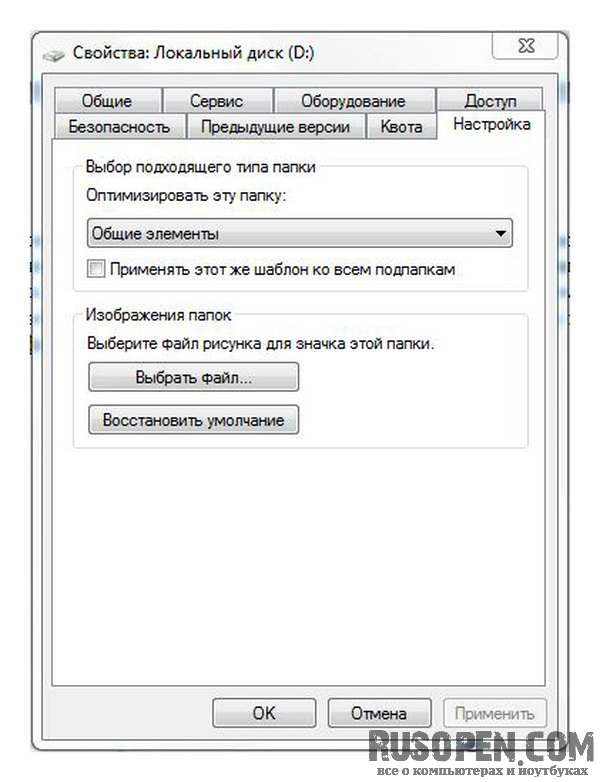
Novo ime diska sada će se prikazati u prozoru Računalo.
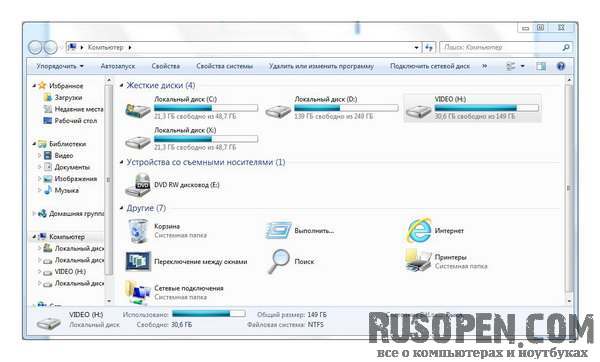
Čini se da smo sredili diskove, a sada razgovarajmo o radu s datotekama i mapama. Idite u svoju matičnu mapu odabirom Start \u003d\u003e<Имя пользователя>, Ako ste zainteresirani, na disku se korisnički profili (osobne mape) spremaju u mapu C: Korisnici<Имя пользователя> ili C: / Korisnici<Имя пользователя> (u ruskoj verziji sustava Windows 7).
Pogledajte sliku.
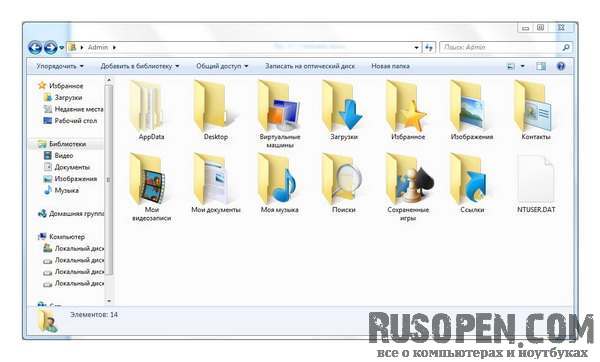
Ovo je sadržaj mog kućnog imenika. Imajte na umu da je mapa AppData kao da je izblijedjela, ni u kojem slučaju nije tako jasno prikazana kao svi ostali. To znači da je skrivena. Za bilo koju datoteku i bilo koju mapu možete postaviti atribut Skriveni, u pravilu je takav atribut postavljen za sistemske datoteke i mape kako biste ih sakrili od očiju početnika. Da biste omogućili prikaz skrivenih datoteka, morate odabrati naredbu Service \u003d\u003e Folder Options (Opcije mape) i u prozoru koji se pojavi otvorite karticu View (Pregled). U području Napredne postavke pronađite opciju Skrivene datoteke i mape, odaberite opciju Prikaži skrivene datoteke, mape i pogone.
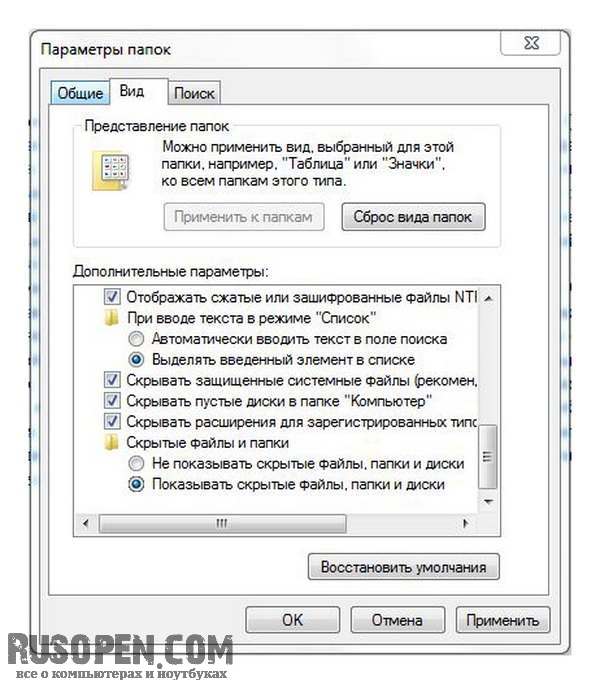
Da li želite prikazivati \u200b\u200bskrivene datoteke i mape ovisite o vama. Na primjer, sviđa mi se kad vidim da se sve datoteke i mape nekome miješaju.
- U vašem osobnom imeniku naći ćete sljedeće mape:
- Preuzimanja - u ovu mapu nalaze se sve datoteke koje je preuzeo preglednik, programi za preuzimanje datoteka, Torrent klijenti.
- Favoriti - ovdje su pohranjene vaše mrežne oznake.
- Slike - mapa za vaše slike.
- Kontakti - kontakti drugih korisnika pohranjeni su ovdje.
- Moji videozapisi mapa je za spremanje videozapisa.
- Moji dokumenti - ovdje možete pohraniti sve ostale datoteke koje nisu glazba, slika ili video.
- Moja glazba je za pohranu glazbe.
- Pretrage - sadrže uvjete zadnjih pretraga.
- Desktop - koristi se za pristup radnoj površini pomoću prozora Explorer (svi su objekti pohranjeni na radnoj površini zapravo pohranjeni u ovoj mapi).
- Spremljene igre - možete nastaviti prethodno spremljenu igru.
- Veze - ovdje se pohranjuju veze koje se prikazuju u području Favoriti s lijeve strane prozora Explorera. Prema zadanim postavkama: Preuzimanja - veza do mape Preuzimanja, Nedavna mjesta - poveznica na nedavno korištene objekte (datoteke, diskove, mape) i Desktop - poveznica na mapu Desktop.
Datoteku ili direktorij možete stvoriti u bilo kojoj mapi vašeg osobnog imenika. Kao što ste primijetili, izrazi "mapa" i "mapa" su jedno te isto, i podjednako ih koristim za povećanje čitljivosti teksta, jer se često ponavljanje iste riječi ("mapa" ili "mapa") smatra lošom formom.
METODIČNI RAZVOJ
za studente ja Farmaceutski fakultet
do praktičnog okupacijana temu
„Program za istraživanje. Rad s datotekama i mapama »
1. Znanstveno i metodološko utemeljenje teme:
Trenutno se najviše koriste operativni sustavi Windows 98, 2000, XP, Vista, a postoji tendencija rasta Windows 2000 i XP, jer oni imaju širi spektar mogućnosti, podržavaju sve najnovije informacijske tehnologije.
Ovo će se poglavlje usredotočiti uglavnom na Windows 2000. Vrijedi napomenuti da svi operativni sustavi obitelji Windows, počevši od verzije 95, imaju u osnovi isto korisničko sučelje. To znači da se vještina rada s jednim od njih može uspješno primijeniti kada radite s drugim, tako da velik dio onoga što ćemo reći u nastavku odnosi se na cijelu obitelj Windows.
U okviru ove lekcije prikazani su osnovni pojmovi, metode i tehnike povezane s radom u programu za istraživanje programa, sustavima pomoći i pretraživanju Windows.
2. Kratka teorija:
Program za istraživanje
Najprikladniji program za rad s datotečnim sustavom Istražiti. dirigent - uslužni program povezan s kategorijama upravitelji datoteka.
Dizajniran je za navigaciju u datotečnoj strukturi računala i njegovom održavanju. dirigent vrlo duboko integriran u Windows operativni sustav. U stvari, s njim surađujemo i kad ga ne vidimo. Ako desnim klikom na bilo koji objekt dobijemo kontekstni izbornik, to je rezultat nevidljivog rada dirigent, Ako se pri povlačenju objekata iz jednog prozora u drugi oni kopiraju ili premještaju, to je također rezultat korespondencijske aktivnosti Explorera.
Pokretanje programa dirigent provodi tim početak programi standard dirigent . Nakon pokretanja pojavljuje se programski program sličan prozorima mapa (Sl. 1).
Razlika je u tome što prozor dirigent Ima drugi radni prostor - prozor mape (lijevi prozor), a s desne strane je prozor sadržaja trenutne mape, sličan radnom prostoru prozora mape. Iz imena je jasno da se lijevi prozor koristi za prikaz strukture stabala mapa na disku, a desni prozor prikazuje sadržaj trenutne mape. U isto vrijeme dirigentomogućuje vam obavljanje svih osnovnih operacija nad datotekama i mapama. Razmotrimo glavne.
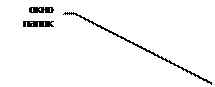
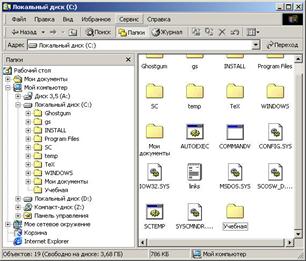
Sl. 1. Prozor programa "Explorer"
2.Navigacija po strukturi datoteka. Svrha navigacije je omogućiti pristup željenoj mapi i njenom sadržaju. Ne kažemo posebno da je svrha plovidbe traži potrebne datoteke i mape, jer postoje posebni alati za ovu operaciju.
Kretanje kroz datotečnu strukturu izvodi se u lijevom prozoru Explorera, koji prikazuje strukturu mape. Mape mogu biti razmještene ili valjani , isto tako objavi ili zatvorena . Ako mapa ima podmape, tada se u lijevom oknu pored mape prikazuje mapa čvor označeno s "+". Klikom na čvor proširuje se mapa, a ikona čvora mijenja se u "-". Na isti način se savijaju i mape.
Da biste otvorili mapu, kliknite na njenu ikonu. Sadržaj otvorene mape prikazuje se u desnom prozoru. Jedna od mapa u lijevom prozoru uvijek je otvorena. Zatvaranje mape klikom na njezinu ikonu nije moguće - ona će se automatski zatvoriti kad otvorite bilo koju drugu mapu.
Pokrenite programe i otvorite dokumente. Ova se operacija izvodi dvostrukim klikom na ikonu programa ili dokumenta u desnom prozoru preglednika. Ako željeni objekt nije prikazan u prozoru, morate pronaći mapu u kojoj se nalazi u lijevom prozoru i otvoriti je.
3. Stvorite mape. Da biste stvorili novu mapu, morate odabrati paket u kojem će se stvoriti novi u lijevom prozoru i otvoriti ga. Nakon toga u desnom prozoru trebate desnom tipkom miša kliknuti mjesto bez ikona i odabrati stavku u kontekstnom izborniku Stvaranje mape , Ikona mape s nazivom Nova mapa pojavljuje se u desnom prozoru. Istaknuto je ime i u ovom se stanju može uređivati. Nakon kreiranja mape, bit će dio strukture datoteka prikazan u lijevom prozoru.
4. Kopirajte i premjestite datoteke i mape. Mapa iz koje se poziva kopiranje izvor . Mapa u koju se poziva kopiranje prijamnik . Kopiranje se izvodi povlačenjem ikone objekta iz desnog prozora Istraživača u lijevo.
Prvi zadatak je pronaći i otvoriti izvornu mapu tako da kopirani objekt bude vidljiv u desnom prozoru. Drugi zadatak je pronaći odredišnu mapu u lijevom prozoru, ali ne morate je otvarati. Zatim se objekt povuče iz desnog prozora u lijevo i postavi se na ikonu odredišne \u200b\u200bmape. Ova operacija zahtijeva točnost, jer točno dobiti jednu ikonu do druge nije uvijek jednostavno. Za kontrolu točnosti pogotka, morate slijediti naziv mape odredišta. U trenutku kada se smjernice ispravno dovrše, opis ispod ikone mijenja boju u plavu i može se otpustiti gumb miša.
Ako i izvorna i odredišna mapa pripadaju istom pogonu, provodi se povlačenje i ispuštanje, a ako je različito, kopiranje se izvodi. U slučajevima kada vam je potrebna suprotna akcija, izvedite posebno povlačenje i spuštanje pritiskom desne tipke miša.
5. Izbrišite datoteke i mape. Najprije morate pronaći i otvoriti mapu koja sadrži izbrisani objekt u lijevom prozoru te u desnom prozoru odabrati željeni objekt (ili grupu objekata).
Postoji nekoliko načina za deinstaliranje. Klasičan način je s naredbom Datoteka Izbriši s trake izbornika (ako nije odabran nijedan objekt, ova naredba nije dostupna). Pogodniji način je korištenje naredbenog gumba na alatnoj traci. Još je prikladnije koristiti kontekstni izbornik.
Desnom tipkom miša kliknite objekt koji želite izbrisati i iz kontekstnog izbornika odaberite Delete. Međutim, najprikladniji način brisanja odabranog objekta je upotreba ključa IZBRIĹ tipkovnica.
6. Stvorite prečace do objekata. Prečaci do objekata mogu se stvoriti na dva načina: pomoću posebne metode povlačenja i ispuštanja (ručno) ili pomoću posebnog čarobnjaka (automatski). Već smo upoznati s posebnom tehnikom povlačenja i ispuštanja. Objekt se bira u desnom prozoru Explorera i povlači se desnim gumbom miša pritisnutim na ikonu željene mape u lijevom prozoru. Kada se gumb otpusti, na zaslonu se pojavljuje izbornik u kojem trebate odabrati stavku Stvori prečac.
Druga metoda (pomoću čarobnjaka) je manje očita, ali u mnogim slučajevima prikladnija. majstori u sustavu Windows nazivaju se posebni programi koji rade u dijaloškom načinu s korisnikom. Dijalog je izgrađen na principu " pitanje - odgovor”. Ako se na sva pitanja programa odgovori pravilno, program će automatski obaviti grubi posao.
1. Da biste pokrenuli čarobnjaka za stvaranje prečaca, morate desnom tipkom miša kliknuti prozor prozora mape u kojoj se stvara prečac objekta.
2. U kontekstnom izborniku koji se otvori odaberite Stvorite prečac - pokrene se čarobnjak.
3. U dijaloškom okviru čarobnjaka nalazi se naredbeni redak u čijem polju morate unijeti pristupni put do objekta za koji se, primjerice, stvara prečac. C: \\ Windows \\ Calc.exe - pristupni put standardnom programu kalkulator, Naravno, korisnik se ne može sjetiti pristupnih staza do svih potrebnih objekata, pa je unos adrese automatiziran. Da biste to učinili, upotrijebite naredbeni gumb pregled .
4. Kada kliknete na gumb pregled otvara se dijaloški okvir pregled .Ovo je standardni alat za utvrđivanje puta pristupa objektu.
U polju mapa oni odabiru željeni pogon na kojem se nalazi datoteka - u našem slučaju to je pogon C :.
U radnom prostoru odaberite mapu u kojoj se nalazi datoteka - u našem slučaju to je mapa \\ WinNT , Otvorite ovu mapu i nakon što pronađete željeni objekt, odaberite ga i kliknite na gumb otvoreno , Pristupni put do objekta automatski se upisuje u naredbenu liniju čarobnjaka za prečace.
5. Idite na sljedeći dijaloški okvir čarobnjaka klikom na naredbeni gumb dalje.
6. U sljedećem prozoru čarobnjaci unose naziv prečaca, na primjer: kalkulator, Ako je ovo posljednji prozor čarobnjaka, onda gumb dalje zamijenjena gumbom Sastavljeno, Klikom na ovaj gumb izvršava se navedena operacija.
7. Primanja povećanja učinkovitosti u radu
sa strukturom datoteka
Ovdje opisane tehnike su u cijelom sustavu. Primjenjuju se ne samo na dirigent, ali i svim prozorima mapa i većini prozora programa.
Korištenje međuspremnika za rad s predmetima, Windows stvara i održava na računalu nevidljivo memorijsko područje zvano međuspremnik . To se područje može i treba koristiti. U bilo kojem trenutku u njemu se može pohraniti samo jedan objekt.
Princip rada s međuspremnikom vrlo je jednostavan:
1. Otvorite izvornu mapu. Odaberite željeni objekt klikom.
2. kopija ili oduzeti objekt za međuspremnik. U prvom slučaju objekt ostaje u izvornoj mapi i može se razmnožavati. U drugom slučaju briše se iz izvorne mape, ali se može pohraniti u međuspremnik neko vrijeme. Pozvana je i posljednja operacija rezanje predmeta .
3. Otvorite odredišnu mapu i stavite objekt iz međuspremnika u nju.
4. Tri određene operacije ( Kopirajte, izrežite i umetak ) može se izvesti na više načina. Klasičan trik je korištenje predmeta korekcija na traci izbornika, ali više je prikladno koristiti naredbene gumbe na alatnoj traci.




