Ovaj je članak isključivo za igrače. Iz nje ćete naučiti ne samo gdje su spremljene igre za Windows 7, XP, vista, Windows 8, točnije gdje ih možete pronaći (svaki ima svoje mjesto), već i nekoliko korisnih preporuka.
Kako se ne bi pisalo za svaku pojedinačno gdje su spremljene igre, puno ih je, na primjer, pare, alavar, mrtvi otok, rešetka 2, Grand Theft Auto, minski zanat, Resident Evil Revelations, Sniper Ghost Warrior, Far Cry 3, Operacija Flashpoint 2, Call of Juarez: Gunslinger, Terraria, Anno 1404, nfs underground, Crysis 3, Riptide s Dead Islanda, Riptide s Dead Islanda, ratni čekić, Borderlands - napisat ću gdje ću naći.
Gdje su pohranjene igre
- vozite "C" \u003d \u003e\u003e\u003e, "Dokumenti i postavke" \u003d \u003e\u003e\u003e, "vaš račun" \u003d \u003e\u003e\u003e "Lokalne postavke" \u003d \u003e\u003e\u003e, "Podaci o aplikaciji" \u003d \u003e\u003e\u003e, "Rockstar Games "- tada dolazi ime igre;
- na primjer, u mapi s dokumentima, u odjeljku "Moje igre", sprema se agent 007 (James Bond);
- u samoj igri na sljedećem putu: "Game" \u003d \u003e\u003e\u003e, "out" \u003d \u003e\u003e\u003e, "save" - \u200b\u200bna primjer, ona pohranjuje svoju "uštedu" - "Sniper Ghost Warrior".
Zašto ćete možda trebati pronaći mjesto za spremanje igara. Ako ne možete proći određenu misiju, ali postoji prilika da preuzmete (uštedite) "spremite".
Zatim ih dodavanjem u određenu mapu možete igrati bez da sami morate proći kroz težak odjeljak.
Ponekad igre na računalu sa sustavom Windows 7 ili drugom operativnom sustavu (sada Windows 8) prođu vrlo loše. To se može popraviti ako koristite besplatne specijalne. program za.
Također, mnogi ne obraćaju pažnju na postavke igre. Zasigurno će vam biti teško izvršiti misije ako se igra uspori, ali to se u većini slučajeva može izbjeći postavljanjem minimalnih video zahtjeva.
To je do videa i specijalaca. efekti - zvuk ne utječe na brzinu. Ove dvije preporuke, mislim da će vam pomoći značajno povećati prolazak igara, i više nećete tražiti gdje uštedjeti da biste propustili neke misije.
Ako vam trebaju uštede i ne znate gdje ih preuzeti, evo poveznice
Http://stopgame.ru/help/new/saves
Nakon što ga slijedite, pronaći ćete "uštedu" za gotovo sve dostupne (popularne). Preuzmite, instalirajte, radujte se. Sretno.
Želite li brzo pronaći uštedu za igru? Onda k vama ovdje! Ovaj vodič sadrži informacije o najpopularnijim mjestima i najrjeđim mapama u koje programeri štede za svoje igre. Članak sadrži materijal ne samo o novim, već i o starim, kao i o gusarskim igrama.
Podaci u članku relevantni su samo za osobna računala sa sustavom Windows, počevši od Viste i starijih.
Moja mapa s dokumentima
U ovom odjeljku Windows sustava možete pronaći spremanje igara iz sljedećih tvrtki i programera:
- Electronic Arts preferira smještanje sprema izravno u mapu, tako da ćete odmah vidjeti podatke Battlefield: Bad Company 2, Battlefield 3, Battlefield 4, Mirror 's Edge, Mirror' Edge: Catalyst, podatke i ostale materijale svih igara iz FIFA serije.
- Imajte na umu da se mapa EA Games može kreirati upravo tamo, gdje će se spremiti iz Dead Space 2, Dead Space 3.
- Sve igre serije Need for Speed \u200b\u200bsmještaju se u My Documents ili u podmape s imenima razvojnih studija, na primjer, Criterion Games (Hot Pursuit (2010), Most Wanted (2012)), Ghost Games (Need for Speed: Suparnici, Need) za brzinu (2015)).
- Ali BioWare radije smješta sve svoje igre u zasebnu istoimenu podmapu, u direktorij "Moji dokumenti". Tamo ćete naći uštede od Mass Effecta, Mass Effect 2, Mass Effect 3, Mass Effect: Andromeda, Dragon Age: Origins, Dragon Age 2, Dragon Age: Inkvizicije i drugih.
- Ne možete pomoći mimo prošlosti Rockstar Gamesa - u mapi s imenima u direktoriju Moji dokumenti nalaze se spremanja s GTA 4, GTA 5, Max Payne 3 i drugih.
- Igre Ubisoft često se stavljaju u mapu "Moji dokumenti" - tamo ćete pronaći Assassin's Creed, ANNO i mnoge druge.
- I naravno, WB Games - očuvanje Batmana: Arkham City, Batman: Arkham City GOTY, Batman: Arkham Origins, Batman: Arkham Knight, Middle-Earth: Shadow of Mordor nalaze se u mapi "My Documents".
- I drugi izdavači i programeri također vole ovu mapu - u njoj ćete pronaći nedavne hitove poput "Lord of the Fallen", "Witcher 3", "Project CARS", "Dying Light" i mnogi drugi.
Moja mapa Igre
Želio bih obratiti pozornost i na mapu My Games koja se nalazi u istoj direktoriji Moji dokumenti - Far Cry 3, Far Cry 4, Far Cry 3: Blood Dragon, GRiD serija, Dirt serija, Sid Meier 's serija su pohranjene u njoj Civilizacija, serija Borderlands, serija X-Com, serija Elder Scrolls i, naravno, čuvanje pasa.
Spremljene igre Posebna mapa
Malo ljudi uopće zna za postojanje takve mape. Međutim, ako prijeđete na C: \\ Users \\% Username% \\ Spremljene igre, možete pronaći uštede od Crysis 2, Crysis 3, RAGE, Wolfenstein: Novi poredak, Wolfenstein: Stara krv, Uskrsli 3: Titan Lords, Command & Osvaja 3 i druge.
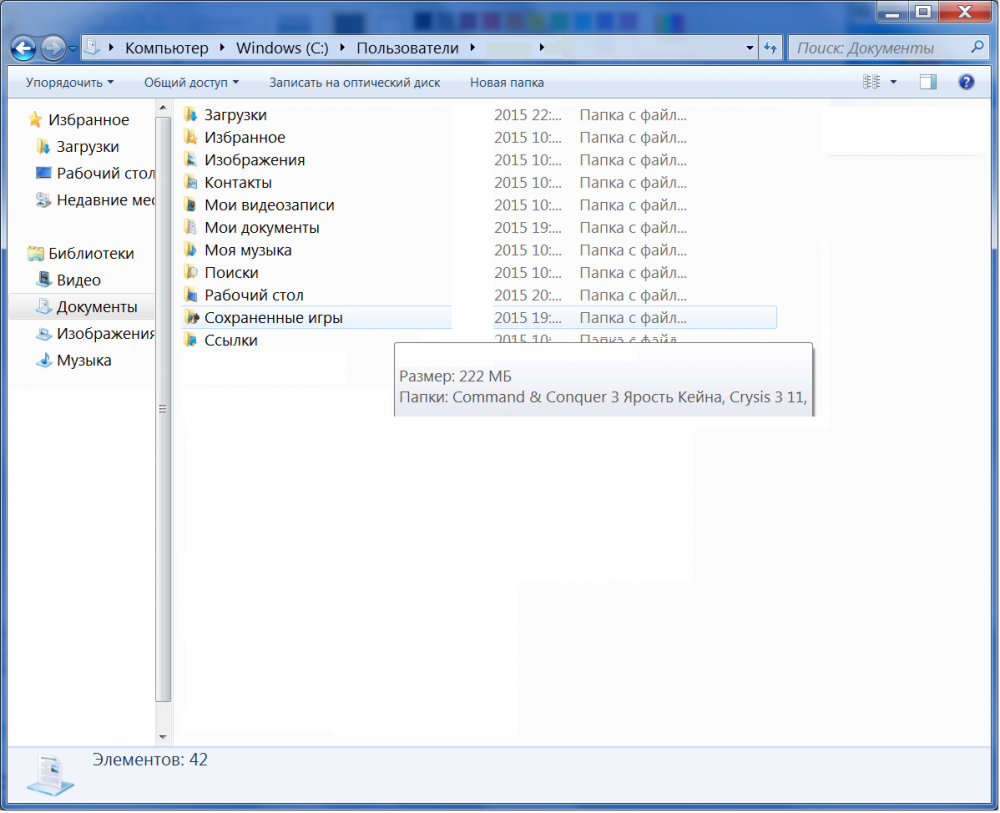
Roaming mape
Mapa sustava Roaming nalazi se na adresi C: \\ Users \\% UserName% \\ AppData \\ Roaming. Mnogi programeri stavljaju svoje igre tamo kako bi spremili, ali morate tražiti ne samo izravno s podmapama s nazivom igre, već i podmapama s imenima programera.
U mapi "Roaming" možete pronaći spremanje sljedećih igara:
- Bitka za Srednju Zemlju i Bitka za Srednju Zemlju 2 i sve dodatke;
- sve igre serije Total War, uključujući Total War: Shogun 2, Total War: Rome 2, Total War: Attila u podmapi The Creative Assembly;
- profili nekih Ubisoft igara - Assassin’s Creed serija, Anno serija, serija Tom Clancyja;
- Gradovi: Skinele u podmapi pod nazivom Kolosalni red;
- i neki drugi.
Podaci o programu i mapa LocalLow
Mapa sustava "Podaci o programu" nalazi se na C: \\ ProgramData. Kao i obično, trebate potražiti igre da biste spremili ne samo izravno imena imena određene igre, već i podmape s nazivom razvojnog studija. Primjerice, u ovu mapu mogu se spremiti najnovije igre Codemastera - DiRT 3: CE, GRID 2 i GRID: Autosport.
U drugom slučaju potrebna vam je mapa koja se nalazi na adresi C: \\ Users \\% UserName% \\ AppData \\ LocalLow. Ovdje možete pronaći Warhammer 40,000: Regicide save (u mapi Hammerfall Publishing), kao i spremiti indie projekte, na primjer, Armikrog (u mapi PencilTestStudios).
Gdje se spremaju indie igrice?
U tom slučaju prvo morate pogledati izravno u mapu s igrama. No ako je igra puštena na Steamu, pokrenite pretraživanje iz mape "My Documents" i slijedite gore navedene upute.
Gdje se spremaju stare trgovine igara?
Ako govorimo o igrama od 2000. do 2010., tada će savjeti biti isti - mapa "Moji dokumenti", potpakovica "Moje igre" na istom mjestu, sistemska mapa "Spremljene igre", kao i sistemska mapa "Roaming".
Pored toga, obratite pažnju na mapu s instaliranom igrom - vjerojatno će postojati mapa "Podaci" ili "Spremi" sa spremištima.
Gdje se spremaju Origin trgovine?
Budući da je ovaj klijent dio internetske trgovine Electronic Arts, glavna pretraga bit će glavna mapa Moji dokumenti.
Gdje se sprema Uplay trgovina?
U posljednje vrijeme sve Ubisoft igre zauzimaju poprilično mapa na računalu. Spremi se mogu pohraniti u Moji dokumenti, ali profili igara, bez kojih ne bi bili beskorisni, bit će smješteni u mapi Roaming, a neke informacije o licenci trebale bi se naći u C: \\ Program Files (x86) \\ Ubisoft \\ Ubisoft Game Launcher.
Gdje se spremaju Battle.Net igre?
Nažalost, igre s Blizzard-a ne pohranjuju nikakve značajne podatke o igraču na njegovo osobno računalo, sve se nalazi na poslužiteljima tvrtke.
Gdje se sprema trgovina Steam igara?
U ovom slučaju nećete morati nigdje trčati. Bit će potrebno samo razjasniti detalje. Klijent Steam pohranjuje sve spremljenosti u svoju mapu, na primjer, \\ Steam \\ userdata \\ 123456789, gdje je 123456789 jedinstvena digitalna identifikator korisnika. Vjerujem da će većina u direktoriju \\ Steam \\ userdata imati jednu mapu jer je registriran samo jedan račun.
Ulazimo u našu uvjetnu mapu "123456789" i tamo vidimo hrpu mapa s digitalnim imenima. Da biste pronašli pravu, usporedite datum instaliranja igre s datumom stvaranja mape, ako je to bilo davno i više se ne sjećate ili iz bilo kojeg razloga, pogledajte.
Samo unesite digitalni kôd u pretraživanje i obratite pažnju na kraj rezultata pretraživanja, blokirajte "Aplikacije pronađene za 242700":
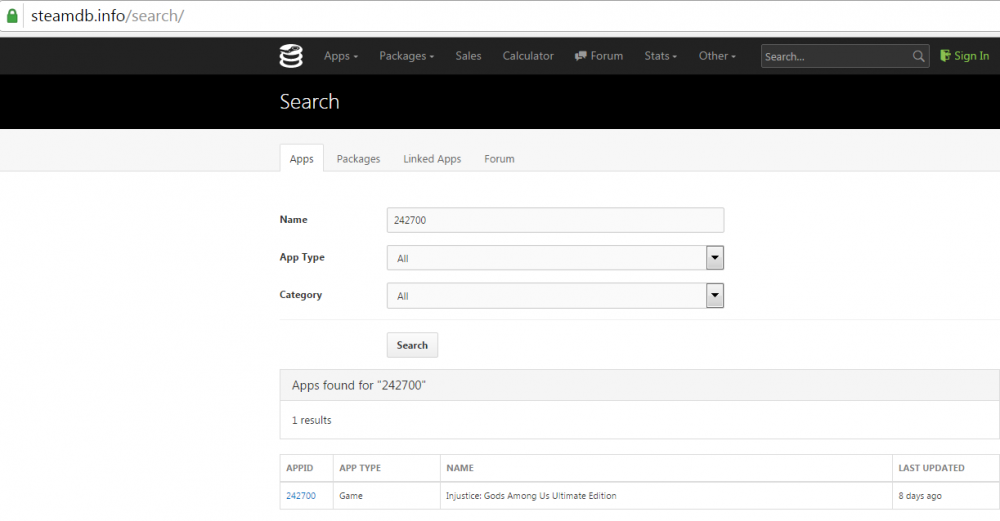
Sada razgovarajmo o gusarskim igrama
Samo imajte na umu da će očuvanje piratskih igara, čije se licencirane verzije distribuiraju putem Uplay-a ili Origin-a, ležati na istim mjestima kao u slučaju kupnje. Tako ih možete lako pronaći pribjegavanjem gore navedenim uputama.
Igre sa Blizzard-a, kao što je gore spomenuto, postale su potpuno mreže, tako da nema što gusariti.
No, s piratskim Steam-igrama morate lutati, jer spremite, kao što je već spomenuto, digitalni kod.
Ovaj digitalni kôd možete pronaći putem istog, u pretraživanju upišite naziv igre, a također odaberite stavku Igre u izborniku Vrsta aplikacije ili možete ići na Google pitajući „gdje je licencirana inačica Naziv igre“ pohranjuje spremanje „ili„ gdje je verzija Steam Naziv igre "trgovine spremaju".
Čim saznate AppID, slobodno pokrenite pretragu na pogonu C ili na pogonu na kojem imate instaliran Windows. Činjenica je da različiti preparatori i krekeri spremaju piratske igre objavljene na Steamu u potpuno različite mape, a to mogu biti sistemske mape poput "Roaming", "ProgramData", podmape s nazivima grupa izdanja ili krekera. Ručno sortiranje svih opcija samo je gubljenje vremena.
Ako s vremena na vrijeme budete imali problema s pronalaženjem datoteka na vašem računalu preuzetih s Interneta, onda ću vam u ovom članku pokušati pomoći. Reći ću vam gdje se najčešće preuzimaju datoteke preuzete s Interneta. Uz to, da vidimo kako možete promijeniti mapu za spremanje.
Načini za spremanje datoteka koje preuzmemo s mreže mogu se razlikovati ovisno o programu. Tako, na primjer, prilikom preuzimanja preglednika koristi se jedan način, a torrent drugi program, menadžeri za preuzimanja poput Download Master - treći. Ali naravno, sve mape u tim programima za spremanje datoteka mogu se preoblikovati, radi vaše udobnosti.
Dakle, u ovom ćemo tutorialu pogledati najpopularnije programe i vidjeti kako promijeniti zadani put za preuzimanje i spremanje. Jednom riječju, pobrinut ćemo se da sve datoteke koje ćemo preuzeti s Interneta budu smještene u jednu mapu, na primjer, u "Preuzimanja" na disku (D :).
Općenito, idemo prema sljedećoj shemi: pogledamo gdje se sprema sve što je u ovom trenutku spremljeno i odmah promijenimo ovu mapu u onu koja je za nas prikladnija.
Gdje se spremaju datoteke preuzete s Interneta?
Započnimo s preglednikom Google Chrome. Da biste razumjeli gdje trenutno sprema datoteke, morate otići na njezine postavke klikom na odgovarajuću ikonu u gornjem desnom kutu i odaberite "Postavke".
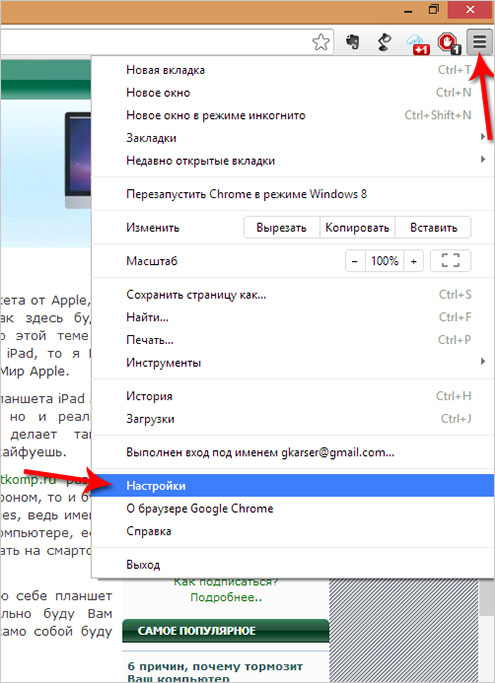
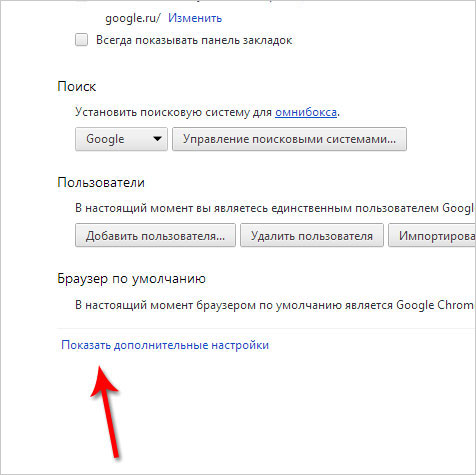
Zatim se malo spustite i uvjerite se da postoji opcija "Download". Stavka " Lokacija lokacije"Označava gdje se trenutno pohranjuju datoteke preuzete s Interneta.
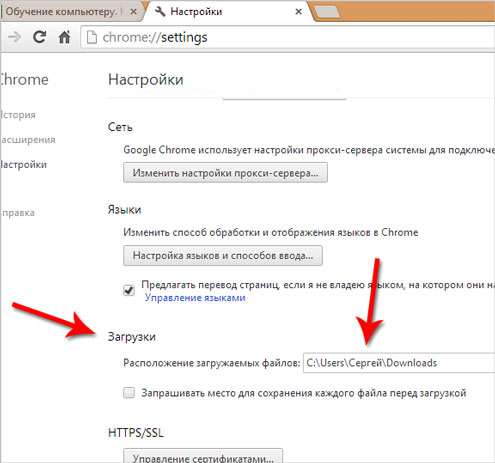
Klikom na gumb "Promijeni" možemo odabrati drugu mapu, na primjer, "Preuzimanja" na disku (D :), prema dogovoru.
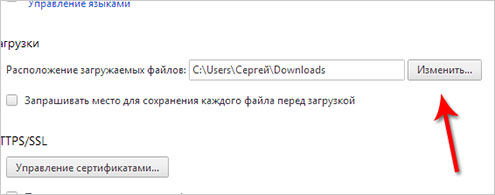
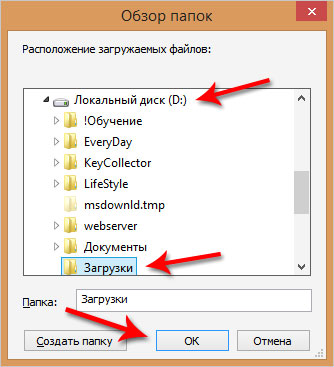
Promjene su stupile na snagu i sada će sve što se preuzme s Interneta biti spremljeno u ovu mapu.
Želim vam skrenuti pažnju na stavku: " Prije preuzimanja zatražite mjesto za spremanje svake datoteke"Uključivanjem potvrdnog okvira uz koji svaki put moramo odabrati mapu u koju želimo prenijeti datoteku.
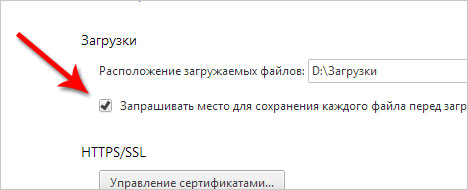
U Mozilla Firefoxu izgled je sličan. Moramo ići do postavki klikom na odgovarajuće stavke.
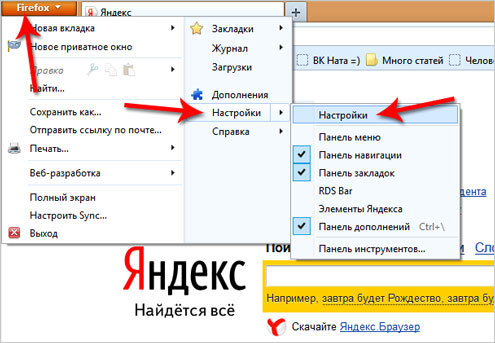
I odmah na prvoj kartici "Basic" vidimo gdje su datoteke trenutno spremljene. U ovom je slučaju ovo mapa Preuzimanja za spremanje datoteka u Windows prema zadanim postavkama. Nalazi se na sistemskom pogonu.
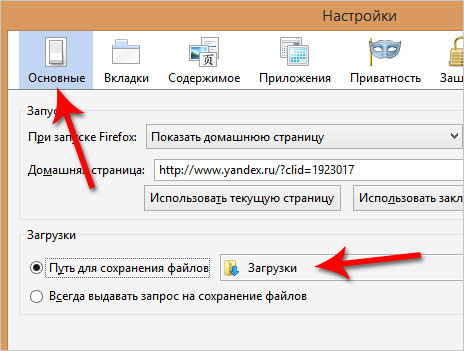
Preporučam da promijenite ovu stazu putem gumba "Pregledaj". Ili možete postaviti prekidač na " Uvijek zatražite spremanje datoteka»I svaki put kad učitate datoteke odaberite mapu koja vam je potrebna, kao što je slučaj s Google Chromeom.
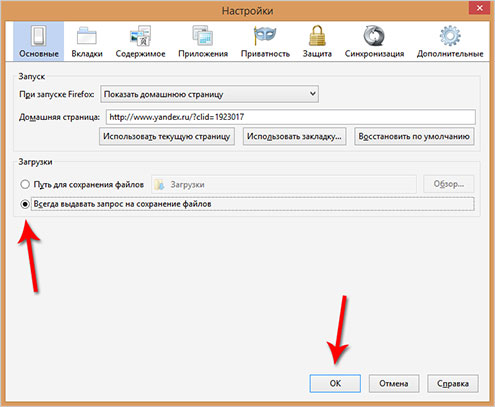
Mislim da ćemo se zasad zaustaviti na preglednicima i vidjeti gdje se datoteke spremaju u drugim programima, na primjer, uTorrent koji se koristi za preuzimanje datoteka s torrent tragača.
Otvarajući program, možemo odabrati potrebno preuzimanje i pritisnuti tipku “Enter” na tipkovnici i mapa u koju je datoteka preuzeta ili već preuzeta odmah će se otvoriti. To je najlakši način da uTorrent nađe datoteku koju prenosimo.
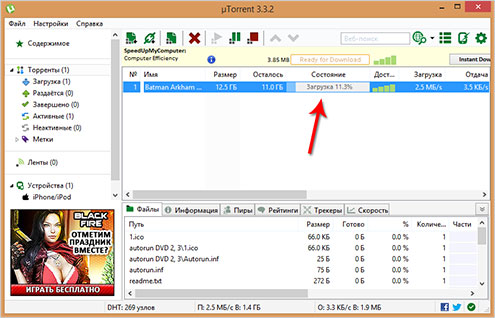
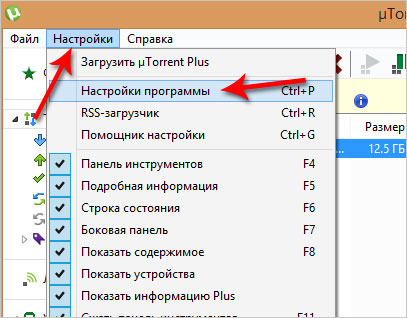
Zatim idite na karticu "Mape" i tada možete odabrati staze koji su prikladni za vas, kako za spremanje preuzetih datoteka, tako i za one koji se tek učitavaju.
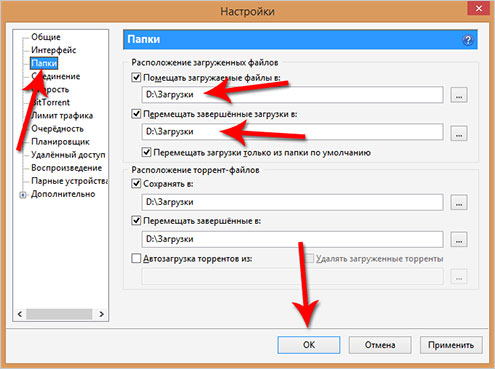
Posljednje što ćemo danas pogledati jest Master Master koji se koristi za preuzimanje datoteka s Interneta i zamjenjuje standardni upravitelj preuzimanja iz preglednika.
Trebate otvoriti glavni prozor programa za preuzimanje master programa i krenuti stazom “ Alati - Postavke».
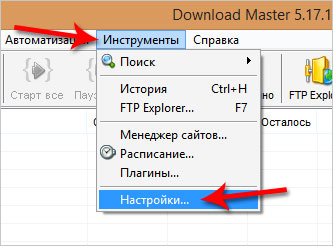
Na kartici "Preuzimanja" pogledajte gdje se spremaju sve preuzete datoteke i po potrebi promijenite ovu stazu koristeći istoimeni gumb.
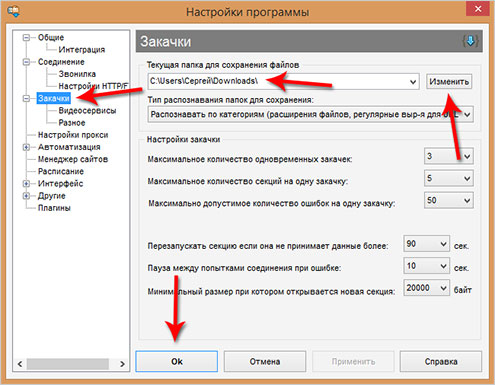
To zapravo možete saznati apsolutno u bilo kojem programu koji je osmišljen za preuzimanje datoteka ili ima ugrađenu funkciju za ove svrhe, na primjer, u preglednicima. Pa, i ako je potrebno, možete otići u postavke da promijenite ovu stazu.
Nadam se sada preuzete datoteke s Interneta Ne gubite se na računalu. I sve će biti u redu. Sretno.
Priručnik s uputama
Kako biste pokrenuli pretraživanje, desnom tipkom miša kliknite gumb izbornika Start. Nalazi se u donjem lijevom kutu radne površine sustava Windows. U skočnom izborniku koji se pojavi odaberite opciju "Open Explorer". Sustav će vam otvoriti prozor za traženje datoteka. U lijevom dijelu prozora koji se otvori odaberite mapu u kojoj će se pretraživati. Za pretraživanje svih pogona odaberite mapu Computer (Računalo). Dalje obratite pažnju na gornji desni kut. Tamo ćete vidjeti malo polje s povećalom.
Ako se sjećate imena datoteka ili dio imena - slobodno ga upišite u ovo polje i pritisnite tipku "Enter" na tipkovnici. Sustav će pretraživati \u200b\u200bdatoteke sa sličnim imenima i u istom će prozoru prikazati popis rezultata.
Ako se ne biste mogli sjetiti imena spremljenih datoteka, pokušajte pretraživati \u200b\u200bprema datumu spremanja. Da biste to učinili, lijevom tipkom miša kliknite polje uz povećalo. U skočnom izborniku odaberite stavku "Datum izmjena". Sustav će vam prikazati kalendar za tekući mjesec i neke standardne predloške za pretraživanje, kao što su "Jučer", "Ranije ove godine" itd.
Da biste unijeli datum, jednostavno ga kliknite lijevom tipkom miša. Ako želite unijeti datumski raspon, kliknite prvi datum raspona i, držeći tipku Shift, pritisnite drugi datum raspona. Sustav će istaknuti određeni raspon u boji i prikazati svoje rezultate u prozoru za pretraživanje.
I na kraju, ako tražite datoteku stvorenu pomoću jedne od aplikacija Microsoft Officea, algoritam je jednostavniji. Upotrijebite izbornik File odgovarajuće aplikacije. Ovaj izbornik ima odjeljak "Nedavni dokumenti". Pogledajte ovaj odjeljak i tamo ćete sigurno pronaći svoju spremljenu kreaciju.
Glavna svrha svakog računala je pohranjivanje i obrada informacija. Ali ako postoji previše podataka, postoji problem s pronalaženjem mape koja vam je potrebna sada ili datoteka, Pa gdje i kako tražiti?
Priručnik s uputama
Pritisnite gumb "Start" da otvorite glavni izbornik i idite na "Moji dokumenti". Provjerite ima li datoteka.
Otvorite servisni izbornik dvostrukim klikom na polje tvrdog diska C: ili D: za prikaz korijenske mape i odaberite Documents and Settings.
Unesite direktorij dvostrukim klikom na polje Dokumenti i postavke i odredite mapu s korisničkim imenom.
Otvorite mapu dvostrukim klikom na polje mape i provjerite postoji li nešto datoteka.
Odaberite program koji se koristi za stvaranje željenog datoteka u izborniku "Datoteka" u prozoru programa odaberite "Spremi kao". Ovo će otvoriti mapu koju program koristi za zadano spremanje kreiranih dokumenata.
Vratite se u glavni izbornik Start i idite na Moje računalo da biste pretražili mapu programa pomoću koje ste stvorili željenu datoteka.
Otvorite servisni izbornik dvostrukim klikom na polje C: ili D: da biste prikazali korijenski direktorij i odaberite mapu Program Files.
Otvorite mapu dvostrukim klikom na polje mape i odaberite datoteku ili mapu koja može sadržavati datoteku koju tražite.
Otvorite datoteku ili mapu dvostrukim klikom na polje mape. Provjerite ima li datoteka.
Provjerite sadržaj košarice. Tamo se često nalaze slučajno izbrisane datoteke.
Vratite se na glavni izbornik Start i idite na Pretraživanje, glavni alat za pronalaženje izgubljenih datoteka ili mapa.
U svim Windows operativnim sustavima, pa sve do nedavno pojavio Windows 8, snimka zaslona bila je spremljena samo u međuspremnik. Međuspremnik je memorije sa slučajnim pristupom. Obično međuspremnik koristite kada kopirate i zalijepite nešto na drugo mjesto. Na primjer, odabirom teksta i pritiskom na Ctrl + C stavite odabrani tekst u međuspremnik. Kasnije ovaj tekst možete zalijepiti na bilo koje prikladno mjesto.
Ista stvar se događa kad pritisnete tipku Print Screen. Operativni sustav Windows snima snimku zaslona (slika sa svime što se događa na vašem zaslonu). Nakon snimanja zaslona operativni sustav stavlja je u međuspremnik.
Nakon toga, korisniku je dostupna snimka zaslona. Može se umetnuti u bilo koji program koji zna raditi sa slikama. Za umetanje primljenog snimka zaslona dovoljno je upotrijebiti uobičajenu kombinaciju tipki Ctrl + V ili naredbu "Zalijepi" iz kontekstnog izbornika.
Najčešće se Paint koristi za spremanje snimaka zaslona. Instaliran je s operativnim sustavom i dostupan je u izborniku Start - Svi programi. Može se pokrenuti i pomoću pretraživanja ili izbornika Run, koji se pokreće kombinacijom tipki Windows + R.
Treba podsjetiti da, osim jednostavnog pritiskanja tipke Print Screen, možete upotrijebiti i kombinaciju tipki Print Screen + Alt. Ako koristite ovu kombinaciju tipki, dobit ćete snimak samo jednog aktivnog prozora, odnosno prozora koji se nalazi na samom vrhu i s kojim radite. Prirodno, snimke zaslona snimljene kombinacijom Print Screen + Alt spremaju se na potpuno isti način. Nakon snimanja zaslona postavlja se u međuspremnik, nakon čega se može zalijepiti bilo gdje.
Kako spremiti Print Screen u operacijski sustav Windows 8
Sve djeluje na potpuno isti način. No tu je i jedna značajka, osim starih prečaca na tipkovnici Print Screen i Print Screen + Alt, u sustavu Windows 8 postoji još jedna - Windows + Print Screen.
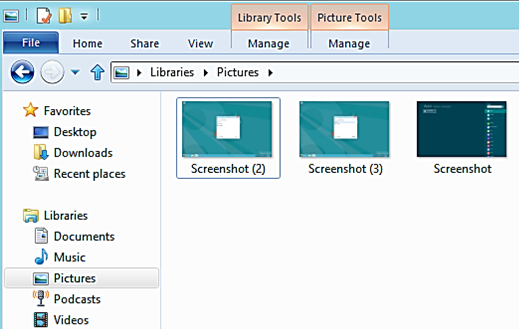
Prečac na tipkovnici Windows + Print Screen automatski sprema snimku zaslona u Libraries \\ Images \\ Screenshots. Tako odmah dobivate gotovu datoteku i ne morate pokrenuti program Paint da biste spremili rezultirajuću snimku zaslona.




