Ovaj članak opisuje tri operacije koje će vam pomoći da poništite pogrešne radnje i poboljšate učinkovitost uređivanja.
Otkaži radnju
Pomoću ove naredbe možete poništiti gotovo sve naredbe izvršene u Excelu otkazatinalazi se na ploči brzi pristup, Alatna traka za brzi pristup obično se prikazuje s lijeve strane Excelove naslovne trake. Također možete kliknuti Ctrl + Z otkazati radnje.
odabrati otkazati, nakon što ste pogrešno izvršili neku naredbu, i ova naredba će se poništiti, kao da je nikad niste ni izvršili. Rezultat zadnjih 100 izvršenih naredbi možete poništiti pritiskom na gumb otkazati mnogo puta.
No neke radnje ne možete poništiti. Sve naredbe izvršene gumbom datoteka, poput spremanja knjige, nije moguće poništiti. Ako gumb pritisnete u smjeru strelice desno od gumba otkazati, tada ćete vidjeti popis najnovijih naredbi koje je moguće poništiti (Sl. 6.1). Možete odmah odabrati skup takvih naredbi da biste jednim klikom poništili nekoliko radnji. Na slici je istaknuto sedam radnji.
Imajte na umu da ne možete poništiti učinak izvršenja makronaredbe. Zapravo, pokretanje makronaredbe koja mijenja listu briše sve podatke o poništavanju. Ovaj opipljivi nedostatak programa Excel nije prisutan Microsoft Word.
Povratak akcija
Gumb Reset (nalazi se desno od gumba Poništi na alatnoj traci za brzi pristup) u biti otkazuje naredbu Poništi. Ako ste otkazali previše radnji, možete kliknuti gumb Povratak (ili kliknite) Ctrl + Y ili F4) za vraćanje naredbi koje su otkazane.
Ponovite akciju
Mnoge operacije možete ponoviti pritiskom na Ctrl + Y ili F4, Ova naredba jednostavno ponavlja posljednju radnju. Međutim, ako je zadnja operacija bila operacija Otkaži, rezultat njenog djelovanja otkazuje se (kao što je opisano u prethodnom odjeljku).
Naredbe koje se ponavljaju mogu biti korisne za uštedu vremena. Dat ću primjer. Možete primijeniti mnogo opcija oblikovanja (odredite veličinu fonta, podebljano, boju pozadine i obrub) za ćeliju koristeći dijaloški okvir Format ćelije. Nakon zatvaranja dijaloškog okvira, možete jednostavno postaviti iste postavke formatiranja za ostale ćelije ili raspone pritiskom na Ctrl + Y. Ili ćemo možda trebati umetnuti prazne redove na određena mjesta u listu. Da biste to učinili, pokrenite naredbu Početna → Stanice → Umetni → Redove umetnite na listu jednom, zatim postavite pokazivač u ćeliju u koju želite zalijepiti sljedeći redak, i kliknite Ctrl + Yponoviti naredbu za umetanje redaka
Excel također ima gumb ponovitiali obično nije dostupan. Unatoč tome, dodajte je na alatnu traku za brzi pristup.
- Desnom tipkom miša kliknite alatnu traku za brzi pristup i odaberite Prilagodite Alatnu traku za brzi pristup, Kao rezultat, otvara se dijaloški okvir. Opcije Excela na kartici Alatna traka za brzi pristup.
- Drop down list Odaberite tim iz odabranog predmeta Često korištene naredbe.
- Na popisu naredbi odaberite ponoviti.
- Pritisnite gumb dodatiza dodavanje odabrane naredbe na alatnoj traci za brzi pristup.
- tisak U reduda biste zatvorili dijaloški okvir Opcije Excela.
Možete pitati zašto uopće dodati gumb ponoviti ploča za brzi pristup ako možete koristiti prečac na tipkovnici Ctrl + Y, Prvo, kada pokažite pokazivač preko ovog gumba, Excel će prikazati opis ponovljene operacije (Sl. 6.2). Drugo, gumb ponoviti postaje neaktivan ako ne možete ponoviti zadnju naredbu. - vrsta vizualnog signala koji će pomoći u izbjegavanju nepotrebnih pokušaja da se ponovi nešto što se jednostavno ne može ponoviti.
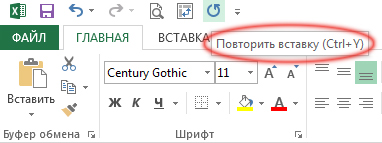
Nažalost, funkcija ponavljanja nije uvijek pouzdana. U nekim slučajevima možete pronaći to pritiskanje Ctrl + Y ne daje efekta (iako bi trebao). U drugim situacijama, pritiskom Ctrl + Y može ponoviti naredbu koju ste vodili prije prethodne naredbe.
Skoro svaki korisnik suočio se sa situacijom kada su određene radnje izvedene na računalu, umjesto očekivanog rezultata štetne i želim shvatiti kako poništiti posljednju radnju na računalu. Na primjer, to može biti preuzimanje različitih programa koji su zaraženi virusima ili bilo što drugo.
Microsoft je davno shvatio da je glavni neprijatelj računala i operativni sustav daleko je to od nekog hakera ili nekog drugog zlostavljača, već od samog korisnika jer upravo oni svojim postupcima ljudi najčešće dovode u kvar. Zbog toga je uvedena funkcija kako poništiti posljednju radnju na računalu, a zove se "Obnavljanje operativnog sustava."
Što je ovo
Obnavljanje operativnog sustava značajka je koja omogućuje vraćanje računala na određeni datum kada su spremljene njegove karakteristike i podaci. Vrijedno je napomenuti da ove podatke korisnik može automatski ili ručno spremiti, ovisno o načinu konfiguriranja ove funkcije.
prednost ova metoda jest da vam omogućuje potpuno uklanjanje svih negativnih radnji koje ste izvršili na računalu određeno vrijeme, No, s obzirom na to kako poništiti posljednju radnju na računalu, često je nije moguće koristiti, jer istodobno otkazuje nekoliko radnji počinjenih na računalu, bez obzira na to jesu li sami po sebi štetni.
Automatski i ručno
Kao što je spomenuto gore, sustav može pohraniti korisnik ručno ili automatski. U stručnim se krugovima to naziva "sigurnosna kopija sigurnosnih kopija" i to se mora učiniti jer je nemoguće poništiti posljednju radnju na računalu bez nje. 
Da biste to konfigurirali u sustavu Windows 7, morate ići putem: "Upravljačka ploča"\u003e "Oporavak"\u003e "Oporavak datoteke"\u003e "Konfiguriranje rezerva”. Ovdje ćete trebati odabrati glavne parametre i započeti arhiviranje. Konkretno, možete odabrati želite li spremiti samo određene mape ili čak osigurati izbor mapa u operativni sustav tako da prije svega pohranjuje najvažnije podatke.
Što odabrati?
Prednost automatskog kopiranja je praktičnost, ali morate je istaknuti velik broj slobodnog prostora na tvrdom disku, a često ne funkcionira jer je još uvijek moguće otkazati sve radnje na računalu u posljednjem danu, no već je mjesec ili tjedan već teže.
Zato se preporuča arhiviranje isključivo ručno. Posebno ga preporučuju stručnjaci za Windows 8, jer ćete poništiti posljednje radnje windows računalo 8 se traži uglavnom češće. Da biste ga konfigurirali u ovom sustavu, morat ćete otvoriti odjeljak "Izrada sigurnosnih kopija i vraćanje" kroz "Upravljačku ploču", zatim odaberite "Stvorite sliku sustava" i slijedite sve upute u čarobnjaku.
Oporavak podataka je također važan
Vrijedi napomenuti da se, između ostalog, visoko preporučuje ako pohranite bilo kakve važne podatke na svoje računalo. Stoga, ako se tijekom rada vaše opreme dogodi neka vrsta kvara, a vi izgubite sve podatke pohranjene na tvrdom disku, rezerva Omogućuje vam izuzetno brzo vraćanje bilo koje datoteke potrebne u samo nekoliko minuta bez uključivanja vanjskih stručnjaka, što će vam uštedjeti ne samo živce i vrijeme, već i novac.
Često se dogodi da korisnici nepažljivo izvrše promjene u dokumentu koje je potrebno vratiti. Program za obradu teksta programa Microsoft Word ima mogućnost poništavanja i ponavljanja zadnje radnje. Prva naredba ima namjeru poništiti posljednje radnje korisnika, a druga - ponovo, ne čineći ove radnje, otkazati otkazivanje radnji. Nije jasno Zatim pogledajmo ove izuzetno važne funkcije jednostavnim primjerom.
Rad s dokumentom u programu za obradu teksta programa Microsoft Word sličan je pomicanju filmske trake - svaka korisnička radnja, bilo da umetnete sliku, unesete lik ili izbrišete, slična je kadru filma. A te okvire piše Microsoft Word. U bilo kojem trenutku korisnik može vratiti nekoliko sličica i vratiti se na posljednji izvršeni okvir.
U programu Microsoft Word postoje dvije mogućnosti za rad s funkcijama za poništavanje i ponavljanje:
- prvi - pomoću tipkovnih prečaca. Da biste poništili zadnju korisničku radnju, upotrijebite kombinaciju tipki Ctrl + Z, a za ponavljanje već dovršenih i otkazanih radnji koristite kombinaciju Ctrl + Y;
- drugo - upotreba posebno dizajniranih za ovu svrhu tipki na ploči za brzi pristup, koja se nalazi u gornjem lijevom dijelu glavnog radnog prozora microsoftovi programi Riječ. U ovom slučaju, da biste otkazali zadnju korisničku radnju, kliknite gumb, a za ponavljanje već dovršene i prethodno otkazane radnje kliknite gumb.
Tekstualni procesor Microsoft Word korisnicima nudi ogromnu funkcionalnost za rad s dokumentima bilo koje veličine i složenosti. Savladavanje tehnika opisanih u ovom članku pomoći će vam da radite s dokumentima nekoliko puta učinkovitije, a da ne ometate njihovo formatiranje, a to je jamstvo korisnikove koncentracije na sadržaj. Slijedi nekoliko osnovnih savjeta koje trebate koristiti tijekom navigacije po dokumentu.
- Za rješavanje različitih zadataka koristite različite načine prikazivanja dokumenata. U svakom su načinu nepotrebni elementi sučelja posebno uklonjeni i stavljen je naglasak na one elemente koji pomažu u rješavanju specifičnih problema za svaku vrstu.
- Upotrijebite vruće tipke. Učenjem korištenja prečaca na tipkovnici možete znatno ubrzati rad s programom za obradu teksta.
- Kopirajte i izrežite sadržaj dokumenta da biste se premještali i duplicirali na različitim mjestima u dokumentu. Ako su dijelovi dokumenta slični, lakše je stvoriti kopiju i promijeniti mali dio, nego sve ponovo ispisati.
- Koristite međuspremnik za rad s nekoliko odlomaka sadržaja dokumenta odjednom. Čak i ako promijenite mjesto dvaju odlomaka dokumenta, međuspremnik će smanjiti broj operacija.
- Na navigacijskoj ploči možete pregledati i urediti strukturu budućeg dokumenta. Jedinstvena značajka nova verzija Microsoft Word omogućuje vam da uredite strukturu dokumenta jednostavnim klikom miša.
- Pomoću pretraživanja na navigacijskoj ploči pronađite jednostavne izraze i dijaloški okvir Pronađi i zamijeni za složene slučajeve.





