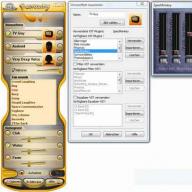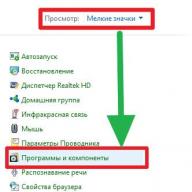Con cada actualización posterior del sistema operativo Windows 10, los usuarios notan que aumenta la cantidad de programas legales y seguros que bloquea el sistema. Al mismo tiempo, las aplicaciones no se inician ni se instalan y es imposible realizar ninguna manipulación incluso con derechos de administrador. El software no se inicia y aparece un mensaje en la pantalla del monitor que indica que "Esta aplicación ha sido bloqueada por motivos de protección". La razón de este comportamiento del sistema radica en los mecanismos de Control de Cuentas de Usuario (UAC), que bloquean aplicaciones de terceros con firma digital caducada o revocada. Por lo tanto, veamos formas de desbloquear una aplicación en Windows 10.
Lea también: Cómo desbloquear un editor en Windows 10
Deshabilitar UAC para desbloquear una aplicación
Si no puede completar la instalación de programas en Windows 10, lo primero que debe hacer es desactivar el Control de cuentas de usuario. Para hacer esto, haga lo siguiente:
- Haga clic en "Inicio" e ingrese la siguiente consulta en la barra de búsqueda: "Cambiar la configuración de Control de cuentas de usuario" o simplemente ingrese "UAC".
- Una nueva ventana se abrirá. Arrastre el control deslizante a la posición "No notificar nunca".

Es importante tener en cuenta que UAC se puede desactivar mediante el Editor del Registro. Para hacer esto, debe hacer lo siguiente:
- Presione "Win + R" e ingrese "regedit".

- Aparecerá la ventana del Editor del Registro. Vaya a la rama "HKEY_LOCAL_MACHINE\Software\Microsoft\Windows\CurrentVersion\Policies\System". En la ventana de la derecha encontramos el parámetro "EnableLUA" y lo configuramos en el valor "0".

- Después de desactivar el Control de cuentas de usuario, podrá instalar muchas aplicaciones sin ningún bloqueo.
Eliminar una firma digital como método para desbloquear una aplicación
En muchos casos, el bloqueo de aplicaciones aparece cuando el sistema encuentra software cuya firma digital ha caducado. Si está seguro de que su programa es completamente seguro, puede eliminar la firma digital. Sin embargo, antes de eliminarlo conviene comprobar su presencia. Para hacer esto, haga lo siguiente:
- Abra el archivo a verificar. A continuación, seleccione "Archivo", "Detalles", "Información sobre la firma digital".

Después de eliminar este elemento, podrá instalar programas en una computadora con Windows 10. El sistema no bloqueará el inicio de aplicaciones ni el archivo de instalación del software.
Uso de la política de seguridad local para bloquear y desbloquear software
Otra forma de bloquear y desbloquear una aplicación es utilizar la herramienta Políticas de seguridad locales. Para crear excepciones para el programa, debe hacer lo siguiente:
- Presione "Win + R" e ingrese "secpol.msc".
- Una nueva ventana se abrirá. Seleccione "Opciones de seguridad", "Políticas de control de aplicaciones", "AppLocker" y seleccione "Reglas ejecutables".

- A la derecha, haga clic derecho en un espacio vacío y seleccione "Crear una regla ...".

- Se abre la ventana Asistente para nueva regla. Pulsamos "Siguiente".

- Aparecerá otra ventana. Aquí debemos marcar "Permitir" o "Denegar" el inicio del programa. Salga de la sección "Todos" los usuarios y haga clic en "Siguiente".

- En la siguiente ventana seleccionamos "Editor" según queramos bloquear o desbloquear el programa.

- En la nueva ventana, haga clic en el botón "Examinar" y especifique la ruta al archivo de la aplicación.

- Después de agregar un archivo, use el control deslizante para establecer el nivel de confianza del archivo. O permitimos que se ejecute o lo bloqueamos.

- Haga clic en el botón "Crear". La regla está lista. Ahora, para que el sistema lo acepte, vale la pena iniciar un símbolo del sistema con derechos de Administrador y escribir lo siguiente: gpupdate /force. Se actualizarán las políticas locales. El software se desbloqueará o bloqueará (según lo que haya especificado).
Así, cualquier configuración de reglas para un programa en particular permite ejecutarlo o bloquearlo en un ordenador con Windows 10, que, en principio, es lo que queríamos.
SoftikBox.com
Esta aplicación ha sido bloqueada por protección en Windows 10: cómo solucionar el error
El sistema operativo Windows 10 está lleno de sorpresas, y no siempre agradables. Los usuarios activos de computadoras a menudo tienen que lidiar con varios errores para los que Microsoft no ofrece una solución intuitiva en su sistema operativo.
Al iniciar juegos y aplicaciones en el sistema operativo Windows 10, el usuario puede ver el mensaje "Esta aplicación ha sido bloqueada por motivos de protección". Este error le notifica que el administrador de la computadora ha bloqueado el funcionamiento de la aplicación para aumentar la seguridad de los datos en la computadora y le solicita que se comunique con el administrador para obtener una solución. Sin embargo, el problema es que a menudo el propio administrador del ordenador, que es su único usuario, se encuentra con este tipo de error. En este artículo, consideraremos la cuestión de qué hacer si una aplicación en Windows 10 está bloqueada por motivos de protección.
Importante: antes de continuar con las instrucciones a continuación, asegúrese de que la aplicación bloqueada no sea maliciosa. El error en cuestión suele ocurrir cuando el usuario intenta ejecutar software que puede dañar el sistema operativo.
¿Por qué la aplicación está bloqueada por protección?
Como sabes, cuando ejecutas cualquier aplicación, el sistema operativo Windows comprueba su firma digital. Dependiendo de la legitimidad de esta firma, decide iniciar el programa sin cuadros de diálogo de advertencia adicionales. En consecuencia, si hay problemas con la firma digital del programa, por ejemplo, es falsa o está prohibida, al ejecutar el archivo ejecutable se producirá el error "Esta aplicación ha sido bloqueada por protección".
Tenga en cuenta: Dependiendo de la versión del sistema operativo Windows 10, el error "Esta aplicación ha sido bloqueada por protección" puede diferir en apariencia.

Es posible que el sistema operativo no reconozca una firma digital incluso si su período de validez ha expirado. En tal situación, también se producirá el error especificado, pero dicho programa, en la mayoría de los casos, no conlleva una amenaza potencial. Puede haber situaciones en las que el error se produzca incluso al iniciar programas descargados del sitio web oficial de Microsoft, por ejemplo, controladores o utilidades antiguos.
Cómo solucionar el error "Esta aplicación ha sido bloqueada por motivos de protección"
Para corregir la situación y seguir ejecutando el programa, puede utilizar uno de los cinco métodos que se describen a continuación.
Tenga en cuenta: si uno de los métodos no ayuda, pase a otro. Están clasificados en niveles inferiores en complejidad, comenzando por los más fáciles.
Usando la línea de comando
La forma más sencilla de ejecutar un programa que el sistema considera potencialmente peligroso es utilizar la línea de comando. Para ello, debes realizar los siguientes pasos:

Importante: la línea de comando no debe cerrarse hasta que deje de usar la aplicación problemática. Si cierra inmediatamente la línea de comando, el programa puede fallar y será necesario repetir el procedimiento.
Iniciar el programa a través de la cuenta de administrador integrada
Otra forma bastante sencilla es cómo ejecutar un programa ejecutable que muestra el error "Esta aplicación ha sido bloqueada por protección". Sin embargo, es importante tener en cuenta que el método descrito en esta sección sólo es adecuado en los casos en que no se puede iniciar el archivo de instalación y no la aplicación en sí.
El método consiste en iniciar el sistema operativo Windows 10 con la cuenta de administrador integrada de la computadora. Después de iniciar sesión en el sistema, solo queda ejecutar el archivo de instalación en modo estándar y el error no debería ocurrir.
Usando el editor de políticas de grupo local
Otra forma segura de deshacerse del error "Esta aplicación ha sido bloqueada por razones de seguridad" es simplemente desactivar la capacidad de bloquear aplicaciones en los casos en que tengan problemas con las firmas digitales.
Importante: utilizar este método es extremadamente peligroso para un usuario inexperto. Si desactivas las notificaciones sobre posibles problemas con los programas, en el futuro el sistema operativo ya no responderá a otras aplicaciones, entre las que puede haber aplicaciones maliciosas.
Vale la pena señalar que solo los propietarios del sistema operativo Windows 10 de las versiones "Profesional" o "Corporate" pueden utilizar el Editor de políticas de grupo local. En las versiones básicas del sistema, esta utilidad no está disponible.
De la siguiente manera, a través del editor de políticas de grupo local, se desactiva el bloqueo de aplicaciones al inicio:

Después de completar los pasos anteriores, reinicie su computadora para que los cambios surtan efecto.
A través del editor de registro
La siguiente forma de deshacerse del error "Esta aplicación ha sido bloqueada por protección" es utilizar el Editor del Registro en Windows. A diferencia del método anterior, este método funciona en cualquier versión del sistema operativo Windows 10. Antes de comenzar a editar el registro, le recomendamos crear un punto de restauración para que pueda devolver el sistema a él si se producen errores.
En el registro, para solucionar el problema con una aplicación bloqueada, deberá realizar los siguientes pasos:

Importante: Al cambiar el valor de esta configuración a 0, expone su computadora al riesgo de infección de malware. Le recomendamos que devuelva el valor a 1 cuando se complete el trabajo con el programa que no se inició debido a un error.
Mediante la eliminación de la firma digital de la solicitud.
Otra opción para deshacerse del error "Esta aplicación ha sido bloqueada por seguridad" es eliminar la firma digital de la aplicación. Si elimina la firma digital, la aplicación se iniciará sin mensaje de error. Muchas aplicaciones hacen frente a la tarea de eliminar una firma digital, pero es mejor utilizar la opción probada a lo largo de los años: el programa File Unsigner.
Descargue la aplicación a su computadora y arrastre la aplicación problemática al archivo FileUnsigner.exe. Esto abrirá un símbolo del sistema que muestra los resultados. Si todo salió como debería, el usuario verá el mensaje Desfirmado exitosamente, que indica que se ha eliminado la firma digital de la aplicación.

Después de eso, puede ejecutar el programa y el error comentado en este artículo no debería ocurrir.
OkeyGeek.ru
Cómo desbloquear un editor en Windows 10
El sistema Windows 10 aún es bastante nuevo, parte del hardware todavía no funciona bien, también sucede que bloquea al editor al no aceptar controladores de dispositivos y programas que están conectados a la computadora. Está diseñado de esta manera con fines de control de seguridad, pero al final, los usuarios simplemente no pueden conectar dispositivos ni instalar aplicaciones.
A veces, los usuarios de Windows 10 encuentran un problema en el que aparece un mensaje de error al intentar instalar un programa. La notificación indica que el editor de esta aplicación ha sido bloqueado, por lo que sus productos no se pueden instalar.
Motivo del bloqueo y formas de desbloquearlo.
Estos errores se producen debido al funcionamiento incorrecto del sistema de Control de cuentas de usuario (UAC), que bloquea programas con una firma digital no válida. Para proteger el funcionamiento de Windows, la utilidad comienza a funcionar con demasiada fuerza, a veces llega a tal punto que cuando todo está en orden con un programa con firma digital, el sistema puede bloquear su instalación.
Hay varias opciones sobre cómo desbloquear un editor en Windows 10 y evitar la protección, que a veces puede ser errónea y bloquear la ejecución de programas normales de confianza. Por lo tanto, puede utilizar las herramientas del propio Windows 10, la línea de comandos o software de terceros. Considere la primera forma de desbloquear el editor de aplicaciones en Windows 10.
Deshabilite la función Control de cuentas de usuario.
Dado que el Control de cuentas de usuario es la causa de este problema, la solución en primer lugar puede iniciarse deshabilitándolo temporalmente. Después de instalar el programa deseado, definitivamente debes volver a activar el Control de cuentas de usuario, ya que el sistema no estará completamente protegido.
Primero debe hacer clic derecho en el menú de inicio y seleccionar "Buscar", escribir "UAC" en la barra de búsqueda, ejecutar la herramienta encontrada  Se abrirá la ventana "Cambiar configuración de control", donde deberá mover el control deslizante a la posición inferior "Nunca notificar", haga clic en "Aceptar" para guardar los cambios.
Se abrirá la ventana "Cambiar configuración de control", donde deberá mover el control deslizante a la posición inferior "Nunca notificar", haga clic en "Aceptar" para guardar los cambios.

Después de eso, puede intentar iniciar la instalación del programa que estaba bloqueado, si todo salió bien, iniciará la instalación.
Para eliminar una firma sospechosa del sistema de seguridad de Windows 10, necesitará la ayuda del programa FileUnsigner, que se puede descargar desde el sitio web oficial. El archivo descargado debe descomprimirse en el disco duro de la PC. Después de eso, deberá arrastrar el archivo de instalación (del programa que se está bloqueando) al archivo descomprimido del archivo FileUnsigner.exe. Gracias a tales acciones, la firma digital se eliminará automáticamente y el resultado de la operación se mostrará en la consola. Si todo va bien aparecerá en pantalla el mensaje “Desfirmado con éxito”.
Después de los pasos realizados, la instalación del programa debería comenzar sin ningún problema. Si todo lo demás falla, consulte las siguientes opciones.
Deshabilitar la verificación en Windows 10
Puede intentar desactivar las herramientas que controlan la licencia del software. Ingrese al modo de reinicio, presione la tecla Inicio, seleccione "Apagar", mantenga presionada la tecla Shift en el teclado y seleccione Reiniciar - Diagnóstico - Opciones avanzadas - Opciones de arranque - Reiniciar. Luego presione F7. Después del reinicio, la verificación de firma se desactivará y será posible instalar el software o hardware necesario.
Usando el programa Administrador
Primero necesitas descargar el programa Administrador de Windows 10. Luego realice las acciones indicadas en la figura: Con la ayuda de este programa, el problema debería eliminarse. Si no desea utilizar software de terceros, puede intentar solucionar el problema de bloqueo mediante la línea de comando.
Usando la línea de comando
Primero debe abrir la línea de comando, esto se puede hacer haciendo clic en Inicio e ingresando el valor "CMD" en la búsqueda. Haga clic derecho en el icono encontrado y seleccione "Ejecutar como administrador". Ingrese la ruta al controlador en la línea de comando y presione "Entrar". Después de eso, deberá esperar hasta que se instale el controlador.
Le contamos todo tipo de formas de bloquear el editor de programas en Windows 10. Si utilizó los métodos en los que desactivó la protección del sistema, asegúrese de recordar volver a activarla. Antes de instalar software bloqueado por el sistema, debe asegurarse de que no sea una aplicación maliciosa.
ventanassecretas.com
Esta aplicación ha sido bloqueada por protección: error de Windows 10
Muchos usuarios han notado que al iniciar o instalar ciertos programas en Windows 10, aparece la ventana de error "Esta aplicación ha sido bloqueada por razones de seguridad", lo que impide que las aplicaciones se ejecuten o se instalen normalmente. Por lo tanto, incluso un usuario con derechos de administrador local no puede ejecutar ni instalar dichas aplicaciones.
Esta aplicación ha sido bloqueada por motivos de protección. Un administrador ha bloqueado la ejecución de esta aplicación. Para más información, contacte al administrador.
 En la versión en inglés de Windows 10, el error se ve así:
En la versión en inglés de Windows 10, el error se ve así:
Esta aplicación ha sido bloqueada para tu protección.
Un administrador le ha bloqueado la ejecución de esta aplicación. Para obtener más información, comuníquese con el administrador.
 También puede recibir el error "Este editor ha sido bloqueado y sus programas no se ejecutarán en su computadora".
También puede recibir el error "Este editor ha sido bloqueado y sus programas no se ejecutarán en su computadora".
Esta medida de protección de Windows 10, integrada en el sistema de Control de cuentas de usuario (UAC), bloquea el inicio/instalación de aplicaciones con una firma digital caducada o revocada (esto se puede verificar abriendo la pestaña Firmas digitales en las propiedades del archivo ejecutable) .
Si está seguro de que la aplicación es segura y se obtuvo de fuentes confiables, puede omitir esta notificación y ejecutar/instalar el programa. Hay varias soluciones:
Ejecutando el programa desde la línea de comando
Puede intentar evitar el bloqueo abriendo un símbolo del sistema con derechos de administrador y ejecutando el programa en él:
Eliminar una firma digital
También es posible eliminar la firma digital del archivo de instalación (por ejemplo, utilizando una utilidad FileUnsigner de terceros).
Deshabilitar UAC
Porque El bloqueo del inicio de la aplicación lo realiza el sistema UAC, puede desactivarlo temporalmente.
Importante. El sistema UAC es una capa importante de protección de la computadora, por lo que solo debes desactivar UAC de forma temporal. Después de instalar la aplicación, restablezca la configuración de UAC a sus valores predeterminados.
Puede desactivar UAC a través de políticas de grupo. Las políticas de UAC se encuentran en Configuración de Windows de GPO->Configuración de seguridad -> Opciones de seguridad. Los nombres de las políticas de UAC comienzan con Control de cuentas de usuario.

Es mucho más conveniente y sencillo desactivar UAC a través del registro. Para hacer esto, en el editor de registro (regedit.exe), vaya a la sección HKEY_LOCAL_MACHINE\Software\Microsoft\Windows\CurrentVersion\Policies\System y cambie el valor del parámetro EnableLUA a 0
 O ejecute el comando:
O ejecute el comando:
reg.exe AGREGAR HKLM\SOFTWARE\Microsoft\Windows\CurrentVersion\Policies\System /v EnableLUA /t REG_DWORD /d 0 /f
Para desactivar UAC, el sistema le pedirá que reinicie su computadora:
Debe reiniciar su computadora para desactivar el Control de cuentas de usuario
Intente instalar una aplicación bloqueada. Si todo salió bien, vuelva a activar UAC estableciendo el valor del parámetro EnableLUA en 1.
Ejecutar una aplicación en una sesión de cuenta de administrador de Windows integrada
Si ninguno de los métodos anteriores funcionó, puede intentar ejecutar/instalar la aplicación en la sesión de la cuenta de administrador integrada (mostraremos cómo activar la cuenta de administrador integrada de Windows 10 en el siguiente artículo).
winitpro.ru
Windows 10 ha bloqueado la aplicación de protección | Computadora para tontos
El 29 de julio de 2015, se lanzó una actualización gratuita a Windows 10 y muchos ya han aprovechado esta oportunidad, porque Windows 10 prometía mayor rendimiento, nuevas funciones y, lo más importante, la transición más sencilla. Sin embargo, no todos los usuarios han actualizado sin problemas. Por ejemplo, una sorpresa desagradable podría ser el bloqueo del controlador de impresora antiguo, cuando el nuevo simplemente aún no está disponible. El Control de cuentas de usuario (UAC) ahora no solo puede solicitarle permiso para instalar, sino también bloquear preventivamente una aplicación o un editor, solicitándole que se comunique con el administrador de la computadora. Si el administrador de su PC personal es usted mismo y no tiene con quién contactar, entonces este artículo es para usted. Ofrecemos varias opciones para una posible solución al problema para que puedas encontrar el método que funcione en tu caso. 
Ejecutando el programa como administrador
Si el programa no se inicia haciendo doble clic en el archivo, la forma más sencilla es intentar abrirlo con derechos de administrador.

Deshabilitar UAC
El molesto control de cuentas de usuario se puede desactivar. En algunos casos, esto puede ayudar a iniciar el programa problemático. Para limitar al máximo la funcionalidad del Control de cuentas de usuario, le recomendamos que utilice el Editor del Registro.
- En el menú Inicio o Búsqueda de Windows, escriba regedit en el teclado, abra el editor de registro encontrado.
- En la lista jerárquica de la izquierda, navegue hasta HKEY_LOCAL_MACHINE\Software\Microsoft\Windows\CurrentVersion\Policies\System
- En la parte derecha de la ventana, busque y haga doble clic en el parámetro EnableLUA. En lugar de uno, ingrese el valor "0" (cero), haga clic en "Aceptar".
- Aparece un mensaje en el área de notificación indicándole que reinicie su computadora. Haga clic en él o reinícielo. UAC será deshabilitado.
- Ejecute la aplicación deseada (archivo de instalación) con derechos de administrador.
- Independientemente de si la instalación fue exitosa, habilite UAC nuevamente. Esto aumentará la seguridad, además, si el control está deshabilitado, las aplicaciones Metro no se podrán iniciar. Para hacer esto, siga los pasos 1-3 de esta lista, ingresando “1” (unidad) como valor del parámetro.
Línea de comando
Puede intentar dar el comando para instalar desde la línea de comando.
- Haga clic derecho en el botón "Inicio". Seleccione "Símbolo del sistema (Administrador)".
- Ingrese la ruta completa al archivo (desde el Explorador), incluida la extensión del archivo. Encierre la ruta que contiene espacios entre comillas. Presione Entrar.
- El programa debería comenzar.
Iniciar el programa desde la cuenta de administrador integrada
Este método también nos ayudó, se puede utilizar en lugar de deshabilitar UAC si las simples manipulaciones anteriores no ayudaron.
- Discutimos la inclusión de la cuenta de administrador integrada en el artículo correspondiente (ENLACE) anteriormente. Elija un método conveniente y active el perfil de administrador.
- Inicie sesión con una cuenta de administrador.
- Simplemente ejecute el archivo de instalación deseado. Debido a los derechos excepcionalmente amplios de esta cuenta, el Control de cuentas de usuario no interferirá con sus acciones. Lo más probable es que la instalación sea exitosa.
- Cerrar sesión. Inicie sesión con su cuenta. Desactive la cuenta de administrador siguiendo nuestro artículo (ENLACE). Bajo ninguna circunstancia debe utilizar la cuenta de administrador integrada para el trabajo diario; esto pone en riesgo su computadora. Además, en este modo es imposible iniciar aplicaciones Metro.
Eliminar una firma de archivo
De hecho, el Control de cuentas de usuario bloquea aquellos archivos de instalación que tienen una firma electrónica no válida o una firma caducada. Para resolver el problema, la firma corrupta del archivo se puede eliminar por completo. Sin embargo, esto no se puede hacer usando las herramientas integradas de Windows y el proceso de usar software adicional (por ejemplo, FileUnsigner) está fuera del alcance de este artículo. En general, este proceso es bastante sencillo:
- Descargue el software para eliminar la firma del archivo.
- Elimine la firma electrónica del archivo exe deseado.
- Ejecute el archivo de instalación. El Control de cuentas de usuario no bloqueará la instalación.
Windows 10 bloqueó la aplicación por motivos de protección
Muchos usuarios han notado que al iniciar o instalar ciertos programas en Windows 10, aparece una ventana con el error “ ”que impide que las aplicaciones se inicien o instalen normalmente. Por lo tanto, incluso un usuario con derechos de administrador local no puede ejecutar ni instalar dichas aplicaciones.
En la versión en inglés de Windows 10, el error se ve así:
Un administrador le ha bloqueado la ejecución de esta aplicación. Para obtener más información, comuníquese con el administrador.
 También puede recibir el error "Este editor ha sido bloqueado y sus programas no se ejecutarán en su computadora".
También puede recibir el error "Este editor ha sido bloqueado y sus programas no se ejecutarán en su computadora".
Esta medida de protección de Windows 10, integrada en el sistema de Control de cuentas de usuario (UAC), bloquea el inicio/instalación de aplicaciones con una firma digital caducada o revocada (esto se puede verificar abriendo la pestaña Firmas digitales en las propiedades del archivo ejecutable) .
Si está seguro de que la aplicación es segura y se obtuvo de fuentes confiables, puede omitir esta notificación y ejecutar/instalar el programa. Hay varias soluciones:
Ejecutando el programa desde la línea de comando
Puede intentar evitar el bloqueo abriendo un símbolo del sistema con derechos de administrador y ejecutando el programa en él:

Eliminar una firma digital
También es posible eliminar la firma digital del archivo de instalación (por ejemplo, utilizando una utilidad de terceros anulador de archivos).
Deshabilitar UAC
Porque El bloqueo del inicio de la aplicación lo realiza el sistema UAC, puede desactivarlo temporalmente.
Importante. El sistema UAC es una capa importante de protección de la computadora, por lo que solo debes desactivar UAC de forma temporal. Después de instalar la aplicación, restablezca la configuración de UAC a sus valores predeterminados.
Puede desactivar UAC a través de políticas de grupo. Las políticas de la UAC están en la sección GPO. Configuración de Windows->Configuración de seguridad->Opciones de seguridad. Los nombres de las políticas de UAC comienzan con Control de cuentas del usuario(Control de cuentas del usuario).

Nota. El Editor de políticas de grupo gpedit.msc no está disponible en las ediciones Home de Windows 10
Es mucho más conveniente y sencillo desactivar UAC a través del registro. Para hacer esto, en el editor de registro (regedit.exe) vaya a la sección HKEY_LOCAL_MACHINE\Software\Microsoft\Windows\CurrentVersion\Policies\System y cambiar el valor del parámetro HabilitarLUA en 0
 O ejecute el comando:
O ejecute el comando:
reg.exe AGREGAR HKLM\SOFTWARE\Microsoft\Windows\CurrentVersion\Policies\System /v EnableLUA /t REG_DWORD /d 0 /f
Para desactivar UAC, el sistema le pedirá que reinicie su computadora:
 Intente instalar una aplicación bloqueada. Si todo salió bien, vuelva a encender UAC configurando el valor del parámetro HabilitarLUA igual 1
.
Intente instalar una aplicación bloqueada. Si todo salió bien, vuelva a encender UAC configurando el valor del parámetro HabilitarLUA igual 1
.
Ejecutar una aplicación en una sesión de cuenta de administrador de Windows integrada
Si ninguno de los métodos anteriores funcionó, puede intentar ejecutar/instalar la aplicación en la sesión de la cuenta de administrador integrada (lo mostraremos en el siguiente artículo).
Cuando ejecuta algunos programas en el sistema operativo Windows 10, puede aparecer la siguiente ventana:
Control de cuentas de usuario: esta aplicación ha sido bloqueada por motivos de protección.
Un administrador ha bloqueado la ejecución de esta aplicación.
Imagen 1. Mensaje de Control de cuentas de usuario sobre el bloqueo del inicio de la aplicación
ATENCIÓN:
Antes de eliminar el bloqueo del inicio de la aplicación, asegúrese de que esta aplicación sea segura, ¡especialmente cuando la descargue de fuentes desconocidas!
El error aparece cuando Windows no confía en el certificado digital que firmó el archivo ejecutable (el certificado de firma está desactualizado o ha sido revocado).
Una solución sencilla al problema puede ser descargar una versión actualizada del programa o controlador (normalmente los problemas ocurren con las impresoras HP), que estará firmado con una firma digital válida, pero esto no siempre es posible (en el caso de programas desactualizados o controladores para dispositivos más antiguos que ya no se actualizan).
Si está realmente seguro de que necesita ejecutar este programa, puede desactivar este mensaje en las políticas de la computadora local para Windows 10 Professional y Corporate, y para Windows 10 Home, cambiando la clave de registro o de forma común para todas las versiones. de Windows 10: eliminar la firma digital del archivo.
Estos métodos para resolver el problema por sí solos no pueden dañar su computadora, ¡pero ejecutar una aplicación insegura puede alterar el sistema!
Usando el ejemplo de instalación del controlador de impresora HP LaserJet Professional P1102, al intentar instalarlo, el usuario recibe el error " Esta aplicación está bloqueada«.
La forma más sencilla de solucionar este problema es ejecutar este archivo desde la línea de comandos con derechos de administrador (normalmente ejecutar el archivo como administrador no solucionará el problema).
Clic en el botón COMENZAR, en la lista de programas, abra Sistema-Windows.
Haga clic derecho en Línea de comando -> Además -> Ejecutar como administrador.

En la ventana de línea de comando que se abre, ingrese la ruta al archivo ejecutable.
Para hacer esto, haga clic en la barra de direcciones con el botón izquierdo del mouse (Windows mostrará la ruta completa al archivo), copie la ruta.

Escribe un comando para abrir un directorio. cd y haga clic derecho en la ventana del símbolo del sistema (Windows pegará automáticamente la ruta copiada en la carpeta), haga clic en Ingresar.
Escribe un comando directorio(explore el contenido de la carpeta), busque el archivo que desea ejecutar (escriba el nombre completo del archivo junto con la extensión exe) y presione Ingresar.

Si todo se hace correctamente, se ejecutará el archivo deseado y no aparecerá el mensaje de bloqueo.

Si por alguna razón este método para eludir el control de registros no funcionó en su computadora, continúe con otros métodos de este artículo.
Windows 10 Profesional (Empresarial)
En la edición profesional de Windows, la solución al problema radica en cambiar la configuración de la Política de grupo. Nosotros abrimos Panel de control(en nuevas versiones de Windows 10, formas de abrir Paneles de control puede cambiar, vaya al artículo (si tiene dificultades para encontrar el panel). Método para versiones anteriores de Windows 10: haga clic en el botón Comenzar Panel de control

Imagen 2. Iniciar el Panel de control de Windows
en el campo Vista elegir iconos pequeños

Imagen 3. Cambiar la vista de elementos en el Panel de control de Windows
Haga clic en un elemento Administración.

Imagen 4 Abrir la carpeta de administración
Elegir política de seguridad local.

Imagen 5 Lanzar política de seguridad local
Ampliar la lista al grano Opciones de seguridad, seleccione la línea Control de cuentas de usuario: todos los administradores se ejecutan en modo de aprobación de administrador.

Imagen 6 Abrir el control de cuentas de usuario
Deshabilite la opción y haga clic DE ACUERDO.

Imagen 7 Deshabilitar el control de cuentas de usuario
El sistema solicita un reinicio. Reiniciar.

Imagen 8 Ventana de aviso de reinicio del sistema
Después del reinicio, podrá ejecutar el programa que necesita.
ATENCIÓN:
Si ya no necesita ejecutar este programa (por ejemplo, el controlador del dispositivo se instala una vez), le recomiendo configurar el parámetro Control de cuentas de usuario: todos los administradores ejecutan en modo de aprobación de administrador V Incluido.
Video Tutorial: Esta aplicación ha sido bloqueada por razones de seguridad, desactiva el mensaje en Windows 10 Professional
Inicio de Windows 10
Para deshabilitar el Control de cuentas de usuario en Windows 10 Home, debe cambiar el valor de la clave de registro KEY_LOCAL_MACHINE\SOFTWARE\Microsoft\Windows\CurrentVersion\Policies\System, la clave EnableLUA, establecida en 0 (deshabilitada). Para hacer esto, haga clic en el botón Comenzar Haga clic derecho en el menú que aparece, seleccione el elemento Correr.

Imagen 9 Ejecutando el comando Ejecutar
Ingresamos el comando regedit, que inicia el Editor del Registro de Windows.

Imagen 10. Lanzando el Editor del Registro
Secciones de apertura HKEY_LOCAL_MACHINE — SOFTWARE — microsoft

Imagen 11. Expanda el registro al parámetro deseado.
Capítulo Políticas de versión actual de Windows — Sistema.
Resaltando una sección Sistema en el lado derecho de la ventana, seleccione el parámetro, haga doble clic en él con el botón izquierdo del mouse.

Imagen 12. Encontrar el parámetro EnableLUA
Cambie el valor del parámetro de 1 - Habilitado a 0 - Deshabilitado. Hacer clic DE ACUERDO.

Imagen 13. Activar o desactivar LUA
Hacemos clic en el mensaje que aparece sobre reiniciar el ordenador.

Imagen 14. Ventana de solicitud de reinicio de la computadora
ATENCIÓN:
Con el Control de cuentas de usuario desactivado, el sistema operativo no podrá ejecutar algunas aplicaciones integradas, como la Tienda Windows.
Si ya no necesita ejecutar este programa (por ejemplo, el controlador del dispositivo se instala una vez), le recomiendo configurar el valor del parámetro HabilitarLUA igual 1 (es decir, incluido)
Después de reiniciar, este mensaje no aparecerá.
Video Tutorial: Esta aplicación ha sido bloqueada por protección, desactiva el mensaje en Windows 10 Home
Si ya no necesitas ejecutar este programa, te recomiendo la opción HabilitarLUA puesto en posición Incluido, es decir. establezca el valor en 1 .
Algunos antivirus pueden bloquear los intentos de cambiar el registro; si no se cambia la configuración de EnableLUA, desactive el antivirus.
Windows 10 Cualquier versión
Eliminar la firma digital de un archivo ejecutable es otra forma de eludir el Control de cuentas de usuario, adecuada para cualquier edición de Windows 10.
Para eliminar la firma digital de un archivo, necesitamos una utilidad de terceros, como el programa anulador de archivos Descargando el programa desde el sitio de almacenamiento (
Imagen 15. Ir al sitio para descargar el programa.
Después de descargar el archivo con el programa, descomprima el archivo FileUnsigner.exe, por ejemplo, en el escritorio.
Arrastre el botón izquierdo del mouse, el archivo que desea ejecutar, en el ejemplo AnVir.exe, al ícono FileUnsigner, hasta que aparezca la inscripción Abrir con "FileUnsigner", Suelte el botón izquierdo del ratón.

Imagen 16. Arrastre el ícono del programa deseado al ícono de FileUnsigner
Aparece la ventana de comando, estamos esperando que aparezca la inscripción. presiona cualquier tecla para salir. Presione cualquier tecla para salir del programa FileUnsigner y cerrar la ventana.

Imagen 17. El resultado del programa.
Ejecute el programa que necesitamos nuevamente, en la ventana Control de cuentas de usuario, haga clic en Sí.

Imagen 18. Ahora el programa tiene un editor desconocido y se puede ejecutar.
El programa se inicia exitosamente.
Video tutorial: Esta aplicación ha sido bloqueada por motivos de seguridad, desactiva el mensaje en Windows 10 de cualquier edición
La ventaja de este método es que no es necesario cambiar la configuración de Windows, pero la desventaja es el inicio de un programa de terceros, así que descargue este programa solo desde el sitio web oficial del fabricante. .
Muchos ya han podido apreciar las capacidades del sistema operativo actualizado Windows 10. Sin embargo, el bloqueo de los controladores antiguos fue una sorpresa desagradable. Es decir, el sistema no sólo pide permiso para instalar, sino que también bloquea la aplicación o su editor. En este caso, el sistema operativo dirige al usuario al administrador de la computadora. Pero, ¿qué pasa si Windows bloquea la instalación de programas cuando tú mismo eres el administrador de esta PC? Intentemos encontrar respuestas a esta y otras preguntas.
¿Qué debo hacer si Windows bloquea la instalación de programas en mi computadora?
Esto puede suceder tanto con un programa realmente sospechoso como con uno completamente normal. El motivo de este comportamiento del sistema es la incompatibilidad de su firma digital con la aplicación. La firma del editor de este programa puede estar vencida, revocada o no estar disponible en absoluto.
El instalador no funciona
Esto sucede después del tratamiento de los antivirus en este programa. Si el software se descarga de Internet, se puede suponer que esto sucede con frecuencia y es posible que contenga un archivo de instalación dañado. Por lo general, esto se puede observar en recursos de terceros que recopilan reempaquetados y los cargan a través de pistas de torrent.
Incompatibilidad de la versión de Windows 10 con el programa.
También sucede que los controladores se pueden instalar en una versión del sistema operativo sin problemas, pero no quieren funcionar en la otra. Por ejemplo, el desarrollador no admite el producto y no se puede instalar en un sistema más reciente. Aquí es mejor buscar una versión más nueva del software o su equivalente. Si tiene una versión de evaluación o pirateada de Windows 10, entonces podemos decir que surgirán problemas no solo con los archivos de instalación.
IMPORTANTE. Debes prestar atención al bitness del programa y del sistema operativo. En la mayoría de los casos, el instalador de la utilidad está diseñado para un sistema operativo de 32 bits y se puede instalar en uno de 64 bits sin ningún problema. Un archivo de 64 bits no podrá funcionar en un sistema de 32 bits.
NET Framework, Microsoft Visual C++
Estas plataformas están diseñadas para garantizar la compatibilidad de un programa escrito en diferentes lenguajes de programación con diferentes versiones de Windows. Por ejemplo, en OS 8.1 es Framework 4.5.1 y en 7 es 3.5.1. Y su ausencia puede provocar una instalación problemática. Si tienes este problema, siempre puedes descargar la versión requerida de la plataforma de forma gratuita en el portal oficial de Microsoft. Y puede conocer su versión en un sistema en particular en el panel "Programas y características".

Ruta de instalación desconocida
Por lo general, la dirección de instalación la establece automáticamente el programa. Pero existe una determinada categoría de software que funciona sólo con la unidad del sistema, por ejemplo, archivos C:\Programm. En este caso, debes aceptar las reglas dadas y no buscar otras formas.
Bloqueo antivirus
A menudo sucede que el antivirus considera sospechoso un archivo nuevo y lo pone en cuarentena. Además, el proceso puede verse bloqueado por la protección interna de Windows, especialmente en el sistema operativo 10. Estas acciones deberían alertar al usuario, ya que resulta que la aplicación no contiene ninguna información sobre el desarrollador. Esto puede referirse a versiones reempaquetadas o pirateadas de productos pagos.
Hay una solución si el programa se prueba. Luego deberías desactivar el antivirus o la protección de Windows ("Más" y "Ejecutar de todos modos").
Problemas con la firma digital
Para determinar la presencia de una firma digital de un programa en 10 OS, debe hacer lo siguiente:
- Haga clic derecho en el archivo del programa con la extensión .EXE.
- Seleccione la opción "Propiedades".
- Vaya a la pestaña Firmas digitales.

Controladores faltantes o desactualizados
Esto puede afectar a archivos para instalar dispositivos externos (cámara, impresora, etc.). La incompatibilidad de los controladores obsoletos con el nuevo sistema operativo Windows 10, por supuesto, afecta la instalación. Aquí debería recurrir a productos especiales: administradores: Carambis Driver Updater, Driver Easy y otros. Escanearán el sistema, seleccionarán e instalarán los programas necesarios.

Al realizar los pasos para desbloquear programas para su instalación en una computadora, primero debe comprender el motivo de este comportamiento del sistema operativo y solo después comenzar a utilizar los métodos anteriores.
El 29 de julio de 2015, se lanzó una actualización gratuita a Windows 10 y muchos ya han aprovechado esta oportunidad, porque Windows 10 prometía mayor rendimiento, nuevas funciones y, lo más importante, la transición más sencilla. Sin embargo, no todos los usuarios han actualizado sin problemas. Por ejemplo, una sorpresa desagradable podría ser el bloqueo del controlador de impresora antiguo, cuando el nuevo simplemente aún no está disponible. El Control de cuentas de usuario (UAC) ahora no solo puede solicitarle permiso para instalar, sino también bloquear preventivamente una aplicación o un editor, solicitándole que se comunique con el administrador de la computadora. Si el administrador de su PC personal es usted mismo y no tiene con quién contactar, entonces este artículo es para usted. Ofrecemos varias opciones para una posible solución al problema para que puedas encontrar el método que funcione en tu caso.
Si el programa no se inicia haciendo doble clic en el archivo, la forma más sencilla es intentar abrirlo con derechos de administrador.

Deshabilitar UAC
El molesto control de cuentas de usuario se puede desactivar. En algunos casos, esto puede ayudar a iniciar el programa problemático. Para limitar al máximo la funcionalidad del Control de cuentas de usuario, le recomendamos que utilice el Editor del Registro.

Línea de comando
Puede intentar dar el comando para instalar desde la línea de comando.

Iniciar el programa desde la cuenta de administrador integrada
Este método también nos ayudó, se puede utilizar en lugar de deshabilitar UAC si las simples manipulaciones anteriores no ayudaron.
- Discutimos la inclusión de la cuenta de administrador integrada en el artículo correspondiente (ENLACE) anteriormente. Elija un método conveniente y active el perfil de administrador.
- Inicie sesión con una cuenta de administrador.
- Simplemente ejecute el archivo de instalación deseado. Debido a los derechos excepcionalmente amplios de esta cuenta, el Control de cuentas de usuario no interferirá con sus acciones. Lo más probable es que la instalación sea exitosa.
- Cerrar sesión. Inicie sesión con su cuenta. Desactive la cuenta de administrador siguiendo nuestro artículo (ENLACE). Bajo ninguna circunstancia debe utilizar la cuenta de administrador integrada para el trabajo diario; esto pone en riesgo su computadora. Además, en este modo es imposible iniciar aplicaciones Metro.
Eliminar una firma de archivo
De hecho, el Control de cuentas de usuario bloquea aquellos archivos de instalación que tienen una firma electrónica no válida o una firma caducada. Para resolver el problema, la firma corrupta del archivo se puede eliminar por completo. Sin embargo, esto no se puede hacer usando las herramientas integradas de Windows y el proceso de usar software adicional (por ejemplo, FileUnsigner) está fuera del alcance de este artículo. En general, este proceso es bastante sencillo:
- Descargue el software para eliminar la firma del archivo.
- el archivo exe deseado.
- Ejecute el archivo de instalación. El Control de cuentas de usuario no bloqueará la instalación.