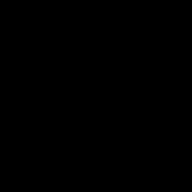Werkseinstellungen sind die Basis auf dem Computer, sie werden sofort bei der ersten Inbetriebnahme des Computers installiert und sind optimal für Windows 7. Alle Änderungen, die der Benutzer während der Nutzung vornimmt, beeinträchtigen diese „Werkseinstellungen“. Daher gibt es in Windows 7 Möglichkeiten, die Standardeinstellungen wiederherzustellen. Dies geschieht hauptsächlich, wenn die eigenen Änderungen des Benutzers Unannehmlichkeiten verursachen.
Die ganze Situation wird durch das Design von Windows 7 erschwert; es bietet keine schnelle und einfache Möglichkeit, die Einstellungen des Benutzers zurückzusetzen. Um sie zurückzusetzen, müssen Sie daher über einige Kenntnisse in diesem Bereich verfügen.
Wichtig! Denken Sie daran, dass Sie dies nicht tun sollten, wenn keine ernsthaften Schwierigkeiten vorliegen; ein Zurücksetzen wirkt sich sowohl positiv als auch negativ auf den Betrieb des Systems aus. Einige Dateien verschwinden möglicherweise.
Übergangsmethoden
Die wichtigsten Methoden sind die folgenden:
- Verwenden einer Bootdiskette.
- Durch Fehlerbehebung am Computer.
- Wendet die neueste Arbeitskonfiguration an.
Für die erste Methode ist der Datenträger erforderlich, von dem Windows installiert wurde. Wenn jedoch eine veraltete Raubkopie installiert wurde, funktioniert diese Methode möglicherweise nicht.
Video – So stellen Sie Windows 7 auf die Werkseinstellungen zurück
Erster Weg
Diese Entscheidung sollte getroffen werden, wenn der Computer praktisch nicht mehr funktioniert oder größere Probleme im Betrieb festgestellt wurden.
Suchen Sie zunächst die Diskette oder das andere Speichermedium, von dem Windows installiert wurde, legen Sie es in den Computer ein und warten Sie, bis es geladen wird. Nach dem Laden der Informationen erscheint die Schaltfläche „Systemwiederherstellung“ auf dem Bildschirm.

Nach dem Klicken auf die Schaltfläche erscheint ein Fenster, in dem Tools zur Systemwiederherstellung bereitgestellt werden.

Detaillierte Beschreibung für jede Option
Nachdem Sie eine der ersten drei Optionen ausgewählt haben, beginnt Windows mit dem Übergang zu den optimalen Werkseinstellungen.
Zweiter Weg
Die zweite Methode ist recht schnell und einfach. Drücken Sie nach dem Einschalten des Computers wiederholt die Taste F8. Anschließend erscheint ein Fenster mit zusätzlichen Startoptionen. Diese Methode unterscheidet sich dadurch, dass sie denjenigen hilft, die keine Startdiskette haben.

Das Fenster ist erschienen, folgen Sie nun den Anweisungen:
- Klicken Sie auf „Computerprobleme beheben“.
- Das Fenster „Systemwiederherstellungsoptionen“ wird geöffnet.
- Dort ergreifen wir die notwendigen Maßnahmen, die ebenfalls oben beschrieben sind.
Allerdings funktionieren diese Methoden auf einigen Computern möglicherweise nicht, einige verfügen möglicherweise nicht über eine Startdiskette und manchmal überhaupt nicht. Nachdem wir F8 der Schaltfläche „Fehlerbehebung bei Ihrem Computer“ gedrückt haben, fahren wir mit der dritten Methode fort.
Methode drei
Normalerweise wird diese Methode als letztes Mittel eingesetzt, sie ist jedoch wichtig, wenn nichts anderes hilft.
Kommen wir also zur Schritt-für-Schritt-Anleitung:

Sie können auch anpassen und erstellen. Um es zu erstellen, müssen Sie zu Start gehen, ein Programm namens „System“ suchen, dann im sich öffnenden Fenster zur Registerkarte „Systemschutz“ gehen, „Wiederherstellungspunkt erstellen“ auswählen und einen Namen für den Punkt festlegen.
Alle im Artikel vorgestellten Methoden sind möglicherweise nicht für jedes Laptop- und Computermodell geeignet. Es werden die beliebtesten und einfachsten Methoden aufgeführt, die für die meisten PCs und Laptops geeignet sind.
Wenn ein Smartphone oder Tablet mit Android nicht mehr richtig funktioniert oder gesperrt ist, kann der Benutzer im Wiederherstellungsmenü das Gadget auf die Werkseinstellungen zurücksetzen und so seine Funktionalität wiederherstellen. Was ist mit Windows-Laptops? Ist es möglich, sie auf ähnliche Weise wieder zum Leben zu erwecken? Im Prinzip ja, allerdings muss dafür eine spezielle Partition auf der Festplatte des Laptops vorhanden sein. Worum es sich bei diesem Abschnitt handelt und welche Vorteile seine Präsenz auf dem Computer bietet, wird im Folgenden erläutert. Lassen Sie mich jedoch zunächst ein paar Worte zum Wiederherstellen der Werkseinstellungen auf dem Laptop selbst sagen.
Was bedeutet es, die Werkseinstellungen auf einem Laptop wiederherzustellen?
Das Zurücksetzen eines Laptops auf die Werkseinstellungen ist eine vollautomatische Neuinstallation von Windows mit allen vom Hersteller bereitgestellten Systemanwendungen und Treibern. Während des Zurücksetzungsvorgangs wird die logische Systempartition formatiert, alle darauf befindlichen Benutzerdaten und Einstellungen werden gelöscht, gefolgt von der Windows-Bereitstellung von einem Backup, das sich auf einer speziellen versteckten Wiederherstellungs- oder HDD-Wiederherstellungspartition befindet.
Sobald der Reset abgeschlossen ist, erhalten Sie den Laptop in demselben Zustand, in dem er sich zum Zeitpunkt des Kaufs befand. Eine Ausnahme gilt nur für Laufwerk D – die darauf befindlichen Daten werden während des Wiederherstellungsvorgangs nicht gelöscht. Sie müssen Ihren Windows-Aktivierungsschlüssel auch nicht erneut eingeben. Es ist jedoch wichtig zu beachten, dass das Zurücksetzen eines Laptops auf die Werkseinstellungen nur Auswirkungen auf den Softwareteil hat; dieses Verfahren löst keine Hardwareprobleme.
Wenn ein Zurücksetzen auf die Werkseinstellungen erforderlich sein kann
Das Zurücksetzen auf die Werkseinstellungen ist bei schwerwiegenden Störungen im Betrieb des Betriebssystems, häufigen kritischen Ausfällen aufgrund von Problemen und Fehlern in der Software, einer Windows-Infektion mit Viren sowie deren Blockierung relevant. Der Reset kann auch aus anderen Gründen als Alternative zum manuellen Reset verwendet werden.
In welchen Fällen ist ein Zurücksetzen nicht möglich?
Wenn Sie einen Laptop ohne Betriebssystem kaufen, sollten Sie nicht damit rechnen, dass sich auf der Festplatte eine Wiederherstellungspartition befindet. Bei einem solchen Laptop ist es nicht möglich, die Werkseinstellungen wiederherzustellen; in solchen Fällen werden andere Methoden verwendet, um das System in den ursprünglichen Zustand zurückzusetzen.
Ein Zurücksetzen auf die ursprünglichen Einstellungen ist selbst dann nicht möglich, wenn eine Wiederherstellungspartition vorhanden war, diese jedoch während der manuellen Neuinstallation von Windows vom Assistenten oder vom Benutzer selbst gelöscht wurde, um mehr freien Speicherplatz auf der Festplatte zu erhalten. Auch in diesem Fall kann die Lösung darin bestehen, eine Neuinstallation durchzuführen oder auf Torrents oder auf der offiziellen Website des Herstellers nach einem Image der Systempartition für ein bestimmtes Laptop-Modell zu suchen.
Reihenfolge der Wiederherstellung der Werkseinstellungen auf Laptops
Die Reihenfolge der Aktionen beim Zurücksetzen eines Laptops auf die ursprünglichen Einstellungen kann von Modell zu Modell unterschiedlich sein, in der Regel sind diese Unterschiede jedoch unbedeutend. Als Beispiel zeigen wir, wie Sie die Werkseinstellungen für Asus-, Acer-, HP-, Samsung-, Lenovo- und Toshiba-Laptops wiederherstellen.
Für Asus
Um den integrierten Wiederherstellungsmechanismus auf Asus-Laptops zu laden, steht Ihnen die F9-Taste zur Verfügung, die Sie beim Einschalten des Laptops gedrückt halten müssen, vorher müssen Sie jedoch sicherstellen, dass Sie die Schnellstartfunktion deaktiviert haben. Sie können es (falls der PC nicht bootet) im BIOS auf der Registerkarte Boot (Option Boot Master) deaktivieren.
Wählen Sie in der Wiederherstellungsumgebung aus , stimmen Sie dem Löschen persönlicher Dateien zu und klicken Sie auf „Weiter“.


Dann klick Nur das Laufwerk, auf dem das System installiert ist – Einfach meine Dateien löschen – Originalzustand wiederherstellen.



Danach wird der Wiederherstellungsvorgang gestartet, nach dessen Abschluss Sie aufgefordert werden, Ihr Konto neu zu erstellen und Ihren Computer einzurichten.
Für Acer
Das Verfahren zum Zurücksetzen auf die Werkseinstellungen für Acer-Laptops unterscheidet sich geringfügig. Wenn das System startet, können Sie die Einstellungen mit dem proprietären Dienstprogramm zurücksetzen Acer Wiederherstellungsmanagement, gestartet über das Startmenü (alle Anwendungen). Im Dienstprogrammfenster müssen Sie die Option „Werkseinstellungen wiederherstellen“ auswählen. Anschließend wird die Wiederherstellungsumgebung geladen, in der Sie alle im vorherigen Absatz beschriebenen Schritte wiederholen müssen (für Asus-Laptops).
Wenn Windows nicht startet, verwenden Sie eine Tastenkombination, um die Wiederherstellungsumgebung aufzurufen Alt+F10 Stellen Sie zunächst sicher, dass die Option im BIOS auf der Registerkarte „Main“ aktiviert ist D2D-Wiederherstellung. Wenn es deaktiviert ist, müssen Sie es unbedingt aktivieren, andernfalls funktioniert Alt + F10 nicht.

Ansonsten verfahren wir nach dem ersten Szenario: auf dem Bildschirm auswählen Diagnose – Rückkehr zum Originalzustand usw.




Für HP
Wie Acer verfügen auch Laptops der Marke HP über ein integriertes proprietäres Dienstprogramm HP Recovery Manager, das entweder über das Startmenü oder durch Drücken der F11-Taste beim Einschalten des Geräts gestartet werden kann. Das Zurücksetzen eines Laptops auf die Werkseinstellungen ist damit nicht schwierig. Wenn der Computer nicht startet, drücken Sie beim Einschalten F11 und wählen Sie Aktionen aus dem Standardmenü aus .



Aktivieren Sie im nächsten Fenster die Option „Wiederherstellen, ohne eine Sicherungskopie der Dateien zu erstellen“ und klicken Sie so oft auf „Weiter“, wie der Assistent Sie dazu auffordert.




Nach einer kurzen Vorbereitung beginnt der eigentliche Reset-Vorgang, anschließend müssen Sie nur noch Ihren Computer einrichten. Wenn das Betriebssystem immer noch selbstständig booten kann, starten Sie HP Recovery Manager über die Schnittstelle und wählen Sie „Windows-Wiederherstellungsumgebung“. Wählen Sie nach dem Neustart aus Diagnose – Wiederherstellungsmanager und wiederholen Sie die oben beschriebenen Schritte, bis Sie Ihr Konto eingerichtet haben.
Für Samsung
Samsung-Laptops verfügen außerdem über ein eigenes Dienstprogramm zur Systemwiederherstellung. Es wird genannt Samsung-Wiederherstellungslösung und wird durch Drücken der F4-Taste beim Einschalten des Computers aufgerufen. Der darin enthaltene Wiederherstellungsvorgang ist nicht allzu kompliziert. Das Einzige, was Sie vor dem Start tun müssen, ist, die für Sie wichtigen Dateien auf eine Wechselfestplatte oder ein anderes tragbares Medium zu kopieren, da die Wahrscheinlichkeit hoch ist, dass dies während des Vorgangs der Fall ist Beim Zurücksetzen auf die Werkseinstellungen werden die vom Benutzer erstellten Partitionen mit ihrem gesamten Inhalt gelöscht.
Drücken Sie also beim Laden F4, akzeptieren Sie die Lizenzvereinbarung im Begrüßungsfenster des Dienstprogramms, lehnen Sie das Angebot zur Erstellung einer Systemsicherung ab und klicken Sie im Startfenster auf „Wiederherstellung“.

An dieser Stelle werden Sie aufgefordert, weitere Parameter festzulegen. Im Prinzip können Sie diesen Schritt überspringen, besser ist es jedoch, wenn Sie diese Regeln beachten:
- Sie müssen den frühesten Wiederherstellungspunkt auswählen.
- Es ist besser, das Löschen von Daten aus zusätzlichen Partitionen zu deaktivieren, obwohl nicht sicher ist, ob dies hilft.
- Aktivieren Sie die Option „Benutzerdaten speichern“.


Klicken Sie nach dieser Vorbereitung auf „Wiederherstellen“, bestätigen Sie die Aktion und warten Sie, bis der Vorgang abgeschlossen ist.

Verfahren in fünfte Version von Samsung Recovery Solution etwas anders. Hier drücken wir auch F4, im Utility-Fenster wählen wir aus Wiederherstellung – Vollständige Wiederherstellung.



Für Lenovo
Als nächstes stehen Lenovo-Laptops auf unserer Liste. Sehen wir uns an, wie man einen Laptop dieser Marke auf die Werkseinstellungen zurücksetzt. Auch hier gibt es nichts Kompliziertes, da Lenovo zum Zurücksetzen ein eigenes proprietäres Dienstprogramm verwendet OneKey Rescue System. Im Gegensatz zu früheren Modellen erfolgt der Zugriff auf die Wiederherstellungsumgebung nicht über die Standardtasten in der oberen Reihe, sondern über eine spezielle „Novo Button“-Taste neben dem Netzschalter des Laptops.

Drücken Sie bei ausgeschaltetem Laptop genau diese Taste und wählen Sie mit den Pfeiltasten die Option „Systemwiederherstellung“ aus.

Klicken Sie im sich öffnenden Dienstprogrammfenster nacheinander auf Von Originalsicherung wiederherstellen – Weiter – Starten und bestätigen Sie die Aktion, indem Sie auf die Schaltfläche „Ja“ klicken.




Der Vorgang zum Zurücksetzen auf die Werkseinstellungen beginnt und Sie werden durch eine entsprechende Meldung über den Abschluss informiert.


Für Toshiba
Bei Toshiba-Laptops ist alles sehr ähnlich, allerdings gibt es auch hier einige Nuancen. Die Wiederherstellung der ursprünglichen Einstellungen erfolgt mithilfe proprietärer Software Toshiba-Festplattenwiederherstellung oder Toshiba-Wiederherstellungsassistent(bei älteren Modellen). Um bei neuen Toshiba-Modellen zur Dienstprogrammoberfläche zu gelangen, müssen Sie die 0-Taste gedrückt halten und dann den Laptop einschalten. Wenn der Piepton ertönt, muss die 0-Taste losgelassen werden. Dann ist alles ganz einfach, Sie müssen nur noch den Anweisungen des Assistenten folgen.
Ältere Modelle verwenden die herkömmliche F8-Taste zum Laden des Wiederherstellungstools, das ein Menü mit zusätzlichen Startoptionen öffnet. In diesem Menü müssen Sie auswählen Fehlerbehebung für Ihren Computer – Toshiba Recovery Wizard. Klicken Sie nach dem Lesen der Warnungen nacheinander Wiederherstellen der werkseitigen Standardsoftware – Wiederherstellen des Zustands zum Zeitpunkt des Kaufs – Weiter.



Danach beginnt der eigentliche Vorgang. Nach Abschluss werden Sie aufgefordert, den Computer neu zu starten und das System neu zu konfigurieren.

Statt einer Summe
Die in diesem Artikel gegebenen Empfehlungen sind allgemeiner Natur; die Einzelheiten zum Zurücksetzen eines Laptops auf die Werkseinstellungen für Windows 7/10 können abweichen. Es kann Unterschiede in der Benutzeroberfläche proprietärer Dienstprogramme verschiedener Versionen geben; es ist auch möglich, dass bei einigen Laptop-Modellen der Startschlüssel der Wiederherstellungsumgebung unterschiedlich ist. Beispielsweise kann sich die Schaltfläche „Novo Button“ bei Lenovo an einer anderen Stelle befinden und so weiter. Das alles ist im Allgemeinen unwichtig, Hauptsache, es gibt eine HDD-Recovery-Partition auf der Festplatte und die werkseitigen Backup-Dateien sind nicht beschädigt. Andernfalls benötigen Sie zur Wiederherstellung der Windows-Funktionalität mindestens eine Installationsdiskette mit dem Betriebssystem.
Wenn der Käufer in einen Computer-Hardware-Laden kommt, sieht er sich mit einem großen Sortiment konfrontiert, aus dem es schwierig ist, einen anständigen Computer auszuwählen. Professionelle Berater wählen jedoch anhand einer individuellen Herangehensweise genau das aus, was Sie benötigen. Bei der Auswahl eines Computers installieren Berater die Werkseinstellungen auf dem Computer oder Laptop. Dies sind die grundlegendsten und einfachsten Einstellungen, die fast jedem zur Verfügung stehen.
Die weitere Installation oder Neuinstallation des Windows-Systems erfolgt durch den Käufer selbstständig oder durch Kontaktaufnahme mit spezialisierten Unternehmen zur Durchführung eines solchen Vorgangs.
Allgemeine Punkte
Ein PC-Ausfall kann aus den unterschiedlichsten Gründen auftreten. Der allererste Grund ist das Vorhandensein von Virenprogrammen, die nicht nur den Speicher des Computers verstopfen, sondern auch seine Dateien und Dokumente zerstören. Wie kann ich meinen Computer auf die Werkseinstellungen zurücksetzen?
Wenn diese Situation auftritt, besteht die beste und alternative Installation des Betriebssystems darin, Windows automatisch auf die im Store erhaltenen Werkseinstellungen zurückzusetzen. Diese Option vereinfacht die Wiederherstellung des Betriebssystems. Dadurch wird es vollständig zurückgesetzt, sodass Sie Fehler beheben und ein neues Betriebssystem installieren können. Da jedoch nicht alle Computer über einen automatischen Reset verfügen, müssen einige das System manuell neu installieren.
Im Falle einer manuellen Neuinstallation des Systems ist es notwendig, alle verfügbaren Informationen vom Computer auf andere Medien zu übertragen, da die Informationen zum Zeitpunkt der Neuinstallation verloren gehen können. Es ist möglich, Informationen wiederherzustellen, wenn dies plötzlich passiert, aber nicht jeder kann dies tun und eine solche Möglichkeit besteht nicht immer.
Wenn Sie sich für die Installation eines autonomen Heizsystems zu Hause entscheiden, empfehlen wir Ihnen, diesen Artikel zu lesen. Wir sprechen über den Heizkonvektor.
Die Frage, wie man einen Computer auf die Werkseinstellungen zurücksetzen kann, beschäftigt Anwender nicht nur bei Pannen auch in anderen Situationen. Und hier stellt sich für Anwender die Aufgabe, den Rechner auf Werkseinstellungen zurückzusetzen, denn das ist in vielen Fällen die beste Option.
Es gibt Zeiten, in denen das Zurücksetzen von Windows 7 für Ihren Computer von Vorteil ist.
Der erste Punkt ist der Verkauf eines Computers. Für den neuen Besitzer ist es sehr praktisch, einen Computer mit Werkseinstellungen zu erhalten, genau wie in einem Geschäft.
Der zweite Punkt ist die Übergabe eines Personalcomputers an einen anderen Mitarbeiter in der Organisation.
Der dritte Punkt ist der langsame Betrieb des Computers, Treiber werden nicht mehr geladen und einige Programme funktionieren nicht mehr.
Und in diesen wenigen Momenten kommt genau diese Einstellung zum Einsatz. Nachdem wir nun mehrere Gründe für Ausfälle und Störungen kennengelernt haben, ist es an der Zeit, nach Möglichkeiten zu suchen, diese zu beseitigen. Es stellt sich die Frage, wie man Windows 7 auf die Werkseinstellungen zurücksetzt.
Es gibt drei Möglichkeiten, Ihren Computer auf die Werkseinstellungen zurückzusetzen.
Machen wir gleich eine Reservierung – nicht immer ist ein kompletter System-Reset erforderlich. Um Zeit und Mühe zu sparen, können Sie zunächst einfachere Optionen ausprobieren.
Methoden zur Fehlerbehebung

Der allererste Weg, Fehler zu beheben, besteht darin, eine erfolgreiche Konfiguration zu laden.
Die nächste Option funktioniert, wenn Ihr Computer die integrierte Windows-Wiederherstellungsfunktion unterstützt.
Und die dritte Möglichkeit besteht darin, die Systemstartdiskette zu verwenden. Die meisten Benutzer sollten wissen, wie sie einige Schritte zur Fehlerbehebung anwenden können. Dieser Artikel bietet einen detaillierteren Blick auf diese drei Methoden zum Vornehmen von Werkseinstellungen auf einem Computer.
Was soll getan werden

Also der erste Weg. Laden der letzten bekannten bekannten Konfiguration. Diese Methode gilt als sehr einfach, sodass selbst der unsicherste PC-Benutzer sie beherrschen kann. Bevor Windows 7 geladen wird, müssen Sie die Taste F8 verwenden und den Ausdruck „letzte bekannte bekannte Konfiguration“ auswählen. In diesem Moment stellt das System die vorherige Version des Computers wieder her, die die erfolgreichste und erfolgreichste war. Diese Aktion gibt alle funktionierenden Systemdateien zurück.
Wenn nur ein regelmäßiger Neustart einer erfolgreichen Konfiguration nicht hilft, können Sie das System mithilfe von Wiederherstellungspunkten sofort wiederherstellen. Sie werden zu bestimmten Zeitpunkten in jedem Zustand des Programms aufgezeichnet und indem Sie den erfolgreichsten Punkt auswählen, können Sie versuchen, Windows 7 wiederherzustellen. Sie können solche Wiederherstellungspunkte selbst erstellen oder die Häufigkeit ihrer automatischen Speicherung in Ihren persönlichen Einstellungen festlegen Computer.
Wichtig! Auf einigen Computern ist die automatische Erstellung von Wiederherstellungspunkten standardmäßig deaktiviert. Wir empfehlen, es zu aktivieren, da es bei der Fehlerbehebung in der Zukunft hilfreich sein kann.
Die nächste Methode schlägt die Verwendung der Systemstartdiskette vor. Diese Option wird bei schwerwiegenderen Problemen mit dem Windows 7-System verwendet. Im Grunde handelt es sich hierbei um eine schwere Infektion des Computers mit Virendateien. Hier hilft nur eine Diskette, die bei der Wiederherstellung des Betriebssystems des Computers hilft. Wenn der abgesicherte Modus auf dem Computer aktiviert ist, müssen Sie im Menü „Computer-Fehlerbehebung“ auf das Element klicken und anschließend die Diskette einlegen. Wählen Sie im geöffneten Fenster die Funktion „Systemwiederherstellung“. Das Programm bietet verschiedene Wiederherstellungsoptionen. Sie sind alle nahezu identisch, sodass die Wahl beim Benutzer liegt. Der Wiederherstellungsvorgang ist derselbe wie beim Arbeiten mit Anwendungen. Ein wichtiges Merkmal der Verwendung einer Festplatte ist jedoch die Beseitigung der Auswirkungen von Viren auf persönliche Software. Festplattenhersteller stellen außerdem spezielle Anweisungen zur Verfügung, die Ihnen helfen, das System richtig zu verstehen und zurückzusetzen. Das Prinzip solcher Programme ist fast das gleiche, daher reicht eine Diskette aus, um zu lernen, wie Sie Ihren Computer auf die Werkseinstellungen zurücksetzen.
Wenn alle Stricke reißen

Wenn alle oben beschriebenen Optionen nicht zur Wiederherstellung des Computers beitragen und keine positiven Ergebnisse liefern, können Sie das gesamte System vollständig zurücksetzen. Einige Computer- und Laptopmodelle enthalten Systempartitionen mit einer Kopie ihrer grundlegenden Windows 7-Software. Es gibt keine einheitliche Empfehlung zur Durchführung dieses Verfahrens. Wenn Sie den Computer einschalten, erscheint in der Regel am unteren Bildschirmrand ein Hinweis auf die wichtigsten aktiven Tasten. Wenn ein Element F (Ziffer) zur Wiederherstellung vorhanden ist, können Sie gerne die angegebene Taste drücken und den Anweisungen folgen. Wenn kein solcher Artikel vorhanden ist, empfehlen wir Ihnen, die Dokumentation Ihres Computers zu lesen. Es sollte angeben, welche Tasten zum Starten dieses Vorgangs verwendet werden.
Wenn alle Empfehlungen nicht helfen und der Computer nicht mehr wie zuvor funktioniert, empfehlen wir, sich an einen Spezialisten zu wenden. Denken Sie immer daran, dass bei einer schwerwiegenderen Panne die Gefahr besteht, dass ein noch größerer Schaden entsteht, wenn Sie die Anweisungen auf eigene Gefahr und Gefahr nicht befolgen.
Das passiert häufig: Mit der Zeit verstopft das System Ihres Android-Geräts, Ihr Smartphone oder Tablet beginnt langsam zu arbeiten und es treten ständig viele Fehler auf. Für einige mag dies ein guter Grund sein, das Gerät durch ein neueres Modell zu ersetzen, aber diese Option ist überhaupt nicht notwendig. Wenn das Problem nur im System liegt, müssen Sie nur zu den Werkseinstellungen zurückkehren.
Android-Werkseinstellungen: Was ist das?
Das ist wörtlich zu nehmen: Das Smartphone wird wieder in den Zustand versetzt, in dem es zum Verkauf freigegeben wurde. Alle Benutzerdateien werden gelöscht, mit Ausnahme derjenigen, die auf der Speicherkarte gespeichert sind. Aber eine solche Operation kann Ihrem Gerät ein neues Leben geben. Und die Dateien können vorab auf Wechselmedien kopiert werden, sodass die Verluste gering sind.
Wie setze ich Einstellungen über die Schnittstelle zurück?
Um Android auf die Werkseinstellungen zurückzusetzen, benötigen Sie keine speziellen Anwendungen oder Kenntnisse in Programmiersprachen. Dieser Vorgang ist zunächst in die Benutzeroberfläche Ihres Geräts integriert und lässt sich ganz einfach starten.
Natürlich unterscheidet sich die Benutzeroberfläche eines Smartphones oder Tablets je nach Gerätemodell und Android-Version, aber verstehen Sie das am Beispiel von Samsung-Handys? Wo finde ich diese Funktion?
- Gehen Sie auf Ihrem Samsung-Smartphone zu „Optionen“ („Android“-Einstellungen), dann zu „Konten“ und öffnen Sie den Bereich „Sichern und Zurücksetzen“.
- In diesem Abschnitt können Sie die Archivierung und automatische Wiederherstellung einschließlich des Zurücksetzens von Daten aktivieren/deaktivieren. Klicken Sie auf „Daten zurücksetzen“.
- Sie sehen eine Warnung, dass alle Informationen aus dem Speicher des Geräts gelöscht werden, einschließlich Ihres Google-Kontos und heruntergeladener Anwendungen. Bestätigen Sie das Zurücksetzen der Daten.
- Das Gerät wird neu gestartet. Nach dem nächsten Einschalten werden die Android-Werkseinstellungen wiederhergestellt.
Gibt es bei früheren Android-Versionen (bis 2.1) eine Option zum Zurücksetzen von Daten? finden Sie im Abschnitt „Vertraulichkeit“.

Wie kann ich die Einstellungen auf Android mithilfe der Wiederherstellung wiederherstellen?
Wenn Ihr Smartphone die Einstellungen zurücksetzt oder zurücksetzt, können Sie den Wiederherstellungsmodus verwenden.
Auch hier wird der Wiederherstellungsmodus bei verschiedenen Modellen unterschiedlich gestartet. Das Prinzip des Einschaltens ist jedoch dasselbe: Sie müssen bestimmte Tasten gedrückt halten, um das Gerät einzuschalten. Schauen Sie in der Bedienungsanleitung nach, welche Tastenkombination genau für Ihr Modell erforderlich ist, oder fragen Sie auf der Website des Herstellers nach technischem Support. Auf Samsung-Smartphones wird der Wiederherstellungsmodus wie folgt gestartet:
- Schalten Sie das Gerät aus, falls es eingeschaltet ist.
- Drücken Sie die Lauter-Taste.
- Drücken Sie die Home-Taste, ohne die Lautstärketaste loszulassen.
- Drücken Sie die Ein-/Aus-Taste, ohne beide Tasten loszulassen.
- Halten Sie die Tasten gedrückt, bis der Wiederherstellungsmodus startet.
- Wählen Sie „wipedata/factoryreset“ – dadurch werden die Android-Einstellungen Ihres Geräts vollständig zurückgesetzt.
Wenn Sie beispielsweise ein Sony Xperia Z-Smartphone besitzen, müssen Sie die Wiederherstellung wie folgt starten:
- Schalten Sie Ihr Gerät aus.
- Drücken Sie die Ein-/Aus-Taste und drücken Sie mehrmals die Lauter- oder Leiser-Taste, wenn die Anzeige oben am Telefon über dem Display aufleuchtet.

Daten auf Android synchronisieren und wiederherstellen
Es gibt eine Möglichkeit, Anwendungen, die aufgrund eines Zurücksetzens auf die Werkseinstellungen verloren gegangen sind, schnell zu installieren. Anstatt sich jede Anwendung einzeln zu merken und danach zu suchen, gehen Sie beim Öffnen des Play Market einfach zu „Menü/Meine Anwendungen“. Klicken Sie anschließend auf die Registerkarte „Alle“. Sie sehen eine Liste aller Anwendungen, die Sie zuvor installiert haben.
Bevor Sie Einstellungen auf Ihrem Android-Gerät löschen, wird dringend empfohlen, die Synchronisierung zu aktivieren. Dank der Synchronisierung können Sie alle verlorenen Daten problemlos wiederherstellen.
Um Gmail- und Kalendereinträge in Zukunft zu aktivieren, aktivieren Sie die Synchronisierung Ihres Kontos. Gehen Sie vom Optionsmenü zum Abschnitt „Konten“ und überprüfen Sie die Optionen, die Sie benötigen.
Fotos können wiederhergestellt werden, wenn Sie über ein Google+-Konto verfügen. Alle aufgenommenen Bilder werden automatisch auf den Server hochgeladen. Darüber hinaus kann der Benutzer von jedem anderen Gerät aus auf seine eigenen Fotos zugreifen.

Android-Mail
Nachdem die Einstellungen auf einem Gerät mit dem Android-System gelöscht wurden, möchten Sie möglicherweise Ihre E-Mails erneut einrichten. Wie bereits erwähnt, werden beim Zurücksetzen auf den Auslieferungszustand neben Benutzerdateien und Anwendungen auch alle Konten aus dem Speicher des Smartphones oder Tablets gelöscht. Wenn Sie vor dem Zurücksetzen der Einstellungen die Synchronisierung nicht aktiviert hatten, müssen Sie alle Benutzeroptionen manuell wiederherstellen. Aber daran ist nichts auszusetzen. Das Einrichten von E-Mails auf Android erfolgt über eine spezielle Anwendung.
Die Werksversion impliziert den Zustand des Geräts nach dem Kauf, d. h. der Speicher ist nicht vollständig entfallen. Ihnen stehen die integrierten Anwendungen zur Verfügung, mit denen das Smartphone zum Verkauf angeboten wurde. Jetzt benötigen Sie die Mail-App.

Anleitung zum Einrichten von E-Mails
Das Einrichten von E-Mails auf Android erfolgt also wie folgt. Nach dem Start der Anwendung werden Sie aufgefordert, entweder ein neues Konto zu erstellen oder ein bestehendes Konto hinzuzufügen, mit dem Ihr Android-Telefon verknüpft war. Die Einstellungen sollten wie folgt sein:
- Geben Sie Ihre Kontoinformationen (Login und Passwort) ein.
- Wählen Sie das Protokoll für die Verbindung zum E-Mail-Dienst aus. Dies ist notwendig, um Ihr Passwort zu bestätigen. Am besten geben Sie POP 3 an.
- Als nächstes müssen Sie die Domäne Ihres E-Mail-Clients angeben. Der Mailserver von Google sieht beispielsweise so aus: pop.gmail.com. Und der Yandex-Server: pop.yandex.ru. Auf Android-Geräten ist es am bequemsten, Google Mail zu verwenden.
- Legen Sie die Parameter für ausgehende E-Mails fest. Sie müssen den Namen eingeben, den der Postausgangsserver verwendet. Dies geschieht nach demselben Prinzip, nach dem Sie die Domäne des E-Mail-Clients angegeben haben. Zum Beispiel smtp.gmail.com.
Auf die gleiche Weise können Sie optional ein zusätzliches Postfach hinzufügen.
Das Betriebssystem von Microsoft, Windows 7, löste das gescheiterte Vista ab. Und fast alle Benutzer und IT-Spezialisten sind sich einig, dass dies das beste Betriebssystem seit dem unvergesslichen XP ist. Es besteht jedoch die Meinung, dass es bereits hoffnungslos veraltet ist und die „Zehn“ eher der modernen Realität entspricht. Das stimmt, aber der Löwenanteil der Nutzer ist immer noch auf der „Sieben“. Und sie sind mit allem zufrieden.
Jedes Betriebssystem neigt dazu, mit der Zeit instabil zu werden. Und Windows 7 ist keine Ausnahme. Manchmal spielen Viren Streiche. Und es kommt vor, dass inkompetente Benutzer mit ihren Aktionen das System zerstören. Wie dem auch sei, die „Sieben“ verfügt über eine äußerst nützliche Option, mit der Sie das System auf die Werkseinstellungen zurücksetzen können. Im Volksmund wird es System-Rollback genannt.
Mehr über die Option
Daher ist ein Zurücksetzen von Windows 7 auf die Werkseinstellungen nur auf Geräten möglich, die diese Funktion unterstützen. Hierzu zählen die allermeisten modernen Laptops und All-in-One-Computer. Bei klassischen PCs fehlt diese nützliche Option leider. Es ist zu beachten, dass der Rollback-Vorgang direkt vom Gerätehersteller abhängt, da die Tasten völlig unterschiedlich sein können. Aber das Ergebnis ist immer das gleiche – ein makelloses Betriebssystem. Es ist, als käme das Auto gerade aus dem Laden. Es ist zu bedenken, dass alle Benutzerdaten verschwinden. Wenn Sie Wert auf Ihre Dateien legen, ist es daher einfacher, das System neu zu installieren. So bleiben zumindest die Dateien intakt. Wenn Ihnen das keine Angst macht, machen wir weiter.

Rollback-Bedingungen
Erwähnenswert ist, dass dieses Verfahren nur für Laptops und All-in-One-Computer verfügbar ist, auf denen das System noch vom Gerätehersteller installiert ist. Tatsache ist, dass die Spezialisten des Unternehmens während der Installation eine versteckte Partition auf der Festplatte mit einer Sicherungskopie des Betriebssystems erstellt haben. Wenn Probleme auftreten, können Sie das Standardbetriebssystem von dieser Kopie wiederherstellen. Wenn Sie das System jedoch selbst neu installiert haben, ist es wahrscheinlich, dass Sie diese Partition abgerissen und die Festplatte für eine Neuinstallation partitioniert haben. Dann ist diese Methode definitiv nichts für Sie. In Ihrem Fall nur die Installation eines neuen Betriebssystems. Wenn Sie noch das Werkssystem installiert haben, ist alles in Ordnung. Wie kann man Windows 7 auf die Werkseinstellungen zurücksetzen? Dies kann auf verschiedene Arten erfolgen.

Verwendung eines speziellen Schlüssels am Gerätegehäuse
Diese Reset-Methode ist für diejenigen nützlich, deren Windows überhaupt nicht startet. Viele Hersteller von Laptops und All-in-One-Computern statten ihre Geräte mit speziellen Schlüsseln aus, die eine Systemwiederherstellung aus einer Sicherungskopie einleiten können. Dies kann entweder eine bestimmte Taste auf der Tastatur des Geräts oder eine separate dedizierte Komponente sein. Es hängt alles vom Laptop-Hersteller ab. Wie kann ich Windows 7 mit einer bestimmten Schaltfläche auf die Werkseinstellungen zurücksetzen? Wenn Sie ein ThinkPad von Lenovo besitzen, befindet sich irgendwo an der Seite des Geräts eine magische OneKey Rescue-Taste. Nachdem Sie darauf geklickt haben, beginnt die Systemwiederherstellung. Bei Laptops der B-Serie und anderen Geräten von Lenovo ist das Bild genau das gleiche. Die gleiche Taste (jedoch mit einem anderen Namen) findet sich auch in Laptops der Sony Vaio-Serie.

Verwenden der Gerätetastatur
Diese Methode eignet sich für alle anderen Laptops (nicht Lenovo oder Sony). Kombination. Bei Dell-Produkten ist die Tastenkombination zum Wiederherstellen des Betriebssystems also Strg und F11. Aber wie kann man Windows 7 in Laptops von Rover auf die Werkseinstellungen zurücksetzen? Diese Geräte sind ziemlich selten und launisch. Sie verfügen aber auch über einen eigenen Rettungsknopf. Sie müssen lediglich die Alt-Taste gedrückt halten, bis der Wiederherstellungsprozess beginnt. Grundsätzlich sind die Tasten in den Anleitungen für Laptops angegeben. Sie müssen sie nur sorgfältig lesen. Sogar Geräte, die vor 5–7 Jahren auf den Markt kamen, verfügen über diese wunderbare Funktion. Und Sie können es nutzen. Allerdings nur, wenn das Original-Betriebssystem installiert ist. Ohne das geht es nicht.

Verwenden des Windows-Systemdienstprogramms
Wie kann ich Windows 7 mithilfe der Betriebssystemfunktionen auf die Werkseinstellungen zurücksetzen? Das System verfügt auch über eine solche Option. Das Dienstprogramm heißt „Systemwiederherstellung“. Es ist jedoch zu bedenken, dass es nur funktioniert, wenn dieser Dienst nicht deaktiviert wurde (was bei Versammlungen von „Schulkindern“ sehr beliebt ist). Gehen Sie zur „Systemsteuerung“ und wählen Sie den Punkt „Sichern und Wiederherstellen“. Hier müssen Sie auf „Systemeinstellungen oder Computer wiederherstellen“ klicken. Dann müssen Sie alle Funktionen des Dienstprogramms anzeigen und auf „Erweiterte Wiederherstellungsmethoden“ klicken. Es wird ein Punkt angezeigt: „Den Computer in den vom Hersteller angegebenen Zustand zurückversetzen.“ Das ist es, was wir brauchen.
Nachdem Sie auf dieses Element geklickt haben, bietet das Betriebssystem an, eine Sicherungskopie der Benutzerdaten zu erstellen. Du musst zustimmen. Danach wird das System neu gestartet und der Reset-Vorgang beginnt. Es wird ziemlich lange dauern, aber am Ende erhält der Benutzer ein makelloses Betriebssystem. Daher heißt das Programm für die Werkseinstellungen (Zurücksetzen) „Systemwiederherstellung“. Das müssen Sie sich merken.
Wiederherstellen der Werkseinstellungen vor dem Aufrufen des Betriebssystems
Es gibt eine weitere Möglichkeit, das System zurückzusetzen. Es kann gestartet werden, während das Betriebssystem geladen wird. Wie kann ich Windows 7 auf die Werkseinstellungen zurücksetzen, ohne darauf zuzugreifen? So einfach wie Kuchen. Es reicht aus, beim Laden des Betriebssystems die Taste F8 zu drücken. Es erscheint ein bekanntes Menü mit der Option zur Auswahl eines Startmodus. Es gibt auch den berüchtigten „Abgesicherten Modus“. Aber wir brauchen ihn nicht. Wir benötigen den Punkt „Fehlerbehebung bei Ihrem Computer“. Sobald die Wiederherstellungsshell vollständig geladen ist, werden Sie aufgefordert, Ihre Sprache, Ihr Konto und Ihre Wiederherstellungsoptionen auszuwählen. Im letzten Absatz müssen Sie „Recovery Management“ und „Reboot“ auswählen. Danach startet das System nicht mehr, aber der Vorgang des Zurücksetzens auf die Standardeinstellungen beginnt. Dies ist eine weitere Antwort auf die Frage, wie man Windows 7 auf die Werkseinstellungen aktualisiert.
Es ist zu beachten, dass diese Methode zum erzwungenen Zurücksetzen nur als letztes Mittel verwendet werden sollte. Und über die Sicherheit der Benutzerdaten muss nicht gesprochen werden. Diese Methode ist für Fälle gedacht, in denen das Betriebssystem nicht startet und nichts hilft. Seien Sie also vorsichtig mit dieser Option. Missbrauchen Sie es nicht, da es schwerwiegende Folgen hat.

Abschließend
Deshalb haben wir uns mögliche Antworten auf die Frage angesehen, wie man die Werkseinstellungen unter Windows 7 wiederherstellen kann. Wie Sie sehen, gibt es viele Möglichkeiten. Sie alle tragen dazu bei, das gewünschte Ergebnis zu erzielen. Aber nur einige von ihnen sind in der Lage, Benutzerdaten zu speichern. Daher wird dringend empfohlen, die „Systemwiederherstellung“ von einem laufenden Betriebssystem aus zu verwenden. Sollte dies jedoch aus irgendeinem Grund nicht möglich sein, ist es bei der Auswahl der Wiederherstellungstools besser, die vom Gerätehersteller bereitgestellte Option zu wählen. Auf diese Weise wird es zuverlässiger sein. Denken Sie daran, Ihre Daten zu sichern. Jetzt wissen Sie, wie Sie Windows 7 ohne Datenverlust auf die Werkseinstellungen zurücksetzen können.