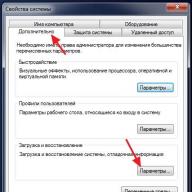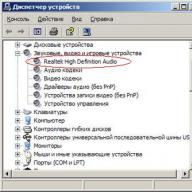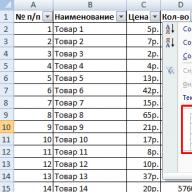Nach Ausfällen von Speicherkarten hilft meist nur ein Programm zum Formatieren von NTFS-, FAT32-, MicroSD-, Transcend-, USB-, Kingston-, SD-, Apacer- und HP-Flash-Laufwerken. Es gibt mehrere davon.
Es ist unmöglich zu sagen, welches das Beste ist. Sie werden standardmäßig auf Ihrem Computer und Telefon installiert, es sind jedoch häufig zusätzliche Formatierungsprogramme erforderlich.
Jedes Flash-Laufwerk (Speicherkarte) enthält einen Mikroprozessor, der für seinen Betrieb verantwortlich ist.
Das Programm zum Formatieren von Flash-Laufwerken schließt im Fehlerfall einfach die „defekten“ Sektoren (Zellen) und lässt nur funktionierende übrig.
Dadurch verringert sich der Speicherplatz, die Speicherkarte bleibt jedoch betriebsbereit.
Ein sehr gutes Programm zum vollständigen Formatieren von NTFS-, FAT32-, MicroSD-, Transcend-, USB-, Kingston-, SD-, Apacer- und HP-Flash-Laufwerken „Flash Doctor“.
Es kann zur erzwungenen und Low-Level-Formatierung verwendet werden und ist kostenlos.
Laden Sie dieses Programm kostenlos herunter, um Flash-Laufwerke zu formatieren
Wie benutzt man? Suchen Sie nach dem Start der Formatierung zunächst Ihr Flash-Laufwerk im Bedienfeld:

Es öffnet sich ein neues Fenster. Warten Sie, bis der Scan Ihres ausgewählten Laufwerks abgeschlossen ist.
Sie sehen den Status Ihrer Speicherkarte oder Festplatte (je nachdem, was Sie überprüfen).
Formatieren eines Flash-Laufwerks und mehr
Um das Flash-Laufwerk zu formatieren, klicken Sie auf „Medien wiederherstellen“. Sei bloß vorsichtig. Sämtliche Inhalte (sofern nicht separat gespeichert) werden vernichtet.
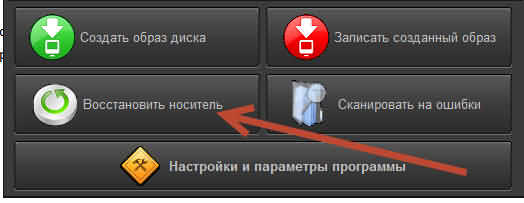
Übrigens, wenn Ihr Flash-Laufwerk nicht formatiert werden möchte, . Wenn es danach kein positives Ergebnis gibt, hilft ihr nichts.
Abschließend gebe ich ein Beispiel aus eigener Erfahrung. Eines Tages funktionierte meine Speicherkarte überhaupt nicht mehr. Was auch immer ich getan habe. Ich habe versucht, es mit allen vorhandenen Programmen zu formatieren. Es gab keine Ergebnisse.
Dann fing ich an zu telefonieren. Es war Micro-SD (mit dem Rest: NTFS, FAT32, MicroSD, Transcend, USB, Kingston, SD, Apacer, HP, wenn das Telefon diese Option nicht unterstützt, funktioniert es nicht) und ein Wunder geschah, alles funktionierte .
Nur nicht beim ersten, sondern erst beim vierten von Sonya Erickson. Vorher habe ich es mit Samsung, Nokia und LG versucht – es hat nicht geholfen. Wohin gehe ich damit?
Manchmal helfen Computerprogramme zum Formatieren von Flash-Laufwerken, die als die besten gelten, möglicherweise nicht, insbesondere wenn Ihre Speicherkarte chinesisch ist.
Eine Micro-SD-Karte ist eine Miniatur-Speicherkarte, die häufig in Kameras, GPS-Geräten und Mobiltelefonen als zusätzliches Speichermedium verwendet wird. In den meisten Fällen können Sie diese Karte direkt im Gerät formatieren, es ist jedoch auch auf einem Computer mit Windows oder Mac OS möglich.
Schritte
Formatierung auf Android-Geräten
- Das Aussehen des Symbols der App „Einstellungen“ hängt von Ihrer Android-Version ab, in den meisten Fällen sieht das Symbol jedoch wie ein Zahnrad aus.
-
Tippen Sie auf „Speicher“ oder „SD & Speicher“. Der Name der entsprechenden Option hängt von der Android-Version ab. Suchen Sie nach einer Option, deren Name das Wort „Memory“ enthält.
- In der Regel ist die entsprechende Option mit einem Icon in Form einer SD-Karte gekennzeichnet.
-
Aktivieren Sie die Option „SD-Karte löschen“ oder „SD-Karte formatieren“. Auf dem Bildschirm werden die Gesamtkapazität der SD-Karte, die Menge an freiem Speicherplatz sowie die Schaltflächen „SD-Karte entfernen“ und „SD-Karte formatieren“ angezeigt.
- Wenn die Schaltfläche „SD-Karte formatieren“ nicht verfügbar ist, trennen Sie zunächst die Karte, indem Sie auf „SD-Karte trennen“ klicken.
-
Stimmen Sie im sich öffnenden Fenster zu, alle auf der SD-Karte gespeicherten Informationen zu löschen. Das Gerät beginnt mit der Formatierung der Micro-SD-Karte; In diesem Fall werden alle Inhalte der Karte gelöscht.
Formatierung auf Windows Phone-Geräten
-
Suchen Sie die App „Einstellungen“. Diese Methode funktioniert auf Geräten mit Windows Phone 8 oder höher; im HTC One M8, im Nokia Lumia 635, im Nokia Lumia 830 und im Microsoft Lumia 735.
Scrollen Sie auf der Seite nach unten und finden Sie die Option „Telefonspeicher“. Scrollen Sie nach dem Starten der App „Einstellungen“ nach unten und suchen Sie die Option „Telefonspeicher“ (zwischen den Optionen „Batteriesparmodus“ und „Backup“).
-
Klicken Sie nach der Anzeige einer Grafik auf dem Bildschirm, die den belegten Speicherplatz auf allen Speichermedien anzeigt, auf „SD-Karte“.
- Bevor Sie die Karte formatieren, sichern Sie bitte wichtige Informationen, da bei diesem Vorgang alle auf der Karte gespeicherten Daten gelöscht werden.
-
Klicken Sie auf „SD-Karte formatieren“. Wenn Sie auf „SD-Karte“ klicken, werden zwei Optionen angezeigt: „Karte trennen“ und „Karte formatieren“. Klicken Sie auf die Option, die Sie zum Formatieren der Karte auffordert.
- Wenn Sie auf „SD-Karte formatieren“ klicken, öffnet sich auf dem Bildschirm ein Fenster mit der Warnung, dass alle auf der Karte gespeicherten Daten gelöscht werden. Im selben Fenster werden Sie aufgefordert, Ihre Entscheidung zu bestätigen. Klicken Sie auf „Ja“, um den Formatierungsvorgang zu starten.
- Sobald die Formatierung abgeschlossen ist, erkennt das Gerät die Karte und fordert Sie auf, sie neu zu konfigurieren. Befolgen Sie dazu die Anweisungen auf dem Bildschirm.
Formatierung auf Windows-Computern
-
Wenn Sie beispielsweise eine Micro-SD-Karte von SanDisk besitzen, liegt dieser ein spezieller SD-Adapter bei. Der Adapter sieht aus wie eine Standard-SD-Karte mit einer „Tasche“, in die eine Micro-SD-Karte gesteckt wird.
-
Schließen Sie den Kartenleser oder Adapter an einen USB-Anschluss oder SD-Steckplatz Ihres Computers an. Abhängig von Ihrem Computermodell und Adaptertyp müssen Sie entweder einen SD-Steckplatz oder einen USB-Anschluss verwenden.
- Wenn Sie einen SD-Adapter verwenden, stellen Sie sicher, dass der Schreibschutzschalter auf „Aus“ steht. Andernfalls können Sie keine Dateien auf die Karte schreiben (sie hat den Status „Schreibgeschützt“).
- Kopieren Sie vor dem Formatieren der Karte den gesamten Inhalt auf Ihren Computer und übertragen Sie nach dem Formatieren die kopierten Daten zurück auf die Karte.
-
Klicken Sie auf „Start“ – „Computer“ (oder „Arbeitsplatz“). Diese Methode funktioniert unter Windows 7 und späteren Versionen.
- Im Fenster „Computer“ wird eine Liste aller angeschlossenen Speichermedien angezeigt.
- Suchen Sie in der Liste nach Ihrer Micro-SD-Karte. Die Karte wird unter dem Namen ihres Herstellers (sofern Sie den Kartennamen nicht geändert haben) oder unter dem Namen aufgeführt, den Sie ihr zugewiesen haben.
-
Klicken Sie mit der rechten Maustaste auf den Kartenleser (in der Liste der angeschlossenen Speichermedien) und wählen Sie „Formatieren“. Es öffnet sich ein Fenster mit Formatierungsoptionen.
- Wenn die Option „Format“ nicht angezeigt wird, müssen Sie möglicherweise das GUI-Dienstprogramm „fat32format“ herunterladen und installieren.
-
Aktivieren Sie das Kontrollkästchen „Schnellformatierung“. Wenn Sie auf „Formatieren“ klicken, wird ein Fenster mit mehreren Optionen geöffnet, darunter „Schnellformatierung“. Wählen Sie diese Option, um die besten Ergebnisse zu erzielen.
- Wenn Sie das Dienstprogramm fat32utility installiert haben, führen Sie die Datei guiformat.exe aus. Es öffnet sich das gleiche Fenster mit mehreren Optionen.
- Bevor Sie auf „Start“ klicken, stellen Sie sicher, dass andere Parameter entsprechend konfiguriert sind. Beispielsweise sollte in der Zeile „Kapazität“ der korrekte Wert der Gesamtkapazität der Karte angezeigt werden und in der Zeile „Dateisystem“ das FAT32-System.
-
Klicken Sie auf „Erste Schritte“. Dadurch wird der Formatierungsvorgang gestartet. in diesem Fall werden sämtliche Inhalte der Karte gelöscht.
- Sobald die Formatierung abgeschlossen ist, verfügen Sie über eine saubere und gebrauchsfertige Micro-SD-Karte.
Formatierung auf Computern mit Mac OS
-
Stecken Sie die Micro-SD-Karte in einen speziellen Adapter oder Kartenleser, der mit Micro-SD-Karten kompatibel ist. Wenn Sie beispielsweise eine Micro-SD-Karte von SanDisk besitzen, liegt dieser ein spezieller SD-Adapter bei. Der Adapter sieht aus wie eine Standard-SD-Karte mit einer Tasche, in die eine Micro-SD-Karte gesteckt wird.
- Bitte beachten Sie, dass Micro-SD-Karten mit weniger als 32 GB mit dem FAT32-Dateisystem formatiert werden, während Karten mit mehr als 64 GB mit dem exFAT-Dateisystem formatiert werden. Wenn Sie die Karte für die Verwendung auf einem Telefon, Nintendo DS oder 3DS formatieren, formatieren Sie sie auf FAT32. Denken Sie daran, dass Android-Geräte mit Jailbreak nicht mit dem exFAT-Dateisystem funktionieren können.
- Bitte beachten Sie außerdem, dass Mac OS 10.6.5 (Snow Leopard) oder frühere Mac OS-Karten keine Karten mit dem exFAT-Dateisystem unterstützen oder formatieren. In diesem Fall müssen Sie Ihr Betriebssystem aktualisieren.
- Es wird empfohlen, die Karte mit dem FAT32-Dateisystem zu formatieren. In diesem Fall ist es jedoch nicht möglich, eine Datei mit mehr als 4 GB auf die Karte zu schreiben.
- Sie können einen SD-Adapter kaufen, wenn dieser nicht im Lieferumfang Ihrer Micro-SD-Karte enthalten ist. Stellen Sie in diesem Fall sicher, dass der Adapter mit Ihrer Karte kompatibel ist. Einige Adapter sind mit USB-Steckern ausgestattet und können daher wie normale Flash-Laufwerke verwendet werden.
-
Klicken Sie auf dem Desktop Ihres Geräts auf Einstellungen. Scrollen Sie durch die Seiten und finden Sie das Symbol der App auf Ihrem Desktop.
Guten Tag, liebe Leser. Heute sprechen wir über das Formatieren von Speicherkarten, die in Kameras, Mobiltelefonen, Tablets und anderen tragbaren Geräten verwendet werden.
Dann im Abschnitt „ Dateisystem" ausgewählt " FETT" und drückte " Beginnen».

Nachdem der Vorgang des Löschens der Speicherkarte abgeschlossen war, lud ich neue Songs darauf, entfernte sie sicher aus dem Computer und beschloss, mir die MP3-Aufnahmen anzuhören. Es stellte sich heraus, dass sich die vorherigen Titel (die vor dem Löschen aller Dateien vorhanden waren) und die neuen irgendwie überlappten und das Ergebnis eine Art „musikalisches Durcheinander“ war. Der einzige Ausweg aus dieser Situation besteht darin, die Speicherkarte erneut zu formatieren, diesmal jedoch vollständig.
Zu diesem Zweck habe ich mich für die Verwendung von Software von Drittanbietern entschieden. Ich sage Ihnen gleich, dass es mit dem ersten Programm möglich war, das Micro-SD-Flash-Laufwerk normal zu reinigen, aber für Sie habe ich beschlossen, die drei besten auf einmal zu beschreiben, sonst weiß man es nie.
AutoFormat-Tool
Dies ist ein sehr einfach zu verwendendes Dienstprogramm mit einer benutzerfreundlichen Oberfläche. Mir hat es gefallen, weil es nichts Unnötiges enthält. Sie können das AutoFormat-Tool unten herunterladen:Um eine Flash-Karte mit diesem Dienstprogramm zu löschen, müssen Sie Folgendes tun:
1. Klicken Sie nach dem Herunterladen mit der rechten Maustaste auf die Dienstprogrammverknüpfung und wählen Sie den Befehl „ Als Administrator ausführen».

2. Dann öffnet sich das Fenster des Dienstprogramms selbst. Oben auswählen Diskettenlaufwerk– der Buchstabe im Namen des Flash-Laufwerks, das Sie reinigen möchten.
3. Aktivieren Sie als Nächstes das SD-Kontrollkästchen und drücken Sie einfach die Taste „ Format».

4. Es erscheint ein Dialogfeld mit der Warnung, dass alle Dateien gelöscht werden – klicken Sie auf „ Ja».

Wenn Sie eine Speicherkarte nicht auf die übliche Weise formatieren können, gibt es kein besseres Dienstprogramm als das AutoFormat Tool. Ich habe übrigens vergessen zu erwähnen, dass dieses Dienstprogramm auch USB-Sticks formatiert.
HDD-Low-Level-Formatierungstool
Ein ziemlich multifunktionales Programm, das Festplatten, Flash-Laufwerke und Speicherkarten reinigen kann. Normalerweise verwende ich es, um Wechseldatenträger vollständiger zu bereinigen, da das HDD Low Level Format Tool eine Low-Level-Formatierung ermöglicht.Das Wichtigste, was Sie berücksichtigen sollten, ist, dass es nach der Formatierung mit diesem Programm nicht mehr möglich ist, Daten von einer Flash-Karte wiederherzustellen.
Nun, fangen wir mit der Reinigung an. Sie können das HDD Low Level Format Tool unten herunterladen:
1. Starten Sie nach dem Herunterladen und Installieren das Programm. Wählen Sie im Programmfenster das Flash-Laufwerk aus und drücken Sie die Taste Weitermachen».

2. Gehen Sie als Nächstes zum Abschnitt „ Formatierung niedriger Stufe" und klicken Sie auf die Schaltfläche " Formatieren Sie dieses Gerät».

3. Wir warten, bis der Vorgang abgeschlossen ist und alles bereit ist. Der einzige Nachteil ist, dass man ein wenig warten muss.
SDFormatter
Dies ist ein spezielles Dienstprogramm, nur für unsere aktuellen Bedürfnisse. Laut den Entwicklern ermöglicht die Formatierung mit SDFormatter eine bessere Bereinigung der Speicherkarte als mit Standard-Windows-Tools.1. Laden Sie zunächst das Dienstprogramm selbst herunter und installieren Sie es auf Ihrem Computer (oder Laptop):
2. Nach dem Start im Feld „ Fahren» Wählen Sie eine Flash-Karte aus (wenn mehrere Wechseldatenträger an Ihren Computer angeschlossen sind).
SDFormatter ist ein Programm zum Formatieren von SD-Karten, die in Kameras, Playern und anderen tragbaren Geräten verwendet werden. Das Hauptmerkmal dieses kleinen Dienstprogramms ist die Verwendung von Formatierungsmethoden, die den Spezifikationen der SD-Karte entsprechen. Solche Methoden helfen in Fällen, in denen beim Lesen und Schreiben von Daten Probleme auftreten und Standard-Windows-Tools die Formatierung verweigern (oder dieser Vorgang einfach kein positives Ergebnis liefert).
Die Anwendungsoberfläche ist äußerst einfach gehalten und verzichtet auf grafischen Schnickschnack. Um eine Karte zu formatieren, müssen Sie lediglich eine Partition auswählen und auf die Schaltfläche „Formatieren“ klicken. Es ist erwähnenswert, dass Benutzer von SDFormatter wiederholt die Wirksamkeit dieses Dienstprogramms hervorgehoben haben und zugegeben haben, dass es ihre Speicherkarten gerettet hat, als andere Tools bereits machtlos waren. Dieser wunderbare „Reanimator“ von SD-Karten wird völlig kostenlos verteilt.
Hauptmerkmale und Funktionen
- extrem einfache Schnittstelle;
- das Vorhandensein mehrerer Formatierungsmodi;
- funktioniert mit SD/SDHC/SDXC-Karten;
- verwendet eine effektive Formatierungsmethode, mit der Sie bereits „tote“ Speicherkarten wieder zum Leben erwecken können;
- ermöglicht Ihnen das Formatieren mit einem Klick.
HDD-Low-Level-Formatierungstool– ein kostenloses Dienstprogramm zur komplexen Formatierung von Festplatten, Flash-Karten und Speicherkarten.
Das Programm führt eine Low-Level-Formatierung von Speichermedien durch, das heißt, es zerstört alle Partitionen, alle Benutzerdaten und den MBR. Nach einer solchen Löschung kann kein Cyberkrimineller Daten vom Speichergerät wiederherstellen!
Durch die Low-Level-Formatierung werden die Daten vollständig vom Laufwerk gelöscht und der freie Speicherplatz mit Nullen gefüllt. Selbst nach schwerwiegenden Ausfällen kann diese Formatierungsmethode das Laufwerk wieder zum Leben erwecken.
Hauptmerkmale des HDD Low Level Format Tools:
- Low-Level-Formatierung und die Möglichkeit, die Laufwerksgröße innerhalb von 281.474.976.710.655 Bytes zu ändern.
- Unterstützt eine große Anzahl von Schnittstellen, darunter S-ATA (SATA), IDE, SAS, SCSI, USB (wo wären wir ohne es!), Firewire. Alle diese Medientypen werden schnell und effizient formatiert.
- Zu den unterstützten Herstellern gehören: Hitachi, Seagate, Toshiba, IBM, Samsung, Fujitsu, Western Digital und viele andere.
- Low-Level-Formatierung von Flash-Karten (SD-, MemoryStick-, MMC-Formate). Stecken Sie einfach die Karte in den Desktop-Kartenleser und starten Sie das Dienstprogramm.
- Unterstützung für den UltraDMA-Modus.
- Funktion zum schnellen Löschen von Informationen.
- SMART-Datenanzeige. Die einzige Einschränkung besteht darin, dass die Anwendung nicht mit externen Festplattenboxen und externen Gehäusen funktioniert.
- Wenn beim Kopieren von Informationen Fehlermeldungen angezeigt werden.
- Wenn Sie eine Festplatte mit einem anderen Controllertyp verwenden.
- Wenn Sie absolut alles versucht haben, aber keine einzige Wiederherstellungsmethode zu positiven Ergebnissen geführt hat.