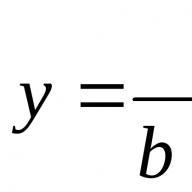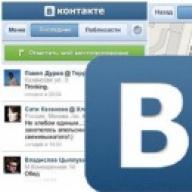Bei der Installation eines sauberen Windows 7 werden Benutzer häufig mit einem fehlenden Medientreiber konfrontiert. Ohne Erfüllung dieser Voraussetzung kann der Installationsvorgang nicht fortgesetzt werden. Dies kann auf bestimmte Fehler zurückzuführen sein oder auf die tatsächliche Notwendigkeit, Software zu installieren. In diesem Artikel werden wir nach Möglichkeiten suchen, dieses Problem zu lösen.
Die betrachtete Situation ist sehr ungewöhnlich und ihre möglichen Quellen können Software und Hardware sein. Schauen wir uns die Hauptfehler und Methoden zu ihrer Beseitigung an. Es sollte sofort darauf hingewiesen werden, dass in der Regel „krumme“ Betriebssystem-Builds dafür verantwortlich sind. In seltenen Fällen kann eine angezeigte Benachrichtigung auf nicht offensichtliche Probleme hinweisen, z. B. auf einen fehlerhaften Arbeitsspeicher, der Dateien beim Kopieren beschädigt.

Grund 1: Windows-Distribution von geringer Qualität
Benutzerdefinierte Builds von Windows, die auf jedem Torrent-Tracker zu finden sind, weisen aufgrund der Unprofessionalität ihrer Autoren oft viele Mängel und Fehler auf. Alte Builds sind möglicherweise auch nicht mit neuer Hardware von NVIDIA kompatibel. Die einfachste Lösung besteht daher darin, eine andere Betriebssystemverteilung zu wählen.
Manchmal werden Medientreiber absichtlich aus dem Systemabbild entfernt. Wenn eine Meldung über einen fehlenden Treiber erscheint, verbinden Sie einfach das Medium mit den Werkstreibern Ihres Computers. Tatsächlich steht genau das im Text der Meldung selbst. Da der Installationsvorgang im RAM erfolgt, können Sie unter Windows problemlos ein Disketten-/Flash-Laufwerk herausnehmen und die Software über die Schaltfläche installieren "Rezension" von einer anderen CD/USB und legen Sie dann das Medium mit der Betriebssystemverteilung erneut ein.
Wenn das Problem nicht behoben ist, probieren Sie die folgenden Optionen aus.
Grund 2: Falsch funktionierende Medien
Möglicherweise hat einer dieser Punkte die Installation negativ beeinflusst:

Darüber hinaus können wir Ihnen raten, ein Programm zum Aufzeichnen eines Systemabbilds zu wählen, das sich von dem unterscheidet, das Sie zum ersten Mal verwendet haben.
Grund 3: Problematische Festplatte
Aufgrund der Festplatte werden Sie möglicherweise auch aufgefordert, Treiber zu installieren. Es gibt mindestens drei Möglichkeiten, was zu tun ist:
Grund 4: Eisenunverträglichkeit
Aufgrund der Kombination alter und neuer Komponenten treten weniger häufig beschriebene Symptome auf. Ein ähnliches Bild ergibt sich bei der Verwendung von Komponenten verschiedener Hersteller, beispielsweise AMD und NVIDIA. Die einzige Lösung ist die kompetente Auswahl kompatibler Hardware.
Grund 5: Probleme mit dem Laufwerk oder dem USB-Anschluss
Hier gibt es mehrere Punkte, die beim Versuch, Windows 7 zu installieren, zum Stolperstein werden können. Gehen wir vom Einfachen zum Komplexen über:
USB-Anschluss über Schnittstelle 2.0 statt 3.0
Wenn Ihr PC oder Laptop über USB 3.0 verfügt, über den das Betriebssystem installiert wird, kann es sein, dass diese Verbindung die Meldung verursacht, die den weiteren Abschluss des Vorgangs verhindert. In diesem Fall fragt das Installationsprogramm tatsächlich nach einem Treiber, der nicht standardmäßig enthalten ist. Durch erneutes Anschließen des Flash-Laufwerks an Port 2.0 wird das Problem behoben. Sie sind leicht zu unterscheiden – der 3.0-Anschluss ist halb blau.
Herunterladen eines Treibers für USB 3.0 auf ein Flash-Laufwerk mit einem Windows 7-Image
Wenn kein 2.0-Anschluss vorhanden ist, müssen Sie einen Treiber für USB 3.0 von der Website des Motherboard- oder Laptop-Herstellers herunterladen. Dies kann gemäß der oben beschriebenen Anleitung zum Herunterladen des SATA-Treibers erfolgen „Grund 3“. Der Unterschied besteht darin, dass Sie keinen Download benötigen „SATA“, A „Chipsatz“.

Als letzten Ausweg können Sie auf der Intel- oder AMD-Website nach einem Treiber für den Chipsatz suchen, je nachdem, welche Komponente auf Ihrem Board installiert ist.
PC-Komponentenfehler
Am unangenehmsten ist der vollständige oder teilweise Ausfall des CD/DVD-Laufwerks oder der USB-Schnittstelle. Die Situation kann nur durch den Austausch defekter Geräte gerettet werden.
Die Neuinstallation des Betriebssystems ist für viele eine häufige und routinemäßige Aufgabe. Wenn keine Probleme auftreten, wird die Installation des Betriebssystems keine Schwierigkeiten bereiten und relativ schnell abgeschlossen sein. In einigen Fällen zeigt das System jedoch während der Installation von Windows 7 einen Fehler an.
Hauptursachen für Probleme
Probleme bei der Installation eines Betriebssystems entstehen oft durch die Inkompetenz des Benutzers, weil er vergessen hat, die Festplatte zu formatieren, eine zerkratzte DVD verwendet oder die Installationsverteilung falsch aufgezeichnet hat. In manchen Fällen spielt der menschliche Faktor jedoch keine Rolle bei ihrem Auftreten.

Die Hauptgründe, warum die Installation von Windows 7 unterbrochen wird, sind:
- Das Auftreten von Gerätekonflikten;
- Inkompatibilität von Computergeräten;
- Beschädigte Speichermedien (von denen oder auf denen die Installation durchgeführt wird);
- Probleme mit integrierten Treibern und Hardware-Unterstützung;
- Falsch eingebetteter Lizenzcode oder Aktivator in der Distribution;
- Verwendung alter Software, die moderne Geräte nicht unterstützt.
Fast alle Konflikte führen dazu, dass während der Betriebssysteminstallation ein blauer Bildschirm auf dem Monitorbildschirm erscheint, der auf einen Fehlercode hinweist.

Wie kann man verstehen, wo das Problem liegt?
Abhängig davon, an welchem Punkt während der Installation von einem Flash-Laufwerk ein unerwarteter Fehler aufgetreten ist, können Sie eine Beseitigungsmethode verwenden, um das Problem zu ermitteln, das ihn verursacht hat. Sie können die Fehlerursache auch bei der Installation von Windows 7 von einem Flash-Laufwerk anhand des auf dem Bluescreen angezeigten Codes herausfinden.
Wenn beim Kopieren von Dateien oder vor der Auswahl einer Festplattenpartition für die Installation ein Fehler auftritt, liegt das Problem meist an beschädigten Medien. Dann müssen Sie ein Programm verwenden, um die Festplatte auf fehlerhafte Sektoren zu testen. In diesem Fall werden Fehler möglicherweise nicht auf dem Bildschirm angezeigt und das Kopieren und Lesen von Informationen erfolgt sehr langsam, was dazu führen kann, dass der Vorgang vollständig unterbrochen wird.

Der Grund liegt oft in der Aufzeichnung der Verbreitung oder den Medien, auf denen sie aufgezeichnet wird. Dies gilt vor allem für CDs, da diese oft zerkratzt und beschädigt sind. Daher kann es jederzeit zu Problemen bei der Installation von Windows 7 kommen, sowohl beim Kopieren von Dateien als auch beim Entpacken und Installieren.

Häufig kann ein Fehler durch die Verwendung eines falsch formatierten Flash-Laufwerks auftreten, beispielsweise wenn das falsche Dateisystemformat ausgewählt ist. Fehler treten auch bei der Verwendung von USB 3.0-Anschlüssen auf, die aufgrund von Treiberkonflikten in der Distribution meist nicht unterstützt werden. Das heißt, das BIOS erkennt das Gerät und lässt zu, dass es von dort aus gestartet wird, aber das Installationsprogramm selbst startet nicht oder schlägt bei der Ermittlung der Systemkonfiguration fehl. Wenn USB-Anschlüsse in zwei Modi arbeiten können, führt dies ebenfalls zu einem Hardwarekonflikt und einer Bluescreen-Anzeige mit Fehlercodes.
Problemlösungsmethoden
Wenn bei der Installation von Windows 7 von einem Flash-Laufwerk ein unerwarteter Fehler auftritt, geraten Sie nicht in Panik. Probieren Sie zunächst einen oder mehrere der folgenden Schritte aus:
- Wenn die Installation von einer Diskette gestartet wurde, versuchen Sie, sie mit einem trockenen Tuch oder einer Serviette abzuwischen, und wiederholen Sie den Vorgang.
- Wenn der Installationsvorgang unterbrochen wird und das System einen Bluescreen-Fehler anzeigt, beeilen Sie sich nicht, den Computer neu zu starten, sondern notieren Sie den Meldungscode. Dies wird Ihnen helfen, die Einzelheiten seiner Herkunft herauszufinden;
- Wenn Sie als Installationsgerät einen USB-Stick verwenden und nicht von diesem booten können, versuchen Sie es mit einem anderen USB-Anschluss (schwarz);
- Wenn beim Kopieren von Dateien Probleme auftreten und das System einen unerwarteten Fehler anzeigt, testen Sie Ihre Festplatte auf Fehler.
- Wenn nach Abschluss der ersten Installationsphase und dem Neustart des Systems ein Bluescreen erscheint, liegt das Problem an einer Treiberinkompatibilität. Um das Problem zu beheben, müssen Sie alle möglichen Geräte deaktivieren oder eine andere Distribution verwenden;
- Wenn Sie eine Meldung erhalten, dass ein unerwarteter Fehler aufgetreten ist, empfehlen wir Ihnen, Ihren Computer neu zu starten und es erneut zu versuchen;
- Es kommt vor, dass vor dem Benutzer ein schwarzer Bildschirm oder ein Fenster mit einem flackernden Cursor erscheint, dann müssen Sie 5-10 Minuten warten. Wenn sich die Situation nicht ändert, kann das System die Einstellungen oder Grafikkartentreiber nicht lesen.
Wenn keine der oben genannten Maßnahmen geholfen hat, versuchen Sie, die BIOS-Programmeinstellungen zurückzusetzen oder verwenden Sie eine andere Distribution und ein anderes Flash-Laufwerk, um Windows 7 zu installieren.
Ergebnis:
Wenn das Betriebssystem bei der Installation von einem Flash-Laufwerk einen Fehler ausgibt, ist dies kein Grund zur Panik. Wiederholen Sie den Vorgang regelmäßig und befolgen Sie die Hinweise. In den meisten Fällen können Probleme vermieden oder eine Lösung gefunden werden, wenn keine physischen Schäden an der Ausrüstung vorliegen.
Bei der Installation von Windows 7 denken Benutzer manchmal, dass das System während der Installation eingefroren ist. Dies ist jedoch häufig nicht der Fall und Sie müssen eine gewisse Zeit warten, bis es weitergeht. Einfrierungen und Abstürze treten hauptsächlich aufgrund von Problemen mit der Festplatte auf, es gibt jedoch auch andere Gründe für langsame Installationen. In diesem Artikel geht es um solche Gründe und wie man sie beseitigt.
Die Hauptgründe für Einfrierungen oder langsame Installationen
Der erste Grund für einen langen Download- oder langsamen Installationsprozess kann berücksichtigt werden falsch aufgenommenes Bild oder dessen Beschädigung. Um dies zu überprüfen, müssen Sie das Startmedium ändern. Sie können auch das Image ersetzen.
Im zweiten Fall kann die Ursache des Fehlers liegen beschädigte Festplatte. In diesem Fall kann es sein, dass die Installation lange dauert oder in normaler Geschwindigkeit läuft, aber ganz am Ende unterbrochen wird. Sie können ein spezielles Dienstprogramm schreiben, um Festplatten zu überprüfen und die Festplatte zu testen.
Probleme mit RAM oder andere Computer-Hardwarekomponenten. In diesem Fall dürften bereits vor Beginn des Installationsvorgangs diverse Kuriositäten und Ausfälle auf dem PC aufgetreten sein.
Falsche BIOS-Einstellungen. Dieses Element ist die häufigste Ursache für Abstürze und Einfrieren und sollte zuerst überprüft werden, bevor die restliche Ausrüstung getestet wird.
Fehlerbehebung
Sie müssen mehrere Einstellungen im BIOS selbst ändern. Dies sind die Einstellungen der Festplattenschnittstelle, die Sie benötigen einstellenAHCI. Dieser Artikel ist nicht für Benutzer geeignet, die noch Festplatten mit IDE-Schnittstelle verwenden. Sie werden auch brauchen Diskettenlaufwerk deaktivieren. Als nächstes werden verschiedene BIOS-Typen und die Namen der entsprechenden Elemente im Menü angezeigt.
Einstellungen für Disketten


Bios Phoenix
Für Festplatten

BIOS-Award

UEFI-BIOS

Obwohl es in dieser Situation nicht offensichtlich ist, diese Punkte zu ändern, ist es hilfreich. Wenn der Benutzer alle empfohlenen Einstellungen vorgenommen hat, das Problem jedoch weiterhin besteht, lohnt es sich, es zu beheben andere Optionen prüfen. Beginnen Sie am besten mit dem Startlaufwerk und dem Systemabbild, da diese am schnellsten überprüft werden können. Wenn bei ihnen alles in Ordnung ist, lohnt es sich, es zu tun Überprüfung der Festplatte zu Problemen und Lesegeschwindigkeit. Hierzu verwenden Sie am besten eine der Hardware-Test-Assemblys, die möglicherweise Programme zum Testen der gesamten Hardware enthalten.
In diesem Artikel werde ich darüber sprechen, wie Sie das Betriebssystem Windows 7 unabhängig von einer Festplatte auf Ihrem Computer oder Laptop installieren.
Ich biete detaillierte und schrittweise Anleitungen mit einer visuellen Demonstration von Screenshots der Installation des Windows-Betriebssystems.
Wenn Sie denken, dass die Installation eines Betriebssystems etwas Kompliziertes und Unverständliches ist, mit dem nur ein Fachmann umgehen kann, dann werde ich Sie enttäuschen: Das stimmt nicht. Jetzt können Sie es selbst sehen.
Alles, was Sie zur Installation von Windows 7 (oder Windows 8) benötigen, ist ein Computer oder Laptop, eine Diskette mit dem Betriebssystem (da wir in diesem Artikel Windows von einer Diskette installieren), detaillierte Anweisungen, die ich Ihnen jetzt zur Verfügung stellen werde, und , vielleicht, Aufmerksamkeit! Hoffentlich sehen Sie nach der Installation nicht so aus. 🙂
Nach der Installation empfehle ich die sofortige Installation. Sie verstehen, dass dies in unserer Zeit des elektronischen Zahlungsverkehrs sehr wichtig ist. Auch jetzt (noch) nirgendwo ohne Adobe Flash Player. Wie heißt er Rechts installieren lesen . Vielleicht sind Sie auch sehr interessiert nicht schlecht. Wenn Sie es auf Ihrem Computer speichern Privat Informationen, erstellen Sie eine .
Wichtig: Die meisten möglichen Probleme, die bei der Installation von Windows 7 auftreten, hängen mit einer falsch vorbereiteten Installationsdiskette und (oder) der Qualität des darauf aufgezeichneten „OS-Builds“ zusammen. Sie können den Artikel darüber lesen, wie Sie ein Betriebssystem-Image korrekt auf die Festplatte brennen.
Erinnern: Wenn diese CD nicht sofort einsatzbereit ist, also in einem Geschäft gekauft wurde, müssen Sie nur Originalbilder von Microsoft MSDN verwenden. Das Originalbild, das ebenso im Internet zugänglich ist wie verschiedene Baugruppen, ist der Schlüssel für die erfolgreiche Installation von Windows und seine normale Funktion.
Verwenden Sie keine Baugruppen unbekannter Herkunft. Sie installieren alle Fixes, Korrekturen und hausgemachten Assemblys von Drittanbietern auf eigene Gefahr und Gefahr. Die Folgen können irreversibel sein.
Vor der Installation von Windows 7:
Denken Sie daran, zwei grundlegende Dinge zu tun, bevor Sie Windows installieren.
Erste- Hiermit wird vorab entschieden, auf welcher Partition der Festplatte das System installiert wird. In den meisten Fällen ist dies das Laufwerk C:\. Sie sollten sich die Datenträgerbezeichnung und -größe merken (oder erstellen).
Denken Sie daran, dass sich Ihr Desktop vollständig auf dem Laufwerk C:\ befindet, oder besser gesagt hier: C:\Dokumente und Einstellungen\Benutzername\Desktop. Denken Sie im Voraus über die Integrität und Sicherheit der für Sie wichtigen Dateien nach und kopieren Sie sie von Ihrem Desktop, also von Laufwerk C, auf ein anderes Laufwerk oder Flash-Laufwerk.
Alle auf dem Laufwerk C:\ installierten Programme werden ebenfalls gelöscht. Dies ist jedoch kein Grund, den gesamten Ordner mit Programmen auf andere Laufwerke zu ziehen. Es ist viel einfacher, diese Programme auf einem sauberen System neu zu installieren. Seien Sie nicht faul, es kommt nicht jeden Tag vor, dass Sie Windows neu installieren.
Zweite Moment – das sind Treiber für Ihren Computer oder Laptop. Sie müssen im Voraus gepflegt werden. Bei den meisten Laptops sind diese im Lieferumfang enthalten. Wenn sie jedoch nicht verfügbar sind (oder aktualisiert werden müssen), suchen Sie auf der offiziellen Website des Herstellers danach und laden Sie sie vorab herunter.
Ich empfehle, alles, was Sie über die Installation von Treibern wissen müssen, im Artikel „Installieren von Treibern oder fünf eisernen Regeln“ zu lesen.
Wenn Sie diesen wichtigen Punkt überspringen, stehen Sie nach der Installation von Windows möglicherweise ohne Internet da, da es keine Tatsache ist, dass die Windows-Distribution zunächst Treiber für Ihre Netzwerkkarte enthält.
Windows 7 von der Festplatte installieren:
Legen Sie die Diskette mit dem Windows-Betriebssystem in das Laufwerk ein und starten Sie den Computer neu. Wenn Sie kein Diskettenlaufwerk haben, können Sie das Windows-Betriebssystem übrigens auch mit einem normalen Laufwerk installieren.
Lass uns weitermachen. Unsere Aufgabe besteht darin, den Computer so zu konfigurieren, dass er von einer DVD startet. Dies kann auf zwei Arten erfolgen:
- 1. Wählen Sie das Gerät (DVD) im speziellen Boot-Menü aus;
- 2. Ändern Sie die Boot-Priorität im BIOS (von Festplatte auf DVD).
Die erste Methode, die Auswahl eines Geräts im Boot-Menü, ist einfacher und bequemer. Nach der Installation von Windows ist kein erneutes Booten von der Festplatte erforderlich. Auf älteren Computern ist diese Funktion jedoch nicht verfügbar und Sie müssen in diesem Fall ins BIOS gehen und die Boot-Priorität ändern.
Starten – starten Sie neu, warten Sie, bis der Bildschirm dunkel wird, und halten Sie beim ersten Anzeichen dafür, dass das System aufwacht (das Logo erscheint), die Entf-Taste auf der Tastatur gedrückt. Warum die Entf-Taste? Dies können die Tasten F1, F2, F3 + F2, F10, Strg + Alt + Esc, Strg + Alt + S, Esc sein.
Es gibt keine universelle Taste zum Aufrufen des Startmenüs oder des BIOS, und alles hängt vom Computerhersteller (Motherboard) ab. Am sichersten ist es, die Anweisungen vom Computer oder Motherboard zu lesen. Die folgende Tabelle zeigt ein anschauliches Beispiel für solche Schlüssel.
Das Bootmenü sieht in etwa so aus:
Drücken Sie F10, stimmen Sie zu und bestätigen Sie das Beenden mit dem Speichern (Save and Exit), indem Sie „Ok“ auswählen.
Phoenix-Preis
Betrachten wir die zweite Schnittstellenoption. Um von der Festplatte zu booten, müssen Sie die Prioritäten ändern, sodass das erste Gerät das DVD-Laufwerk ist. Suchen Sie den Punkt „Erweiterte BIOS-Funktionen“ und wechseln Sie mit den Pfeilen zum ersten Gerät (First Boot Device), wechseln Sie zu CDROM.
Drücken Sie F10 und bestätigen Sie Speichern und Beenden.
Wenn Sie zu diesem Zeitpunkt Probleme haben, empfehle ich Ihnen, sich dieses Video anzusehen.
Lass uns weitermachen. Wenn alles richtig gemacht wurde, sehen wir das folgende Fenster mit der Aufschrift: „Drücken Sie eine beliebige Taste, um von CD oder DVD zu booten.“
Hier müssen Sie eine beliebige Taste drücken, zum Beispiel die Leertaste. Dies geschieht nur 1 mal und nur in dieser Phase der Installation. Wir sehen das folgende Fenster mit der Aufschrift „Windows lädt Dateien“.
Die Dateien werden extrahiert, woraufhin wir die Meldung sehen "Windows starten" und das Windows 7-Installationsfenster selbst. Die Windows-Installation hat begonnen!!
Wählen Sie die gewünschte Sprache aus und klicken Sie auf „Installieren“.
Als nächstes müssen wir die Edition von Windows 7 auswählen. Wählen Sie die Edition aus, für die Sie einen Schlüssel haben oder die Sie aktivieren möchten. Bei Laptops ist dies normalerweise auf einem Blatt Papier mit einem Schlüssel an der Unterseite des Laptops angegeben. Die Eingabe der Seriennummer selbst erfolgt etwas später, sie wurde an das Ende der Installation verschoben.
Ein paar Worte zur Möglichkeit, eine 32-Bit- (x86) oder 64-Bit-Version von Windows zu installieren. Wenn Sie mehr als 4 GB RAM (auch bekannt als RAM, Memory) haben, installieren Sie 64-Bit, wenn nicht, dann 32-Bit (x86).
Lassen Sie uns die Lizenzbedingungen lesen und ihnen zustimmen. Als nächstes müssen wir den Installationstyp auswählen – wählen Sie „Vollständige Installation“.
Jetzt müssen Sie die Partition auswählen, auf der Windows installiert werden soll.
Wenn Sie diese Partition vom System reserviert haben (beachten Sie, dass sie immer noch in Megabyte (MB) und nicht in Gigabyte angegeben ist), wie zum Beispiel im folgenden Screenshot, dann wählen Sie Datenträger 0, Partition 2.
Um solche quälenden Schmerzen bei der Auswahl einer Partition zu vermeiden, prüfen Sie vor der Installation von Windows, wie viele Gigabyte Ihr C-Laufwerk belegt.
Wenn Sie eine Partition auf Ihrer Festplatte haben und diese größer als 250 GB ist, wäre es richtiger, zwei lokale Festplatten zu erstellen. Ein Abschnitt ist speziell für Windows (normalerweise etwa 50–100 GB) und der andere dient der Speicherung Ihrer persönlichen Daten (wie viel bleibt übrig, XXX GB).
Hinweis: Die von Ihnen erstellten Partitionen sollten den Namen „Disk 0 Partition 1, 2, 3...“ und nicht „Unallocated Disk Space“ tragen. Andernfalls erkennt das Betriebssystem Abschnitte mit solchen Namen einfach nicht.
Erstellen Sie bei Bedarf einen oder mehrere Abschnitte und klicken Sie auf „Übernehmen“:
Aufmerksamkeit: In diesem Stadium können Probleme auftreten – wenn Windows 7 nach einem Treiber für die weitere Installation fragt oder wenn das System Ihre Festplatte nicht erkennt, um mit der Installation fortzufahren.
Oder installieren Sie (sofern vorbereitet) Festplatten-Controller-Treiber. Wenn Sie bereits zwei oder mehr Partitionen auf Ihrer Festplatte haben, können Sie den obigen Punkt überspringen. Wir haben also den Abschnitt „System“ ausgewählt und müssen nun die Formatierung durchführen.
Das Installationsprogramm warnt, dass alle unsere Daten gelöscht werden. Das brauchen wir, denn wir sind an einer Neuinstallation von Windows interessiert. Wir sind uns einig und warten. Normalerweise dauert der gesamte Vorgang nur wenige Sekunden. Nach der Formatierung sehen wir, dass mehr freier Speicherplatz vorhanden ist. Klicken Sie ruhig auf „Weiter“.
Und hier ist der Beginn der Installation, der Prozess hat begonnen. Sie können bereits ausatmen).
Wir warten... Normalerweise dauert es 15–25 Minuten. Wenn unser System installiert ist, werden Sie aufgefordert, Ihren Benutzernamen und Computernamen einzugeben. Lasst uns eintreten.
Wenn Sie möchten, können Sie ein Passwort und einen Hinweis eingeben. Als nächstes werden Sie von Windows aufgefordert, Ihre Seriennummer einzugeben. Geben Sie ein (falls verfügbar). Wenn nicht, überspringen Sie diesen Schritt und deaktivieren Sie das Kontrollkästchen „Bei Verbindung mit dem Internet automatisch aktivieren“.

Oder es kommt zu Fehlfunktionen und der Einbau eines neuen Geräts ist erforderlich. Dies kann jedoch mit einigen Schwierigkeiten verbunden sein. Aufgrund falscher Parameter, die ohne Verschulden des Benutzers eingestellt werden können, treten Fehler auf, die die normale Installation des Microsoft Windows-Betriebssystems beeinträchtigen. Leider treten solche Probleme häufig auf. Was tun in einer solchen Situation? In diesem Artikel werden wir uns im Detail mit der Lösung des Fehlers „Windows kann auf dieser Festplatte nicht installiert werden...“ befassen, außerdem erklären wir, warum eine solche Fehlfunktion auftritt und was dagegen zu tun ist. Lass es uns herausfinden. Gehen!
Wenn Sie die Fehlermeldung „Die ausgewählte Festplatte hat einen GPT-Partitionsstil“ erhalten, sollten Sie einige Parameter beachten. Bei neuen Computern mit UEFI, die 64-Bit-Betriebssysteme unterstützen, ist die Installation auf einer GPT-Festplatte besser (auch wenn ein normales BIOS anstelle von UEFI nicht beängstigend ist, ist es wichtig, dass 64-Bit-Systeme unterstützt werden). Bei älteren PCs mit einem regulären BIOS, das nur 23-Bit-Betriebssysteme unterstützt, ist es besser, es auf einer MBR-Festplatte zu installieren (dies erfolgt durch Konvertierung).
Windows auf GPT installieren
Dieses Problem tritt am häufigsten bei Benutzern von Windows 7 auf. Dies schließt jedoch nicht aus, dass dieses Problem auch in neueren Versionen des Systems auftritt. Stellen Sie für die Installation auf einem GPT-Datenträger sicher, dass Sie die 64-Bit-Version des Betriebssystems auswählen. Es sollte im EFI-Modus geladen werden. Höchstwahrscheinlich tritt der Fehler genau deshalb auf, weil die letzte Bedingung nicht erfüllt ist.
Öffnen Sie zunächst das BIOS. Dies geschieht durch Drücken einer bestimmten Taste auf der Tastatur, je nach Computermodell, beim Start des PCs. Normalerweise sind dies die Entf- oder F2-Tasten. Sobald Sie im BIOS sind, ändern Sie den CSM auf UEFI-Boot. Sie finden dieses Element im Abschnitt „BIOS-Funktionen“ oder „BIOS-Setup“. Im nächsten Schritt wählen Sie im Punkt „SATA-Betriebsmodus auswählen“ „AHCI“ aus. Gehen Sie in einem normalen BIOS zur Registerkarte „Erweitert“, stellen Sie im Abschnitt „AHCI-Modussteuerung“ „Manuell“ ein und stellen Sie im darunter angezeigten Element „Nativer AHCI-Modus“ „Deaktiviert“ ein. Benutzer von Windows 7 und älter müssen den sicheren Startmodus deaktivieren.

Es gibt verschiedene Schnittstellenoptionen, daher können die Namen einiger Elemente leicht abweichen. Seien Sie also nicht beunruhigt, wenn Ihre Namen mit den im Artikel angegebenen übereinstimmen. Vergessen Sie nicht, Ihre Änderungen vor dem Beenden zu speichern. Wenn Sie das Betriebssystem danach von einem Datenträger installiert haben, sollte der Fehler nicht mehr auftreten.
Diejenigen Benutzer, die Windows von einem USB-Laufwerk installieren, müssen höchstwahrscheinlich erneut ein bootfähiges USB-Flash-Laufwerk erstellen, nur jetzt mit UEFI-Unterstützung, damit der Fehler verschwindet. Um UEFI zu unterstützen, müssen Sie, nachdem Sie ein bootfähiges USB-Flash-Laufwerk erstellt haben, das ISO-Image mit dem System darauf übertragen. Sie müssen es so machen:
- Montiere das Bild;
- Wählen Sie alle Dateien und Ordner des Bildes aus.
- Klicken Sie mit der rechten Maustaste und wählen Sie in der angezeigten Liste „Senden“ und dann „Wechseldatenträger“ aus.
Danach sollten die Installationsprobleme verschwinden.
Konvertieren Sie GPT in MBR
Bevor wir mit der Analyse dieses Prozesses fortfahren, möchte ich Sie darauf aufmerksam machen, dass es besser ist, alle Daten von der Festplatte zu verschieben, da sie sonst verloren gehen können. Wenn Sie sich keine Sorgen über verlorene Dateien machen, können Sie gerne mit den folgenden Schritten fortfahren.

Um eine GPT-Partitionstabelle in eine MBR-Partitionstabelle zu konvertieren, verwenden Sie im Windows-Setup-Assistenten die Tastenkombination Umschalt+F10, um die Befehlszeile zu starten. Als nächstes müssen Sie die folgenden Schritte genau wiederholen. Zeigen Sie eine Liste aller Festplatten auf Ihrem PC an, geben Sie „diskpart“ und dann „listdisk“ ein. Um den Datenträger auszuwählen, mit dem Sie weiterarbeiten möchten, schreiben Sie „Datenträger M auswählen“. Geben Sie anstelle von „M“ die Nummer an, die der gewünschten Festplatte entspricht. Der vorherige Befehl „list disk“ zeigte lediglich die Zahlen auf dem Bildschirm an.
Als nächstes reinigen Sie die Festplatte, indem Sie „clean“ eingeben. Wenn die Bereinigung abgeschlossen ist, geben Sie „convert mbr“ ein, um GPT in MBR zu konvertieren. Bitte beachten Sie, dass bei diesem Vorgehen sämtliche Daten verloren gehen. Schreiben Sie am Ende den Befehl „exit“. Sie können nun die Eingabeaufforderung schließen oder damit weiterarbeiten, um Partitionen zu erstellen.

Es gibt eine alternative Option, die alle Daten speichert. Bei dieser Methode werden spezielle Dienstprogramme verwendet. Eines davon ist MiniTool Partition Wizard Bootable. „Bootfähig“ bedeutet, dass diese Version auf ein USB-Laufwerk geschrieben werden kann (das Flash-Laufwerk muss bootfähig sein) und auch dann ausgeführt werden kann, wenn Windows nicht funktioniert. Nach dem Herunterladen wird ein Menü angezeigt, in dem Sie das Element auswählen müssen, das dem Namen des Dienstprogramms entspricht. Wählen Sie im bootfähigen Fenster des MiniTool-Partitionsassistenten die gewünschte Festplatte aus und klicken Sie auf das Element „GPT-Festplatte in MBR-Festplatte konvertieren“, das sich auf der linken Seite befindet. Klicken Sie dann auf die Schaltfläche „Übernehmen“.
Wenn das auf Ihrem Computer installierte System ordnungsgemäß funktioniert, können Sie andere Programme mit ähnlicher Funktionalität herunterladen, beispielsweise Acronis Disk Director oder Aomei Partition Assistant. Sie können auch die integrierten Windows-Tools verwenden. Um sofort zum gewünschten Dienstprogramm zu gelangen, verwenden Sie die Kombination Win + R „diskmgmt.msc“. Gehen Sie zum Fenster „Datenträgerverwaltung“, wählen Sie den Datenträger aus, den Sie konvertieren möchten, und klicken Sie auf „Volume löschen“. Klicken Sie anschließend erneut darauf und klicken Sie auf den Punkt „In MBR-Datenträger konvertieren“. Bereit.

Nachdem Sie das vorgestellte Material gelesen haben, wissen Sie, was zu tun ist, wenn während der Installation des Windows-Betriebssystems eine Fehlermeldung angezeigt wird, dass die Installation von Windows auf dieser Festplatte nicht möglich ist. Alle oben besprochenen Methoden helfen Ihnen, das Problem zu lösen. Schreiben Sie in die Kommentare, ob der Artikel für Sie nützlich war und fragen Sie nach, wenn etwas unklar ist.