Новый Exel 2010 пишет что файл повреждён и не открывает xls! Как быть и что делать? Версия Microsoft Office Exel 2010 14.0.6123.5001
Хотя я абсолютно точно знаю, что файл нормальный — ведь Open Office — его открывает. Бывает так, что файл создан скриптом автоматически — и Exel пишет что: Как быть в таком случае? Мне как пользователю — хвататься за голову или всё-таки разобраться в чём причина конфуза. Известно, что не мало вирусов написано для Майкрософт Офис, в том числе с поддержкой встроенного vb-scritp упрощающего процедуры. И по этому, в новом «Офисе», разрабы установили галочки, вернее сняли галочки с поддержки
, как они считают — «старых» файлов. А мы — включим обратно
— всю старую поддержку. Для этого идём в: Файл – Параметры – Настройки — Центр управления безопасностью – Параметры центра управления безопасностью
и далее смотрим на картинки, как это выглядит в действии: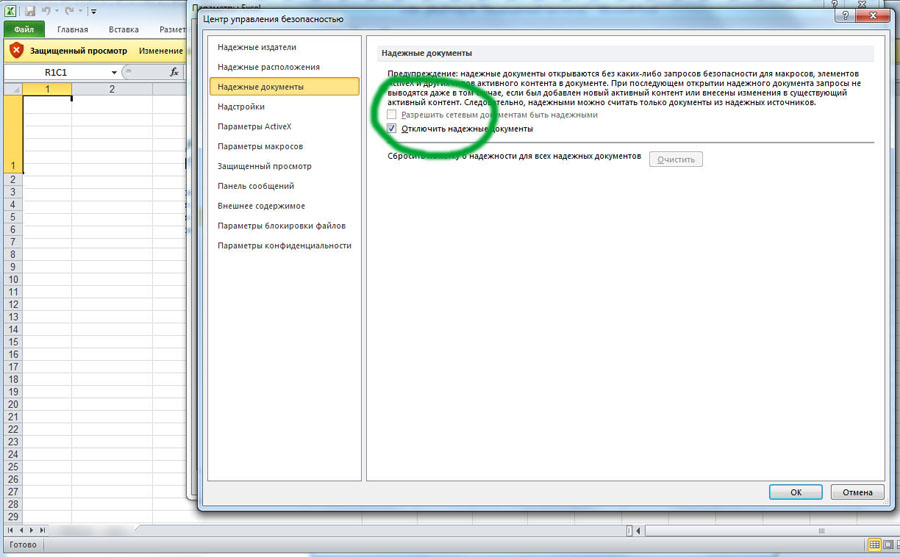
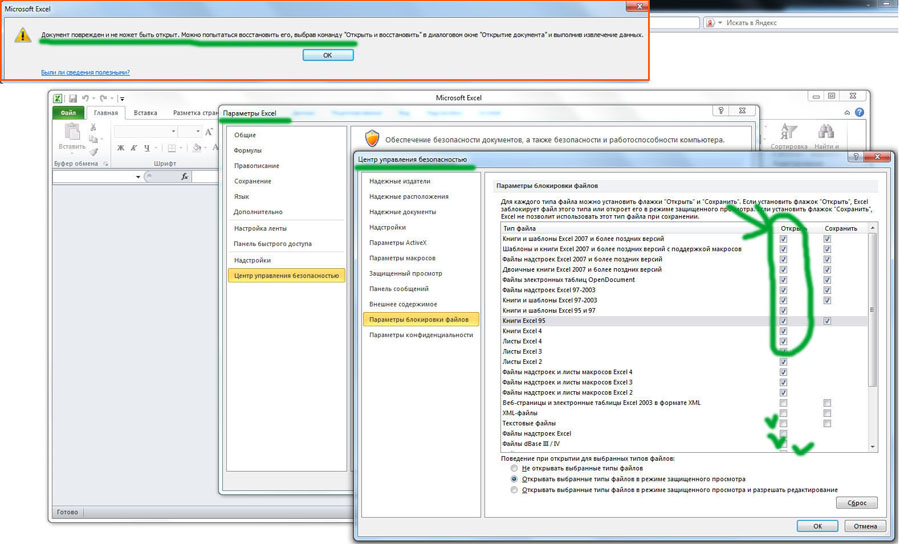 Ну в первую очередь — разрешаем открытие так называемых «неизвестных» файлов из сети. Кому как — а мне это не понятно! Т.е. отменяем работу с сертификатом безопасности — и разрешаем всё. Или же если у вас фирма — покупаем сертификат тысяч за 100 рублей и кладём его в папку на сетевом ресурсе — где должны лежать файлы xls (т.е. откуда мы скачиваем) Или просто убираем точечку. Теперь фото номер 3. Тут ставим галочки — поддерживать все форматы xls
. И в том числе 97 года. Речь идёт об «открытии файлов» эта колонка. Да, и ещё советую поэкспериментировать с настройками безопасности в этих закладках!
Что-то разрешить, а что-то «критичное» нет. (Например запуск скриптов или открываем файл через OpenOffice) Вот и всё. Нажимаем ОК! И открываем файл снова — xls открылся
, но вверху главентствует теперь надпись файрвола: Изменение файлов этого типа запрещено политикой безопасности
… Вот что пишет Майкрософт про этот косяк, про который почему-то никто не знает до-сих пор:
Ну в первую очередь — разрешаем открытие так называемых «неизвестных» файлов из сети. Кому как — а мне это не понятно! Т.е. отменяем работу с сертификатом безопасности — и разрешаем всё. Или же если у вас фирма — покупаем сертификат тысяч за 100 рублей и кладём его в папку на сетевом ресурсе — где должны лежать файлы xls (т.е. откуда мы скачиваем) Или просто убираем точечку. Теперь фото номер 3. Тут ставим галочки — поддерживать все форматы xls
. И в том числе 97 года. Речь идёт об «открытии файлов» эта колонка. Да, и ещё советую поэкспериментировать с настройками безопасности в этих закладках!
Что-то разрешить, а что-то «критичное» нет. (Например запуск скриптов или открываем файл через OpenOffice) Вот и всё. Нажимаем ОК! И открываем файл снова — xls открылся
, но вверху главентствует теперь надпись файрвола: Изменение файлов этого типа запрещено политикой безопасности
… Вот что пишет Майкрософт про этот косяк, про который почему-то никто не знает до-сих пор:
Но иногда это может создавать проблемы, если текстовый документ поврежден. Эти сообщения об ошибках указывают на коррупцию и позволяют пользователям узнать об этом. Ниже приведен список наиболее распространенных сообщений об ошибках. В такой ситуации действительный файл резервной копии действует как спасатель жизни для вас. Шаги, используемые для выполнения этой техники, следующие. Этот трюк может потерпеть неудачу, если коррупция суровая. В этом случае вы можете переключиться на другой трюк.
«Восстановить текст из любого файла» Конвертер слова
Вы также можете открыть эту функцию в диалоговом окне «Открыть». Если этот трюк также терпит неудачу из-за сильной коррупции, вы можете попробовать другой ручной трюк.
Вставить поврежденный документ в новый
Есть еще один трюк, который вы можете использовать.Почему файл открывается в режиме защищенного просмотра?
Режим защищенного просмотра - это режим только для чтения, в котором отключено большинство функций редактирования. Причин, по которым файл открывается в режиме защищенного просмотра, несколько.
- Файл открыт из расположения в Интернете. Этот файл загружен из Интернета и может быть небезопасен. Щелкните для получения дополнительных сведений. , это связано с тем, что открываемый файл получен из Интернета. Такие файлы могут содержать вирусы и другое вредоносное содержимое. Открывать документ для редактирования следует только в том случае, если вы доверяете его содержимому. На приведенном ниже рисунке показан пример.
- Полученный файл является вложением Outlook 2010, а отправитель сообщения считается ненадежным в соответствии с заданной на компьютере политикой. Если в режиме защищенного просмотра выводится сообщение Этот файл изначально получен как вложение электронной почты и может быть небезопасен. Щелкните для получения дополнительных сведений. , это связано с тем, что файл получен от потенциально небезопасного отправителя. На приведенном ниже рисунке показан пример.
- Файл открыт из небезопасного расположения. Если в режиме защищенного просмотра выводится сообщение Этот файл открыт из потенциально небезопасного расположения. Щелкните здесь для просмотра подробностей. , файл был открыт из папки, которая считается небезопасной. Примером небезопасного расположения может служить папка временных файлов Интернета. На приведенном ниже рисунке показан пример.
- Файл заблокирован функцией блокировки файлов. На приведенных ниже рисунках показаны примеры.
Редактирование запрещено.
Смотрите онлайн-видеоурок ниже
Получали ли вы файл важной презентации в виде вложения электронной почты? И получить ошибку: «Файл поврежден и не может быть открыт» при попытке открыть этот файл презентации? Эта функция защищенного просмотра предназначена для защиты документов, загружаемых с незащищенных сайтов.
Но, отключив параметр Защищенный просмотр, вредоносное ПО с других неизвестных сайтов может легко войти в систему при загрузке любого файла. Таким образом, вы можете решить проблему с помощью указанного ниже метода. Можно легко разрешить ошибку, отображающую файлы презентации, и заставить их работать нормально снова с помощью этого инструмента.
Редактирование разрешено.
- При проверке файла произошел сбой. Если в режиме защищенного просмотра выводится сообщение Обнаружена проблема с этим файлом. Редактирование может повредить компьютер. Щелкните для получения дополнительных сведений. , это связано с тем, что файл не прошел проверку. На приведенном ниже рисунке показан пример.
Примечание. Дополнительные сведения об ошибках, возникающих при проверке файлов, см. в разделе Проблема с файлом .
Как исправить ошибку «файл поврежден и не может быть открыт»
Если вы столкнулись с такой ужасной ситуацией, пожалуйста, не волнуйтесь! Сообщение об ошибке «файл поврежден и не может быть открыт» не означает, что ваш файл действительно поврежден или поврежден. Нет технических навыков или профессиональных знаний, требуется всего 3 простых шага. Каждый может сделать это без труда!
Здесь вы должны сохранить все восстановленные файлы на другом диске, чтобы избежать перезаписи данных. В окне «Параметры» выберите последнюю вкладку «Надежный центр». В новом окне выберите «Защищенный просмотр». Перейдите в навигационную панель и разверните «Службы компонентов». Затем перейдите в раздел «Компьютеры» и разверните его. Вы должны обязательно попробовать все эти параметры, прежде чем переходить к сторонним инструментам и т.д. Оба встроенных параметра восстановления, упомянутые выше, могут быть доступны через диалоговое окно «Открыть файл».
- Файл открыт в режиме защищенного просмотра с использованием параметра .
Если в режиме защищенного просмотра выводится сообщение Этот файл был открыт в режиме защищенного просмотра. Щелкните для получения дополнительных сведений.
, это связано с тем, что файл был открыт с помощью команды Открыть в режиме защищенного просмотра
. Чтобы воспользоваться этой командой, выполните указанные ниже действия.
- Откройте вкладку Файл .
- В представлении Microsoft Office Backstage нажмите кнопку Открыть .
- В диалоговом окне Открытие документа щелкните стрелку на кнопке Открыть .
- Выберите в списке команду Открыть в режиме защищенного просмотра .
На приведенном ниже рисунке показан режим защищенного просмотра, вызванный с помощью команды Открыть в режиме защищенного просмотра .
Вы увидите кучу дополнительных опций, один из которых. Всегда сначала используйте этот параметр, так как он выполняет довольно хорошую работу и не требует дополнительного программного обеспечения. Вторая встроенная функция - это конвертер восстановления, доступ к которому вы также можете получить через диалоговое окно «Открыть».
В моем случае это не удалось и только вернуло сообщение о том, что файл выглядит поврежденным. В зависимости от типа коррупции, который пострадали ваши файлы, ваши результаты будут отличаться. Опять же, ваши результаты будут разными, так что сделайте снимок, но не ожидайте многого. Этот метод немного запутан, но он может работать для вас в зависимости от типа ущерба, который ваш документ поддерживает. В принципе, мы создаем документ, вносим в него текст, копируем этот текст, затем вставляем специальный текст в новый документ в качестве ссылки и, наконец, обновляем эту ссылку, чтобы указать на поврежденный файл, а не на исходный файл.
Важно. Администраторы могут расширить список потенциально небезопасных расположений, включив в него дополнительные папки, которые также считаются небезопасными. (На сайте, допустим это будет сертификат безопасности стоящий не мало денег )
По мнению Майкрософт разработчиков офиса:
В приложении Microsoft Office 2010 обнаружена проблема с файлом, которая может представлять собой угрозу для безопасности . Чтобы защитить компьютер, откройте файл в режиме защищенного просмотра . Открывать его для редактирования рекомендуется лишь в том случае, если его отправитель заслуживает доверия, а сам файл не кажется подозрительным.
Теперь выберите текст, который вы только что напечатали, и скопируйте его в буфер обмена. Если хотите, выберите пустой документ. Здесь вы должны выбрать, а затем выбрать либо форматированный текст, либо неформатированный текст. Неважно, какой из них вы выбираете. Если вы получаете какое-либо сообщение об ошибке при попытке вставить ссылку, закройте и закройте новый документ, скопируйте текст и снова создайте новый документ.
Сейчас мы приближаемся к концу. Однако мой тестовый файл был поврежден несколькими способами, и это могло быть причиной того, что текст не был восстановлен. Вы все равно должны попробовать. Еще одна вещь, которую вы можете попробовать, - открыть файл в черновом режиме, который не смотрит на информацию о заголовке и т.д. и, следовательно, может открыть файл.
Причины появления этого сообщения
Это сообщение может быть выведено для вредоносного файла, который был создан злоумышленником, чтобы заразить компьютер вирусом или похитить важные данные. Оно означает, что редактировать данный файл может быть опасно. Иногда это сообщение выводится для поврежденных файлов, например в следующих случаях:
Перейдите и установите флажок «Добавить место для заметок» и «Использовать черновик» в окне «Черновики и рамки». Теперь попробуйте открыть поврежденный файл и посмотреть, откроется ли он. Если нет, вам придется продолжать читать другие возможные способы исправления коррупции.
Это означает, что функция «Восстановление системы» должна быть включена, что по умолчанию. Если вы отключили его вручную, вы не сможете восстановить данные, используя эту функцию. Если вы не видите вкладку, то восстановление системы не включается. Все ранее сохраненные версии будут отображаться в списке ниже. Очевидно, что вы потеряете все данные, которые были добавлены после создания последней резервной копии и до того, как произошла ошибка, но она все же лучше, чем ничего.
- диск, на котором хранится файл, неисправен;
- файл был создан или отредактирован с помощью программы, с которой связаны какие-то проблемы;
- при копировании файла на компьютер произошла непредвиденная ошибка, которая могла быть вызвана проблемой с подключением к Интернету;
- возникла проблема с алгоритмом поиска неполадок в файлах пакетом Office 2010 ; мы пытаемся сделать его лучше, однако он не совершен. (Конечно, конечно 🙂)
Я же написал как можно исправить все эти ситуации в действии — что бы файл всё-таки открывался, если у вас есть доверие к нему — на реальном примере. (см скриншоты программы и настроек)
Демонстрации обычно позволяют увидеть часть текста и расскажут вам, удалось ли восстановить все остальное. В этот момент вы можете заплатить, если почувствуете, что программа получит ваши результаты. Вы также должны убедиться, что вы делаете копию поврежденного файла, прежде чем начинать использовать инструменты восстановления. Одна программа может в конечном итоге повредить файл, и вторая программа, которая, возможно, смогла восстановить исходный поврежденный файл, также не может быть вызвана изменениями, внесенными в первую программу.
До сих пор неработающая программа Microsoft Word была причиной продолжительных усилий по переписыванию информации или вовсе утрате сведений навсегда и множеству других неприятностей. Сегодня эта проблема решена, но еще многие знают, что документ, который был поврежден, можно починить самостоятельно, используя простые действия восстановления таких файлов, представленные ниже.
Это одно из немногих бесплатных приложений, и для этого есть большая причина. Тем не менее, если у вас есть поврежденный файл. Демонстрация также восстановит небольшую часть файла, чтобы помочь вам решить, стоит ли платить столько. Программа также дает вам оценку оценки от 1 до 3, первая из которых является наименее вероятной, а последняя имеет наибольшую вероятность восстановления данных. В моем случае у меня было 1 из 3, и мой файл был полностью нечитаемым.
Это также довольно дорого, но, опять же, вы можете загрузить демоверсию и проверить предварительный просмотр, чтобы узнать, можно ли восстановить данные. Как только он будет завершен, он покажет вам предварительный просмотр любого контента, который он смог получить.
Почему перестала работать программа?
Причин тому, что программа Microsoft Word перестала работать, может быть огромное количество. Среди наиболее распространенных выделяют:
- Сбои в операционной системе;
- Чья-то шутка;
- Локальная ошибка в самом документе.
В первом случае может потребоваться переустановить саму программу, причем информация, содержащаяся в документе (если его специально не удалять), может сохраниться. Зато после переустановки файлы заработают в нормальном режиме, и следующий текст, который будет написан, уже не потеряется.
Если в окне предварительного просмотра ничего не отображается или что-то не хватает, вернитесь к шагу 2 и установите флажок Использовать режим поиска содержимого. Он найдет больше контента, но он также создаст больше символов мусора. В моем тесте эта программа также не могла восстановить ничего из моего коррумпированного файла.
Опять же, демонстрационная версия попытается восстановить некоторые данные из вашего файла в качестве доказательства того, что она действительно работает. Он попросит вас указать место для сохранения восстановленных файлов и затем начать процесс восстановления. Опять же, эта программа не удалась при попытке восстановить текст из моего поврежденного файла.
Во втором случае причиной может стать желание подшутить кого-то из пользователей ПК или недоброжелателей.
Для этого достаточно кликнуть по файлу правой кнопкой мыши и в появившемс списке выбрать “Свойства”.
В свойствах открыть файл в формате программы Блокнот и прописать в тексте (он будет представлен в качестве кодов) лишние символы.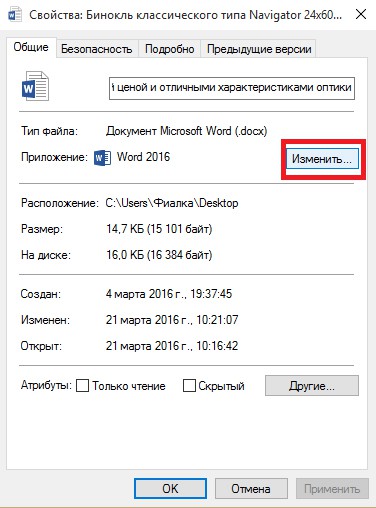
Справедливости ради, мой файл был намеренно поврежден до максимума. Есть также множество других платных программ, которые вы можете попробовать, просто убедитесь, что загрузили пробную версию или демоверсию перед покупкой. Все это работает, и это может быть потеряно навсегда, если вы недостаточно умны, чтобы сделать резервную копию. Сначала вы можете попробовать восстановить и посмотреть, сможет ли он восстановить весь файл, если нет, вы можете попытаться извлечь данные.
Способ 2. Сохранить файл в другом формате
Вам нужно будет сохранить каждый лист отдельно и повторить эту процедуру.
Способ 3 - Изменить параметр пересчета
Если вы не можете открыть файл вообще, вы можете попробовать еще пару вещей. В разделе «Расчет» выберите «Вручную». Даже если вы можете открыть файлы, вы потеряете листы диаграмм, диалоговые листы, макролисты, и вы потеряете все формулы ячеек. Однако вы должны иметь возможность просматривать данные.Для восстановления файла, вы можете тоже попробовать его открыть и удалить постороннюю информацию, но это возможно, если вы сможете отличить “нужные” символы от “ненужных”. Логично предположить, что в таком случае “вражеские” буквы будут прописаны вначале текста, но это не обязательно ведь они могут быть хитро спрятаны в середине или в конце текста.Способ 2 - через файл Word
Метод 5 - Ссылка на поврежденный файл
Вам нужно будет выполнить поиск «Функция» или «Суб». Если это так, теперь вы можете просто перетащить угол окна и расширить выделение до того, сколько строк и столбцов существует в коррумпированной книге. Все, что вы можете сделать, это скопировать ячейки и вставить их в новую книгу, но это лучше, чем ничего. По мере того, как версии увеличиваются, способность к восстановлению файла также увеличивается, поэтому вам может повезти и восстановить ваш файл.
Если файл чертежа не открывается вообще
На этом этапе мы надеемся и молимся, но это стоит того. На чертеже может отображаться сообщение «Недопустимый файл чертежа» или другое сообщение об обнаруженных ошибках в процессе открытия или оно не отвечает или не сбой.
Если файл чертежа все еще можно открыть
- Перейдите на вкладку «Просмотр» и включите возможность просмотра скрытых файлов.
- Выберите проблемный файл.
- Выберите проблемный файл и посмотрите, вставлен ли он.
Для использования этого способа, делайте следующее:
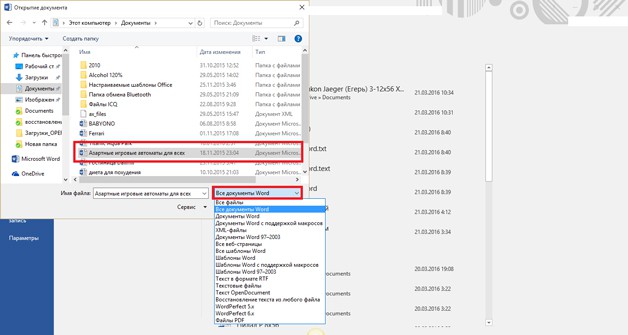
Программа с документом откроется неповрежденной.
Способ 2 - посредством Cimaware Officefix
Если предыдущие два способа открытия файлов по какой-либо причине оказались неэффективными, или вы сразу решили действовать глобально, воспользуйтесь специальной программой.
Если рисунок все еще вызывает проблемы, попробуйте выполнить следующие действия
- Точка вставки равна 0. 0.
- Сохраните новый чертеж.
- Убедитесь, что все слои активированы, разморожены и разблокированы.
- Решите все внешние ссылки.
Cimaware Officefix - это специальная программа для восстановления поврежденных файлов Microsoft Office. Скачать ее можно на официальном сайте cimaware.com или поискав в интернете практически на любом торрент трекере.
Когда файл загрузится, откройте его и произведите следующие действия.
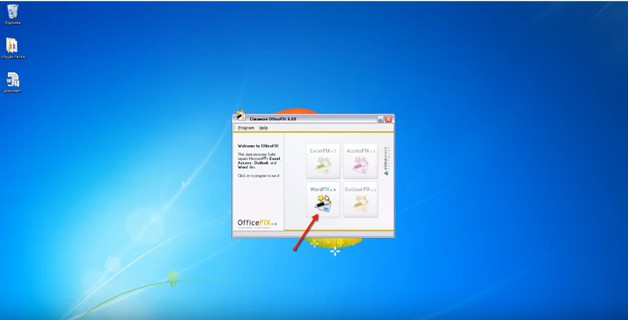
Все, файл восстановлен и готов к использованию, а если он снова “сломается”, вы знаете, что делать!
В качестве меры предосторожности вы должны хранить свою книгу так часто, как можете, и создавать сканирование безопасности для каждого процесса хранения. Таким образом, вы всегда имеете доступ к рабочей копии книги, если оригинал случайно удален или поврежден. Нажмите стрелку рядом с кнопкой «Открыть», а затем нажмите «Открыть и восстановить». Выполните одно из следующих действий: Нажмите «Восстановить», чтобы восстановить как можно больше данных книги. Если возникают ошибки при попытке восстановить книгу, нажмите «Извлечь данные», чтобы извлечь значения и формулы из книги. Если вы редактируете книгу, а рабочая книга повреждена, прежде чем вы сможете сохранить свои изменения, вы можете восстановить оригинальную книгу Вернувшись к последней сохраненной версии. Чтобы восстановить последнюю сохраненную версию рабочей книги: На вкладке «Файл» нажмите «Открыть». Рабочая книга сбрасывается до последней сохраненной версии. Это отменит любые изменения, которые могут привести к повреждению книги. В поле «Имя файла» введите новое имя для книги, чтобы создать копию, не заменяя исходную книгу, и нажмите «Сохранить». Поскольку в этом формате в рабочей книге хранится только активный рабочий лист, вы должны многократно открывать поврежденную книгу и сохранять каждый лист отдельно. Чтобы вручную открыть книгу, измените настройку расчета с автоматического на ручной. Если новая, пустая книга не открыта, действуйте следующим образом.
- Файл для открытия.
- Нажмите «Да», чтобы открыть книгу.
- Файл, а затем нажмите «Сохранить как».
- На вкладке «Файл» нажмите «Открыть».
- На вкладке «Файл» нажмите «Сохранить как».
- Поскольку рабочая книга не пересчитывается, ее можно открыть.




