Режим восстановления iPhone порой необходим для апгрейда или восстановления iOS, но иногда режим восстановления(Recovery Mode) можно использовать и для проведения джейлбрейка. В Recovery Mode мы также можем перепрошить телефон через iTunes, с использованием такого файла прошивки как прошивки.jpsw. Пока вы не взломаете прошивку, в этом режиме нельзя будет сделать даунгрейд, то есть понижение версии прошивки. Бывали случаи, когда iPhone или iPad автоматически переходили в режим восстановления, при возникновении системного сбоя, то есть проблем в процессе обновления, либо восстановления.
В связи с этим, довольно часто у владельцев iPhone возникает такая ситуация, что смартфон как будто «застывает» в режиме восстановления, а интуитивный метод тыка в такой ситуации, к сожалению, не работает.
Как же выйти из режима восстановления iPhone?
На самом деле, зная подробную инструкцию, это задание можно выполнить очень просто.
- Для начала, вам необходимо выключить iOS-девайс. Сделать это можно если нажать и удерживать в таком положении кнопки Home и Power в течении 10-12 секунд;
- После этого, нужно отключить USB, нажать кнопку «Home», расположенную внизу экрана и держать;
- На 2 секунды нажмите кнопку включения, а затем отпустите. Не забывайте держать кнопку “Домой“ (Home);
- Теперь ожидаем, пока загрузится устройство.
Телефон загрузился и вы теперь снова можете пользоваться своим смартфоном.
Конечно же, предложенный нами вариант довольно эффективен – он поможет вам выйти из Recovery Mode iPhone. Но иногда случаются непредвиденные, уникальные ситуации, а потому, мы предлагаем вам еще один вариант на тему: как выйти из режима восстановления iPhone?
- Подсоединяем айфон к компьютеру USB-кабелем;
- Открываем iTunes и подтверждаем, что наш айфон подсоединен к компьютеру и пребывает в Recovery Mode;
- В секции «Devices» нужно выбрать свой айфон и зайдти на вкладку «Summary». Потом - нажимаем на кнопку «Restore» (Восстановить);
- Создаем резервную копию настроек, выбрав «Backup»;
- Восстанавливаем сохранённые настройки телефона, выбрав в диалоговом окне iTunes опцию «Restore»;
- Когда этот процесс восстановления настроек айфона завершится - он перезагрузится и на экране появится яблоко;
- В iTunes выбираем из списка бэкапов наиболее актуальный и нажимаем кнопку «Continue». После завершения процесса восстановления можно отсоединить смартфон от компьютера и вздохнуть с облегчением.
Если же Вы застряли в режиме восстановления и не собираетесь выполнять восстановление или апгрейд ПО, то для того, чтобы выйти из этого режима, вы можете использовать программу Rec Boot или Tiny Umbrella. Если и это не даст никакого результата, то вам придется переустанавливать ПО iOS.
Довольно редко, но иногда бывает, что iPhone, начинает подвисать, «глючить» и даже самостоятельно перегружаться. Конечно, можно отнести гаджет в ближайший сервисный центр и ждать, когда его починять или попробовать несколько способов самостоятельно восстановить устройство, для этой процедуры следует использовать Recovery Mode (режим восстановления).
Что такое режим восстановления и для чего он нужен
Recovery Mode – технический режим, который можно и нужно использовать для полного сброса настроек, установки прошивки смартфона, создания резервной копии или восстановление из неё. Он может быть активирован или запущен на любом устройстве (iPhone, iPad, iPod), главное чтобы оно находилось под управлением операционной системы iOS .
Как включить режим восстановления iPhone или iPad
Данная процедура не трудна, просто следуйте нашей инструкции, сразу обратим внимание, что нам понадобится USB-кабель со стандартного комплекта, и так перейдем к действиям:
1. Для начала убеждаемся, что у Вас настроен и установлен ;
2. Подключаем USB к персональному компьютеру или ноутбуку (к гаджету не подключаем);
3. Выключаем iPhone или iPad;
4. Зажимаем и держим кнопку HOME, не отпуская её подсоединяем USB кабель;
5. Если Вы все сделали правильно, то на экране появится следующий логотип (см. ниже), теперь можно отпустить кнопку HOME;
6. Все режим восстановления удачно запущен на устройстве.
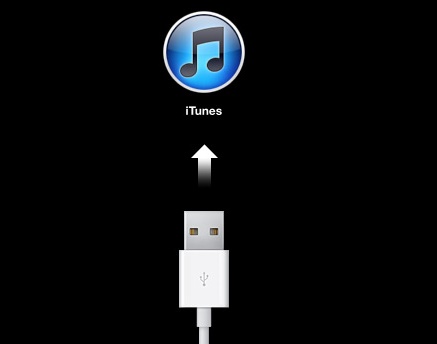
Как выйти из режима восстановления
Для этого существует два способа:
1. Выключаем гаджет;
2. Отсоединяем iPhone или iPad от компьютера, зажимаем и держим кнопку Home;
3. Не отпуская её включаем гаджет;
4. В течении двух-трех секунд устройство должно включится.
Второй метод (если не получилось в первом случае):
1. Находясь в Recovery Mode запускаем iTunes;
2. В меню находим свое устройство и выбираем вкладку Summary;
3. Создаем копию Backup и сразу после её создание делаем из неё восстановление Restore;
4. По окончанию, iPhone перегрузится и Вы увидите привычное яблоко;
5. В iTunes выберите свою копию и нажмите Continue. Это все.
Наверно каждый пользователь телефона iPhone, планшета iPad или плеера iPod touch хоть раз за время использования наблюдал черный экран с изображением USB-кабеля и значка iTunes. Если вы видите на экране своего iPhone – кабель и iTunes, означает это, что телефон находится в режиме восстановления (на английском – Recovery Mode). Этот самый режим восстановления можно включить принудительно, кому интересно как это делается, читайте заметку о том, в ручную.
Иногда экран с кабелем USB и иконкой iTunes появляется в результате неудачных обновлений или перепрошивок iOS, а при подключении к iTunes появляется уведомление с текстом:
Программа iTunes обнаружила iPod, iPhone или iPad в режиме восстановления. Необходимо восстановить это устройство перед использованием в iTunes.
Вот такие неприятные моменты иногда бывают, iPhone не включается, т.е. включаться то он включается, но iOS не загружается.
С подобной проблемой недавно столкнулись и мы. Попытавшись обновить прошивку до версии iOS 7 наш iPhone перестал включаться после неудачного обновления. То же самое произошло и с iPod touch – все тот же кабель и iTunes, плюс несколько различных неизвестных .
.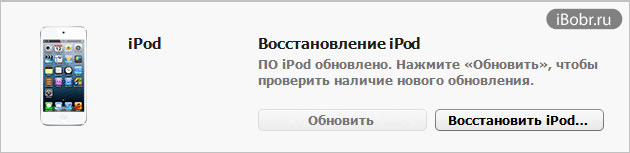
При подключении как iPhone, так и iPod к компьютеру программа iTunes предлагала нам лишь восстановить устройства, только тогда они снова будут работать и прошивка iOS запустится, и так думают многие. Но дело в том, что, восстановив iPhone или iPod в программе iTunes, мы потеряем всю имеющуюся в памяти устройства информацию, а потерять нам её нельзя, тем более что резервных копий у нас нет. Поэтому мы решили попробовать вернуть iPod и iPhone в прежнее рабочее состояние. Оказывается, сделать это можно при помощи выхода из режима восстановления.
Выйти из Recovery Mode можно несколькими способами:
- Способ №1 – Вовремя отображения на экранеUSB-кабеля и iTunes выполните , зажав кнопку Домой (Home) + Включение (Power), и не отпуская подержав эти кнопки 10-15 секунд. После чего снова кнопкой Power.
- Если первый способ не помог, то вы попали в , для выхода из режима восстановления используйте специальные программы: TinyUmbrella, iReb или RecBoot.
Существует и третий способ избавиться от назойливого черного экрана с изображением кабеля и Айтюнса – восстановиться в iTunes, но мы его не рассматриваем, так как он сотрет все содержимое, чего в нашем случае допустить нельзя.
Первый способ выхода из режима Recovery Mode у нас не сработал, но он срабатывал, когда мы ранее специально вводили iPhone в режим восстановления. iPod и iPhone по прежнему показывал USB-шнурок и значок Тунца. Тогда мы решили воспользоваться программой TinyUmbrella, которая устанавливается в компьютер, держите – в Windows, для операционных систем Mac OS программа TinyUmbrella существует тоже.
После загрузки TinyUmbrella для ОС Windows программа сначала отказывалась запускаться, но мы её уговорили, подробности читайте по ссылке в инструкции по запуску выше.
Выход из Recovery Mode с TinyUmbrella
Программа TinyUmbrella заработала, и первым делом мы начали пытаться выходить из режима восстановления в iPhone. Подключили Айфон к компьютеру, используя стандартный кабель, и запустили в компе программу TinyUmbrella.
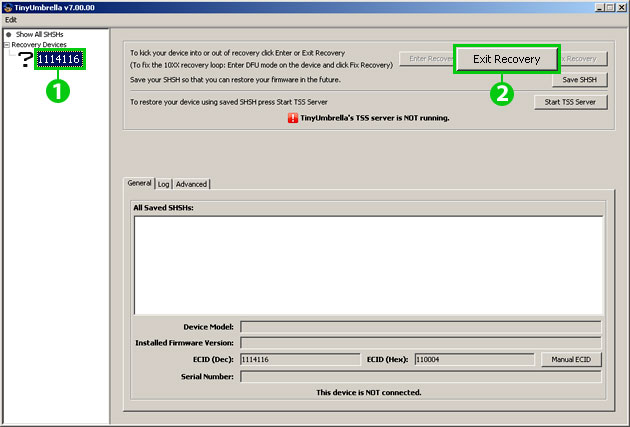
В левой части программы мы увидели раздел – Recovery Devices, в котором висело устройство под номером – 1114116
, рядом находился значок с вопросительным знаком. Это и есть наше устройство. Для выхода из Recovery Mode выполняем два действия:
- Нажимаем на неопознанное устройство, в нашем случае – 1114116
- В правой части программы TinyUmbrella жмем кнопку – Exit Recovery .
Как только мы нажали кнопку Exit Recovery, наш iPhone перезагрузился и мы увидели старую добрую прошивку 6.1.3. Таким образом, нам все-таки удалось выйти из режима восстановления и вернуть iPhone в прежнее рабочее состояние.
Если программа TinyUmbrella при подключении вашего iPhone или iPad’а не обнаружит устройство, то установите в компьютер программу iTunes и повторите действия описанные выше.
В завершении необходимо сказать, что применять программу TinyUmbrella могут все пользователи iPhone, iPad и iPod, столкнувшиеся с изображением кабеля и программы iTunes на дисплее устройства и не желающими терять всю информацию. Если не удалось запустить TinyUmbrella, то попробуйте , которая тоже выводит из режима восстановления.
Если у вас тоже получится восстановить прежнее состояние своего устройства, то можете использовать для переноса информации с iPhone в компьютер, ну и создания резервной копии. Ну а мы будем пытаться выполнить без потери данных. Желаем удачных выходов из Recovery Mode.
Нередко пользователям iPhone, iPad и iPod Touch предоставляется возможность лицезреть черный экран, на котором изображен USB-кабель тянущийся к iTunes. Стабильность работы iOS оценивается высшими баллами, но от такого поворота событий не застрахован никто. Сегодня мы расскажем вам как выйти из случившегося положения, а заодно расскажем более подробнее о режиме восстановления (Recovery Mode).
Режим восстановления представляет из себя не самое приятное зрелище для неподготовленного пользователя. i-устройство включается, но вместо приветливого экрана загрузки показывает уже описанную выше картину с USB-кабель и значком iTunes. Произойти это может по разным причинам, но самая популярная - ошибка при обновлении iOS.
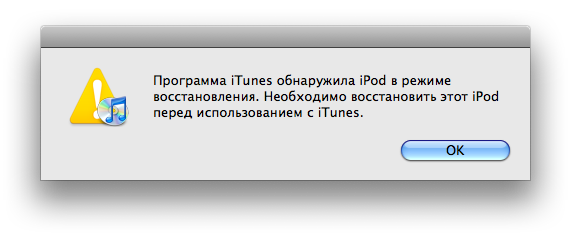
Если последовать совету отображенному на экране устройства и подключить его к iTunes, то программа предложит самый простой путь - восстановление. Резервные копии всех данных и приложений сделаны вчера? Смело восстанавливайте! В ином же (и наиболее частом) случае, можно попытаться обойти Recovery Mode без удаления всех данных из памяти устройства.
Как выйти из режима восстановления:
- Выполните перезагрузку устройства. Зажмите кнопки Home и Power и не отпускайте в течение 15 секунд. Затем включите, зажав на несколько секунд кнопку Power.
- В случае если первый способ не привел к выходу из режима восстановления воспользуйтесь специальной утилитой TinyUmbrella
- Если данные на вашем iPhone, iPad или iPod Touch не представляют особой ценности или полная резервная копия сделана совсем недавно - восстановите устройство через iTunes, нажав Восстановить.
Исходя из того, что последний способ подходит далеко не всем, а первый способ помогает не так часто как хотелось бы, необходимо рассмотреть работу программы TinyUmbrella более подробно:
Шаг 1. Загрузите и запустите TinyUmbrella
Шаг 2. Подключите устройство, находящееся в режиме восстановления к компьютеру
Шаг 3. Щелкните на появившееся в левой колонке неопознанное устройство
Шаг 4. В правой части окна нажмите кнопку Exit Recovery
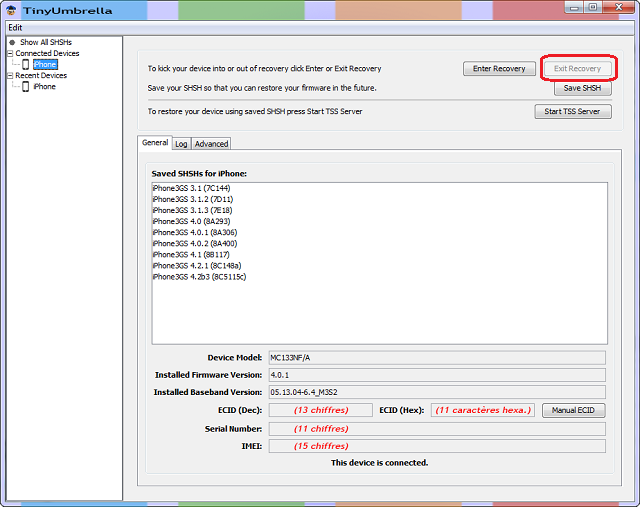
Шаг 5. Дождитесь перезагрузки устройства
После выполнения этих шагов ваш iPhone, iPad или iPod Touch может успешно выйти из режима восстановления без потери данных. Если этого не произошло - сбой произошел крупный и не остается ничего другого как восстановить устройство средствами iTunes.
Как самому ввести iPhone, iPad или iPod Touch в Recovery Mode
Шаг 1. Выключите устройство
Шаг 2. Зажмите и не отпускайте кнопку Home
Шаг 3. Подключите USB-кабель к устройству
После выполнения этих шагов на экране отобразится уведомление о готовности устройства взаимодействовать с iTunes, в ходе которого вы можете осуществить полный сброс, восстановление или прошивку iPhone, iPad или iPod Touch.
При попытке восстановления устройства может произойти неприятная вещь - ваш телефон или планшет перейдет в вечный режим восстановления. Как ввести и вывести iPhone из режима DFU Mode, будет описано далее, но сначала стоит разобраться в том, что собой представляет этот режим, и зачем он нужен.
Для чего нужен DFU Mode и как в него зайти?
DFU - специальный режим, который применяется для экстренного обновления, прошивки или загрузки устройства из резервной копии. Используется он в том случае, если телефон или планшет завис и не отвечает на команды. DFU Mode работает в паре с компьютерным приложением iTunes, при помощи которого производятся все операции по управлению прошивкой.
Почему устройство может зависнуть
Но если во время экстренного обновления или восстановления устройства случился некоторый сбой, то ваш гаджет столкнется с вечной перезагрузкой. Выглядит это так: устройство пытается включиться, но в определенный момент встречается с ошибкой в операционной системе и не может ее преодолеть, это проблема вызывает самостоятельный перевод устройства к режиму восстановления. Если в этой ситуации вы попытаетесь вывести устройство из DFU Mode, то оно начнет загружаться, опять наткнется на ошибку и, соответственно, снова вернется в DFU Mode. Этот цикл называется «Петля восстановления».
Причиной для вышеописанной проблемы могут стать следующие ситуации:
- Некорректно загруженная прошивка. Если файлы программы iTunes были повреждены или не обновлены до последней версии, или в процессе загрузки интернет-соединение были разорвано, то IOS для вашего телефона или планшета могло скачаться некорректно.
- Процесс восстановление или обновления был прерван до полного окончания. Возможно, USB-кабель был вынут слишком рано, или зарядка устройства кончилась слишком рано.
- Если вы пробовали понизить версию прошивки устройства, то это также могло стать причиной для возникновения петли восстановления.
- Возможно, было повреждено само устройство: ошибка таилась в операционной системе, или внутренности телефона или планшета имели физические изъяны.
Как ввести Айфон или Айпад в DFU Mode
Для начала подключите ваш телефон или планшет к компьютеру при помощи USB-кабеля и отключите его, а потом используйте один из нижеприведенных способов входа в режим DFU Mode.
Как перевести в режим, удерживая кнопки Home+Power
Переход, поочерёдно нажимая кнопки «Блокировка» и «Домой»
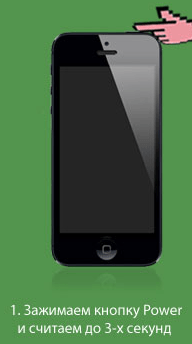
Итогом для обоих вариантов должно быть сообщение от iTunes на экране компьютера, в котором говорится о том, что к компьютеру подключено устройство, которое подлежит принудительному восстановлению. Помните, что на экране телефона или планшета ничего не должно отображаться, на протяжении всего процесса должен быть только черный однотонный экран.
 Обнаружено устройство в режиме восстановления
Обнаружено устройство в режиме восстановления
Вывод iPhone, iPad, iPod touch из DFU
Если устройство не находится в вечной перезагрузке и никаких ошибок во время процесса восстановления или обновления не происходило, то поможет простая перезагрузка: возьмите в руки ваш планшет или телефон и удерживайте кнопки «Домой» и «Блокировка» в течение 10 секунд. Готово, устройство автоматически перезапустится и перейдет в обычный режим работы.
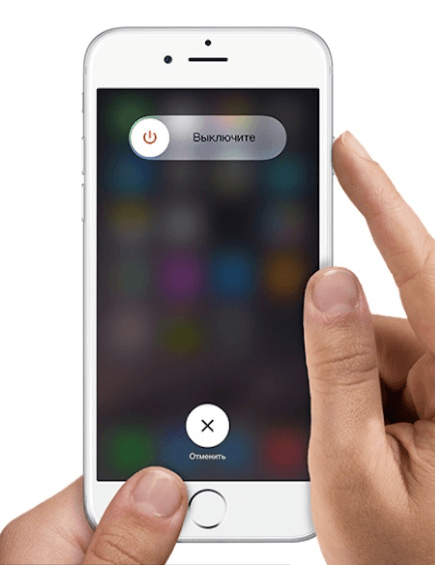 Зажимаем комбинацию кнопок
Зажимаем комбинацию кнопок
Через специальные программы
Если ваше устройство попало в так называемую «петлю восстановления», то есть после каждой перезагрузки оно самостоятельно возвращается в режим DFU, то остается одно - использовать сторонние компьютерные программы, которые помогут справиться с возникшей проблемой.
TinyUmbrella

RedSnow

Видео: как вывести устройство из петли восстановления при помощи RedSnow
RecBoot
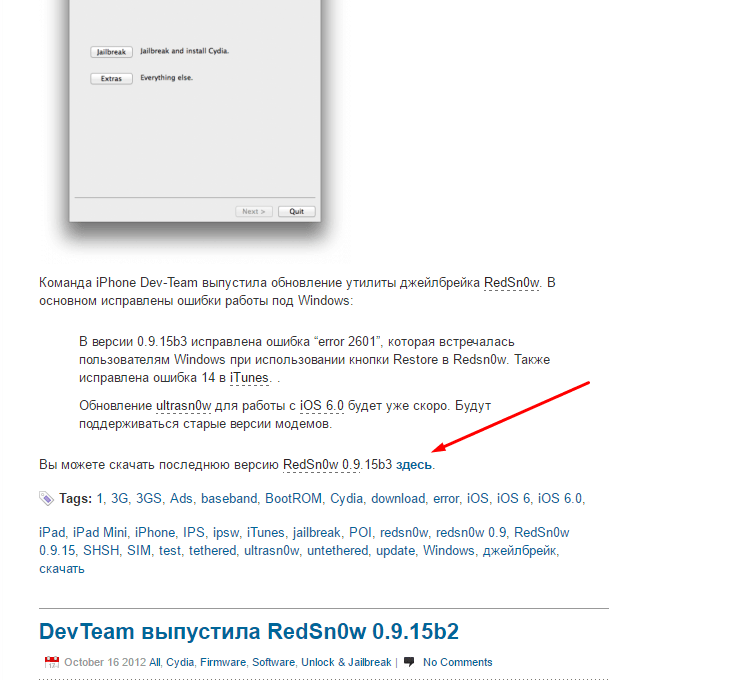
Что нужно сделать, если выйти из режима DFU не получается
Если использование вышеописанных программ не помогло, то остается одно - попробовать снова восстановить через iTunes. Но на этот раз все должно пройти без ошибок, иначе проблема не будет решена. Перед началом операции зарядите устройство на 60–100%, чтобы процесс не был прерван в самый неподходящий момент.
Выход из DFU - пошаговые действия
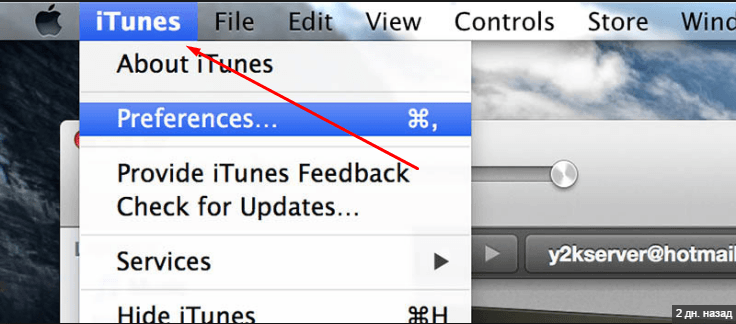
Если ни один из вышеперечисленных способов вам не помог, в том числе повторная прошивка через iTunes, то остается одно - отнести устройство в сервис, чтобы получить помощь квалифицированного специалиста. Возможно, были повреждены внутренности гаджета, в этом случае придется доплатить и заменить их на новые, конечно, если гарантия на устройство уже просрочена. Но перед тем как нести телефон в ближайший сервис, обратитесь в службу поддержки Apple, возможно, они смогут дать вам правильный совет, как лучше поступить в этой ситуации - https://support.apple.com/ru-ru .
Итак, устройство можно перевести в DFU Mode, чтобы провести принудительное восстановление или обновление прошивки. Но если этот процесс будет прерван или проведен некорректно, то телефон или планшет может перейти в вечный режим восстановления, из раза в раз после перезагрузки возвращаясь в DFU Mode. В этом случае вам может помочь обычная перезагрузка, сторонние программы или повторная прошивка с соблюдением всех правил. Если ничего не помогло - обращаемся в службу поддержки Apple и официальный сервис по починке устройств.




