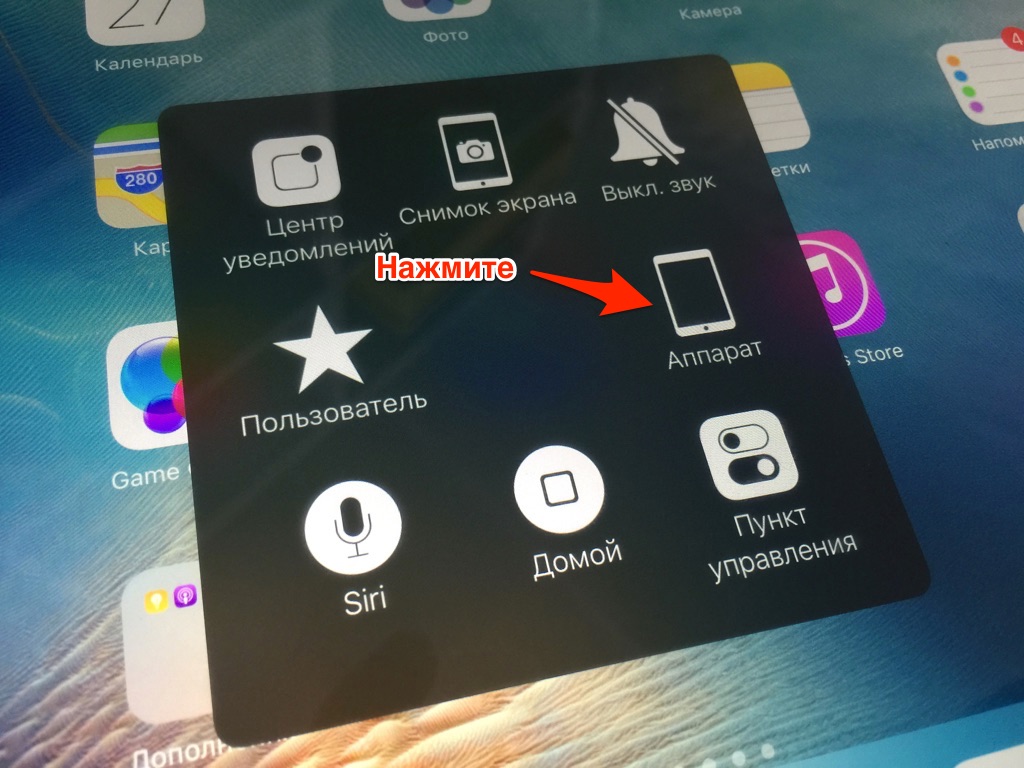При работе с некоторыми приложениями. Это может произойти, когда открыто сразу много приложений (что сильно нагружает оперативную память). Особенно, если быстро переключаться и сворачивать их пальцами.
Во многих случаях пользователи не имеют понятия о том, как перезагрузить iPad. Также случается, что выключенный планшет не включается путем стандартного зажатия кнопки Power. Предлагаем рассмотреть основные методы перезагрузки, а также некоторые альтернативные варианты, когда требуется восстановление системы.
Стандартная перезагрузка iOS
Стандартный способ перезагрузки iPad пригодится тогда, когда сбой в системе незначителен. Для этого нужно просто зажать кнопку Power и удерживать ее несколько секунд. Затем экран затемнится, сверху появится слайдер с надписью "Закрыть". Вам остается только лишь провести пальцем.
В некоторых ситуациях зажатия Power и перехода к такому окну достаточно, чтобы iPad "пришел в себя". В таком случае там есть кнопка "Закрыть". Сначала нажмите ее. Если проблема решилась - выключать планшет незачем.
Выключив iPad, подождите, пока очистится оперативная память, экран полностью погаснет. Если он нагрелся от использования - подождите немного. Затем включите планшет, удерживая все ту же кнопку включения/выключения сверху корпуса.
"Жесткая" перезагрузка
Такой вариант перезагрузки подойдет, если iPad не откликается ни на одну из команд. Зажмите одновременно кнопки Power и Home. Необходимо подождать 10 секунд. После этого устройство должно выключиться. Для включения достаточно зажать кнопку Power - и iPad будет работать в должном режиме.
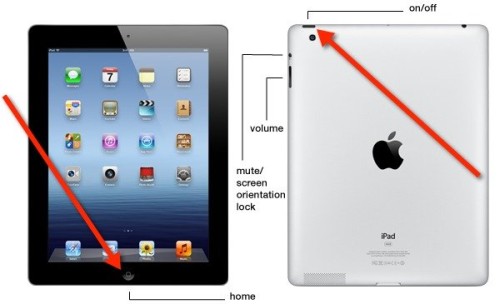
Использование "жесткой" перезагрузки не должно быть постоянным. Не используйте этот метод при любой проблеме с приложениями. Иначе Вы только навредите файловой системе устройства.
Перезагрузка с восстановлением iPad
Если у Вас iPad завис как перезагрузить Вы не знаете и у него есть множество намеков на плохую работоспособность - можно попробовать полностью восстановить планшет. После данной процедуры будет два варианта:
- Вы восстановите версию iPad с сохраненной резервной копии;
- Будете пользоваться планшетом с нуля, как новым.
Для этого выключите гаджет приемлемым способом (см. выше). После этого:
- Подключаем iPad к своему компьютеру. Включать планшет не нужно.
- Открываем iTunes (версия программы должна быть свежей).
- Нажимаем на планшете кнопку Home и удерживаем ее.
- Следуйте указаниям iTunes, нажмите "Восстановить iPad".
- Дожидаемся завершения восстановления, затем выбираем вариант использования iPad.
Перечисленные способы помогут быстро перезагрузить iPad. Восстановление планшета рекомендуется в случаях, когда на нем много лишних приложений, их кэша. Бывает, что память занята неизвестными данными. Даже удалив программы и все файлы вручную - не удается восстановить должный объем свободного пространства. Восстановление решает все проблемы.
Привет, уважаемый пользователь, нет, счастливый (говорю, потом что сам являюсь таким) обладатель планшетного компьютера iPad или отличного смартфона iPhone. В сегодняшней небольшой заметке я расскажу вам как перезагрузить iPad или iPhone, причем сделать это максимально быстро и просто.
По сути, перезагрузка любого устройства – это просто выключение, а затем его включение. С устройствами на базе операционной системы iOS точно такая же картина . Зачем, собственно, нужно перезагружать планшетник или смартфон? Причин может быть много, например: вы сделали какие ни будь изменения в настройках устройства и для того, чтобы, сделанные вами, изменения вступили в силу вам нужно перезапустить устройство. Или может быть ваш iPad или iPhone просто на просто завис, а самое лучшее средство от зависания – перезагрузка.
Итак, инструкция - как перезагрузить iPhone или iPad. Предложенная ниже инструкция подходит для всех Apple iOS устройств, версия операционной системы не имеет значение.
Процесс перезагрузки системы
Выполните предложенные ниже шаги, чтобы перезагрузить операционку вашего устройства :
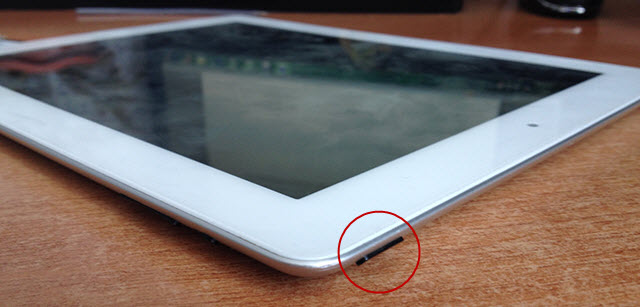
Вот такая простая процедура. Теперь вы знаете, как перезагрузить iPad или смартфон iPhone, и смею, надеяться, я этому отчасти поспособствовал . Комментарии к данной, небольшой, инструкции приветствуются.
«Если завис айпад, что нужно делать, чтобы он снова заработал?» – такой вопрос появляется у владельцев планшетов Apple, которые внезапно осознают, что они тоже не застрахованы от нестабильной работы устройства. Справедливости ради, подобные проблемы у iPad возникают очень редко. Однако он все же может зависнуть при запуске приложения, обновлении или включении.
Принудительное завершение процесса
Если Айпад завис при запуске приложения, не реагирует на касания, сама программа не выключается, то не стоит делать радикальных шагов вроде перезагрузки устройства. Для начала попробуйте принудительно завершить зависший процесс:
- Два раза нажмите на кнопку Home, чтобы вызвать список запущенных приложений.
- Смахните вверх программу, которая зависла.
Как закрыть все приложения на Ipad
Если приложение не смахивается, потому что экран не реагирует на свайпы и тапы, то используйте другой способ принудительного завершения работы программы. Что нужно делать:
- Зажмите кнопку питания и держите до появления окна «Выключить».
- Отпустите кнопку питания и зажмите на 5 секунд клавишу Home.
Если эти действия не помогают привести Айпад в чувство, то придется использовать другие методы – в частности, перезагрузку.
Перезагрузка iPad
Стандартная перезагрузка, которая представляет собой выключение и последующее включение устройства, здесь не поможет, так как экран не реагирует на касания. Поэтому нужно делать жесткую перезагрузку. Не беспокойтесь, личные данные не пропадут, вся информация останется в памяти Айпада.
Делать жесткий перезапуск очень просто: зажмите Power и Home и держите их до полной перезагрузки, то есть появления белого яблока.

Во время перезагрузки очищается оперативная память, поэтому ошибки, которые привели к зависанию устройства, будут устранены.
Повторная прошивка устройства
Если iPad завис на яблоке, не выключается и не включается, то даже жесткая перезагрузка не поможет устранить проблему. В этом случае нужно делать восстановление устройства через iTunes. Но прежде чем приступать к восстановлению убедитесь, что у вас есть резервная копия данных, так как в процессе выполнения операции вся информация с iPad будет стерта.
Если резервная копия готова, то можно приступать к восстановлению устройства. Сначала попробуйте выполнить его в режиме Recovery Mode:
- Запустите iTunes, подключите iPad кабелем USB.
- Нажмите «Восстановить iPad».
iTunes самостоятельно найдет и начнет скачивать нужную версию прошивки. Вы можете ускорить процесс восстановления, если предварительно скачаете прошивку на компьютер. Чтобы выбрать её, щелкните по кнопке «Восстановить», предварительно зажав клавишу Shift.
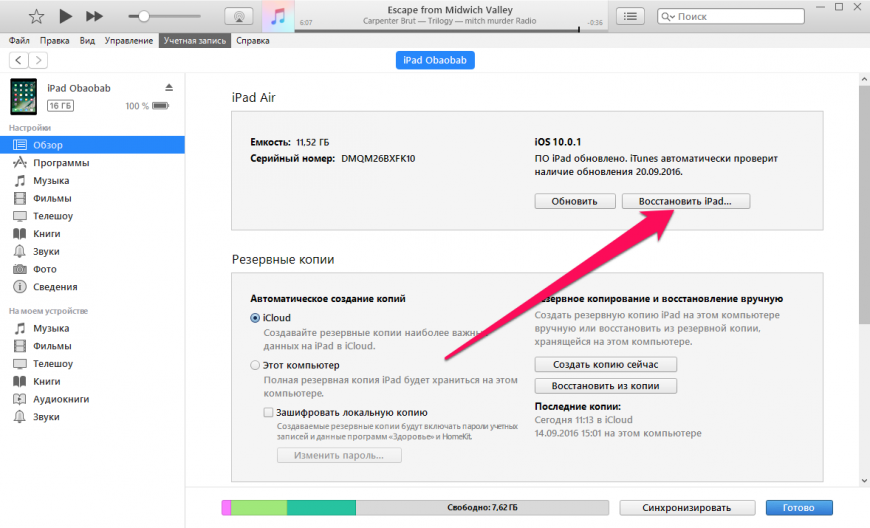
восстановление пользовательских данных Ipad через Itunes
Если в Recovery Mode выполнить восстановление не получается, переведите планшет в режим DFU.
- Подключите iPad к компьютеру с запущенным iTunes.
- Зажмите клавиши питания (Power) и Home, удерживайте 10 секунд.
- Отпустите клавишу питания и держите Home, пока в iTunes не появится такое сообщение: Процесс восстановления в DFU проходит так же, как в Recovery Mode: вам нужно нажать «Восстановить» и дождаться загрузки и установки последней версии iOS.
Если вы читаете эту статью, то вам должно быть интересно, как перезагрузить Apple iPad, если он завис.
Apple iPad - высококачественное устройство, лучшее в своем классе, но даже с ним случаются такие проблемы, как зависание. На сегодня известны два способа, чтобы перезагрузить iPad: один в штатном режиме использования, а второй, когда данные и файлы планшета стали недоступны, а графический интерфейс не отзывается.
Последний способ сброса фактически является первым этапом диагностики, предваряющим использованию серьезных средств восстановления. При использовании этого способа перезагрузки Apple iPad нет никакой гарантии, что будут сохранены последние результаты вашей работы. Если в момент зависания планшета вы набирали текстовый документ, есть риск его потерять, но с другой стороны это не поставит под угрозу остальные файлы на вашем IPAD.
- Найдите кнопку " Режим сна / Включение’’, расположенную на верхнем торце IPad и удерживайте ее в течение нескольких секунд.
- Найдите ползунок "Выключить устройство " ползунок, который отобразиться на экране IPad.
- Используйте свой палец, чтобы сдвинуть ползунок в противоположную сторону. Это действие выключит IPad.
- Чтобы загрузить планшет, нажмите кнопку "Режим сна / Включение’’ в верхней части iPad снова. Так вы включите устройство.
Перезапуск iPad в случае зависания интерфейса
- Найдите кнопку "Режим сна / Включение’’ в верхней части iPad и кнопку "Домой", расположенную под экраном, когда планшет находится в вертикальной положении.
- Удерживайте обе кнопки, пока не появится экранная заставка и экран не почернеет.
- Нажмите кнопку " Режим сна / Включение’’ сверху, чтобы восстановить питание устройства.
Вот такими простыми способами можно перезагрузить iPad, когда он завис.
Иногда устройство на iOS зависает и новички постоянно сталкиваются с проблемой: Как перезагрузить iPhone, iPad или iPod Touch? Казалось бы, простейшая операция, но, тем не менее, объяснить как это делается всё-таки стоит. Да и просто данное знание полезно само по себе. Существует 3 способа перезагрузить систему.
- Стандартный способ
Стандартный способ
На самом деле обычным способом редко нужно перезагружать устройство. Но иногда, в случае каких-то глюков или перед запуском тяжёлой игры перезагрузка требуется.
Если у вас iPhone, iPad, iPod Touch не завис, а вам просто нужно его перезагрузить по тем или иным причинам, то нажмите кнопку Power до появления слайдера с надписью «Выключите».
Когда слайдер появится — движением пальца двигаем слайдер вправо. iPad начнет выключение. Выключение может длиться 10-20 секунд — вы увидите посередине экрана статус выключения (еле заметный значок по центру).
Примечание: кнопка Power на всех моделях iPad и iPod Touch находится сверху устройства (единственная кнопка). У iPhone эта кнопка находится вверху (iPhone 5S, 5C и старее) или справа (iPhone 6, 6 Plus и новее).
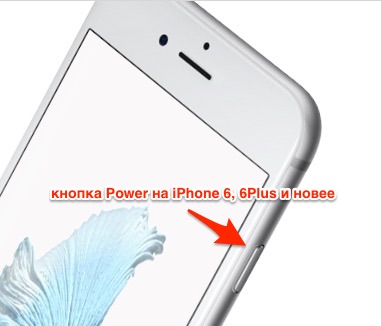
Итак, берем устройство в руки. Нажимаем кнопку Home (она единственная на лицевой стороне) и одновременно с ней кнопку Power , которая находится наверху (у iPhone 6, 6 Plus и новее справа). Держим до полной перезагрузки (появления на экране белого яблока).

Устройство само выключится и запустится заново.
Третий способ перезагрузки самый мудрёный — он подходит тем, у кого неисправна кнопка Power, либо людям с ограниченными возможностями. На помощь приходит функция , которую можно активировать через: Настройки->Основные->Универсальный доступ->Asisstive Touch . Как и в случае с , тут есть небольшой лайфхак, который позволяет перезагрузить iOS программно, не прибегая к физическим кнопкам.
Запустите панель Asisstive Touch, затем нажмите на пункт «Аппарат»