USB-кабель
Сначала включите телефон и ноутбук, затем соедините телефон с кабелем, а кабель подключите к USB-разъёму на ноутбуке. Сам кабель обычно поставляется вместе с телефоном и диском с драйверами и программой для управления мобильником с компьютера. Но это зависит от модели.
После подключения, Windows откроет мастер установки оборудования. В процессе операционка "увидит" флешку Вашего телефона, а также модем, если у Вас смартфон. Программа для работы с телефоном посредством компьютера зависит от марки Вашего мобильника, например, у Nokia это Nokia Suite. Кроме передачи фото, музыки и видеофайлов таким образом можно выходить в Интернет.
Bluetooth
Подключение телефона к ноутбуку через Bluetooth осуществляется так: включите "Синий зуб" на своём телефоне и запустите программу для работы с Bluetooth на ноутбуке. Если вы не нашли таковую на нём, то обратитесь на сайт производителя Вашего компьютера.
В этой программе включите поиск новых устройств и при нахождении Вашего мобильного аппарата подключитесь к нему. Возможно, что для создания соединения Вас попросят создать и ввести код на телефоне и на ноутбуке. Через Bluetooth также можно "сидеть" во всемирной паутине.
Wi-Fi
Данный способ подключения телефона к ноутбуку через Wi-Fi под управлением Windows 7, но подойдёт и для XP. Итак, идём по пути: "Пуск/Панель Управления/Сеть и Интернет/Центр управления сетями и общим доступом/Управление беспроводными сетями/Изменения параметров адаптера/кнопка Добавить". В новом окне выбираем "Создать сеть компьютер - компьютер" и щёлкаем "Далее". "Имя сети" задаём любое, Ставим "WEP" в типе безопасности, вбиваем пароль, отмечаем галочкой "Сохранить параметры этой сети" и нажимаем "Далее".
Снова переходим в "Изменения параметров адаптера", на созданном нами подключении правой клавишей мыши открываем меню и нажимаем "Свойства", где во вкладке "Доступ" отмечаем "Разрешить другим пользователям использовать подключение Интернет данного компьютера", жмём "ОК". Выбираем в этой папке "Беспроводное сетевое соединение" и заходим в его свойства, где открываем "Свойства" уже "Протокола интернета версия 4" и прописываем следующее: не использованный другими подключениями IP-адрес, маску подсети, обычно 255.255.255.0, потом основной шлюз, который отображается в свойствах "Протокола интернета версия 4", предпочитаемый DNS-сервер, смотрим там же, а альтернативный DNS-сервер не заполняем. Подключаемся к этой сети. Теперь Ваш ноутбук стал точкой доступа Wi-Fi. На Вашем телефоне соединяемся с этим подключением, введя пароль.
При покупке нового телефона поскорее хочется перекинуть на него все любимые песни, фотографии, картинки, чтобы всегда иметь их под рукой. Для этого необходимо просто подключить телефон к компьютеру и выполнить копирование. Однако для начинающих пользователей такая несложная операция зачастую превращается в серьезную проблему.
Для начала давайте разберемся, как подключить телефон к компьютеру. Существует два самых распространенных способа подключения современных мобильных устройств к ПК: при помощи USB- кабеля или через Bluetooth.
Подключение через USB-кабель считается одним из самых надежных. Он поставляется в комплекте с также прилагается. Итак, соединяем между собой посредством кабеля телефон и компьютер. Теперь начинается самое интересное: для того, чтобы операционная система ПК начала «видеть» ваше устройство, необходимо загрузить соответствующие драйверы, только после этого оно будет идентифицировано и готово к работе.Обычно диск с программным обеспечением также идет в комплекте. Однако некоторые производители размещают папку с драйверами прямо в памяти телефона, и при подключении к компьютеру пользователю выдается сообщение с предложением установить их. телефона (или модуль внутренней памяти, в зависимости от конструкции) будет 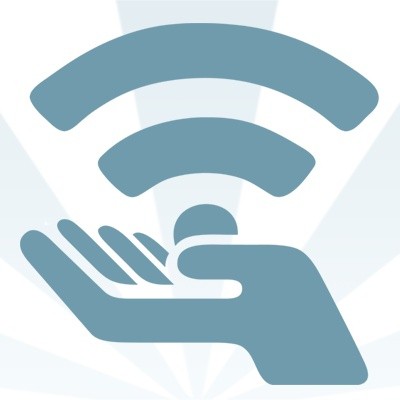 отображена на компьютере как съемный диск, где можно производить стандартные операции: копировать, переименовывать папки, удалять файлы.
отображена на компьютере как съемный диск, где можно производить стандартные операции: копировать, переименовывать папки, удалять файлы.
Зачастую владельцы дорогих смартфонов просят на форумах совета: « Не могу подключить телефон к компьютеру через кабель.Установил драйверы, но устройство по-прежнему не опознается». Дело в том, что для обеспечения корректного подключения смартфонов некоторых производителей (в частности, таких как Samsung, Sony Ericcson) на компьютер необходимо установить специальную программу- посредник. Ее можно скачать на официальном сайте разработчика абсолютно бесплатно.
Теперь о том, как подключить телефон к компьютеру при помощи модуля беспроводной связи. На большинстве современных ПК и смартфонах установлен встроенный адаптер Bluetooth. Перед тем как подключить телефон к компьютеру, проверьте, чтобы Bluetooth на обоих устройствах был включен и доступен для видимости. В меню компьютера кликните правой кнопкой мыши на иконку «Bluetooth», выберите пункт «Добавить новое подключение». Начнется поиск новых устройств, после его завершения из представленного списка выберите имя вашего телефона и кликните по нему. Затем введите любой цифровой код, который нужно будет повторно набрать и на телефоне. При необходимости дополнительные настройки синхронизации можно произвести через меню «Параметры». Когда устройства будут подключены, в Bluetooth-меню компьютера появился новый ярлык с именем вашего телефона. Для того чтобы отправить, например, картинку, нужно просто кликнуть на него правой кнопкой и выбрать пункт «Отправить», далее выбрать один или несколько файлов и нажать "Ок". В появившемся окошке отобразится процесс передачи.
В меню компьютера кликните правой кнопкой мыши на иконку «Bluetooth», выберите пункт «Добавить новое подключение». Начнется поиск новых устройств, после его завершения из представленного списка выберите имя вашего телефона и кликните по нему. Затем введите любой цифровой код, который нужно будет повторно набрать и на телефоне. При необходимости дополнительные настройки синхронизации можно произвести через меню «Параметры». Когда устройства будут подключены, в Bluetooth-меню компьютера появился новый ярлык с именем вашего телефона. Для того чтобы отправить, например, картинку, нужно просто кликнуть на него правой кнопкой и выбрать пункт «Отправить», далее выбрать один или несколько файлов и нажать "Ок". В появившемся окошке отобразится процесс передачи.
Итак, мы разобрались с тем, как подключить телефон к компьютеру, и убедились, что ничего сложного в этом нет, достаточно лишь внимательно следовать всем инструкциям.
Данный вопрос волнует многих и о том, какими способами можно подключить телефон к компьютеру, мы расскажем в данной статье. Сегодня существует несколько действенных методов, которые позволят соединить эти два девайса. Для чего может понадобиться подключение телефона к компьютеру? Подключив мобильный аппарат к ПК, вы сможете:
перемещать фотографии;
загружать на телефон новые песни и мелодии;
обновлять программное обеспечение;
выполнять другие действия.
Подключение мобильного телефона к компьютеру возможно несколькими способами:
с помощью USB-кабеля;
при помощи специального кабеля, который идет в комплекте с мобильным телефоном;
с помощью ИК-порта или Bluetooth.
О каждом из предложенных способов мы расскажем вам чуть ниже. Выполнив наши рекомендации, вам без проблем удастся подключить телефон к ПК.
Если у вас есть ВАЖНЫЙ или очень СРОЧНЫЙ вопрос, задавайте!!!
Как подключить телефон к компьютеру
Чтобы успешно подключить мобильный к компьютеру, вам необходимо:
активировать на телефоне функцию "В режиме модема". Если у вас установлена ОС Андроид, то зайдите в настройки, затем нажмите "Беспроводная связь" и далее активируйте опцию "В режиме модема";
перед тем, как выполнить вышеуказанные действия, следует включить на телефоне интернет;
нужно обязательно вводить пароль, чтобы никто не имел доступа к вашему интернету.
Если вам нужно скинуть фотографии с вашего телефона на компьютер, то это можно сделать несколькими способами:
с помощью специальных программ;
посредством отправки данных по электронной почте;
при помощи ИК-порта или Bluetooth.
Если вы хотите осуществить передачу данных с телефона посредством специальной программы, то найти ее и скачать вы можете через интернет.
Подключение телефона к компьютеру: дополнительно
Чтобы успешно осуществить подключение мобильного аппарата к персональному компьютеру, необходимо:
скачать специальную программу;
выбрать способ передачи данных.
Если ваш компьютер не видит телефон, то нужно установить специальные драйвера, которые можно скачать из интернета.
Для подключения к ПК телефона, на котором установлена система Андроид, следует выполнить следующие действия:
1. Найти USB-кабель, скачать необходимые драйвера. Подключить телефон к ПК с помощью кабеля и найти мобильное устройство через "Мой компьютер".
2. Если на вашем телефоне и компьютере имеется возможность передачи данных через Bluetooth, то воспользуйтесь этим способом для передачи данных.
3. Возможна также передача данных через ИК-порт, если он есть на вашем телефоне.
4. Передать данные можно также с помощью специального кабеля, который обычно продается в комплекте с телефоном. Соедините мобильный и ПК при помощи кабеля и после того, как компьютер обнаружит устройство, вы сможете передать данные.
Для чего может потребоваться подключение телефона к ПК? Во-первых, это отличный способ передачи данных. Во-вторых, таким способом можно скачивать на телефон музыку. В-третьих, подключив телефон к компьютеру, можно просматривать видео файлы, хранящиеся в памяти телефона, на большом экране.
В настоящий момент все устройства нового поколения: смартфоны, планшеты, телефоны легко подключаются к компьютеру через кабель USB или Wi-Fi. И казалось бы, в этом нет ничего сложного, но проводя мониторинг форумов, выяснилось, что существует множество проблем с этим процессом. А все потому, что все эти гаджеты подключаются по-разному. Но в этой статье мы постараемся осветить наиболее универсальный способ.
Во-первых, узнайте на какой операционной системе работает ваш телефон. Это может быть Android, IOS, Windows и некоторые другие, менее популярные в нашей стране. Кто не знает, каким именно гаджетом он пользуется, тот заходит в меню Настройки и ищет пункт «О телефоне». Вы узнали свою систему, а теперь пользуйтесь приведенной ниже инструкцией, убедившись, что присоединили кабель в обе стороны.
Руководство для Android 2.1 – 2.3.7
1. Следуйте за шагами: Настройки – Приложения – Разработка – отладка – и дальше нужно включить отладку.
2. Когда устройство будет опознано, сверху на экране появиться новый значок.
3. На смартфоне нажмите согласие на использование данных.
Подключаем Андроид 4.0-4.1.2
1. Двигайтесь по такому направлению: Настройки – Еще – USB утилиты. Вы увидите раздел «Запоминающее устройство» и здесь нажимайте «Подключить».
2. После этого на компьютере появиться информационное сообщение, на котором будет изображен зеленый значок Андроида. Соглашайтесь на присоединение USB накопителя. Когда значок поменяет цвет на оранжевый, папки с файлами телефона станут доступными.
Андроид 4.2 и выше
Очень хитрая система придумана именно в этих версиях. Для начала, нужно получить права разработчика. Зайдите в раздел «О телефоне», где есть данные о версии сборки. Нажмите на номер 7 раз. Когда вы коснетесь экрана трижды, появиться сообщение, что для того, чтобы получить дополнительные права, нужно нажать еще 4 раза. Сделайте это. Должна появиться новая опция – «Опции разработчика». Зайдите в нее и включите отладку для USB.
IOS и Windows
С этими операционными системами немного попроще. Итак, если вы счастливый обладатель IPhone или iPad, вам понадобиться: кабель, ваш девайс, компьютер и . Последнее приспособление представляет собой программу, которая идентифицирует модель вашего телефона, и самостоятельно через интернет, подбирает необходимые драйвера для корректного открытия файловой системы. Если вы не установите iTunes, то компьютер не сможет и другие файлы. После того, как вы установили программу, подсоединили телефон, он будет выглядеть как съемный накопитель в папке «Мой компьютер ».
Что ж, мы рассмотрели практически все наиболее популярные операционные системы телефонов, и их методику подключения через кабель USB к компьютеру. Надеемся, что руководств помогло вам разобраться в этом и скинуть любимую музыку или классные фотки.




