Со временем любое устройство начинает давать сбои: подолгу открывать простые приложения и папки, с трудом выполнять два процесса одновременно, «зависать» при установке живых обоев и работе с прочими мультимедийными файлами, огорчая пользователя своей производительностью. Происходит это зачастую оттого, что система устаревает, а иногда и засоряется, переставая функционировать с прежней скоростью. В таких случаях самым эффективным выходом будет установить новую версию ОС существующую. То есть, «прошить» устройство.
Но чаще всего прошивка выполняется из-за выхода новых версий. Так как функционал системы все время меняется, вполне естественно, что пользователям хочется вкусить все его прелести. Есть множество способов установить новую прошивку — как ручных, так и автоматических. Одним из самых распространенных методов переустановки вручную является прошивка через usb (или флешку). Обычно к нему прибегают в случаях, когда андроид ни в какую не хочет обновляться автоматически, или же к девайсу просто не применимы другие способы установки. Однако это не крайний случай: прошивка через usb славится тем, что посредством её можно установить на устройство кастомные (пользовательские) версии Android.
Метод проще, чем кажется. Нужно лишь действовать аккуратно, иначе есть риск превратить смартфон в так называемый «кирпич».
Итак, для того, чтобы успешно установить Android через usb-флешку, потребуется:
- Компьютер или ноутбук;
- Подключение к интернету;
- USB-шнур;
- Необходимая версия прошивки.
Процесс установки Android через usb

Рассмотрим подробнее.
1 Шаг: загрузить нужную версию Android в компьютер
Прошивки рекомендуется скачивать с официальных сайтов. Для каждого девайса существует своя страница, на которой разработчик предоставляет обновленное ПО. Если загружаемая прошивка кастомная, то необходимо внимательно ознакомиться с источником.
Это очень важно, так как вирусные прошивки могут умертвить телефон навсегда.
2 Шаг: подключить телефон к ПК и перевести его в режим отладки по USB
Режим отладки позволит без проблем перенести скачанную прошивку в корень SD-карты. Чтобы его включить, достаточно зайти в настройки телефона, найти опцию «Для разработчиков» и коснуться в открывшемся меню соответствующей кнопки – «Отладка по USB».
3 Шаг: запустить устройство в режиме ClockWorkMod Recovery
CWM – это «BIOS» системы Android, с его помощью можно работать с устройством более расширенно. Этот режим должен присутствовать в каждом смартфоне. Чтобы его активировать, нужно зажать клавишу пуска и уменьшения (иногда увеличения) громкости во время запуска телефона. Если эти клавиши не работают, следует изучить комбинацию для своего девайса – они могут различаться.
Бывает так, что при включении телефон автоматически распознает загруженное в SD-карту обновление и сразу начинает его устанавливать (обычно это случается, когда на флешку перемещается разархивированная прошивка).
Если вдруг в устройстве не предусмотрен режим CWM, скачать его можно с официального сайта: www.clockworkmod.com.
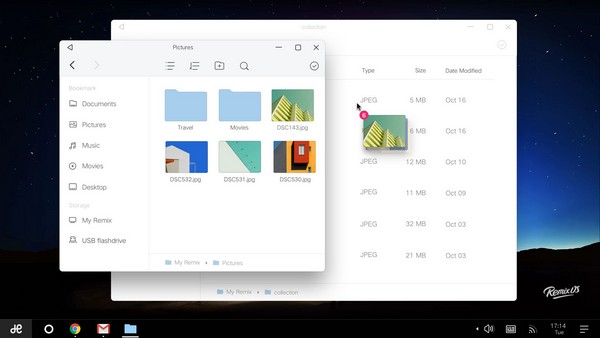
4 Шаг: при помощи ClockWorkMod установить прошивку
Сначала потребуется сброс настроек и данных кэша, это пункт «wipe data/factory reset». В режиме ClockWorkMod управление осуществляется посредством клавиш изменения громкости и пуска. После окончания сброса, нужно выбрать недавно скачанную версию Android для установки — это делается через опции «install zip from sdcard» и «choose zip from sdcard». В окошке необходимо выбрать устанавливаемую прошивку в формате.zip (конечно, для этого она не должна быть разархивирована).
5 Шаг: дождаться окончания установки и проверить работоспособность
После вышеописанных действий Android автоматически перезапустится и начнет обновление до нужной версии. Это может занять значительное количество времени, поэтому не нужно беспокоиться и уж тем более мешать устройству.
Прошить устройство через usb-флешку можно также с помощью специальных программ, таких, как ROM Manager, специальной программы для прошивки Samsung – Odin, а также официальных утилит, изначально прилагаемых к смартфонам. Это может, хоть и не намного, но облегчить задачу начинающему пользователю.

- Настоятельно рекомендуется сделать бэкап (резервную копию) данных перед началом перепрошивки. Это убережет от потери всех данных при неудачной установке ОС.
- Уровень заряда телефона не должен быть меньше 30%. А еще лучше не отключать его от ПК во время всего процесса.
- В некоторых случаях (особенно при установке кастомных прошивок) требуется наличие root-прав. Быстро получить их можно при помощи программ GingerBreak, SuperOneClick, Unlock Root Pro и других.
- Иногда даже официально вышедшая для девайса прошивка может оказаться слишком «тяжелой» для него. Поэтому прежде, чем начать ее устанавливать, необходимо прочесть рекомендации, системные требования и отзывы.
- Если устройство прошивается при помощи специальных программ, необходимо тщательно проверить его соединение с компьютером. Если usb-шнур вдруг отойдет в процессе переустановки, телефон рискует остаться неработоспособным.
Ручная прошивка, как видно, довольно проста и не занимает много времени. Для обновления своего смартфона вовсе не обязательно нести его к мастеру – достаточно будет внимательности и четкого соблюдения последовательности действий.
: Как прошить планшет Андроид через sd
Сегодня все большее число людей становятся счастливыми обладателями планшетного ПК. Подобные аппараты удобны в пользовании, отличаются высокой работоспособностью и обладают другими полезными свойствами. Но, как и стандартный компьютер, переносные гаджеты нередко сталкиваются с проблемами. Одной из самых распространенных является торможение работы операционной системы, решением чего становится перепрошивка аппарата.
Для этого можно воспользоваться услугами специалистов. Но те, кто желает сэкономить некоторую часть средств, самостоятельно ищет ответ на вопрос, как прошить планшет через SD карту или при помощи компьютера. В обоих случаях процесс достаточно простой, справится с которым под силу каждому. Подробнее об этом можно узнать на этом сайте.
Как прошить планшет Андроид через SD карту
Ввиду того, что большая часть современных переносных компьютеров работает на Андроид, то именно с этой системой чаще всего возникают проблемы, требующие прошивку устройства.
В первую очередь следует определить, поддерживает ли ваш аппарат сторонние карты памяти. С официального или стороннего сайта скачивается файл прошивки, который помещается на SD карту. Первый вариант выгоден тем, что производитель продолжает поддерживать свою разработку, и если возникают какие-либо неполадки, то они устраняются достаточно оперативно. Воспользовавшись вторым вариантом, вы можете получить систему с расширенным функционалом.
Нажав на кнопку «Home», нужно одновременно с ней удерживать клавишу выключения. Если же первая на конкретном планшете заменена сенсором, тогда нажать необходимо «+» на клавише управления громкости девайса. Удерживать необходимо до того момента, пока на экране аппарата не возникнет фирменный логотип Android. После этого обновление системы пойдет автоматически.
Важно: батарею лучше заранее полностью зарядить. Если во время прошивки аппарат неожиданно садится, тогда он с большой долей вероятности окончательно выйдет из строя.
Кроме того, также следует отметить одну немаловажную деталь: планшеты китайского производства, несмотря на то, что они используют ту же операционную систему, обычно не поддерживаются разработчиками. Иными словами, владельцам подобных девайсов приходится самостоятельно устанавливать обновления.
Как прошить китайский планшет через SD карту
Прежде всего, необходимо получить root-права. Для этого можно воспользоваться специальными программами типа Universal Androot и нажать на кнопку «Root device». Затем устанавливается утилита ROM Manager, в которой устанавливается через соответствующий раздел ClockworkMod.
Следующим шагом является скачивание файла прошивки для вашего аппарата, после чего его необходимо скинуть на флешку. Планшет следует полностью зарядить, иначе произойдет то, о чем было упомянуто выше. Запускается ROM Manager, в котором выбирается пункт «Instal ROM from SD card». В определенных случаях на экране планшета возникает восклицательный знак, свидетельствующий о том, что требуется восстановление старой системы. Нажав на этот значок, можно перейти в соответствующее меню, через которое и происходит восстановление. Здесь необходимо выбрать «Instal ZIP from SD card».
Следом система попросит провести проверку криптоподписи. Убрать этот параметр следует через «Toggle signature verification». Далее выбирается пункт «Choose ZIP from SD card».
В целом, на данном этапе можно уже говорить о том, что прошивка китайского планшета через SD карту завершена.
Вывод
Вне зависимости от того, какой способ прошивки выбирается, всегда необходимо предварительно скачивать файлы, соответствующие модели планшета и номеру сборки. Также следует полностью заряжать аппарат.
Инструкция
Карта памяти , как и флешка, устроена достаточно просто:
Запустите файл с официальной прошивкой, после распаковки данных запустите прошивальщик. Извлеките из файла *.exe официальной прошивки файл temp.dat («Пуск» -> «Панель управления» -> «Учетные записи пользователей»), пройдите путь C:Documents and SettingsИмя пользователяLocal SettingsTemp.
Проверьте успешную перепрошивку при загрузке Windows. Перезагрузите компьютер . Обратите внимание! Неофициальные утилиты для прошивки обычно скачиваются простым архивом, который надо распаковать и скопировать файл *.bin на отформатированную карту памяти . Переименовывать его не надо, т.к. он и так в нужном формате - *.bin.
И еще один совет. Прошить карту памяти возможно только тогда, когда компьютер хоть как-то ее видит и определяет. Если он никак не реагирует на карту памяти , а карта греется , то это означает , что она сгорела и не подлежит восстановлению как устройство. Придется покупать новую.
Совет 2: Как восстановить отформатированную карту памяти
Частенько удаление файлов с носителей происходит по недоразумению. Фотоаппарат попал в руки ребенка. Либо вы сами очистили карту памяти , будучи уверенным на сто процентов, что фотографии вам больше не понадобятся, а через несколько дней вам нужны именно эти, уже стертые из памяти . На такие случаи программисты разработали специальные программы, которые могут восстановить информацию с отформатированных носителей.
Вам понадобится
- - компьютер;
- - интернет;
- - программа CardRecovery.
Инструкция
Откройте браузер и введите в строку поиска название программы - CardRecovery. Если возникнут проблемы с поиском, можно скачать на портале www.softportal.com . Пройдите по одной из предложенных ссылок и скачайте программу на компьютер. Установите CardRecovery, нажав дважды на установочный файл левой кнопкой мыши. Как правило, подобные программы должны всегда устанавливаться только в системный каталог локального диска на винчестере компьютера, так как все логи сохраняются именно в те директории.
Запустите программу. Выберите носитель, модель фотоаппарата и место на винчестере, куда программа будет сохранять восстановленные данные. Укажите размер карты памяти и нажмите «Ок». Внимательно вводите все данные, так как это очень важный процесс при восстановлении информации с переносных носителей.
Запустите процесс сканирования карты памяти . Вы можете воспользоваться кнопками Pause и Stop, если вам нужно ненадолго остановить или прервать процесс. Однако обычно это не занимает более нескольких минут. Программа выдаст сообщение об успешном завершении, нажмите «Ок». Интерфейс данной программы на иностранном языке, однако, трудностей при работе не возникнет, так как все банально просто.
Программа выведет список фотографий, которые можно отметить для дальнейшего восстановления. Подождите, пока пройдет сохранение в выбранную ранее область на винчестере. Просмотрите результат. Если программа CardRecovery не смогла восстановить большую часть ваших данных, попробуйте использовать другую программу. В интернете можно найти множество подобных программ, в том числе и бесплатно . Существуют также программы и для восстановления других данных - аудио файлов, документов, видео и других.
Playstation Portable – популярная игровая консоль от компании Sony. Появилась консоль в 2004 году, за время своего существования претерпела большое количество изменений. Для обновления игровой консоли необходимо прошить ее, установив последнюю версию программного обеспечения.

Вам понадобится
- Компьютер, Playstation Portable, программа Hellcat Pandora Installer
Инструкция
Процесс прошивки не представляет особых трудностей при четком следовании инструкции. Самый актуальный способ перепрошивки игровой консоли Playstation Portable – использование «Комплекта пандоры».
«Пандора» - это специальный комплект, состоящий из карты памяти и аккумулятора, который позволит вам установить модифицированную или официальную прошивку для любой версии Psp. Также с помощью комплекта можно восстановить поврежденную неправильной прошивкой консоль.
Чтобы получить комплект, приобретите карту памяти Memory Stick Duo Pro. Карта памяти должна быть оригинальной, с объемом памяти от 64 мб до 16 гб. При использовании поддельной карты, вы рискуете работоспособностью консоли.
Также вам понадобится оригинальный аккумулятор производства компании Sony.
Для подготовки аккумулятора к прошивке скачайте программу Hellcat Pandora Installer.
Подсоедините игровую консоль к компьютеру. Распакуйте папку pan3xx из скачанного архива программы в директорию /PSP/GAME/ вашей карты памяти. Затем запустите программу с помощью консоли и в появившемся меню выберите пункт Battery Options. Откроется отдельное окно, в нем активируйте пункт Make battery Pandora. После окончания операции выйдите из программы.
Теперь вы можете войти в меню установки Пандоры. Выключите Psp и выньте из него аккумулятор. Затем вставьте карту памяти с установленной программой и зажмите кнопку «Вверх». Удерживая кнопку нажатой, вставьте аккумулятор, при этом произойдет включение консоли. После включения запустится программа установки.
В меню программы вы увидите множество опций, для прошивки вам нужен пункт Install M33. Нажмите на него, начнется процесс установки прошивки. После окончания нажмите крест (Х). Произойдет перезапуск Psp, после него прошивка игровой консоли обновиться.
Обратите внимание
При использовании программы Hellcat Pandora Installer меняйте только те настройки, которые вам известны. Непродуманные изменения могут привести к неправильной работе игровой консоли.
Для смены прошивки в мобильном телефоне необходимо наличие специального кабеля. В случае если по каким-либо причинам вы не можете его достать, узнайте об альтернативных возможностях выполнения данной операции касательно имеющейся у вас модели мобильного устройства.

Вам понадобится
- - доступ в интернет.
Инструкция
Если вы хотите прошить ваш мобильный телефон без кабеля, убедитесь предварительно в том, что прошивка вашей модели мобильного устройства поддерживается с карты памяти. Это характерно для большинства современных моделей, поддерживающих карты памяти формата microSD.
Ознакомьтесь с материалами касательно данной темы на различных форумах, посвященных процессу перепрошивки мобильных устройств и отзывами пользователей, знакомых с переустановкой программного обеспечения данным способом.
Подготовьте флеш-карту для перепрошивки. Здесь подойдет отформатированный накопитель поддерживаемого мобильным устройством объема, вы также можете использовать в процессе свою обычную карту памяти, предварительно сделав копию файлов на жестком диске компьютера и отформатировав ее средствами Windows в меню свойств подключенного диска.
Подготовьте ваш мобильный телефон к процедуре перепрошивки, сделав на всякий случай резервную копию контактов в память сим-карты и файлов на жесткий диск компьютера. Выясните комбинацию для вашей модели устройства, запускающую процесс перепрошивки. Извлеките сим-карту и выключите телефон.
Выполните поиск в интернете последней версии оригинальной программы прошивки для вашей модели телефона. Лучше всего выбирайте то программное обеспечение, которое имеет положительные отзывы других пользователей. Скачайте прошивку, распакуйте файлы в директорию съемного накопителя, подключенного к вашему компьютеру. После этого выполните проверку карты памяти; также убедитесь в том, что на ней не находится никаких посторонних файлов.
Перейдите к процедуре перепрошивки мобильного устройства. Вставьте карту памяти в соответствующий разъем вашего мобильного устройства, после чего при помощи специальной комбинации запустите меню обновления программного обеспечения. В зависимости от модели мобильного устройства данная процедура может занять от 2 до 10 минут.
Дождитесь перезагрузки телефона, после чего включите его в обычном режиме и проверьте корректность работы. После этого прошивку с карты можно удалить и пользоваться ею по своему усмотрению.
Видео по теме
Всегда создавайте резервные копии файлов и контактов перед прошивкой.
Прошивку (перепрошивку) КПК необходимо делать по различным причинам, например, чтобы вернуть устройство к жизни после неправильно установленной программы либо системного сбоя. Также прошивка делается для русификации устройств.
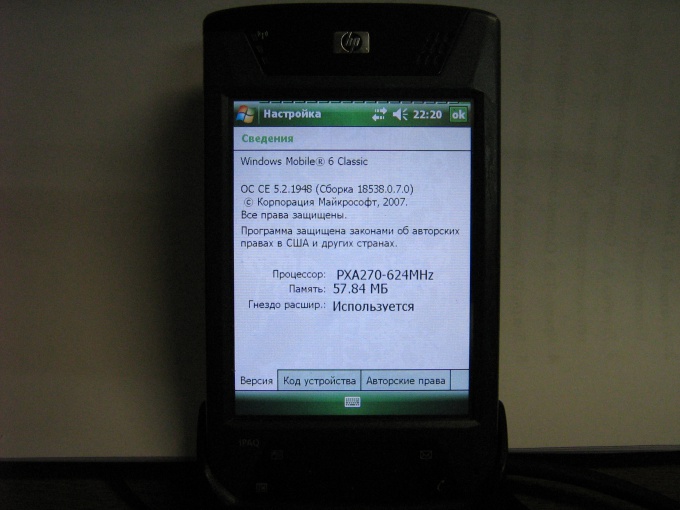
Вам понадобится
- - компьютер;
- - КПК.
Инструкция
Перейдите на сайт HP, в раздел Software and Drivers (http://h20180.www2.hp.com/apps/Nav?h_pagetype=s-002&h_lang=ru&h_cc=ru&h_... ), скачайте оттуда последнюю версию прошивки для вашей модели КПК. Подключите КПК к компьютеру, подсоедините его к питанию от сети. Скачайте и установите программу Boot Loader, чтобы осуществить перепрошивку КПК (https://www.boot-loader.com/rus ). Распакуйте архив с прошивкой в папку с программой Boot Loader, отключите все антивирусные программы и фаерволлы, отключите интернет. Нажмите комбинацию клавиш Ctrl+Alt+Del, откроется диспетчер задач. Перейдите во вкладку «Процессы», нажмите правой кнопкой мыши на процессе ActiveSync (wcescomm.exe) и выберите пункт «Завершить процесс».
Запустите свой КПК в режиме загрузчика, для этого одновременно нажмите кнопки Contacts+Itask+Reset, подождите несколько секунд, на экране должен появиться логотип HP, также вверху может появиться надпись Serial. Вставьте устройство в Usb-кредл, подключенный к компьютеру, надпись вместо Serial сменится на USB. Далее, чтобы перепрошить КПК, запустите с компьютера файл Bootloader.exe, далее появится окно, в этом окне откройте файл с расширением.nbf, (из папки с прошивкой). Далее программа будет самостоятельно проводить перепрошивку КПК HP, подождите 20-30 минут завершения операций, после завершения закройте все окна вручную. Отсоедините КПК, несколько раз нажмите одновременно сочетание кнопок Contacts+Itask+Reset, пока на экране не появится загрузка ОС.
Прошейте КПК через карточку памяти, для этого вставьте карту в кардридер, запустите программу WinHex, откройте файл прошивки, нажмите «Далее», выполните следующие команды: Edit - Select All; Edit - Copy Block - Hex values; Tools - Disk Editor - Physical Media – выберите карту памяти. Далее перейдите в начало, установите следующие настройки: Edit - Clipboard Data - Write - Ok – Internal; File - Save Sectors - Yes – Ok. Начнется запись на карту, после этого подключите питание к КПК, установите карточку, войдите в режим загрузчика. КПК запросит подтверждения на прошивку , нажмите Action. Дождитесь завершения процесса и перезагрузите КПК.
Китайский телефон Nokia N95 является подделкой смартфона финской корпорации Nokia с аналогичным названием. Она обладает некачественной прошивкой и плохой русификацией, поэтому многие пользователи могут столкнуться с рядом трудностей. Решить проблему китайской версии модели можно посредством прошивки устройства.

Инструкция
Источники:
- как перепрошить китайский телефон в 2017
Иногда неудачная прошивка телефона или желание откатить до старой версии, заканчивается неприятностью – телефон вообще отказывается работать. Не стоит спешить выбрасывать телефон – из мертвого режима также можно перепрошить его до нормально работающей версии.

Вам понадобится
- Мобильный телефон, зарядное устройство, компьютер с ОС Windows, программа Phoenix.
Инструкция
Скачиваем программу Phoenix с файлообменных сайтов в Интернете.
Запускаем на компьютере «Диспетчер устройств». Для этого правой кнопкой мышки активируем на значке «Мой компьютер» вкладку «Свойства», затем «Оборудование» и выбираем «Диспетчер устройств».
Частой проблемой пользователей операционной системы Андроид является тот факт, что они не знают и не умеют самостоятельно устанавливать прошивки на свои устройства. Именно по этой причине сегодня мы поговорим о том, как установить прошивку на Андроид с SD карты.
Многие из пользователей операционной системы Андроид сталкивались с проблемой, когда прошивку нужно было устанавливать на устройства с помощью карты памяти. Сделать это с первого раза не всегда оказывается просто. А, кроме того, нужны дополнительные программы, которые помогут в правильных настройках. Так, вам может помочь ClockworkMod Recovery – очень мощная пиратская версия одноименного приложения (официальная заводская способна создавать лишь резервные копии и устанавливать официальные обновления). Суть работы утилиты в том, что она способна:
- восстанавливать системные данные;
- создавать резервные копии любых документов и файлов;
- устанавливать прошивки;
- загружать и организовывать работу дополнительных ядер устройства.
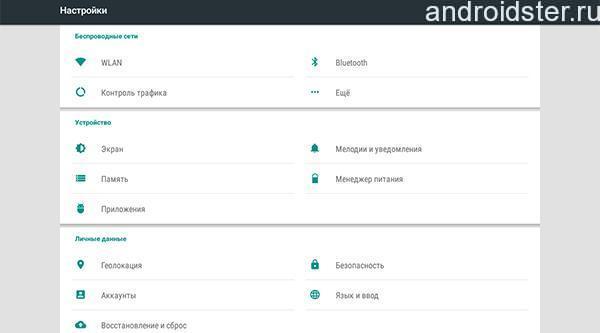
Скачать ClockworkMod Recovery можно бесплатно и фактически с любого стороннего сайта, посвященного контенту для операционной системы Андроид. Интересно, что ClockworkMod Recovery устанавливается в специальный подраздел внутренней памяти смартфона или планшета. Оно может выручить своего владельца в некоторых очень сложных ситуациях.
Ниже представлен полный перечень самых важных способностей данного программного обеспечения.
- Установка кастомных неофициальных прошивок и дополнительных ядер.
- Организация работы заводских обновлений любой системы любого устройства
- Возможность установки дополнений и исправлений ошибок.
- Отладка подключения смартфона или планшета к персональному компьютеру в режиме съемного носителя при помощи кабеля USB.
- Настройка подключения смартфона или планшета к персональному компьютеру для облегчения работы с программой ADB при использовании USB кабеля.
- Создание полных резервных копий имеющихся прошивок или отдельных их частей (самой системы, отдельных настроек или некоторых приложений).
- Восстановление устройства при помощи использования созданной ранее резервной копии.
- Возможность организации сброса параметров устройства до заводских настроек, очистки кеша, далвик-кеша и статистических данных батареи.
- Создание определенных разделов в памяти самой карты и непосредственная работа с ними.
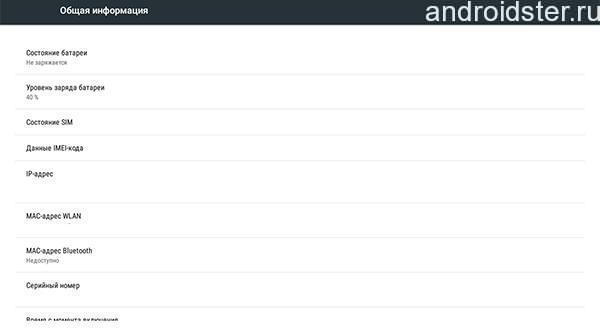
Интересно, что технология установки прошивок с карты памяти при помощи данного приложения выглядит достаточно просто и занимает буквально пару минут. Выглядит она следующим образом. Далее мы поговорим о том, как прошить Андроид или дадим инструкцию о том, как прошить телефон при помощи SD карты.
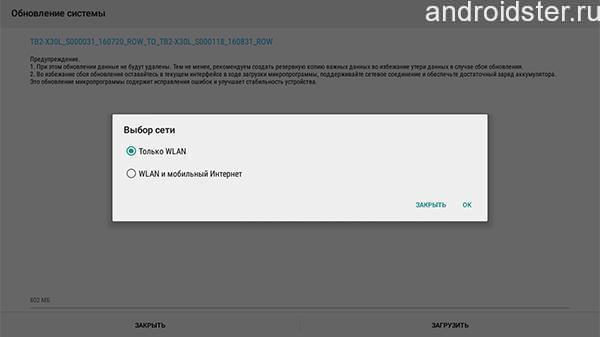
Ожидайте окончания установки и помните, что телефон или планшет после ее окончания включатся самостоятельно.
В случае неудачной прошивки
Как правило, можно выделить сразу несколько причин, по которым мог произойти сбой в установке прошивки. Прежде всего – это аварийное завершение обновления. Оно возникает в ситуациях, когда смартфон был слишком рано отключен от компьютера, извлечена карта памяти с данными прошивки или разрядился аккумулятор устройства. Вторая причина – это некорректная версия обновления. Кроме прочего большое значение на процесс установки могут оказать и ошибки самих пользователей, которые они допускают при работе.
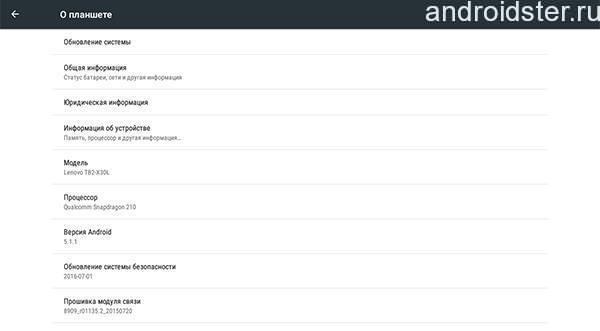
Если ошибки в работе, нетипичные для Андроид возникают после загрузки обновления через ClockworkMod Recovery, то исправить их можно, если просто повторить обновление.
- Для этого снова запустите Recovery-меню (не забывайте о кнопках громкости и питания).
- Далее в настройках вам нужно будет найти пункт «Backup and restore». Он позволит просто восстановить смартфон или планшет и вернет их к сохраненному ранее состоянию. Если же никогда ранее вы не делали резервных копий системы, то бэкап вам не поможет. Тут стоит воспользоваться пунктом «Wipe data/factory reset». Он запустит полный сброс всех настроек до состояния заводских. В этом разделе воспользуйтесь пунктом «cache», просто выбрав функцию «wipe cache partition».
- Далее снова нужно установить операционную систему, воспользовавшись пунктом «install zip from sdcard». После чего в памяти карты просто выбираете нужную прошивку и дожидаетесь окончания установки.
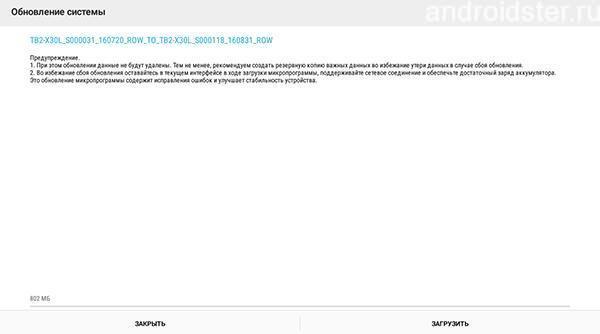
Помните, что повторить эту пошаговую установку прошивки можно и через флешку при правильных настройках для этой карточки. Если все будет установлено верно, то система не будет отказываться работать корректно такой перепрошивкой.
Видео «Как устанавливать прошивку с карты»
Из следующего видео вы узнаете много интересного.
Наконец-то у меня появилось свободное время для того чтобы прошить свой андроид смартфон. Производитель выпустил максимум андроид 4.4.2 для моего Lenovo A328, меня это не устроило и я, в первые дни после покупки, поставил на него кастом с пятым андроидом. Но и эта прошивка мне надоела! Сегодня я обновил прошивку андроид до версии 6.01, установив соответствующий кастом. И сейчас я расскажу, как я это сделал.
Выбор прошивки
В интернете вы можете найти огромное количество прошивок для андроид, какие-то из них официальные, а какие-то «кастомизированные», то есть собранные любителями. Я бы может быть и использовал официальную, но увы, разработчик забил на обновления прошивки. Не каждая прошивка подойдёт для вашего смартфона! Вам нужно найти специальную прошивку. Вводим в любимый поисковик следующую фразу «Lenovo a328 прошивка 4pda», заменив указанную модель телефона на свою. На 4pda.ru очень много различных прошивок, практически под любой телефон. Мне понравилась .
Подготовка смартфона к прошивке
Если вы собрались прошивать свой аппарат через sd карту памяти, значит у вас уже установлено кастомное рекавери.
Я написал статью о том, как установить кастомный рекавери. (Ссылка откроется в новой вкладе).
В первую очередь стоит ознакомимся с инструкцией от ромодела. Её вы можете увидеть на скриншоте ниже.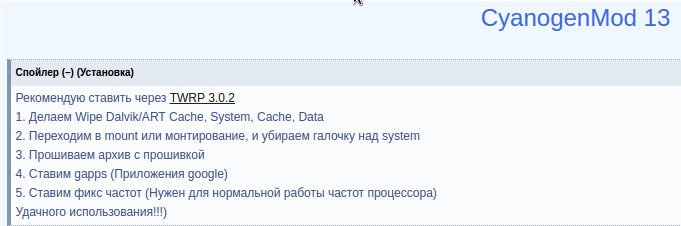 Ничего сложного! Я сделал достаточное количество снимков экрана, чтобы показать вам, как это просто. Кстати, о том как сделать снимок экрана, я писал в статье. Обязательно ознакомьтесь с багами, найденными в прошивке, скриншотами, патчами и другими сопровождающими пост факторами. Перекиньте на компьютер все нужные файлы, как с устройства, так и с флешки (на всякий случай), теперь создайте на карте памяти папку, например «installos» и скопируйте в неё прошивку и необходимые патчи.
Ничего сложного! Я сделал достаточное количество снимков экрана, чтобы показать вам, как это просто. Кстати, о том как сделать снимок экрана, я писал в статье. Обязательно ознакомьтесь с багами, найденными в прошивке, скриншотами, патчами и другими сопровождающими пост факторами. Перекиньте на компьютер все нужные файлы, как с устройства, так и с флешки (на всякий случай), теперь создайте на карте памяти папку, например «installos» и скопируйте в неё прошивку и необходимые патчи.
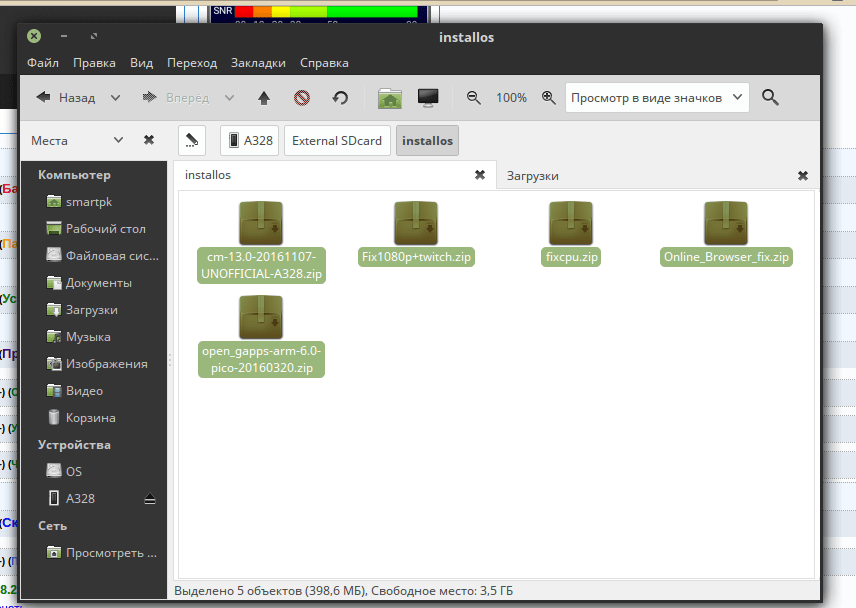
Не забудьте зарядить смартфон! Обидно будет, если батарея сядет во время прошивки андроид? Да и последствия, я думаю, будут довольно плачевными.
Прошивка через рекавери
Попасть в рекавери просто! Для начала я выключил смартфон, потом зажал кнопку включения, и, как только телефон издал вибросигнал, зажал дополнительно обе кнопки громкости. Т.е. я держал в зажатом состоянии одновременно три кнопки. Как и советует автор прошивки, первым делом делаем вайпы. Следуйте в соответствующий пункт меню.
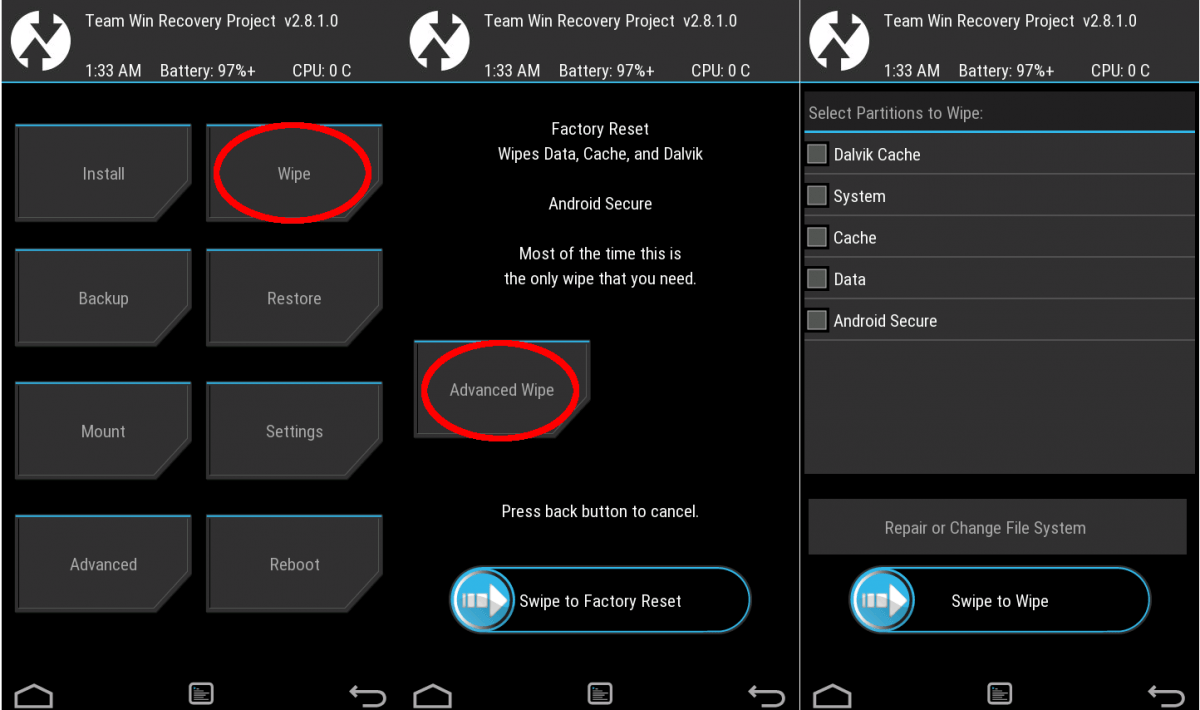
Отмечайте галочками необходимые разделы, какие именно — нужно смотреть в инструкции от автора, но в основном они совпадают. После того, как отметили двигайте вправо ползунок с надписью «Swipe to Wipe». Wipe процесс не быстрый, минут 10 -15 займет. Ни в коем случае не прерывайте вайп, будьте терпеливее.
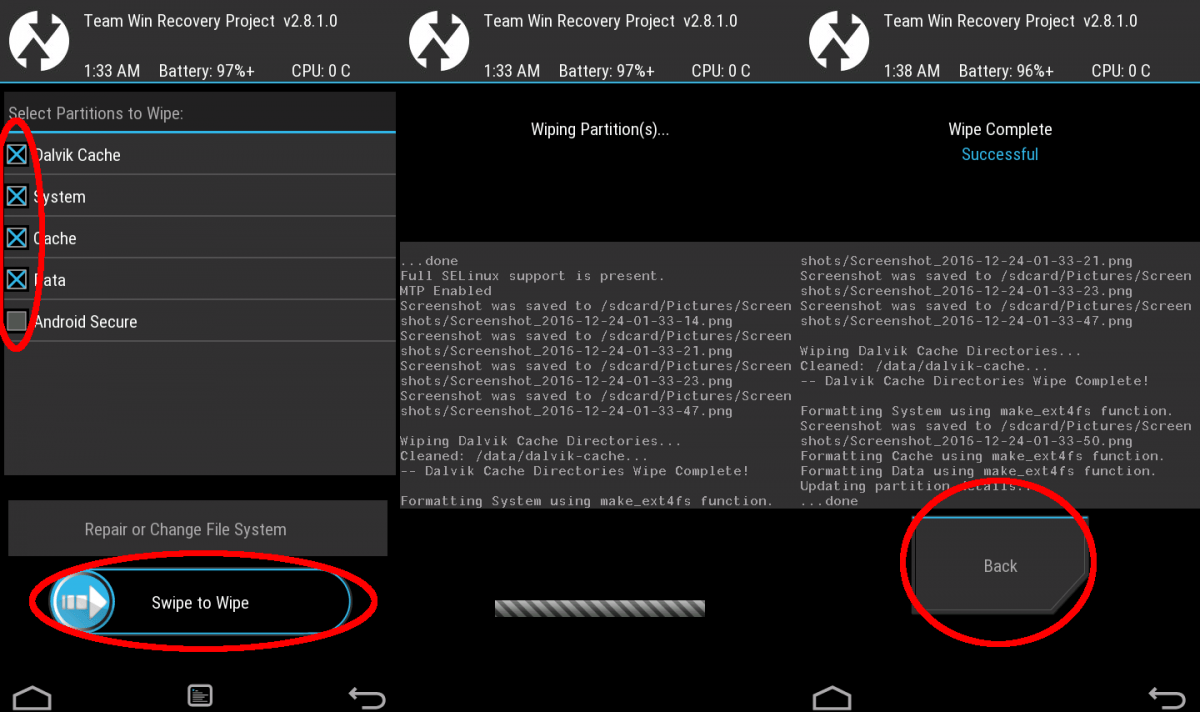
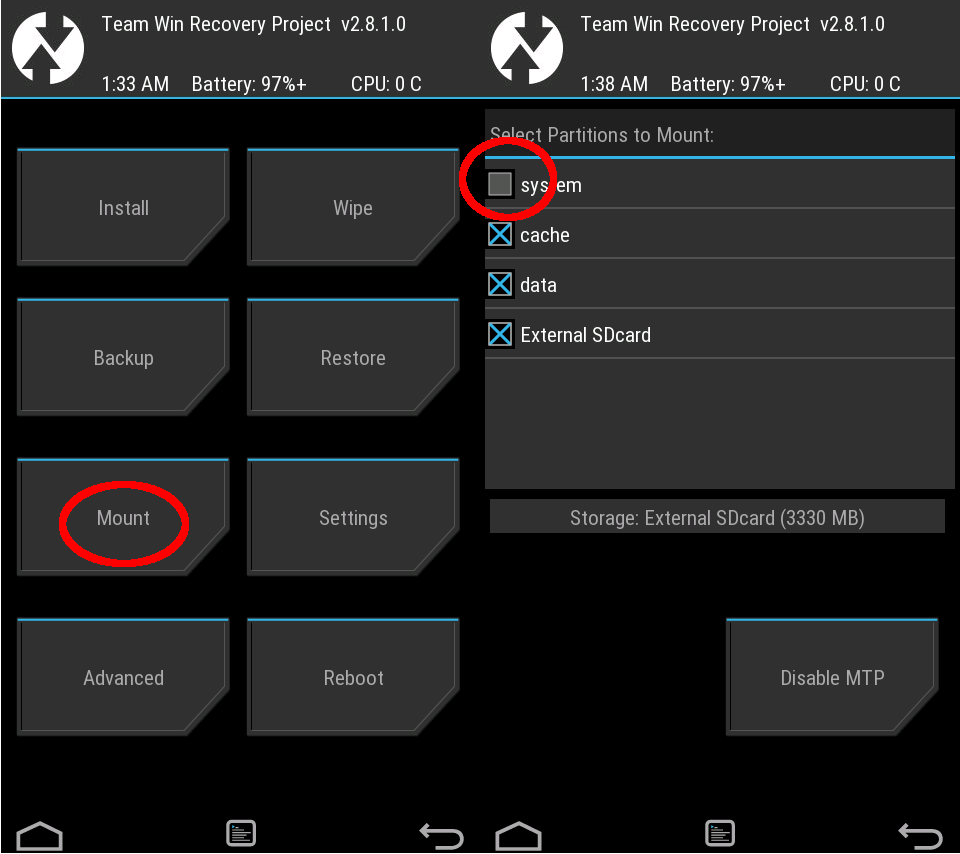
Теперь самое интересное! Ставим архив с прошивкой, который мы до этого кидали на флешку. Возвращаемся на главный экран, переходим в пункт «Install», ищем в диспетчере нужный архив, и смело двигаем «Swipe». Прошивка займет несколько минут.
Дождитесь когда прошивка установится, потом кнопкой «назад» вернитесь в экран выбора файла и прошейте гапсы (пакет гугл приложений). После гапсов я накатил таким же образом все необходимые патчи, за исключением подмены памяти и радио. Про них я вспомнил потом и установил позже. Процесс установки я описывать не буду, так как он ничем не отличается от установки гапсов. После установки патчей, смело жмите на «Reboot System».
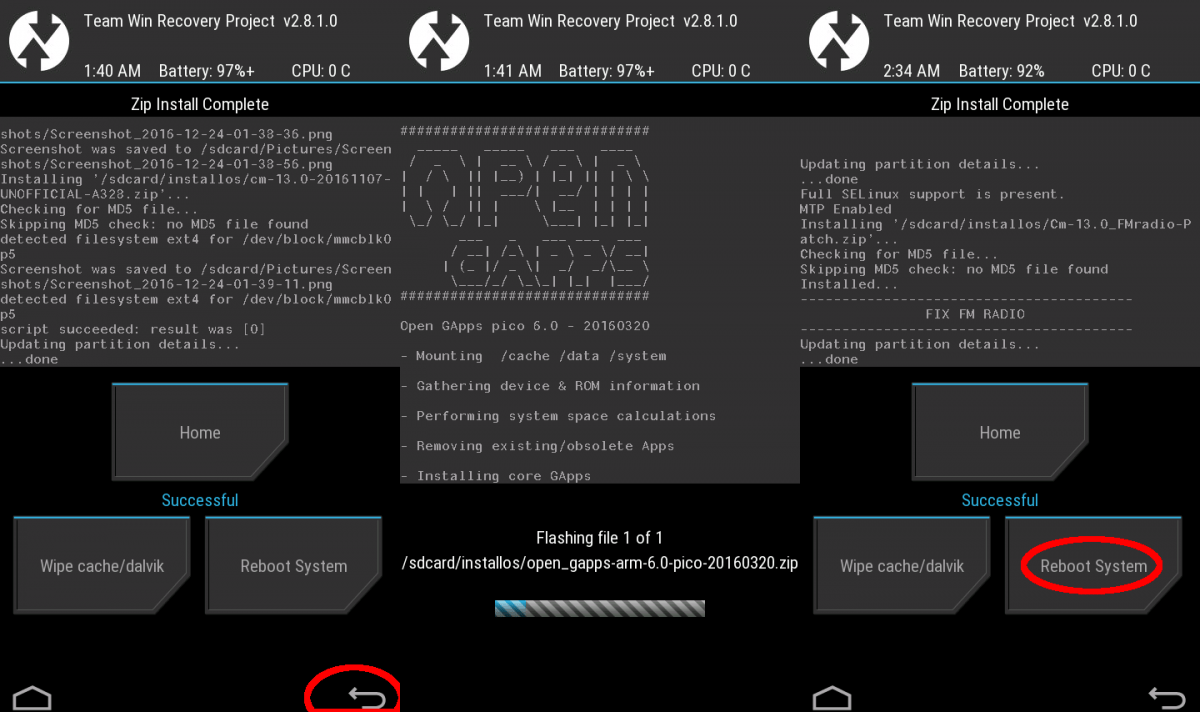
Первичная настройка Андроид
Запуск покажется вам долгим. Первый запуск после прошивки может длится дольше, чем сама прошивка. Не пугайтесь, это нормально. В описываемом кастоме в процессе первого запуска можно было видеть что система делает в данный момент, и сколько ей еще осталось. К сожалению, сделать скриншоты запуска я не смог, видимо соответствующая служба стартует позже. После запуска вам необходимо будет выбрать язык, часовой пояс, подключиться к сети, а так же настроить свой гугл аккаунт.
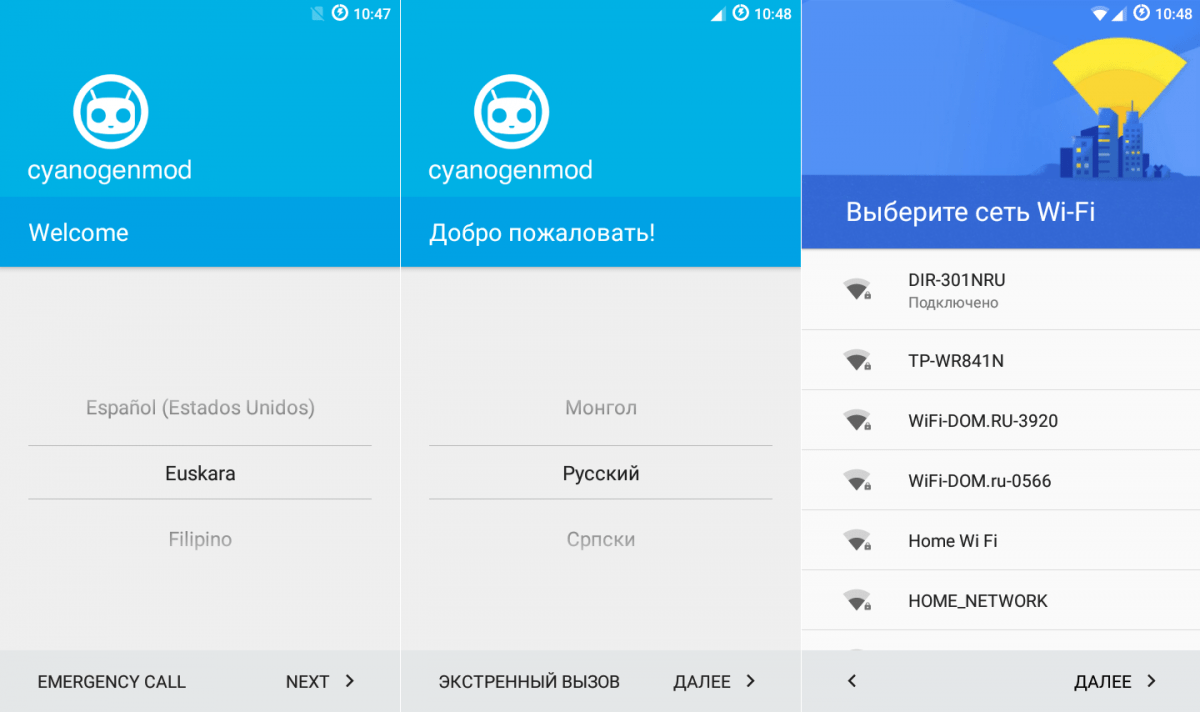
Из всех предложенных гуглом галочек, я оставил только одну. Мне удобно, когда мои контакты гугл хранит у себя. Подробнее я писал об этом . В настройках карты я указал «Портативный носитель», потому что после окончательной установки и настройки я накатил патч подмены памяти, который отработал корректней, чем встроенный в интерфейс рома.
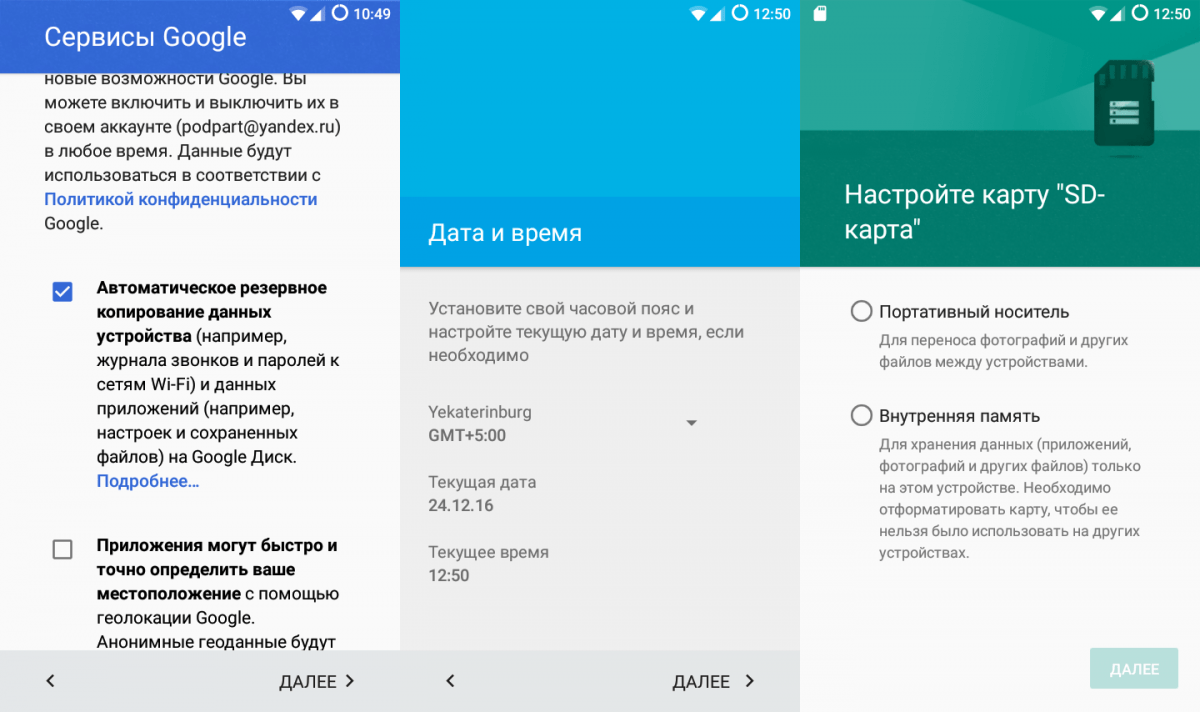
Система стартовала, и теперь я счастливый обладатель циана на андроиде 6.01, который я прошил с карты памяти, потратив около 30 минут.
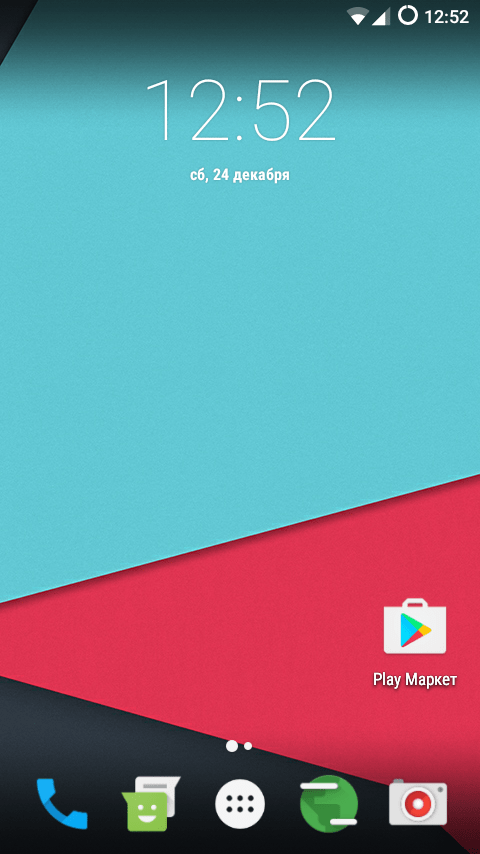
Завершаем настройку Андроид
Перед прошивкой я делал бекап своих приложений с помощью программы «Titanium Backup». О том, как это сделать читайте в следующих статьях. Расскажу про восстановление программ из бэкапа. «Titanium Backup» сохранил указанные мной приложения, вместе с настройками и данными от этих приложений в архивы. Папочку с этими архивами я переносил на компьютер, перед тем как начать прошивать смартфон. (Дело в том, что я форматировал карту памяти, хотя это и не обязательно.) Теперь, после прошивки я заново устанавливаю «Titanium Backup», например с , хотя подойдет и версия с . Скидываю на флешку папку с бекапом приложений, включаю root в меню разработчика и указываю путь к этой папке в программе «Titanium Backup». О том как получить root таким образом читайте в статье. Далее в пакетном режиме восстанавливаю эти приложения. 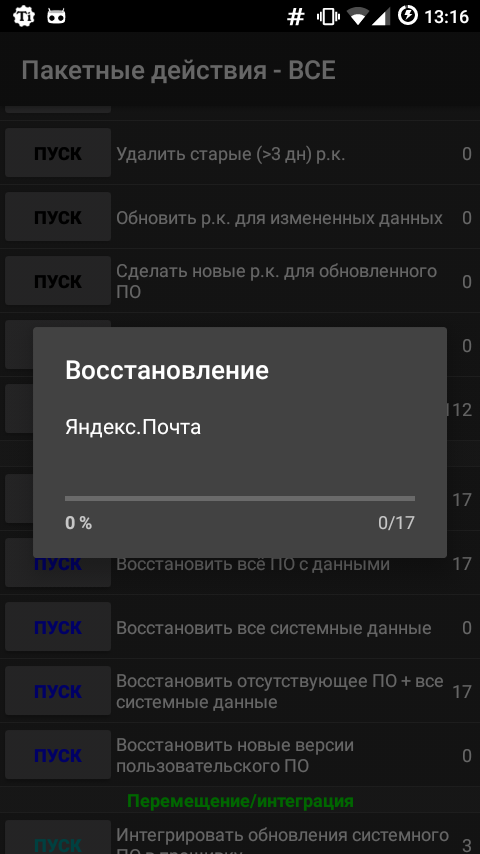
Восстановленные таким образом приложения помнят все мои пароли, более того, я в них уже авторизован. Мне даже не пришлось вводить пароль или секретную фразу для того чтобы войти в свой биткоин кошелек, достаточно было его просто запустить.
Остался последний штрих, заменить лаунчер на свой любимый «Smart Launcher Pro» и поменять обои. Остальные настройки лаунчера остались такими, какими я их сделал на предыдущей системе, «Titanium Backup» их бережно сохранил.
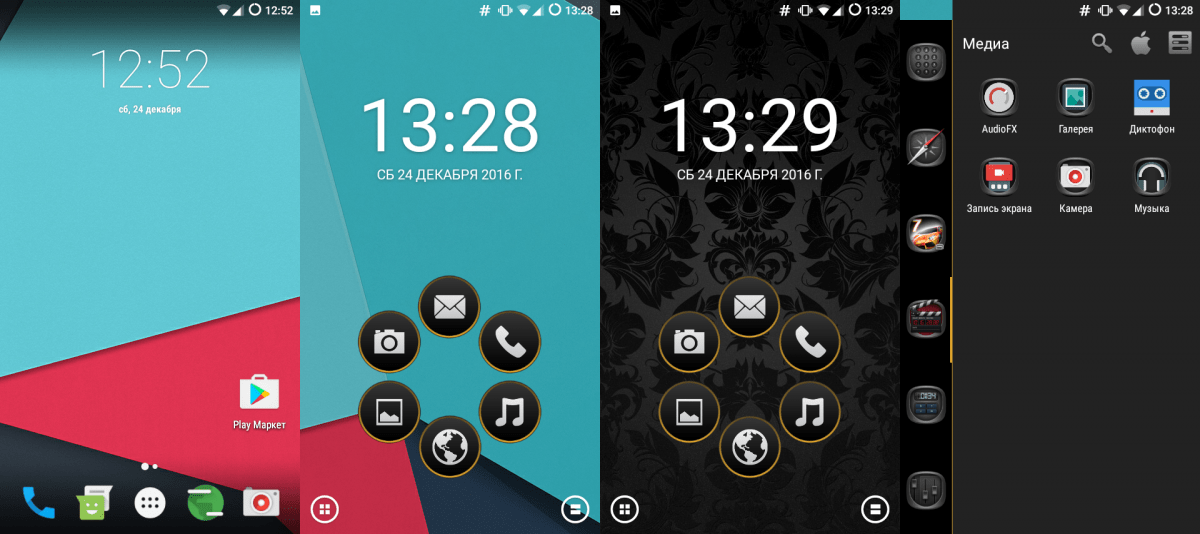
Операционная система Андроид готова к использованию! Если вам понравилась статья — подпишитесь на обновления блога. Блог подписки находится справа, если вы с компьютера, или снизу, если вы в мобильной версии сайта.




