Если у вас один жёсткий диск, для удобства пользования компьютером его можно разбить на две части - в одной будет помещаться операционная система, а во второй - храниться файлы. Это позволит вам, например, переустанавливать операционную систему, не затрагивая файлов, и даст возможность систематизировать данные на своём компьютере.
В идеале, конечно, следует разбивать диск ещё на стадии установки операционной системы, о чём мы подробно рассказывали в . Но можно сделать это уже и после установки. О том, как создать локальный диск D в дополнение к уже имеющемуся системному диску C, читайте ниже. Но имейте в виду: прежде чем приступать к операциям с дисками, обязательно создайте резервную копию операционной системы и важных файлов на случай, если что-то пойдёт не так.
Сжатие диска
Создавать новые диски можно с помощью утилиты «Управление дисками». Чтобы её запустить, откройте меню «Пуск», выберите пункт «Выполнить» и в появившемся окне введите «diskmgmt.msc» (без кавычек), а затем нажмите кнопку «OK». Если у вас Windows 8, просто введите на начальном экране ключевое слово «раздел» (без кавычек) и выберите в результатах пункт «Создание и форматирование разделов жёсткого диска».
В любом случае откроется окно «Управление дисками». Чтобы сделать диск D из диска C, для начала нужно освободить под него место. Выделите диск C, нажмите на нём правой кнопкой мыши и выберите опцию «Сжать том». Система проанализирует распределение данных на диске и выведет диалоговое окно с сообщением о том, сколько места можно таким образом высвободить и каким будет размер диска после сжатия. Нажмите «OK».
Создание нового диска
Вот теперь-то и можно создать диск D. Для этого нажмите на нераспределённом пространстве правой кнопкой мыши и выберите в появившемся меню опцию «Создать простой том». Появится окно Мастера создания простых томов. Первая страница - это просто приветствие, поэтому сразу нажимайте «Далее».
В следующем окне можно изменить размер будущего диска, но, в принципе, максимально возможное значение подставлено по умолчанию, и если вы не собираетесь создавать из нераспределённого пространства сразу два новых диска, то менять ничего не нужно. Нажмите кнопку «Далее».
На следующем шаге можно выбрать букву диска - скорее всего, вариант D будет указан по умолчанию, но если нет - можете задать букву самостоятельно. Другие настройки менять не нужно. Нажмите кнопку «Далее».
Теперь следует отформатировать диск, чтобы им можно было сразу пользоваться. Настройки по умолчанию за вас уже выбраны и менять их, скорее всего, не требуется, но при желании вы можете ввести в поле «Метка тома» какое-нибудь понятное название, например, «Файлы» или «Мультимедиа», чтобы при просмотре диска в Проводнике сразу было понятно, что на нём хранится. Затем нажмите кнопку «Далее».
На завершающей странице у вас будет возможность ещё раз проверить выбранные настройки. Убедившись, что всё в порядке, нажмите кнопку «Готово». После этого система приступит к созданию и форматированию. В зависимости от объёма диска на это может уйти довольно много времени. Зато после завершения процедуры у вас будет уже два диска - C и D.
Сторонние утилиты
Создать диск D из диска C можно не только средствами самой операционной системы, но и при помощи сторонних программ. Среди наиболее известных разработчиков подобного программного обеспечения - Acronis, EaseUS и Paragon, хотя не все они предлагают бесплатные версии своих продуктов. Кроме того, существует бесплатная утилита GParted на базе Linux, позволяющая производить операции с жёсткими дисками, загрузив компьютер с флешки или CD-диска. Однако оптимальным решением для создания разделов в Windows всё-таки является встроенное средство «Управление дисками», особенно когда манипуляции планируется проводить с системным диском C. Так риск вывести систему из строя минимален.
Диски бывают разные: жесткие, локальные, CD,DVD и т.д. Разобраться с назначением каждого из них самостоятельно трудно, но необходимо. Потому что век технологий этого требует. Итак, для чего нужен диск?
Жесткий диск
Жесткий диск находится в системном блоке компьютера. Для чего нужен жесткий диск в компьютере? На жестком диске хранится вся информация, операционная система и все программы. На компьютере мы видим информацию, которая хранится на жестком диске в пункте «Мой компьютер»: «Локальный диск С», «Локальный диск D».
Локальные диски
Жесткий диск делится на разделы: «Локальный диск С» и «Локальный диск D». На дисках можно хранить программы, файлы, кино, музыку и т.д. Но, если есть диск С, зачем нужен диск D? Дело в том, что при повреждении операционной системы вредоносной программой, повреждаются все файлы. Чтобы наладить нормальную работу компьютера, приходится переустанавливать операционную систему. Все, что хранилось на локальном диске С, восстановлению не подлежит. Поэтому и нужен диск D, информацию на нем в случае переустановки ОС можно сохранить. На диске D рекомендуется хранить самые важные файлы и архивы, чтобы избежать риска потери этих документов.
CD, DVD, blu ray и прочее
Все вышеперечисленное – вполне материальные вещи, в отличие от локальных дисков. Такие диски выполнены в виде пластикового диска, с дыркой в центре. Чтобы определиться, для чего нужны вышеперечисленные диски, необходимо разобраться с ними по отдельности.
CD - компакт-диски. Бывают двух видов CD-R, записывать информацию, на которые возможно лишь один раз, и CD-RW, записывать информацию, на которые возможно несколько раз. Объем памяти до 900 Мб (90 минут записи).
DVD - цифровые многоцелевые диски. Бывают трех типов: DVD-R, DVD-RW, DVD-RAM. Назначение таких дисков очень простое. Они нужны для хранения информации: аудио, видео высокого качества, различных файлов и документов. DVD-R перезаписывать нельзя вовсе. DVD-RW можно перезаписывать до 1000 раз. DVD-RAM и вовсе можно перезаписывать до 100тыс. раз. Емкость дисков DVD 17 Гб. Диски DVD более надежны, чем диски CD.
Blu Ray (BD) - оптические диски относительно нового стандарта. Такие диски нужны для хранения большого объема информации (наиболее распространен объем до 50 Гб), в том числе для хранения аудио и видео высокого качества. Редко, встречаются BD диски вместимостью до 320 Гб. Также делятся на несколько типов: BD-R, записывать информацию на которые можно один раз, BD-RE записывать информацию можно многократно,BD-RE DL многократно можно записывать информацию объемом до 50 Гб.
Чистящий диск
Чистящий диск нужен для очистки линз различных проигрывателей и дисководов. А это в свою очередь нужно для того, чтобы диски «не тормозили», и просмотр информации с них не превращался в очень тяжкий процесс. Чистящий диск продается в комплекте с чистящей жидкостью, на самом диске имеется щетка.
Для чего нужен диск с драйверами
На таких дисках записано программное обеспечение, установив которое на компьютер, можно получить доступ к аппаратному обеспечению устройства, для которого этот драйвер предназначен (веб - камеры, сканера, фотоаппарата).
Локальные диски в компьютере выполняют ту же функцию, что и кладовые. Только в кладовых хранятся разнообразные вещи, начиная от нужных и заканчивая всяким хламом, а на локальных дисках – информация. Туда можно поместить все, что угодно – фотографии, музыку, фильмы и многое другое.
Как правило, существует минимум один, максимум несколько локальных дисков на компьютере. Увидеть их обозначения можно, зайдя в раздел «компьютер». При наличии двух дисков, можно увидеть, что один называется «локальный диск C», а второй, соответственно, «локальный диск Д». Чем они отличаются?
Диск C лучше не перегружать лишней информацией, так как на нем хранятся все главные данные операционной системы.
Ничего на нем трогать не стоит – это может повлечь за собой зависания компьютера и некорректную работу . Все данные, хранящиеся на нем, нужны для бесперебойной работы компьютера.
Всю остальную информацию пользователь может «складывать» на второй локальный диск – «D». Он специально предназначен для хранения информации пользователя. На нем создаются папки и размещаются данные. Если этого не сделать, при сбое, который возможен всегда, может потеряться важная информация. Кроме локального диска «D» можно так же хранить данные и на других дисках, если они есть. Однако, бывают такие ситуации, когда на компьютере только один локальный диск. Как быть в этом случае?
Разбиение жесткого диска на разделы
Ответ прост: нужно самостоятельно создать дополнительный локальный диск. При этом происходит . Это очень удобно, так как при каких-либо сбоях в работе операционной системы можно заново ее переустановить, имея в запасе еще один локальный диск. Создание новых дисков заключается в следующем.
Сначала нужно найти раздел в меню «пуск» - «панель управления». Там выбрать пункт «безопасность», в нем – «управление компьютером». Там отыскать пункт «управление дисками». Среди них выбрать нужный диск, поставить курсор на неиспользуемую память, и нажать на правую клавишу мыши. Выбрать пункт «создать…», потом назвать новый диск и указать размер его памяти. Диск почти готов. Остается его отформатировать, и можно будет использовать.
Сжатие диска для увеличения свободного места
Бывает и так, что тот локальный диск, который нужно разделить, не располагает свободным пространством, а купить жесткий диск нет возможности. Тогда необходимо прибегнуть к процедуре сжатия исходного диска. Для осуществления этого действия нужно найти в меню заголовок «расширение….», нажать на него и указать размер, который будет поменьше, чем в исходном диске. Потом нужно проделать все то же самое, что нужно для создания нового локального диска.
Если при выполнении всех этих действий что-то пошло не так или вообще пользователь не может справиться самостоятельно, то лучше не рисковать, а воспользоваться услугами профессионалов. Или попросить кого-то из знакомых, кто хорошо в этом всем разбирается. Главное – сделать все грамотно и тогда работа на компьютере будет проходить без проблем, а при практически неизбежных сбоях ценные данные не потеряются.
Основная задача, которую выполняет локальный диск «D:», - это хранение наиболее важной информации пользователя. Первый раздел «С:» на накопителе - загрузочный. На нем устанавливается и программы. А вот второй, «D:», содержит файлы пользователя (документы, музыку, фильмы, фотографии и прочее). Такая организация позволяет в случае необходимости безболезненно переустановить ОС. Первый логический том форматируется, и на нем устанавливается новая «Виндовс» с программами, а второй при этом не затрагивается. Данные пользователя сохраняются, и по окончании инсталляции софта можно сразу же продолжать работать.
Что это такое?
Для начала разберемся с тем, как может быть реализован аппаратно локальный диск «D:». Это можно сделать двумя способами. В первом случае один физический накопитель делится на 2 части, которые называются логическими томами. Второй способ состоит в том, что в системе установлены два идентичных устройства Каждый из накопителей получает свое название - букву Первые две из них «А:» и «В:» зарезервированы под дисководы, которые сейчас практически не используются. А вот «С:» и следующие за ней буквы применяются для обозначения НЖМД, приводов компакт-дисков и различных флешек. Последний символ, который может быть присвоен, - это «Z:». Поэтому на компьютере может быть всего 24 таких устройства.
Зачем он нужен?
Раньше для сортировки информации создавалось несколько разделов. Это мог быть как один накопитель, разделенный на части, так и несколько. Каждый из них использовался для одной, строго определенной задачи. Но сейчас подобная практика потихоньку отходит в прошлое. Нет смысла создавать множество разделов или устанавливать в двух накопителей в домашнем компьютере. Первый из них «С:» - системный. На нем устанавливается операционная система и программы, которые с ней связаны. А вот для хранения файлов пользователя используется локальный диск «D:». В его корневом каталоге создаются соответствующие папки (музыка, фильмы, например) и это позволяет отсортировать должным образом информацию. Как было отмечено ранее, подобная организация позволяет в случае появления проблем с ОС переустановить ее. При этом важная информация для пользователя сохраняется.
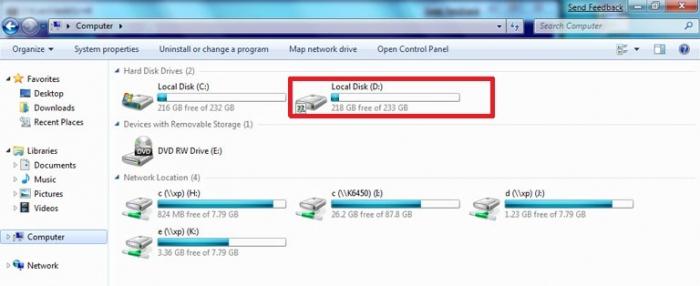
Возможные проблемы
Подобная организация дисковой подсистемы имеет ряд недостатков. Первый из них заключается в том, что при поражении ПК вирусом возможны проблемы доступа к информации. При этом возникает такая ситуация, когда не открывается локальный диск «D:». В таком случае рекомендуется загрузиться с компакт-диска или флеш-накопителя и проверить его антивирусом (например, бесплатной загрузочной утилитой от лаборатории «Касперского»). Для большей уверенности можно использовать файловый менеджер (FAR, например). Все и папки в корневом каталоге удаляем. А вот простая переустановка ОС в данном случае, как показывает практика, не решает проблему. Вторая возможная поломка - это когда пропал локальный диск «D:». Это может быть связано с его аппаратной поломкой. В таком случае без специального программного обеспечения не обойтись (тот же самый «Acronis», например). Обычному пользователю с подобной задачей сложно справиться, и без сервисного центра в такой ситуации ну просто никак не обойтись.

Заключение
Локальный диск «D:» - важный компонент всех современных домашних ПК. Он позволяет правильно организовать структуру хранения информации. Основное его назначение - это хранение информации пользователя. А вот программы и операционная система должны быть расположены в системном разделе. Это нужно помнить и правильно сохранять свои данные.
Самыми важными значками, являются значки Локальных дисков . Давайте поговорим об этом.
Чтобы увидеть свой локальный диск, вы должны открыть «Мой компьютер ». Этот значок можно увидеть после нажатия на кнопку «Пуск », а также на Рабочем столе .

Если оставить без внимания большинство значков, то в центре и наверху страницы, вы увидите значок, под названием Локальные диски. Именно они интересует нас (пока).
В большинстве случаев, на компьютерах есть два или даже три Локальных диска, но бывают и случаи, когда есть всего-лишь один Локальный диск.
Представьте себе, что ваш компьютер - это ваша квартира, а каждый отдельный Локальный диск - это отдельная комната в этой квартире.
Если у вас Локальный диск только один, тогда это - однокомнатная квартира (компьютер). Никто не говорит, что в однокомнатной квартире живётся плохо (было бы где жить!).
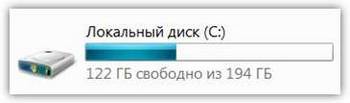
Но ведь, каждому из нас, хочется находиться в отдельной комнате, а значит лучше чтобы было несколько Локальных дисков.
Давайте разберёмся, для чего нужны Локальные диски и каким образом они используются.
Локальный диск C есть всегда, и абсолютно у всех. Если вы откроете этот значок, то увидите определённое количество папок с названиями на английском языке.
В этих папках находятся другие вложенные системные файлы и папки . Вот вся эта красота «отвечает» за всю работу компьютера. Это - операционная система Windows . Это как Голова или Мозг компьютера.

Если производить какие-либо изменения на Локальном диске C, или что-нибудь нарушить, то наш компьютер может даже выйти из строя.
Лучше напугать вас в самом начале, нежели позволить вам почувствовать себя полноценным хозяином компьютера, которому позволено всё.
Лучше «не трогайте » ничего на Локальном диске C, или вообще туда не заходите! Ну, хотя бы пока вы не научились уверенно пользоваться компьютером.
Сейчас вам нечего там делать !
На данном этапе ваших знаний, вас должны интересовать другие Локальные диски. Теперь закройте окно и откройте снова «Мой компьютер».
На Локальном диске D хранится вся дополнительная информация: видео и музыка, разные документы или обычные фотографии. Другими словами, всё то, что вы сами туда поместили или намерены сложить в дальнейшем.
При наличии только одного Локального диска (жесткий диск), лучше его разделить хотя бы на две части .
Но, не делайте это самостоятельно!!!
Пусть вам поможет опытный пользователь или мастер.
Эта проблема, очень легко решаема!. Наряду с этим, можно использовать и внешний жесткий диск .
КАК СОЗДАТЬ ЛОКАЛЬНЫЙ ДИСК
Посмотрите ролик до конца, и только после этого начинайте пробовать, когда будете уверены, что вы поняли последовательность всех проделанных шагов.

Теперь откройте, пожалуйста, любой Локальный диск, кроме Локального диска C (там находится ОС).
Возможно, там ничего ещё нет, если вы его купили не так давно. А если вы пользовались компьютером, то на дисках есть много файлов и папок с какой-нибудь информацией.
Естественно, что здесь мы уже можем проделывать какие-то операции, не боясь за дальнейшие последствия. По крайней мере, хоть система не пострадает. Так что, можете экспериментировать!
В дальнейшем, вы будете хранить информацию именно на Локальном диске D или E (если таковой у вас имеется).
Многие хранят информацию в папке «Мои документы» или на (экране) Рабочем столе. Они даже не догадываются, насколько это большая ошибка!
Будем надеяться на то, что вы не из числа таковых. Если же это не так, то не допускайте эту ошибку.
Теперь закройте все открытые окна. Посмотрите на Рабочий стол (экран). На ярлыки не обращайте внимания (о них, мы поговорим потом), им именно здесь и место, в большинстве случаев.
Вы посмотрите на папки, на файлы без стрелочек и запомните одно крепкое правило - их здесь НЕ ДОЛЖНО БЫТЬ! Лучшее место для них - это Локальный диск D, E, или другой диск, кроме Локального диска C.
![]()
Теперь про папку «Мои документы». Её можно увидеть после нажатия кнопки «Пуск» или прямо на Рабочем столе.
Если папки Мои рисунки, Моя музыка, Мои видеозаписи, пустые или почти пустые, то это хороший признак, а значит у вас все в порядке.
Но если в этой папке очень много разных файлов, папок, и всякого рада информации, то обязательно перенесите их на другой Локальный диск.
На самом деле, содержимое Рабочего стола, и папка «Мои документы» находятся тоже на Локальном диске C (там же, где и Операционная система Windows).
Если что-нибудь случится с компьютером, то всё содержимое папки «Мои документы» и Рабочего стола просто уничтожится.
Вот теперь, вы подумали что у вас точно ничего не произойдёт. Я тоже так думал, однако...
Я вам желаю чтобы у вас всё и всегда было хорошо!
Ещё одним аргументом в пользу переноса лишней информации, является тот факт, что компьютер может начинать работать медленнее или вообще будет часто «зависать».
Лучше не рисковать и не экспериментировать, а «переносите» всю важную информацию и все важные для вас папки и файлы на любой другой диск, кроме Локального диска C.




