Să adăugăm bara de lansare rapidă Windows 10 și desktopul la bara de activități. Să aducem înapoi o relicvă veche din Windows XP. Un lucru foarte convenabil și confortabil pentru adăugarea anumitor programe utilizate frecvent pentru pornire instantanee. . Să împărțim articolul în două puncte:
- Adăugarea unui panou pentru a lansa rapid anumite programe.
- Adăugarea „desktop” la bara de activități.
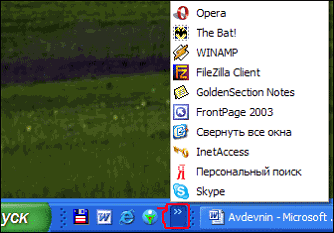

Să adăugăm un panou de lansare rapidă.
Să trecem la clasicii genului:
- Faceți clic dreapta pe panou și mergeți la linia „panou”.
- Creați o bară de instrumente.

%UserProfile%\AppData\Roaming\Microsoft\Internet Explorer\Quick Launch
- Lipiți codul într-o linie.
- Faceți clic pe aplicați și selectați un folder.

Să ne uităm acum la setările panoului. Hai să o facem cum vrei. Faceți clic dreapta pe panoul creat:
- După cum putem vedea, am eliminat două bifă de pe articole " Arata titlul", "Afișați semnăturile". Am o lansare convenabilă.
- De asemenea, îl puteți muta oriunde, doar debifați caseta " fixați bara de activități" și mutați cele două dungi care au apărut. De asemenea, îl puteți trage până la început, se va muta și va fi ca în vechiul Windows XP. Nu uitați să fixați lansarea rapidă înapoi.

Una dintre problemele pe care le întâmpină utilizatorii Windows 10 (deși nu des) este dispariția barei de activități, chiar și în cazurile în care nu au fost folosite opțiuni pentru a o ascunde de pe ecran.
Mai jos sunt metode care ar trebui să vă ajute dacă bara de activități a dispărut în Windows 10 și câteva informații suplimentare care pot fi utile și în această situație. Pe un subiect similar: .
Problema cel mai des descrisă cu bara de activități Windows 10 lipsă este doar o „bucă” și poate fi rezolvată foarte simplu prin repornirea Explorer.
Pentru a reporni Windows 10 File Explorer, urmați acești pași:

De obicei, acești doi pași simpli vor rezolva problema. Dar se mai întâmplă ca după fiecare pornire ulterioară a computerului să se repete din nou. În acest caz, uneori ajută.
Configurații cu mai multe monitoare
Când utilizați două monitoare în Windows 10 sau, de exemplu, în modul „Desktop extins”, bara de activități este afișată numai pe primul monitor.

Este ușor să verificați dacă aceasta este problema dvs. - apăsați tastele Win + P (engleză) și selectați oricare dintre moduri (de exemplu, „Recurent”), cu excepția „Expand”.
Alte motive pentru care bara de activități poate dispărea
Și încă câteva cauze posibile ale problemelor cu bara de activități Windows 10, care sunt foarte rare, dar merită și luate în considerare.
- Programe de la terți care afectează afișarea panoului. Acestea ar putea fi programe pentru proiectarea sistemului sau chiar software fără legătură. Puteți verifica dacă acesta este cazul rulând . Dacă totul funcționează bine în timpul unei porniri curate, ar trebui să găsiți programul care cauzează problema (amintindu-vă ce ați instalat recent și uitându-vă la pornire).
- Probleme cu fișierele de sistem sau instalarea sistemului de operare. . Dacă ați primit sistemul printr-o actualizare, poate fi logic să efectuați o instalare curată.
- Probleme cu driverele plăcii video sau cu placa video în sine (în al doilea caz, ar fi trebuit să fi observat și unele artefacte, ciudățenii cu afișarea a ceva pe ecran înainte). Puțin probabil, dar merită totuși luat în considerare. Pentru a verifica, puteți încerca și vedeți: bara de activități apare pe driverele „standard”? După aceea, instalați cele mai recente drivere oficiale de placă video. Tot în această situație, puteți accesa Setări (tastele Win+I) - „Personalizare” - „Culori” și dezactivați opțiunea „Faceți transparent meniul Start, bara de activități și centrul de notificări”.
Ei bine, un ultim lucru: din comentariile individuale la alte articole de pe site, se pare că unii utilizatori trec din greșeală în modul tabletă și apoi se întreabă de ce bara de activități arată ciudat, iar meniul său nu are un element „Proprietăți” (unde puteți modificați comportamentul barei de activități) .

Aici ar trebui pur și simplu să dezactivați modul tabletă (făcând clic pe pictograma de notificare) sau să mergeți la setări - „Sistem” - „Modul tabletă” și să dezactivați opțiunea „Activați capabilitățile suplimentare Windows touch atunci când utilizați dispozitivul ca tabletă”. De asemenea, puteți seta „La conectare” la „Accesați desktop”.
Winstep Xtreme- această soluție este folosită pentru a schimba aspectul desktopului Windows, meniului Start, barei de activități după cum doriți. Programul va adăuga diverse panouri, andocuri și widget-uri pe desktop. După instalare, veți avea la dispoziție mai multe module independente - NextSTART, WorkShelf, FontBrowser, Start Menu Organizer), fiecare dintre acestea putând funcționa individual împreună cu alte module ale acestui program, fiecare modul îndeplinește o sarcină specifică în proiectarea shell-ului și are propriul său set unic de funcții.
Cerințe de sistem:
-Procesor de 500 MHz.
-256 MB de RAM.
-30 MB de spațiu liber pe hard disk.
-Rezoluție ecran 800x600 sau mai mare.
Panoul de lansare rapidă a torrentului - Detalii Winstep Xtreme 17.12.0.107:
Modulul NextSTART va înlocui complet meniul Start, bara de activități și zona de notificare a sistemului (tava), în același timp nu numai că înlocuiește, dar vă va permite să utilizați multe setări care nu sunt în Windows Explorer standard. Modulul WorkShelf este un înlocuitor de desktop, FontBrowser este un vizualizator de fonturi convenabil, NeXuS este un panou de acces rapid pe mai multe niveluri la cele mai frecvent utilizate aplicații. NextSTART este un înlocuitor convenabil pentru meniul de pornire și bara de activități care acceptă schimbarea skin-urilor.
WorkShelf- Un înlocuitor puternic de desktop cu mai multe pagini, un lansator de aplicații și un organizator de documente. WorkShelf poate fi folosit ca o alternativă la desktop-ul standard al sistemului de operare. Are diverse module - un ceas care poate sincroniza ora prin Internet, prognoza meteo, verificarea mailului etc.
Legătură- un utilitar pentru lansarea rapidă a programelor necesare, care vă permite să organizați cele mai frecvent utilizate programe și să le plasați în docuri speciale.
FontBrowser- un browser rapid cu o interfață simplă pentru lucrul convenabil cu fonturile.
Winstep Xtreme are următoarele module: ceas atomic vorbitor, coș de cumpărături, program de auditare e-mail, monitor meteo, program de afișare a utilizării procesorului, senzori de rețea și memorie și impresionantul program Wanda Wanda. Noi module sunt adăugate neobosit.
Caracteristicile programului
Transformă-ți complet aspectul cu teme de design
Adăugarea celor mai recente panouri, widget-uri și gadget-uri pe desktop
Utilitate integrată pentru organizarea și curățarea rațiilor „Lansare”
Suport pentru Windows Vista și Windows 7
Flexibilitate nelimitată și extindere a spațiului desktop
Reducerea aglomerației de pe desktop
Adăugarea funcționalității barei de activități Windows 7 la Windows XP sau Vista
Suport complet pentru mai multe monitoare
Vă permite să trageți și să plasați pictogramele obiectelor de explorare în panoul Winstep
Suportă fișiere PNG, TIFF și ICO pentru pictogramele panoului
Probabilitatea de a folosi butoane pasionate
Interfață multilingvă cu suport pentru limba rusă
Procedura de tratament
- Instalați software-ul Winstep.
- Nu rulați după finalizarea instalării.
- Rulați Activarea cu drepturi de administrator. Confirmați înlocuirea și continuați.
- Deschideți programul Winstep, utilizați orice nume și cheie pentru a vă înregistra în fila Setări / Înregistrare. Reporniți programul pentru ca modificările să intre în vigoare.
eu am lipsește bara de lansare rapidă, împreună cu toate pictogramele, cum să-l restaurați acum și dacă este posibil să plasați mai mult de trei pictograme acolo. Am văzut zece comenzi rapide ale programului pe panoul de lansare rapidă al administratorului nostru de sistem; când a fost întrebat cum se face acest lucru, el a spus că vraja trebuie rostită. Dar, serios?
Bara de lansare rapidă lipsește
Știi pe Tatyana, a dispărut și pentru mine undeva, chiar nu-l folosesc, probabil virusul este care îl fură de la toată lumea, hai să încercăm să ne dăm seama împreună.
Faceți clic dreapta pe bara de activități, apoi pe bara de instrumente, bifați caseta Pornire rapidăși cea care lipsește bară de lansare rapidă apare unde ar trebui să fie.

Nu știu despre tine, dar nu am primit nimic, să ne amintim de setările vechiului XP, stăpânirea șapte și opt este bine, dar nu ar trebui să uităm nici prietenii vechi. Faceți clic dreapta din nou pe bara de activități și selectați proprietăți,

uitați-vă în fila Taskbar ar trebui să existe o bifă AfişaApăsați pe bara de lansare rapidă, dacă nu este acolo, atunci îl vom instala.

Dacă în acest caz nu apare panoul Quick Launch, atunci pictogramele au fost șterse manual, încercăm să repornim și să tragem pictogramele de care avem nevoie cu mouse-ul în colțul din stânga jos al barei de activități, trei pictograme de program ar trebui să rămână în Quick Launch panou.
Se întâmplă rar, dar cele două metode descrise mai sus nu ajută, apoi citiți mai departe și, în același timp, luați în considerare întrebarea: Cum să plasați numărul necesar de comenzi rapide pe bara de lansare rapidă a Windows XP fără vrajă? La urma urmei, spațiul alocat este foarte mic și în locul pictogramelor de care avem nevoie, sunt afișate două săgeți îndreptate spre dreapta, care dezvăluie lista de programe care nu se încadrează în panoul de lansare rapidă.
Faceți clic dreapta pe bara de activități și debifați opțiunea Fixați bara de activități.

după cum puteți vedea, apare imediat un delimitator, îndreptați mouse-ul spre el și ia forma unei săgeți duble,
Faceți clic pe el cu mouse-ul stâng și fără a-l elibera, mutați-l la dreapta cât este necesar, eliberați mouse-ul și fixați bara de activități. Asta e tot, acum tragem comenzile rapide de care avem nevoie în lansatorul cu mouse-ul,

să fie chiar şi zece dintre ei. În acest caz, va apărea cu siguranță panoul Lansare rapidă.

Dacă nu puteți returna pictograma Minimizați toate ferestrele, deschideți Notepad și scrieți textul și salvați-l cu extensia. scf, apoi trageți-l cu mouse-ul în panoul de lansare rapidă.
„Quick Launch” a apărut în Windows XP. Windows 10 are și o bară de lansare rapidă, dar mai întâi trebuie să o activați.
Cum să activați Lansarea rapidă în Windows 10
Faceți clic dreapta pe „Bara de activități”. În fereastra care se deschide, treceți mouse-ul peste „Panouri” și selectați „Creați o bară de instrumente...” din lista derulantă:
În fereastra „New Toolbar” care se deschide, selectați folderul dorit și faceți clic pe butonul „Select Folder”. După această acțiune, un link fixat pentru a accesa folderul pe care l-ați selectat va apărea în „Taskbar”:

Personalizarea Barei de instrumente Lansare rapidă
Pentru a configura „Bara de instrumente de lansare rapidă” creată, trebuie să dezactivați andocarea „Bară de activități” (s-ar putea să o fi dezactivat deja mai devreme). Pentru a face acest lucru, faceți clic dreapta pe un spațiu gol din „Bara de activități” și debifați caseta de selectare „Blocați bara de activități”.
Acum puteți personaliza aspectul Barei de instrumente pentru lansare rapidă, de exemplu, să schimbați numele sau să o mutați într-o altă locație din bara de activități. După setări, fixați din nou „Bara de activități”.
Eliminarea Barei de instrumente Quick Launch
Pentru a elimina panoul, trebuie să faceți clic dreapta pe „Bara de activități”, să selectați secțiunea „Panouri” și să debifați „Panou de lansare rapidă” pe care l-ați creat.
Dacă aveți întrebări, adresați-le în comentarii, vom fi bucuroși să vă ajutăm.




