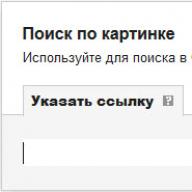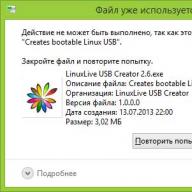Unul dintre cele mai frumoase lucruri despre Family Sharing este să țineți evidența achizițiilor copiilor dvs., chiar dacă sunt departe. Astăzi vom vorbi despre cum să vă conectați copilul la Family Sharing, dacă nu are un cont Apple ID.
Vă rugăm să rețineți că puteți adăuga un copil la Family Sharing numai după ce funcția a fost deja activată. Vom învăța cum să activăm Partajarea în familie.
Pasul 1. Accesați meniul " Setări» → « iCloud pe iPhone sau iPad care găzduiește Family Sharing (cu alte cuvinte, pe dispozitivul dvs. principal)
 Pasul 2. Selectați „ Familie»
Pasul 2. Selectați „ Familie»
Pasul 3. În partea de jos a ecranului, faceți clic pe inscripția " Creați un ID Apple pentru un copil»
 Pasul 4. Apoi vi se va cere să furnizați data nașterii copilului (vârsta nu trebuie să depășească 13 ani) și să acceptați acordul de confidențialitate al părintelui
Pasul 4. Apoi vi se va cere să furnizați data nașterii copilului (vârsta nu trebuie să depășească 13 ani) și să acceptați acordul de confidențialitate al părintelui
 Pasul 5. Următorul pas este să faci o altă confirmare prin introducerea codului CVV al cardului tău de credit. Primele dificultăți pot apărea și aici: un card de debit pentru procedura de înregistrare a ID-ului Apple pentru un copil nu este potrivit (mai jos este un exemplu de notificare de eroare). Pentru a continua înregistrarea, trebuie să utilizați un alt card schimbându-l în meniul „” Principal -> «» Magazinul de aplicații iTunes Store
Pasul 5. Următorul pas este să faci o altă confirmare prin introducerea codului CVV al cardului tău de credit. Primele dificultăți pot apărea și aici: un card de debit pentru procedura de înregistrare a ID-ului Apple pentru un copil nu este potrivit (mai jos este un exemplu de notificare de eroare). Pentru a continua înregistrarea, trebuie să utilizați un alt card schimbându-l în meniul „” Principal -> «» Magazinul de aplicații iTunes Store

Pasul 6. După aceea, trebuie să introduceți numele, prenumele, ID-ul Apple de conectare și parola contului copilului dvs.
 Pasul 7. Apoi alegeți trei întrebări de securitate și asigurați-vă că vă amintiți, sau mai degrabă notați, răspunsurile la acestea
Pasul 7. Apoi alegeți trei întrebări de securitate și asigurați-vă că vă amintiți, sau mai degrabă notați, răspunsurile la acestea
 Pasul 8. Pe următorul ecran, trebuie să activați sau să dezactivați „ Cereți să cumpărați, care le permite copiilor să vă solicite să achiziționați anumite conținuturi din App Store sau iTunes Store
Pasul 8. Pe următorul ecran, trebuie să activați sau să dezactivați „ Cereți să cumpărați, care le permite copiilor să vă solicite să achiziționați anumite conținuturi din App Store sau iTunes Store

Pasul 9. Trebuie să specificați și parametrul „ Distribuie locatia pentru a-ți urmări copilul folosind aplicațiile Mesaje și Găsește-mi iPhone
 Asta e tot! După această operațiune simplă, dar foarte lungă, puteți preda în siguranță noul iPhone sau iPad copilului dumneavoastră. Fiecare achiziție pe care o face un copil va apărea acum mai întâi pe dispozitivul dvs. și veți avea opțiunea de a o accepta sau de a o refuza. În plus, siguranța copilului poate fi monitorizată folosind aplicația Find My iPhone.
Asta e tot! După această operațiune simplă, dar foarte lungă, puteți preda în siguranță noul iPhone sau iPad copilului dumneavoastră. Fiecare achiziție pe care o face un copil va apărea acum mai întâi pe dispozitivul dvs. și veți avea opțiunea de a o accepta sau de a o refuza. În plus, siguranța copilului poate fi monitorizată folosind aplicația Find My iPhone.
În acest manual, v-am spus cum să configurați corect un computer care rulează sistemul de operare Windows 8.1, astfel încât munca copilului din spatele acestuia să fie sigură (atât pentru copil, cât și pentru computer).
În această parte, vom configura computerul pe Windows 7. Acesta oferă câteva opțiuni mai puține în ceea ce privește controlul parental decât Windows 8.1, dar principiile de bază sunt exact aceleași:
- Creați o parolă pentru contul părinte
- Separarea conturilor părintelui și copilului
- Activarea și configurarea mecanismelor de control parental încorporate în sistemul de operare
- Dacă este necesar, instalați software terță parte pentru a monitoriza mai complet activitatea copilului și pentru a preveni pericolele.
Rețineți că primele trei puncte sunt recomandări directe de la însăși organizația Microsoft (dezvoltatorul sistemului de operare Windows) și sunt menționate în sistemul de ajutor al acestei companii, la care ne vom referi mai târziu.
1. Creați o parolă pentru contul părinte.
Microsoft recomandă nu numai separarea conturilor părinte și copil, ci și separarea ambelor conturi de contul administrativ. Mai mult, doar contul „Administrator” ar trebui să aibă drepturi de administrator, pe care nimeni nu ar trebui să le folosească.
Dacă trebuie să instalați software-ul dintr-un cont non-administrativ, va trebui pur și simplu să introduceți parola de administrator.
Adică, în mod ideal, dacă un părinte și un copil folosesc un computer, ar trebui să existe trei conturi - Administrator, Părinte, Copil.
După ce porniți computerul și vă conectați cu un cont administrativ, faceți clic pe butonul „Start” și selectați „ Panou de control».
În Panoul de control, deschideți secțiunea „”.


Aceasta este protectia minima care aduce inconvenientul minim, dar este strict necesara.
2. Creați un cont separat pentru copil.
Un cont pentru părinte (care este și recomandat) este creat după aceeași schemă, așa că nu ne vom concentra asupra acestui lucru.
Reveniți la applet " Conturi de utilizator și siguranța familiei» în Panoul de control. Urmați acest link " Adăugarea și eliminarea conturilor de utilizator».


Gândiți-vă și introduceți un nume pentru cont (de exemplu, numele unui copil). Bifeaza casuta " Acces general” și apăsați butonul “ Creați un cont».

Gata, contul a fost creat și când computerul este pornit, copilul se va putea autentifica folosindu-l. Poate fi, de asemenea, protejat prin parolă, dar acest lucru este opțional.
În același mod, puteți crea un cont părinte.
3. Activați și configurați mecanismele de control parental.
După ce ați creat un cont de copil, trebuie să faceți clic pe linkul " Setați controlul parental”, aflat chiar sub lista de conturi de computer.

După aceea, trebuie să selectați contul de copil pentru care va fi activat controlul parental. Doar faceți clic pe el.

În fereastra care se deschide, bifați caseta „ Activați folosind setările curente».

În această fereastră, puteți configura setările de control parental.
Puteți limita munca copilului la computer în timp, puteți bloca jocuri sau programe nepotrivite.
După finalizarea setărilor, faceți clic pe „ Bine" a iesi.
4. Extindem posibilitățile.
Este posibil să observați că Windows 7 are mult mai puține funcții decât Windows 8.
Puteți extinde ușor funcționalitatea instalând aplicația Family Safety din pachetul Windows Essentials, care poate fi descărcat de pe site-ul Microsoft. Câteva detalii despre configurarea și instalarea acestei componente pot fi găsite la acest link.
Puteți extinde semnificativ posibilitățile de monitorizare a unui copil utilizând software terță parte, de exemplu, folosind programul Monitor personal Mipko.
Veți obține următoarele caracteristici suplimentare:
- o listă cu toate site-urile web vizitate de copilul dvs.,
- jocurile pe care le juca
- timpul petrecut la computer,
- capturi de ecran ale computerului în timp ce acesta rulează,
- rapoarte despre comunicarea în rețelele sociale.
Dacă copilul dumneavoastră folosește „ frază semnal» (adresa de domiciliu, unele informații personale, de exemplu), programul vă va trimite instantaneu o notificare prin e-mail.

Periodic, programul vă va trimite un raport prin e-mail cu toate datele despre acțiunile copilului. Puteți vizualiza aceste rapoarte oriunde, chiar și cu smartphone-ul.
Îl poți descărca, dar există instrucțiuni detaliate pentru instalarea și configurarea lui, în care nu este nimic complicat.
Corpul unui adult de la munca continuă la computer obosește după aproximativ 4 ore, în timp ce corpul unui adolescent trebuie să lucreze doar cu un computer sau laptop doar 2,5-3 ore. Cu toate acestea, este puțin probabil ca copiii care sunt dependenți de jocuri pe computer sau de rețele sociale să audă semnalele corpului lor. Odată cu apariția computerului, părinții au o altă zonă de control pentru copiii lor - spațiul virtual. Din fericire, există suficiente instrumente software pentru controlul parental. Acestea sunt filtre speciale care protejează împotriva site-urilor web periculoase pentru psihicul copiilor, acestea sunt cronometre de timp limitat la computer, acestea sunt referințe și rapoarte despre site-urile vizitate de copil, informațiile pe care le caută pe internet, precum și ca si alte operatii efectuate de acesta in lipsa parintilor.
Astăzi vom arunca o privire mai atentă asupra caracteristicii de control parental încorporate în sistemul Windows.
Siguranța familiei în Windows 8.1
În Windows 8.1, caracteristica de control parental este oarecum îmbunătățită în comparație cu versiunile anterioare ale sistemului și se numește siguranță familiei.

Această funcție vă permite să limitați timpul de funcționare al computerului, să interziceți vizitarea site-urilor de internet, să blocați lansarea anumitor programe și jocuri. Siguranța familiei poate fi activată și pentru un cont de utilizator standard, dar atunci când este creat un cont de copil, această funcție este activată în mod implicit. Pentru a configura siguranța familiei, utilizatorul trebuie să aibă drepturi de administrator.
Creați un cont de copil
Pentru a crea un cont separat pentru copii în Windows 8.1, vom folosi aplicația Metro obișnuită „Setări”. În panglica de opțiuni pentru interfața Metro care apare, când atingeți marginea dreaptă a ecranului, selectați „Setări”, apoi - „Modificați setările PC-ului”.


Adăugarea de conturi noi în Windows 8.1 se realizează în secțiunea „Alte conturi” cu opțiunea corespunzătoare.

În meniul de setări de conectare care apare, selectați Adăugați un cont de copil.

Este mai bine să introduceți adresa de email solicitată la pasul următor pentru ca pe viitor copilul să nu aibă probleme la descărcarea aplicațiilor din Windows Store. Aceasta nu trebuie să fie o cutie poștală validă a copilului, puteți crea un e-mail separat în acest scop. Dacă nu este nevoie să lucrați cu aplicații moderne, un cont de copil poate fi creat doar pentru lucrul cu partea desktop a sistemului. În cazul nostru, nu vom introduce o adresă de e-mail și ne vom crea un cont local.

În continuare, vom vedea un formular pentru introducerea unui nume și a unei parole. Trebuie specificat numele de utilizator, dar dacă nu este nevoie specială de parolă, o puteți refuza. Coloanele cu parole în cazul nostru rămân goale.

Asta este - contul copilului a fost creat, faceți clic pe „Finish”.

Acum va fi vizibil în lista celorlalte conturi de computer și în orice moment îl puteți șterge sau schimba, atribuindu-i tipul de cont al unui utilizator adult obișnuit sau chiar unui administrator.

Acum trebuie să vă deconectați și să vă conectați la contul copilului.

Ca și în cazul instalării Windows 8.1, sistemul va pregăti aplicații, după care vom vedea un desktop curat pregătit pentru noul utilizator. Deja în contul unui copil, îl puteți conecta oricând trebuie să utilizați un cont Microsoft.

Convertiți în cont de copil tipul de cont de utilizator obișnuit
Cu drepturi de administrator, puteți transforma conturile de utilizator obișnuite în conturi pentru copii cel puțin în fiecare zi și invers, fără a cere permisiunea nimănui. Desigur, vorbim doar despre capacitățile tehnice, și nu despre psihologia relațiilor din familie.
Această funcționalitate ar trebui utilizată dacă un cont de utilizator obișnuit a fost creat inițial pentru copil și acesta a reușit deja să se „instaleze” în el instalându-și programele, jocurile, setările de interfață de sistem etc.
Ca și în cazul precedent, folosim aplicația obișnuită „Setări”, mergem la secțiunea „Conturi” și selectăm fila „Alte conturi”. Pe contul selectat, faceți clic pe butonul „Modificați”, apoi selectați tipul de cont - „Copil”. Faceți clic pe „OK”.

Ei bine, ne-am dat seama de crearea de conturi pentru copii, acum să trecem la setările de siguranță a familiei.
Configurați siguranța familiei pentru un cont de copil
Setările de siguranță pentru familie în Windows 8.1 sunt efectuate în secțiunea corespunzătoare a panoului de control. Pentru a ajunge acolo, utilizați meniul contextual de pe butonul Start.

În fereastra principală a panoului de control, putem face imediat clic pe opțiunea Go pentru a seta setările de siguranță pentru familie.

Selectați un cont de copil.

În mod implicit, Siguranța familiei nu oferă restricții stricte. Toată această funcție prestabilită se rezumă la a le permite părinților să știe ce face copilul lor pe computer.

Făcând clic pe opțiunea de vizualizare a rapoartelor de activitate, vom vedea o listă cu site-urile vizitate, timpul în care a fost folosit computerul, fișierele descărcate de pe Internet, programele și jocurile pe care copilul le rula pe computer.

Părinții trebuie să creeze singuri interdicții și restricții. Să luăm în considerare separat fiecare dintre setările Windows concepute pentru a restricționa accesul copiilor la computer.
Filtrarea site-ului
Să începem cu primul parametru - acesta este un filtru web. În mod implicit, copilul poate accesa orice site web. Pentru a schimba acest lucru, trebuie să bifați caseta care permite copiilor să vadă numai acele site-uri care sunt permise de părinți. Apoi faceți clic pe opțiunea pentru a seta nivelul filtrului web.

Prima opțiune prevede că lista de site-uri disponibile copilului este creată independent de părinți. Adresele acestor site-uri trebuie incluse în lista de permisiuni, în timp ce vizitarea tuturor celorlalte resurse web va fi interzisă.
A doua opțiune vă permite să configurați un filtru web dintre restricțiile oferite de sistemul însuși. Cu aceste setari in fereastra browserului, copilul va avea acces la toate site-urile destinate copiilor, precum si la site-urile incluse in lista de permisiuni de catre parinti. Site-urile pentru adulți vor fi blocate.
A treia opțiune oferă copilului orice conținut, precum și site-uri din lista de permisiuni, în timp ce numai site-urile pentru adulți vor fi blocate.
A patra opțiune reglementează utilizarea resurselor web sociale și a e-mailului de către copii.
A cincea este o opțiune pentru copiii cinstiți. Copilul trebuie să refuze în mod independent să vizualizeze conținutul site-ului dacă sistemul emite un avertisment că acesta este un site pentru adulți.
În partea de jos a opțiunilor de filtru web, există o opțiune de a bloca descărcarea fișierelor din rețea. Aceasta, apropo, nu este doar o măsură de precauție pentru a proteja copilul de descărcarea de imagini și videoclipuri obscene, ci și un pas pentru a preveni intrarea malware-ului în sistem.

Crearea listelor de site-uri permise și blocate este cea mai simplă procedură. Folosind linkul din partea stângă a ferestrei, trecem la secțiunea de permisiuni sau blocare pagini web. Vom vedea un câmp pentru introducerea adreselor site-urilor web. Adresele trebuie introduse una câte una în acest câmp și faceți clic pe unul dintre butoanele - „Permite” sau „Blocați”. Toate site-urile permise și blocate vor fi vizibile în casetele respective de mai jos. Soarta acestor site-uri în viitor poate fi schimbată în funcție, de exemplu, de comportamentul copilului. Putem lăsa orice site introdus anterior în lista corespunzătoare sau îl putem elimina de acolo.

Limita
A doua setare a Windows Family Safety vă permite să limitați timpul pe care copilul dumneavoastră îl petrece pe computer. Există două opțiuni pentru restricționarea accesului la computer - timp limitat și timp interzis. Limita este stabilită folosind o schemă în care puteți seta perioada de timp (separat în zilele lucrătoare, separat în weekend) când copilul va avea acces la computer. Odată ce copilul și-a folosit limita de timp, computerul se va opri.

Timpul interzis este stabilit în tabel. Prin marcare, părinții pot seta anumite ore în timpul zilei în care copilul va avea voie să petreacă timp la computer.

Restricționarea lansării aplicațiilor Windows Store
A treia setare de siguranță a familiei vă permite să restricționați copilul să ruleze aplicațiile Metro. Aici puteți seta permisiunea de a lansa categorii de aplicații numai pentru o anumită vârstă, conform sistemului rusesc de evaluare a vârstei.

Dacă este necesar, orice aplicație individuală - de exemplu, clienți de rețele sociale sau jocuri - pot fi blocate.

Restricționarea lansării de programe și jocuri
Opțiunea de a restricționa lansarea aplicațiilor clasice va fi cu siguranță mai solicitată de mulți părinți decât blocarea aplicațiilor moderne. Sunt aplicații clasice - în cea mai mare parte acestea sunt jocuri desktop - care absorb atenția copiilor, îi distrag atenția de la a-și face temele și interferează cu comunicarea cu colegii din viața reală.
Restricționarea lansării de programe și jocuri desktop are loc conform principiului de alocare a celor permise pentru utilizare. Casetele de selectare pentru programe și jocuri interzise trebuie eliminate.

Rezumând…
Orice interdicție într-o formă imperativă nu este cea mai bună modalitate de a găsi un limbaj comun cu copilul dumneavoastră. Blocarea lansării jocurilor instalate pe computer, interzicerea vizitelor pe site-uri de jocuri, rețele sociale și alte resurse web, nu uitați să umpleți computerul cu conținut care este util pentru copil. Soluția ideală la problemă este să alegi și să instalezi împreună cu copilul tău jocuri sau programe educaționale. Și o bibliotecă electronică plină cu cărți fascinante este un must have pentru copiii de astăzi care trăiesc în era dezvoltării tehnologice.
O zi bună!
În Windows 7, fiecare persoană care vă folosește computerul poate avea propriul cont. Acest lucru permite tuturor să aibă propriile setări și să seteze controale parentale pentru a restricționa accesul la jocuri sau programe la care copilul tău are acces.
Crearea mai multor conturi
În această lecție, veți învăța cum să creați un cont nou și să modificați setările contului și să configurați controlul parental pentru conturile copiilor dvs.
De ce să creați mai multe conturi?
Dacă doriți, puteți avea un singur cont pe computer pe care îl poate folosi toată lumea. Cu toate acestea, a avea mai multe conturi are o serie de avantaje. Dacă fiecare utilizator are propriul cont, atunci fiecare va avea propriul desktop, unde poate organiza fișiere și foldere în felul său. Ei vor putea, de asemenea, să aleagă fundalul desktopului și alte setări de personalizare. Mai mult, părinții vor putea configura controale parentale pentru conturile copiilor lor.
Cont obișnuit sau administrator?
Înainte de a începe să creați conturi noi, trebuie să înțelegeți diferența dintre cele două tipuri de conturi:
Standard: Conturile standard sunt potrivite pentru munca zilnică normală. Un utilizator cu acest acces poate efectua sarcini comune, cum ar fi lansarea de programe sau modificarea setărilor de personalizare a desktopului. De asemenea, controalele parentale pot fi configurate pe conturile standard.
Administrator: Conturile cu drepturi de administrator sunt folosite pentru a face modificări la setările sistemului și gestionarea contului de utilizator. Au acces deplin la toate setările computerului. Fiecare computer are cel puțin un cont de administrator.
Astfel, se poate observa că contul de administrator are mai multe opțiuni. Dar, în același timp, conturile standard sunt mai sigure, așa că este mai bine să le folosiți pentru sarcinile de zi cu zi.
În plus, puteți utiliza opțiunea „Run as administrator” într-un cont standard. Va trebui doar să introduceți parola de administrator pentru a face orice modificări.
Pentru a accesa conturi:
Pentru a crea un cont nou:

Modificarea setărilor contului
După ce ați creat un cont, puteți adăuga o parolă sau puteți efectua alte modificări în setările contului.
Pentru a crea o parolă:

Parolele sunt, de asemenea, sensibile la majuscule, ceea ce înseamnă că literele mari și mici sunt tratate ca caractere diferite. De exemplu, aBc1 nu la fel ca abc1.
Pentru a vă schimba imaginea contului:
Puteți schimba imaginea oricărui cont. Această imagine este afișată lângă nume și facilitează găsirea contului.

Control parental
Windows 7 oferă o funcție de control parental pentru a vă ajuta să gestionați tipurile de conținut la care au acces copiii dvs. Puteți atribui control parental oricărui cont standard și fiecare cont poate avea propriile setări. Dacă aveți mai mulți copii, puteți permite fiecăruia dintre ei să folosească diferite tipuri de conținut. De asemenea, puteți modifica setările pe măsură ce copiii cresc.
Înainte de a seta controlul parental
Trebuie să creați un cont pentru copilul dumneavoastră dacă nu ați făcut-o deja. Acesta trebuie să fie un cont cu acces normal. Nu veți putea seta controale parentale pentru un cont de administrator.
Când configurați controlul parental, nu contează cu ce cont v-ați conectat. Cu toate acestea, dacă sunteți autentificat cu un cont de acces normal, va trebui să introduceți parola de administrator pentru a face orice modificări.
Asigurați-vă că copiii dvs. nu cunosc parola de administrator, altfel pot ocoli controlul parental.
Pentru a seta controlul parental:

Modificați setările de control parental
Limite de timp
Setările limită de timp vă permit să controlați când copilul dumneavoastră folosește computerul. Faceți clic pe orice bloc pentru a permite sau bloca accesul în acel moment. Dacă doriți, puteți seta limite de timp diferite pentru zile diferite. De exemplu, puteți permite mai multă utilizare a computerului în weekend.

Jocuri
Setarea „Jocuri” vă permite să alegeți ce categorii de jocuri sau anumite jocuri să permiteți sau să interziceți. Mai întâi, trebuie să faceți clic pe Da pentru a permite copiilor să se joace, apoi puteți modifica setările pentru accesarea Jocuri.

Aici am ales „Pentru toată lumea” ca cea mai înaltă categorie de jocuri permise. Aceasta înseamnă că copilul poate juca jocuri din categoriile „Pentru toți” sau „Pentru copii”.

Permiteți și blocați anumite programe care nu sunt de jocuri pe care le folosește copilul dvs. În mod implicit, copilul dumneavoastră poate folosi toate programele care nu sunt pentru jocuri. Dar pot exista programe la care este mai bine să restricționați accesul, cum ar fi programele de e-mail sau financiare.
Pentru a bloca anumite programe:
- Faceți clic pe „....poate funcționa numai cu programe permise”.
- Faceți clic pe Mark All.
- Apoi deselectați programele blocate.

Pe lângă conturile de utilizator obișnuite în Windows 10, puteți crea conturi „copii”. Cu un astfel de cont, poți să monitorizezi ce face copilul tău pe computer, să îi restricționezi accesul la anumite site-uri, jocuri și aplicații și să stabilești timpul în care poate folosi computerul.
Cum să creați un cont de copil:
1. Deschideți „Setări” (Win + I), accesați secțiunea „Conturi”, accesați meniul „Familie și alți utilizatori” și faceți clic pe „Adăugați membru al familiei”.

2. Selectați „Adăugați un cont de copil” și introduceți adresa lor de e-mail.

3. Dacă nu are un Email, acesta poate fi creat aici. Pentru a restabili accesul la contul dvs., va trebui să furnizați un număr de telefon sau un e-mail de rezervă. O confirmare va fi trimisă pe e-mailul dumneavoastră că ați adăugat acces la computerul copilului dumneavoastră.
4. Conectarea la computer cu un cont de copil va fi efectuată cu e-mailul și parola pe care le-ați specificat la adăugarea unui cont nou.
Cum să gestionezi un cont de copil:
1. Accesați account.microsoft.com/family
2. Găsiți contul copilului dvs. și faceți clic pe el.
3. Veți vedea un raport cu acțiunile pe care copilul le-a efectuat pe computer, o listă de site-uri vizitate de acesta și care rulează programe, jocuri și fișiere media. Aici puteți introduce adresele site-urilor și numele aplicațiilor pe care copilul dumneavoastră nu le este interzis să le folosească - accesul la acestea pe computer va fi blocat.

4. În secțiunea Timp de ecran, puteți specifica ora la care copilul are voie să folosească computerul și durata maximă de lucru.

5. În secțiunea Cumpărare și cheltuieli, poți adăuga bani în contul copilului tău, pe care acesta, dacă dorește, îi va cheltui pentru achiziții din magazinele Windows sau Xbox. În viitor, o listă cu conținutul achiziționat de el va fi afișată aici.

6. Ultima secțiune este Găsește-ți copilul. Vă permite să vedeți pe hartă unde a folosit copilul dumneavoastră computerul (adică unde a fost sau este acum). Această opțiune este dezactivată implicit, dar poate fi activată.
Puteți modifica toate aceste setări printr-un browser, adică puteți controla copilul de la distanță fără acces fizic la computerul, laptopul sau tableta lui.