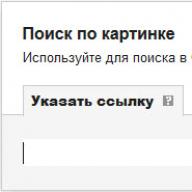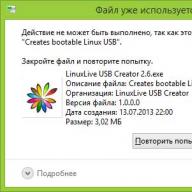Salutare tuturor, dragi abonati! Un utilizator începător poate întâmpina o problemă atunci când sistemul nu vă permite să ștergeți un anumit fișier. Computerul raportează că acțiunea nu poate fi finalizată, trebuie să solicitați permisiunea sau fișierul este utilizat de un alt program.
Puteți întâlni această problemă în orice versiune a sistemului de operare Windows. În acest articol, voi vorbi despre cum puteți șterge fișierele care nu pot fi șterse care nu doresc să fie șterse. Există două modalități principale de a rezolva problema:
Eliminare folosind servicii standard.
Utilizarea unui software terță parte pentru a elimina fișierul problematic.
IMPORTANT! În primul rând, trebuie să verificați dacă fișierul rulează în managerul de activități. Faceți clic dreapta pe bara de activități și selectați elementul corespunzător din meniul contextual. Acum uitați-vă prin listă, brusc va apărea un fișier problematic. Dacă găsiți fișierul de care aveți nevoie, faceți clic dreapta pe el și selectați „Încheierea procesului”.
Ștergeți un fișier utilizând serviciile standard Windows

Captura de ecran de mai sus arată un exemplu în care fișierul nu este șters deoarece este deja în uz. Făcând clic pe fila „Detalii”, puteți afla exact ce face acest fișier. Ar putea fi „explorer.exe” sau altă aplicație. Sarcina dvs. este să încheiați procesul pentru a elibera fișierul. În general, puteți citi mai multe despre managerul de activități în acest articol.
Să luăm ca exemplu un fișier torrent. Nu veți putea scăpa de el în timp ce programul rulează și acest torrent este distribuit. Acest lucru este valabil și pentru imaginile de pe disc. Ele nu pot fi montate fără utilizarea unor aplicații speciale. Dacă nu puteți elimina imaginea ISO, atunci verificați dacă aveți DaemonTools deschis.
Și nu uitați să verificați managerul de activități pentru un fișier care nu dorește să fie șters singur. Puteți intra în dispecer folosind combinații simple de taste:
Pentru Windows 10 și 8 - apăsați „Win + X”, în meniul care apare, selectați managerul de activități.
Pentru Windows 7 și XP - puteți intra în managerul de activități după ce apăsați combinația Ctrl + Alt + Del sau prin bara de activități.

Să aruncăm o privire la cum să ștergeți fișierele care nu pot fi șters folosind aplicații speciale.
În unele cazuri, o simplă repornire a computerului poate rezolva problema. Efectuați această acțiune și apoi încercați să ștergeți din nou fișierul problematic. Eforturile nu au adus rezultatul dorit? Apoi ne întoarcem la programe speciale care sunt concepute pentru a șterge folderele și fișierele problematice.
Program Unlocker
Să începem cu cea mai populară și simplă aplicație pentru ștergerea fișierelor. Programul poate elimina chiar și fișierul care este ocupat de un alt proces. Recomand să descărcați unlocker de pe site-ul oficial - http://unlocker-ru.com/
Apropo, dacă antivirusul începe să-ți deranjeze, atunci închide-l. Recent, site-ul oficial al acestui program a fost marcat ca fiind rău intenționat - monitorizați cu atenție instalarea, programul vă va oferi să instalați diverse servicii de pe mail.ru. Vă recomand să refuzați să instalați utilități intruzive inutile.
Un utilizator începător poate lucra și cu aplicația. Odată instalat, nu trebuie să rulați nimic. Selectăm fișierul problematic, facem clic dreapta pe el - acum va apărea un nou element „Unlocker” în meniul contextual. Faceți clic pe butonul și așteptați ca programul să ștergă elementul.

Dacă ați descărcat versiunea portabilă, care se află și în lista de descărcare, atunci trebuie să o rulați pe computer. Se va deschide o fereastră în care trebuie să selectați un fișier sau un director întreg de șters. Principiul aplicației este destul de simplu: unlocker descarcă fișierul din memoria proceselor care îl folosesc. Unlocker vă permite să scăpați chiar și de acele fișiere ale căror procese nu sunt afișate în managerul de activități.
Programul DeadLock
Dacă nu vă place Unlocker sau software-ul terță parte pe care încearcă să îl instaleze pe computer, atunci ar trebui să încercați DeadLock. Această aplicație vă permite, de asemenea, să ștergeți sau să deblocați un fișier. Spre deosebire de Unlocker, aici trebuie să rulați programul pentru a șterge fișiere. Puteți descărca DeadLock de pe acest link http://codedead.com/?page_id=822

Intrăm în aplicație și mergem la fila „Fișier”. Aici trebuie să selectați un fișier care refuză să fie șters prin metode standard. Adăugând-o la listă, puteți continua la deblocare (Deblocare) sau la eliminare (Eliminare). Particularitatea DeadLock este că puteți muta fișierul problematic într-un alt director.

În ciuda faptului că programul este disponibil în prezent doar în limba engleză, lucrul cu acesta este cât se poate de simplu. În ceea ce privește deficiențele, acestea includ lipsa instrumentelor din meniul contextual, așa cum se face în Unlocker.
Deci, rezumând articolul de astăzi „Cum să ștergeți fișierele care nu pot fi șterse”, trebuie spus că nu trebuie să uitați că puteți lucra pe deplin doar cu fișiere cu drepturi de administrator. Dacă v-ați autentificat cu un utilizator care are statutul de invitat, sistemul de operare vă va informa că nu aveți suficiente permisiuni pentru a efectua această acțiune. În acest caz, încercați să vă conectați ca utilizator cu drepturi de administrator și efectuați din nou dezinstalarea. De asemenea, nu uitați să verificați dacă acest fișier este un element de sistem.
Una dintre problemele utilizatorilor începători este lucrul cu sistemul de fișiere. Apar întrebări despre cum să lucrați corect cu fișierele, ce manager de fișiere să utilizați etc. Cea mai dificilă întrebare rămâne: „cum să ștergi fișierele care nu pot fi șters?”. Se întâmplă că doriți să ștergeți un folder cu fișiere, iar în el un fișier este „utilizat de alt program”, deși nu este nimic deschis sau este scris deloc că nu va fi șters niciodată.
Această întrebare, de fapt, este rezolvată rapid și simplu. Pe Internet, puteți găsi o „baghetă magică” care vă va ajuta să ștergeți fișiere. Se numește - „Unlocker”. Programul este un fișier executabil mic cu cea mai simplă interfață de utilizator. Este încorporat în meniul contextual, astfel încât să poată fi utilizat rapid dacă este necesar.
Luați în considerare algoritmul de ștergere a fișierelor care nu pot fi șters.
Acesta este modul în care puteți răspunde cum să ștergeți fișierele care nu pot fi șters de pe computer. Urmăriți fișierele pe care le ștergeți, acestea pot fi critice pentru sistem. Dacă nu ești sigur de acest lucru, cel mai bine este să nu-l ștergi deloc.
Postari similare
Pentru ca computerul să funcționeze normal, trebuie să aveți grijă nu numai de funcționalitatea și curățenia componentelor hardware, ci și de sistem. Sistemul de operare tinde să se înfunde cu fișiere în timp, așa că trebuie să îl „curățați” în mod regulat. Cel mai...
Nu este ușor pentru o persoană modernă să-și imagineze viața fără computer și internet. Având în vedere viteza cu care computerizarea universală acoperă toate domeniile activității noastre, nu se poate decât să se întrebe cât de instantaneu este o persoană...
Când încercați să ștergeți un anumit folder în mod obișnuit, sistemul poate afișa un mesaj care să arate că ștergerea nu este posibilă în prezent. Notificarea precizează de obicei motivul pentru care secțiunea nu poate fi mutată în Coșul de gunoi. Luați în considerare tipurile de erori și luați măsurile necesare.
De ce unele foldere nu sunt șterse în Windows 10
Sistemul rezistă la ștergerea anumitor obiecte din următoarele motive:
- fișierele aflate în acest director sunt utilizate în prezent de unele aplicații. Închideți complet utilitarul și încercați să ștergeți din nou folderul de fișiere; Nu veți putea șterge un folder dacă acesta conține un fișier care este utilizat în prezent de o aplicație
- utilizatorul nu are suficiente permisiuni pentru a trimite folderul în Coșul de gunoi. De regulă, acest lucru se aplică folderelor de sistem, care necesită drepturi de administrator pentru a le șterge;
 Sunt necesare drepturi de administrator pentru a șterge unele dosare
Sunt necesare drepturi de administrator pentru a șterge unele dosare - folderul de fișiere este utilizat de utilizator pe alt computer dacă computerul este conectat la o rețea locală. În această situație, rămâne doar să aștepte ca el să termine de lucru cu ea;
- folderul conține fișiere incorecte sau incomplete. Dacă procesul de scriere pe hard disk este întrerupt, fișierele sunt salvate doar parțial și adesea nu pornesc. Ca urmare, acestea devin „greutate moartă” pentru Windows: sistemul de operare nu știe ce să facă cu ele și închide accesul la ele;
 Pot apărea erori neprevăzute în timpul ștergerii folderelor din cauza prezenței fișierelor corupte sau scrise incorect
Pot apărea erori neprevăzute în timpul ștergerii folderelor din cauza prezenței fișierelor corupte sau scrise incorect - fișierele din folder au fost puse în carantină de un utilitar antivirus. Ștergeți fișierul pus în carantină prin intermediul antivirusului însuși, apoi încercați să-l ștergeți din nou.
 Dosarul neșters poate conține fișiere care se află în prezent în secțiunea „Carantină” a antivirusului
Dosarul neșters poate conține fișiere care se află în prezent în secțiunea „Carantină” a antivirusului
Este posibil să ștergeți astfel de foldere
Aveți dreptul de a șterge în mod liber fișierele utilizator, care, de regulă, se află pe unitatea locală D. Când curățați directoarele de pe unitatea de sistem C, trebuie să fiți cât mai atent posibil din cauza riscului de a șterge fișierele care sunt importante pentru ca sistemul să funcționeze. Ștergerea folderelor necesare sistemului de operare poate cauza blocarea sau blocarea acestuia și poate cauza oprirea prematură a computerului.
Nu puteți doar să ștergeți fișierele de sistem. Sistemul de operare va emite diverse mesaje, cum ar fi solicitarea permisiunii de administrator etc.
 Drepturile de administrator sunt necesare pentru a șterge majoritatea folderelor de sistem
Drepturile de administrator sunt necesare pentru a șterge majoritatea folderelor de sistem Cu toate acestea, curățarea folderelor de sistem din „gunoi” este utilă: salvează sistemul de operare de fișierele inutile. Dar trebuie să știți ce poate fi șters și ce nu. De exemplu, puteți șterge foldere din programele dezinstalate din secțiunea Fișiere program. Dintr-un motiv sau altul, acestea ar putea rămâne goale pe PC sau cu mai multe fișiere. În această situație, una dintre următoarele metode este potrivită.
 În folderul Fișiere program, căutați secțiuni cu programe care au fost dezinstalate de mult timp și ștergeți-le, de exemplu, folosind „Linia de comandă”
În folderul Fișiere program, căutați secțiuni cu programe care au fost dezinstalate de mult timp și ștergeți-le, de exemplu, folosind „Linia de comandă” Înainte de a curăța hard disk-ul sistemului de foldere inutile, se recomandă să creați un punct de restaurare.În cazul înlăturării nereușite, puteți readuce sistemul la starea inițială.
Dacă pe ecran apare un mesaj care solicită permisiunea de la TrustedInstaller (protecție împotriva înlăturării componentelor sistemului), ștergerea folderului nu este recomandată. Dacă sunteți sigur că poate fi eliminat în siguranță din sistem, utilizați metoda cu drepturi de reconfigurare.
 Dacă primiți un mesaj despre necesitatea permisiunii de la TrustedInstaller, ștergeți folderele și fișierele numai atunci când sunteți sigur că sistemul nu are nevoie de ele
Dacă primiți un mesaj despre necesitatea permisiunii de la TrustedInstaller, ștergeți folderele și fișierele numai atunci când sunteți sigur că sistemul nu are nevoie de ele Dacă aveți îndoieli dacă este posibil să ștergeți un anumit director de pe discul de sistem, găsiți informații despre acesta pe Internet.
Modalități de ștergere a dosarelor care nu vor să dispară
În funcție de tipul de problemă, selectați una sau mai multe dintre soluțiile detaliate mai jos.
Ștergerea Windows.old, folderele cu fișiere temporare și alte directoare de sistem
Dacă doriți să curățați partiția de sistem de la gunoi, de exemplu, ștergeți vechile instalări Windows din folderul Windows.old și fișierele temporare din folderul Temp, dar sistemul nu vă permite să faceți acest lucru, utilizați instrumentul Disk Cleanup:
- Deschideți „Panou de control” prin „Căutare Windows”, meniul „Start” sau într-un alt mod convenabil pentru dvs. Faceți clic pe secțiunea „Administrare”.
 În fereastra „Panou de control”, găsiți secțiunea „Administrare” și faceți clic pe ea o dată
În fereastra „Panou de control”, găsiți secțiunea „Administrare” și faceți clic pe ea o dată - Selectați Curățare disc.
 În listă, faceți clic pe elementul „Curățare disc”
În listă, faceți clic pe elementul „Curățare disc” - Selectați unitatea de sistem.
 Selectați unitatea pe care doriți să o curățați din meniul drop-down
Selectați unitatea pe care doriți să o curățați din meniul drop-down - Faceți clic pe butonul „Curățați fișierele de sistem”, deoarece. în fereastra curentă, puteți scăpa doar de unele foldere și de conținutul acestora.
 Pentru curățare profundă, faceți clic pe „Curățați fișierele de sistem”
Pentru curățare profundă, faceți clic pe „Curățați fișierele de sistem” - Așteptați un timp pentru ca sistemul să estimeze cantitatea de memorie care poate fi eliberată. Se va deschide o fereastră cu o listă de partiții posibile de curățat. Selectați directoarele dorite folosind casetele de selectare, de exemplu, elementul „Instalări Windows anterioare”. Începeți procesul de ștergere a fișierelor din foldere prin butonul „OK”.
 Selectați elementele pe care doriți să le curățați și faceți clic pe OK.
Selectați elementele pe care doriți să le curățați și faceți clic pe OK. - Sistemul vă va întreba dacă sunteți sigur că doriți să dezinstalați toate versiunile mai vechi de Windows. În acest caz, nu veți putea reveni la actualizarea anterioară. Dacă doriți cu adevărat să le ștergeți și să eliberați spațiu pe unitatea de sistem, faceți clic pe „Da”.
 Faceți clic pe „Da” dacă doriți să eliminați instalările anterioare ale Windows
Faceți clic pe „Da” dacă doriți să eliminați instalările anterioare ale Windows - Îndepărtarea va dura mult timp, așa că aveți răbdare.
 Se așteaptă finalizarea ștergerii
Se așteaptă finalizarea ștergerii
Repornirea computerului ca soluție la problemă
Ștergerea unei partiții de pe un hard disk poate deveni imposibilă din cauza unei singure erori în sistem sau pentru că în prezent utilizează acest fișier. În acest caz, puteți pur și simplu să reporniți computerul și problema va dispărea. Nu utilizați niciodată butonul de pornire de pe computer pentru a-l opri.

Închiderea utilităților asociate unui folder în Task Manager
Dacă doriți să ștergeți un folder cu documente text care sunt deschise în prezent în Microsoft Office, sistemul vă va anunța că această acțiune nu este posibilă. Ea vă va cere să închideți toate ferestrele utilitare și să încercați din nou.
 Închideți fereastra și încercați să dezinstalați din nou
Închideți fereastra și încercați să dezinstalați din nou Dar dacă utilitarul este închis și folderul încă nu este șters, cel mai probabil procesul Microsoft Office Word (sau orice alt program prin care a fost deschis fișierul) este încă agățat în lista proceselor care rulează. Pentru a închide complet aplicația, puteți reporni computerul sau puteți încheia sarcina manual în „Manager de activități”:

Video: cum să încheiați un proces în Task Manager
Schimbarea atributelor
Atributele de folder setate incorect pot împiedica utilizatorii să le ștergă. Pentru a remedia situația, procedați în felul următor:
- În Windows Explorer, deschideți directorul care conține folderul de șters. De exemplu, acesta este folderul „Fotografii” al utilizatorului. Faceți clic dreapta pe el și faceți clic pe „Proprietăți”.
 În meniul contextual al folderului, faceți clic pe „Proprietăți”
În meniul contextual al folderului, faceți clic pe „Proprietăți” - Pe ecran va apărea o fereastră suplimentară. În fila „General”, găsim secțiunea „Atribute” și debifăm toate elementele. Trebuie să debifați caseta „Numai citire”.
 Debifați atributele din folderul „General”.
Debifați atributele din folderul „General”. - Faceți clic pe butonul „Aplicați”. Va apărea o a treia fereastră, în care bifați al doilea element „În acest folder și în toate subdosarele și fișierele”. Faceți clic pe „OK”.
 Aplicați modificări la folder și la toate fișierele și secțiunile imbricate în acesta
Aplicați modificări la folder și la toate fișierele și secțiunile imbricate în acesta - Încercați să ștergeți din nou directorul.
Reconfigurarea drepturilor de acces
Dacă folderul nu poate fi eliminat deoarece utilizatorul nu are drepturi de administrator, este necesar să configurați sistemul în așa fel încât utilizatorul să devină proprietarul folderului și să aibă acces deplin la acțiunile cu acesta.
- Găsiți folderul în Windows Explorer și faceți clic dreapta pe el. Selectați „Proprietăți”.
- Accesați fila „Securitate” și faceți clic pe „Avansat”.
 În fila „Securitate”, faceți clic pe butonul „Avansat”.
În fila „Securitate”, faceți clic pe butonul „Avansat”. - Faceți clic pe butonul „Adăugați”.
 Faceți clic pe „Adăugați” pentru a merge la următoarea fereastră
Faceți clic pe „Adăugați” pentru a merge la următoarea fereastră - Faceți clic pe linkul albastru „Selectați un subiect”.
 Faceți clic pe primul link „Alegeți un subiect”
Faceți clic pe primul link „Alegeți un subiect” - Faceți clic pe butonul „Avansat”.
 Faceți clic pe „Mai multe” pentru a vedea o listă de conturi
Faceți clic pe „Mai multe” pentru a vedea o listă de conturi - Faceți clic pe „Căutare” și selectați-vă din lista de mai jos (de obicei, acesta este primul articol). Faceți clic pe „OK”.
 Faceți clic pe butonul „Căutare” și selectați-vă contul din listă
Faceți clic pe butonul „Căutare” și selectați-vă contul din listă - Confirmați subiectul făcând clic pe butonul OK.
 Faceți clic pe „OK” pentru a salva contul selectat
Faceți clic pe „OK” pentru a salva contul selectat - În a doua parte a ferestrei va apărea o listă cu permisiuni. Bifați caseta din stânga „Control total”.
 Verificați elementul „Control total” din lista de permisiuni generale
Verificați elementul „Control total” din lista de permisiuni generale - Faceți clic pe butonul „OK” pentru a face modificări.
 Faceți clic pe „OK” pentru a salva permisiunile
Faceți clic pe „OK” pentru a salva permisiunile - Folosind butonul „Aplica”, salvăm modificările efectuate. Ne punem drept proprietar făcând clic pe linkul „Schimbați”.
 Faceți clic pe linkul „Schimbare” pentru a schimba proprietarul folderului
Faceți clic pe linkul „Schimbare” pentru a schimba proprietarul folderului - Selectați proprietarul și folosind butoanele „Mai multe” și „Căutare”.
- Bifați caseta de lângă opțiunea „Înlocuiți proprietarul subcontainerelor și obiectelor”.
 Pentru a salva toate modificările, faceți clic pe „Aplicați”
Pentru a salva toate modificările, faceți clic pe „Aplicați” - Faceți clic din nou pe „Aplicați” și apoi pe „OK” pentru a închide fereastra.
- Reporniți computerul și încercați să ștergeți folderul.
Video: Cum să obțineți acces complet la un anumit folder
Folosind „Linia de comandă”
Puteți scăpa de folder prin „Linia de comandă”:

Video: Cum să forțați ștergerea folderelor folosind linia de comandă
Eliminarea în „Modul sigur”
O partiție inutilă poate fi ștearsă dacă computerul rulează în „Modul sigur”, în care sistemul pornește doar cele mai importante componente. Dosarul nu va fi blocat, veți avea acces la el. Această metodă poate funcționa dacă în folder există fișiere scrise prost. Pentru a activa „Modul sigur” pe Windows 10:
- Apăsați combinația Win + R de pe tastatură pentru a afișa fereastra Run. În caseta Deschidere, tastați msconfig. Cel mai bine este să-l copiați și să lipiți pentru a nu greși. Faceți clic pe „OK”.
 Introduceți comanda msconfig în câmpul „Deschidere” și faceți clic pe „OK”
Introduceți comanda msconfig în câmpul „Deschidere” și faceți clic pe „OK” - Pe ecran va apărea fereastra System Configuration. Accesați secțiunea „Descărcare”.
 În fereastra „Configurare sistem”, bifați caseta de lângă „Mod sigur”
În fereastra „Configurare sistem”, bifați caseta de lângă „Mod sigur” - Bifați caseta din stânga „Mod sigur”. Faceți clic pe „Aplicați” mai întâi pentru ca toate modificările să fie salvate cu succes, apoi pe „OK” pentru a închide fereastra.
 Faceți clic pe „Aplicați” și pe „OK”, apoi reporniți dispozitivul
Faceți clic pe „Aplicați” și pe „OK”, apoi reporniți dispozitivul - Reporniți computerul. Când reporniți sistemul de operare, acesta va porni în modul instalat. Încercați să ștergeți folderul enervant.
- Dacă doriți ca computerul să pornească mai târziu în modul normal, accesați din nou această fereastră, debifați elementul și salvați modificările.
Video: Cum să activați „Modul sigur” în Windows 10
Cu ajutorul utilităților speciale
Folderele care nu pot fi șterse pot conține fișiere de program blocate care nu pot fi eliminate din memoria computerului chiar și după ce utilitarele au fost complet dezinstalate. Programele le blochează în mod specific, astfel încât utilizatorul să poată restaura utilitarul dacă dorește să-l folosească din nou. Software-ul special poate rezolva această problemă neobișnuită.
De exemplu, să luăm o mică aplicație FileAssassin de la dezvoltatorul Malwarebytes. Se instalează destul de repede pe un PC și nu necesită mult spațiu. Dezavantajul este că utilitarul este în limba engleză, dar urmând o instrucțiune simplă, puteți debloca cu ușurință orice folder și fișier din el:
- Accesați site-ul oficial al utilitarului. Faceți clic pe Descărcare. Deschideți programul de instalare descărcat și instalați aplicația urmând instrucțiunile simple din fereastră.
 Faceți clic pe butonul de descărcare pentru a descărca programul de instalare
Faceți clic pe butonul de descărcare pentru a descărca programul de instalare - Lansați software-ul prin pictograma de pe „Desktop”. Se va deschide fereastra principală a programului.
 În fereastra inițială a FileAssassin, bifați toate casetele de selectare din lista de opțiuni
În fereastra inițială a FileAssassin, bifați toate casetele de selectare din lista de opțiuni - Bifați casetele de lângă toate elementele din listă.
 Faceți clic pe butonul cu trei puncte și deschideți folderul pe care doriți să îl ștergeți
Faceți clic pe butonul cu trei puncte și deschideți folderul pe care doriți să îl ștergeți - Faceți clic pe butonul din dreapta câmpului gol cu trei puncte. Selectați un folder în fereastra suplimentară.
 Faceți clic pe Execute, astfel încât toate acțiunile marcate în listă să fie aplicate folderului sau fișierului din acesta
Faceți clic pe Execute, astfel încât toate acțiunile marcate în listă să fie aplicate folderului sau fișierului din acesta - Faceți clic pe butonul Execute. Pe ecran ar trebui să apară un mesaj care să arate că fișierul a fost șters cu succes.
 Faceți clic pe „OK” pentru a închide fereastra și a vedea dacă folderul a fost șters
Faceți clic pe „OK” pentru a închide fereastra și a vedea dacă folderul a fost șters
Alegerea unor astfel de programe este destul de mare. Pentru Windows 10, utilități precum IObit Unlocker, LockHunter, Far Manager și altele sunt de asemenea potrivite.
Folosind managerul de fișiere Total Commander
Total Commander este unul dintre cei mai faimoși și de succes manageri de fișiere pentru Windows. Utilitatea este plătită, dar la început este prevăzută o perioadă de probă pentru testare (1 lună). Cu această aplicație, puteți șterge forțat un folder care nu este șters în „Windows Explorer” obișnuit:
- Accesați resursa oficială a utilitarului. Descărcați programul de instalare în funcție de versiunea sistemului dumneavoastră (32 de biți sau 64 de biți).
 Descărcați programul de instalare Total Commander de pe site-ul oficial
Descărcați programul de instalare Total Commander de pe site-ul oficial - Instalați utilitarul urmând instrucțiunile simple din fereastră.
- Rulați programul prin pictograma de pe „Desktop”. Vi se va oferi imediat să utilizați versiunea gratuită a produsului timp de o lună.
 Puteți folosi programul gratuit timp de o lună
Puteți folosi programul gratuit timp de o lună - În fereastra Commander, găsiți folderul pe care nu l-ați putut șterge înainte. Faceți clic pe el cu butonul stâng al mouse-ului pentru al selecta. După aceea apăsați F8.
 Găsim în fereastra programului folderul pe care vrem să-l ștergem
Găsim în fereastra programului folderul pe care vrem să-l ștergem - Confirma stergerea.
 Faceți clic pe „Da” pentru a șterge folderul
Faceți clic pe „Da” pentru a șterge folderul - Opțiunea de ștergere poate fi lansată și într-un mod mai familiar pentru toți utilizatorii. Faceți clic dreapta și selectați „Ștergeți” din meniul mare.
 Selectați opțiunea „Ștergere” din meniul contextual al folderului
Selectați opțiunea „Ștergere” din meniul contextual al folderului
Există o serie de manipulări care pot ajuta la ștergerea unui folder „încăpățânat”:

Problema imposibilității ștergerii anumitor foldere este mai mult decât rezolvabilă. Ieșirea din situație depinde de tipul de eroare: închiderea programului în care este deschis fișierul folder; obținerea accesului complet la secțiuni; modificarea atributelor și chiar o simplă repornire a sistemului în cazul unei singure erori.
Este posibilă o situație când trebuie să ștergeți un folder, iar Vidnovs 7 interzice această acțiune. Apar erori cu textul „Dosarul este deja în uz”. Chiar dacă sunteți sigur că obiectul nu are valoare și trebuie șters urgent, sistemul nu vă permite să efectuați această acțiune.
Cel mai probabil, această defecțiune este cauzată de faptul că folderul care este șters este ocupat de o aplicație terță parte. Dar chiar și după ce toate aplicațiile care ar putea fi utilizate în el au fost închise, folderul s-ar putea să nu fie șters. De exemplu, o stocare electronică a datelor poate fi blocată din cauza operațiunilor incorecte ale utilizatorului. Aceste elemente devin „greutate moartă” pe hard disk și ocupă memorie inutil.
Metoda 1: Total Commander
Cel mai popular și mai funcțional manager de fișiere este Total Commander.

Metoda 2: Manager FAR
Un alt manager de fișiere care poate ajuta la ștergerea obiectelor neștergibile.

Metoda 3: Deblocare
Unlocker este complet gratuit și vă permite să ștergeți foldere și fișiere protejate sau blocate în Windows 7.

Metoda 4: FileASSASIN
Utilitarul FileASSASIN poate elimina orice fișiere și foldere blocate. Principiul de funcționare este foarte asemănător cu Unlocker.

Există o serie de programe similare, pe care le puteți găsi la linkul de mai jos.
Metoda 5: Setările folderului
Această metodă nu necesită utilități terțe și este foarte ușor de implementat.

Metoda 6: Manager de activități
Poate că eroarea apare din cauza unui proces care rulează situat în interiorul folderului.

Metoda 7: Modul sigur Windows 7
Intrăm în sistemul de operare Windows 7 în modul sigur.
Acum găsim folderul necesar și încercăm să-l ștergem în acest mod de operare.
În unele cazuri, o simplă repornire a sistemului poate ajuta. Reporniți Windows 7 prin meniu "Start".
În viața fiecărui utilizator al unui computer personal, mai devreme sau mai târziu apare întrebarea: cum să ștergi un folder sau un fișier de neșters? Există momente când chiar trebuie să eliminați un element, iar Windows nu vă permite să faceți acest lucru, raportând probleme. Acesta poate fi un folder necunoscut, un obiect inutil, învechit sau care consumă memorie - singurul lucru important este că sistemul de operare dintr-un motiv sau altul interzice ștergerea acestui element. Ceea ce contează în acest caz sunt modalitățile și metodele de a scăpa de astfel de foldere și fișiere, și nu motivul interzicerii.
Cauzele problemelor la ștergerea fișierelor
Una dintre principalele cauze ale problemei este participarea fișierului la alte procese.
 Fișierul care nu poate fi șters poate fi implicat în alte procese
Fișierul care nu poate fi șters poate fi implicat în alte procese
Dar există excepții când elementul nu este șters chiar și după ce programul corespunzător este închis. Un exemplu sunt fișierele care sunt blocate din cauza utilizării greșite. Astfel de fișiere sunt stocate pe hard disk și umplu memoria.
Ștergerea fișierului nu este posibilă din cauza erorilor în timpul instalării sau înregistrării acestuia, ceea ce duce la conservarea parțială a articolului. În acest caz, sistemul de operare restricționează accesul din motive de securitate.
Astfel, principalele cauze ale acestei probleme includ următoarele:
- fisierul a fost blocat de antivirus. De exemplu, atunci când un articol este plasat în carantină sau tratament întârziat;
- fișierul este utilizat de un alt program;
- utilizatorul nu are drepturi de administrator, deci ștergerea articolului nu este posibilă;
- elementul poate fi folosit de o altă persoană prin intermediul rețelei locale;
- utilizarea fișierului de către sistem;
- protecția la scriere a dispozitivului, de exemplu, un card de memorie;
- un folder gol poate conține fișiere ascunse sau utilizatorul are acces limitat;
- unii viruși se pot deghiza ca fișier dll.
Metode de ștergere a fișierelor care nu pot fi șters
Există multe moduri și metode pentru a ajuta la rezolvarea problemei fișierelor și folderelor care nu pot fi șterse.
Reporniți
Esența metodei este să reporniți computerul personal și să încercați din nou să eliminați elementul care nu este necesar.
 Procesul pas cu pas de repornire a computerului constă în câteva clicuri
Procesul pas cu pas de repornire a computerului constă în câteva clicuri
Gestionar de sarcini
Luați în considerare opțiunea de ștergere a fișierelor prin ștergerea folderului cu conținutul programului (folosind Skype ca exemplu).

Metoda poate fi folosită pentru toate situațiile similare.
Modul sigur
Dacă orice obiect de pe PC este infectat cu un virus, atunci acesta nu va funcționa în modul sigur. Pentru a activa modul la încărcarea computerului, trebuie să apăsați des (nu țineți apăsat) F8 de pe tastatură. După aceea, va apărea un meniu în care va trebui să selectați „Mod sigur”. Acum trebuie să găsiți elementul care nu poate fi șters și să-l ștergeți. Reporniți computerul.
Există o altă modalitate de a intra în modul sigur:

Program Unlocker
Unlocker este un utilitar simplu, sigur și gratuit pentru a debloca fișierele utilizate în Windows. Programul reflectă procesele care blochează elementul și are capacitatea de a șterge, muta sau redenumi fișierul care este blocat. Instalarea nu durează mult timp și nu diferă de procesul de instalare a altor software.
 Deblocați fișierul cu Unlocker
Deblocați fișierul cu Unlocker
Luați în considerare instrucțiunile pas cu pas pentru utilizarea programului folosind exemplul de dezinstalare a Skype.

Dacă apare mesajul „Folder is not empty”, puteți crea un folder nou pe aceeași unitate, puteți muta elementele care nu pot fi îndepărtate într-o locație nouă și puteți șterge folderul corespunzător utilizând Unlocker.
DeadLock este un program similar care poate debloca și elimina elementul nedorit de pe computer.
 Ștergeți un fișier utilizând programul Deadlock
Ștergeți un fișier utilizând programul Deadlock
Dacă, la ștergerea unui fișier, apare un mesaj că este imposibil să îl ștergeți, atunci elementul corespunzător este adăugat în listă prin meniul „Fișier”. Cu butonul din dreapta al mouse-ului, obiectul poate fi deblocat, mutat sau șters.
 Ștergerea folderelor și fișierelor care nu se pot șterge se poate face cu programul Deadlock
Ștergerea folderelor și fișierelor care nu se pot șterge se poate face cu programul Deadlock
Manageri de fișiere
Total Commander este unul dintre cei mai faimoși și mai folosiți manageri de fișiere care este capabil să ocolească anumite restricții Windows. Pentru a șterge fișiere:
- Lansați managerul de fișiere.
- Găsiți fișierul corespunzător în lista de directoare.
- Sterge-l.
În cazul unui folder care nu poate fi șters, trebuie să intrați în el prin program și să vedeți problema. Când este găsit un element ascuns, trebuie să lansați managerul de activități (Ctrl + Esc + Shift), să mergeți la „Procese”, să găsiți fișierul pe care îl căutați și să îl încheiați.
Video: cum se utilizează Total Commander
Formatare
În anumite situații, ștergerea fișierelor nu este posibilă deoarece computerul este infectat cu viruși care pot intra de pe internet sau de pe unități externe. Pentru a elimina un element presupus infectat de pe o unitate flash, trebuie să îl scanați cu un program antivirus. Dacă nu reușește, se recomandă formatarea cardului de memorie.
 Formatarea unui card de memorie pentru a elimina un element infectat
Formatarea unui card de memorie pentru a elimina un element infectat Încărcare automată
Pentru a aplica metoda, aveți nevoie de:

Dacă nu este în listă, atunci trebuie să dezactivați totul și să faceți clic pe „Aplicați”. Reporniți computerul și încercați din nou să eliminați fișierul care nu poate fi șters.
Nivel de acces
Metoda este potrivită pentru un director de rețea, adică pentru computerele conectate printr-o rețea locală. Administratorul creează niște foldere partajate pentru a stoca informații. Drepturile de acces sunt limitate pentru a preveni ștergerea neautorizată.
Pentru a obține drepturi depline, trebuie să urmați următoarea cale:

La bifarea celor două casete de ștergere, utilizatorul local nu șterge folderul sau obiectele pe care le conține.
 Selectarea subelementului „Ștergeți subfolderele și fișierele” nu șterge nici folderul, nici obiectele din acesta
Selectarea subelementului „Ștergeți subfolderele și fișierele” nu șterge nici folderul, nici obiectele din acesta
Restaurarea sistemului
Pentru a efectua o restaurare a sistemului:
- În meniul Start, plasați cursorul peste Toate programele.
- Faceți clic pe „Standard” - „Utilități” - „Restaurare sistem”.
- În fereastra „Restaurați fișierele de sistem și setările” care se deschide, faceți clic pe „Următorul”.
- În lista punctelor de restaurare, selectați punctul cu data la care fișierul pe care vrem să-l ștergem nu se afla încă pe computer. Faceți clic pe „Următorul” și „Da”.
Video: Cum să derulați înapoi sistemul în Windows 7
Folosind un sistem de operare diferit
Pentru a aplica metoda:
- Încercați să porniți de pe o unitate amovibilă cu un alt sistem de operare.
- Ștergeți fișierul/dosarul.
in miscare
În unele cazuri, o metodă destul de primitivă salvează - trageți folderul pe un card de memorie gol și ștergeți-l.
 Transferați fișierul pe cardul de memorie
Transferați fișierul pe cardul de memorie Eliminarea unui element nedorit folosind linia de comandă
Linia de comandă poate fi deschisă în următoarele moduri:
- comanda rapidă de la tastatură Win + R deschide o fereastră în care introducem „cmd”;
- Start -> Toate programele -> Accesorii -> Linie de comandă.
Prima modalitate este următoarea:
- Combinația chkdsk c: / f / r este introdusă în linie și se apasă Enter. Combinat cu: este hard disk-ul care trebuie verificat. Dacă doriți să verificați un alt disc, atunci schimbați litera (numele discului).
- Va apărea un mesaj despre verificarea discului la repornire - trebuie să introduceți Y și să apăsați Enter. Dacă un alt disc este verificat, procesul începe imediat.
- Acum elementul nedorit poate fi eliminat.
- Dacă unitatea C este bifată, atunci trebuie să reporniți computerul și să ștergeți obiectul.
A doua modalitate este de a folosi nume scurte dacă elementul conține caractere nevalide:
- Trebuie să mergeți la locația de stocare a obiectului și să aflați numele scurt. Pentru a face acest lucru, utilizați comanda „DIR / X” sau „DIR / X / N”, care va reflecta numele scurte ale elementelor din folder.
- După aceea, puteți folosi comanda „DEL” sau „RDMIR” pentru a elimina obiectul nedorit.
Video: Cum să eliminați elementele nedorite utilizând linia de comandă
Metodele de mai sus sunt potrivite pentru orice versiune de Windows 7.
În fiecare computer personal, mai devreme sau mai târziu, există obiecte care nu sunt șterse în mod obișnuit. Cu toate acestea, există modalități de a scăpa de fișierele nedorite, după ce le-a studiat utilizatorul va avea toate șansele să elimine singur elementele de neșters de pe PC.