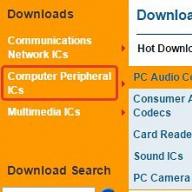Nu puteți porni Windows 8 sau Windows 8.1 în Safe Mode? Apăsați F8 sau Shift+F8, dar nu face nimic? Încărcarea noului sistem de operare de la Microsoft a devenit atât de rapidă încât nu este întotdeauna posibil să îl întrerupeți cu apăsarea tastelor.
Puteți intra în modul sigur în Windows 8 sau 8.1 în 5 moduri diferite, oricare dintre ele vă va permite să porniți sistemul pe Windows 8-8.1 în siguranță!
Modul sigur în Windows 8 și Windows 8.1 este practic același ca în versiunile anterioare ale sistemului de operare.
Sistemul de operare încă încarcă doar cele mai de bază drivere și servicii. Singura diferență notabilă este că rezoluția minimă a ecranului în modul sigur a crescut de la 800x600 pixeli la 1024x768 pixeli.
1. Utilizați Instrumentul de configurare a sistemului (Msconfig.exe)
Ca și în cazul , cel mai simplu mod de a porni în modul sigur este să utilizați programul System Configuration, cunoscut și sub numele de msconfig.exe.
Rulați-l, accesați fila „Boot” și în opțiunile de boot activează opțiunea „Safe Mode”. Apoi faceți clic pe butonul „OK”.
Apoi, veți vedea un mesaj că trebuie să reporniți computerul. Faceți clic pe „Reporniți” sau „Ieșiți fără repornire” - în funcție de dacă doriți ca computerul să repornească acum sau mai târziu.

Data viitoare când porniți Windows 8 (Windows 8.1), acesta va porni în modul sigur.
2. Folosiți combinația Shift + Restart
Apăsați butonul de pornire de pe ecranul de conectare Windows sau din meniul Setări. Apoi apăsați și mențineți apăsat butonul SHIFT de pe tastatură și faceți clic pe Restart.

Windows vă va solicita să selectați o opțiune. Selectați „Diagnosticare”.

În ecranul Diagnosticare, faceți clic pe butonul Opțiuni avansate.

Pe ecranul cu opțiuni suplimentare, faceți clic pe „Opțiuni de încărcare”.


Când computerul repornește, pe ecran va apărea o listă de 9 opțiuni, inclusiv trei tipuri de mod sigur.

Apăsați F4 de pe tastatură pentru a activa Modul Safe, F5 pentru a activa Modul Safe cu Rețea și F6 pentru a activa Modul Safe cu Prompt de comandă. După aceea, Windows 8/Windows 8.1 va fi încărcat conform alegerii dvs.
3. Porniți în modul sigur utilizând CD/DVD de recuperare a sistemului (numai pentru Windows 8)

Pe Windows 8, dar nu și pe Windows 8.1, puteți . Deci, dacă aveți un astfel de disc, puteți porni de pe el.
După pornirea de pe discul de recuperare, vi se va solicita să selectați un aspect de tastatură. Alegeți-l pe cel pe care doriți să îl utilizați. Apoi veți vedea ecranul cu opțiuni. Toți pașii suplimentari vor fi identici cu cei descriși în metoda 2.
4. Porniți în modul sigur utilizând USB pentru recuperarea sistemului

Windows 8 și Windows 8.1 permit . Instrucțiuni detaliate pot fi găsite la link. Folosind un astfel de disc, puteți, de asemenea, să porniți sistemul de operare în modul sigur. Pentru a face acest lucru, porniți de pe USB-ul de recuperare a sistemului și urmați instrucțiunile din metoda anterioară.
5. Folosiți F8 sau Shift + F8 (nu funcționează când utilizați UEFI BIOS și SSD)
În cazul Windows 7, este suficient să apăsați F8 chiar înainte de pornirea sistemului de operare pentru a ajunge la meniul cu opțiuni suplimentare de boot, de unde puteți încărca deja sistemul de operare în modul sigur.

Pentru Windows 8 și 8.1, unele site-uri recomandă utilizarea comenzii rapide de la tastatură Shift + F8, care pornește modul de recuperare, permițându-vă să porniți în modul sigur. Cu toate acestea, problema este că nici Shift + F8 și nici doar F8 nu funcționează adesea.
Într-o postare pe blogul lor oficial, Microsoft explică că acest comportament se datorează procesului de pornire foarte rapid. Steve Sinofsky a spus odată: „Windows 8 are o problemă. Se încarcă prea repede, atât de repede încât nu ai timp să-l întrerupi atunci când pornești computerul. Sistemul de operare pur și simplu nu are timp să detecteze apăsarea tastelor F2 sau F8.
În general, dacă aveți un computer modern cu un BIOS UEFI și un SSD, este puțin probabil să puteți întrerupe procesul de pornire cu apăsări de taste. Pe computerele mai vechi cu BIOS clasic și fără SSD, apăsarea acestor taste funcționează în continuare.
O zi bună!
Salutare tuturor! Astăzi, la serviciu, a fost nevoie de un computer pentru a face upgrade la Windows 8.1, acest lucru se face folosind Magazin Windows 8. S-ar părea că totul este ușor, dar! Magazinul nu se va deschide în Windows 8! Și, ca întotdeauna, nu a fost fără să dansezi cu o tamburină... Oh, acest 8ka...
Magazinul nu se deschide în Windows 8, ce ar trebui să fac?
Așa că vă spun ce trebuie să faceți pentru a intra în acest magazin sinistru!
1. Windows 8 trebuie să fie activat.
2. Instalați toate actualizările.
Apropo, și aici, 8ki cant! Am instalat actualizări, au fost instalate primele, dau clic pentru a găsi noi erori. Doar o repornire ajută, așa că de la a 10-a repornire, actualizările s-au terminat probabil. Groază!
3. Acum cel mai interesant și nebunesc!
Pentru a ajunge la acest nenorocit de magazin, trebuie să mergi la:
C:\ProgramData\Microsoft\Windows\AppRepository
Și, de asemenea, pentru a intra în folderul AppRepository, trebuie să deveniți proprietar. Se face astfel:
Faceți clic dreapta pe acest folder - proprietăți - securitate - avansat

Mai sus vedem proprietarul, faceți clic pe modificare.

În fereastra care apare, scrieți numele dvs. de utilizator și faceți clic pe Verificați numele, apoi ok.

După aceste manipulări, vom merge la folder. În folder, trebuie să ștergeți toate fișierele cu extensia .log . Am avut aceste fișiere:

Ștergeți și reporniți imediat computerul. După repornire, mergem la magazin. Am început imediat să descarc Windows 8.1.

Acestea sunt manipulările a restabilit funcționarea magazinului pe Windows 8.
Cele mai multe dintre oportunitățile pe care le folosește deținătorul mediu de computere desktop și laptopuri sunt disponibile oamenilor prin utilizarea sistemelor de operare speciale pe echipament. Cel mai popular sistem de operare este un produs de la Microsoft. Prin urmare, dacă Windows 7 sau una dintre celelalte opțiuni ale sistemului de operare nu pornește, utilizatorul are probleme serioase.
Există o mulțime de motive pentru care Windows 10 (7, 8, XP) nu pornește. Adesea, în acest caz, o situație neplăcută este însoțită de un mesaj despre o anumită eroare. Dar ce să faci dacă Windows 10 (7, 8, XP) nu pornește pe un laptop sau un computer obișnuit fără astfel de mesaje? Există mai multe metode universale de tratament care pot duce la o ieșire din această situație.
Selectarea tipului de descărcare
Aceasta este cea mai ușoară remediere dacă Windows 7 sau alt tip de sistem de operare de la Microsoft nu pornește. Ce va trebui făcut:
- Începeți să reporniți computerul.
- Apăsați butonul „F8”.
- În lista propusă, selectați punctul de lansare cu cea mai reușită configurație.
În unele cazuri, această acțiune este suficientă atunci când Windows 7 (8, 10, XP) nu se încarcă.
Recuperare Windows
Deci, Windows nu va porni. Windows poate fi încercat să revină la funcționarea completă folosind meniul de recuperare. Pentru a face acest lucru, desigur, va trebui să aveți la îndemână un disc de pornire cu opțiunea de SO dorită. Ce acțiuni ar trebui să efectueze utilizatorul în acest caz dacă Windows 7, 8, 10 și XP nu pornește:
- Introduceți sursa în unitate.
- Schimbați prioritatea în BIOS. Adică sistemul de operare nu ar trebui să ruleze de pe hard disk, ci de pe DVD-ROM.
- După începerea procesului, va trebui să apăsați butonul „R”.
- Selectați varianta de restaurat.
- Așteptați rezultatele. Reporniți aparatul încă o dată.
Totul devreme nu pornește Windows XP (7, 8, 10)? Următoarea opțiune.
Recuperare în sistemul de operare în sine
Dacă operațiunile anterioare au fost efectuate și Windows 7 nu pornește oricum, puteți încerca să îl restaurați direct folosind instrumentele sistemului de operare însuși. Totul este destul de simplu:
Desigur, la sfârșit, va trebui să reporniți computerul pentru a verifica - Windows 10 (7.8, XP) nu se încarcă sau problema a fost rezolvată cu un rezultat pozitiv?
tratarea fișierului de pornire
Dacă după actualizarea Windows 7 nu pornește, atunci posibila cauză a problemei constă în fișierul de boot corupt Boot.ini. Pentru a remedia problema, va trebui să urmați acești pași:
- Porniți computerul folosind aceeași sursă externă.
- În meniul de recuperare, accesați linia de comandă.
- Introduceți expresia „Bootcfg / add”.
Așteptați finalizarea procesului și inițiați o altă repornire pentru a verifica dacă Windows 8 sau echivalentul său al altei versiuni nu pornește sau tratamentul a ajutat în această situație?
Defect de înregistrare a pornirii
O altă variantă de probleme cu Windows. Windows nu se încarcă? Este posibil ca înregistrarea de pornire să fi fost coruptă. În această situație, va trebui să repetați aproape complet procedura descrisă în paragraful anterior, dar introduceți o frază complet diferită în linia de comandă. Și anume: „Fixmbr \Device\HardDisk0”.
Poate că această acțiune va fi suficientă atunci când Windows 7 nu pornește, se blochează pe logo.
Deteriorarea sectorului de boot de pe hard disk
Această pacoste poate duce la o situație în care, de exemplu, Windows 7 nu se încarcă mai mult decât „Bun venit”. Aici, tratamentul este, de asemenea, destul de simplu - acțiunile sunt repetate odată cu lansarea liniei de comenzi de la utilizatorul computerului, în care ar trebui să conduceți în „Fixboot” și apoi litera care este responsabilă pentru partiția hard disk-ului unde este instalat. Se află versiunea sistemului de operare.
Reinstalare rapidă
Uneori, dacă computerul nu pornește dincolo de ecranul de pornire Windows 7, doar o reinstalare poate ajuta. Dar nu este deloc necesar să lansați o procedură cu drepturi depline care să dureze suficient de mult. Puteți accelera acest proces. Este un instrument de tratament foarte puternic, deoarece este capabil să facă față majorității problemelor apărute.
Ce se cere de la o persoană:
- Rulați din nou de pe discul de pornire.
- Apăsați butonul „R”, apoi tasta „Esc”.
- Alegeți o reinstalare rapidă a sistemului de operare.
Este important să înțelegeți că această procedură poate funcționa numai dacă pe disc și pe hard disk-uri se află versiuni identice ale sistemului de operare. Adică dacă, de exemplu, Windows 10 nu pornește după actualizare, dar nu ar trebui să încercați să reinstalați rapid folosind un disc de pornire cu Windows 7 sau 8 în acest scop.
Concluzie
Un caz special al unei astfel de situații poate fi o repornire automată constantă a sistemului de operare. Desigur, această opțiune exclude posibilitatea oricăror procese medicale. Pentru a întrerupe această secvență, va trebui să apăsați butonul „F8” data viitoare când porniți sistemul și să mergeți la meniul „Opțiuni avansate”. După aceea, dezactivați procedura de repornire a sistemului de operare și atunci când sunt detectate erori. Ei bine, atunci, puteți utiliza una dintre opțiunile de tratament descrise mai sus.
Toate metodele descrise sunt universale. Adică, se recomandă utilizarea lor numai atunci când nu este posibil să se determine cu exactitate cauza principală a defecțiunii. Cel mai adesea, utilizatorul poate vedea un mesaj pe ecranul monitorului, unde este indicat un anumit cod de eroare. Și fiecare dintre ele are propria sa metodă de a corecta o situație neplăcută. Cele mai multe dintre ele pot fi găsite cu ușurință pe această resursă de internet dedicată răspunsurilor la întrebări legate de deteriorarea sistemului de operare de la Microsoft.
Restaurarea sistemului Windows 8 poate fi necesară atunci când apar erori critice pe computer. Pentru ca utilizatorul să nu fie nevoit să reinstaleze complet sistemul de operare, sunt furnizate instrumente speciale care vă permit să restaurați computerul chiar și fără a șterge fișiere și a modifica setările generale ale sistemului. În acest articol, veți învăța cum să începeți recuperarea unui computer sau laptop pe Win 8 în moduri diferite.
Mai jos sunt două scenarii de desfășurare a evenimentelor: cu un sistem de operare funcțional și cu unul defect. În primul caz, puteți restaura din interfața Windows 8 fără un disc sau o unitate flash, iar în al doilea, veți avea nevoie de un suport de pornire pentru a copia fișierele de sistem. Toate metodele sunt prezentate mai jos:
- rollback dintr-un punct de restaurare;
- folosind Refresh your PC;
- resetarea la setările din fabrică pe un laptop;
- recuperare folosind un disc de pornire sau o unitate flash.
Să luăm în considerare fiecare dintre metode în detaliu. Toate instrucțiunile funcționează pe deplin și sunt potrivite pentru orice versiune de Windows 8 32/64 de biți.
Punctul de restaurare a sistemului
Această metodă vă permite să reveniți sistemul de operare la o anumită stare. Trebuie să faceți următoarele:
- Deschideți File Explorer folosind pictograma din bara de activități.
- În directorul din stânga, găsiți elementul „Acest PC” și faceți clic dreapta pe el pentru a selecta „Proprietăți” din meniu.
- În fereastra care se deschide, faceți clic pe butonul „Protecție sistem”.
- În fila selectată, faceți clic pe butonul „Restaurare”.
- Pe primul ecran, faceți clic pe „Următorul”.
- Din listă, selectați un punct de control în funcție de data când starea computerului era stabilă și funcțională. Faceți clic pe Următorul.
- Pentru a începe procedura, faceți clic pe butonul „Finalizare”.
Acum știți cum să utilizați un punct de control pentru a reveni la starea sistemului de operare.
Creați un punct de control
Dacă nu aveți puncte de control configurate automat, o puteți face manual. Această opțiune este utilă în cazul unor probleme cu sistemul de operare în viitor:
- Deschideți din nou fereastra Proprietăți și faceți clic pe Protecție sistem.
- Apoi, faceți clic pe butonul „Creați” marcat în captură de ecran.
- Introduceți un nume și faceți clic pe Creare.
- Așteptați până la sfârșitul procedurii. După aceasta, configurația curentă a sistemului de operare va fi salvată ca punct de control. Puteți restabili cu ușurință această stare în cazul unei defecțiuni Windows 8 utilizând instrucțiunile de mai sus.
Rollback prin „Opțiuni”
Windows 8 a introdus pentru prima dată instrumentul Refresh Your PC. Cu acesta, utilizatorul poate reveni la starea sistemului de operare la cea necesară. Puteți salva aplicații și setări, puteți reseta PC-ul la setările din fabrică, puteți reinstala complet sistemul sau puteți lansa un mediu sigur și puteți efectua acțiunile necesare prin intermediul acestuia.
Mai întâi trebuie să deschideți „Setări computer”:
- Faceți clic dreapta pe pictograma „Start” și selectați „Găsiți”.
- În bara de căutare, introduceți interogarea „setări computer” și deschideți aplicația corespunzătoare.
- În lista de partiții, selectați Actualizare și recuperare.
- Accesați subsecțiunea „Recuperare”. Iată instrumente care vă permit să restabiliți starea originală a sistemului de operare sau să porniți modul sigur.
Prima opțiune (1) vă permite să restaurați Windows 8 la setările din fabrică fără a pierde fișiere personale, muzică, fotografii etc. Folosind al doilea element (2), puteți apela un meniu pentru reinstalarea completă a sistemului de operare și revenirea la setările prestabilite din fabrică. Acest lucru va elimina toate fișierele personale și aplicațiile instalate. Făcând clic pe butonul din al treilea paragraf (3), puteți apela un mediu sigur și puteți continua setările prin intermediul acestuia. Primele două opțiuni vă permit să derulați înapoi sistemul de sub interfața Windows 8.
Merită să insistăm asupra mediului securizat mai detaliat, deoarece acolo vă așteaptă funcționalități avansate.
Faceți clic pe butonul „Reporniți acum” și așteptați - pe ecran veți vedea cum începe meniul cu alegerea acțiunii. Faceți clic pe Diagnosticare.
După cum puteți vedea, aici puteți efectua toate aceleași operațiuni ca în interfața Windows 8. Cu toate acestea, meniul de diagnosticare poate fi util dacă sistemul de operare nu pornește. Faceți clic pe butonul „Opțiuni avansate” pentru a accesa funcționalitatea avansată. Cu el, puteți:
- întoarceți sistemul de operare la un punct de control;
- utilizați o imagine wim pentru recuperare;
- derulați înapoi sistemul prin linia de comandă.
Să luăm în considerare toate posibilitățile mai detaliat. Ne-am ocupat de primul punct de mai sus - procedura nu este diferită de rularea în Windows 8.
Făcând clic pe „System Image Recovery”, lansați un program pentru a despacheta automat o arhivă wim pre-creată. Ar trebui să conțină întregul sistem de operare cu setări și programe personale. Puteți conecta un disc sau o unitate flash la computer pentru a despacheta o imagine wim terță parte. Astfel veți obține un sistem complet.
„Linia de comandă” vă permite să rulați procedura de rollback folosind comenzi simple. Faceți clic pe butonul corespunzător pentru a lansa aplicația. Acum introduceți comanda „rstrui.exe” și apăsați Enter pentru a rula. După aceea, veți avea acces la meniul cu restaurarea computerului prin punctul de control.
Puteți lansa acest meniu prin intermediul unui suport de pornire dacă sistemul de operare instalat nu funcționează corect și nu pornește. Să luăm în considerare o astfel de situație.
Efectuarea procedurii folosind o unitate flash
Pentru a efectua procedura în acest mod va necesita o anumită pregătire. În primul rând, trebuie să creați un mediu de pornire. Pentru a face acest lucru, trebuie să vizitați site-ul oficial Microsoft, unde se află programul de instalare web Windows 8 și să îl descărcați pe alt computer. Bootloader-ul va descărca fișierele sistemului de operare și va crea automat unitatea de pornire.
În al doilea rând, trebuie să faceți setări prin BIOS. Pentru a face acest lucru, la pornirea computerului, apăsați butonul responsabil cu intrarea în meniul BIOS (este indicat pe ecranul inițial de pornire a computerului). Accesați meniul „Boot” și setați unitatea flash USB bootabilă pe primul loc în prioritatea de pornire. Pentru a salva setările, apăsați F10 și reporniți computerul din nou.
Acum, când îl porniți, veți vedea meniul de instalare. Aici veți găsi posibilitatea dezinstalării, reinstalării sistemului, formatării hard disk-ului. Creatorii au evidențiat și funcția de recuperare într-un meniu separat:
- Selectați elementul dorit și începeți procedura.
Rollback pe un laptop cu un sistem de operare preinstalat
Producătorii de notebook-uri care vând dispozitive cu software preinstalat oferă posibilitatea de a derula înapoi folosind utilități și instrumente proprietare. O parte din spațiul pe hard disk este alocată pentru recuperare, așa că puteți începe procedura de readucere a computerului la setările originale în câțiva pași.
Acest lucru se aplică laptopurilor de la Asus, Lenovo, Acer, HP și altele. Luați în considerare procedura folosind fila Acer Iconia w5100 ca exemplu. În mod implicit, această companie folosește comanda rapidă de la tastatură Alt + F10 , care trebuie apăsată pe ecranul inițial de pornire cu sigla Acer.
Veți vedea meniul „Acer eRecovery Management”. Selectați elementul marcat.
După aceea, așteptați până la sfârșitul procedurii. În timpul procesului, laptopul poate reporni de mai multe ori. Puteți anula procesul de recuperare doar repornind computerul. După încheierea derulării, veți primi un dispozitiv cu setările din fabrică.
Numele utilităților și modul de accesare a acestora diferă în funcție de producătorul laptopului, dar folosind acest exemplu, puteți restaura cu ușurință Windows 8 pe orice dispozitiv.
Concluzie
Folosind metodele descrise, puteți returna starea de funcționare sau inițială a Windows 8 în aproape orice situație. Utilizați punctele de control pentru a vă restaura computerul la starea anterioară. Funcționalitatea Reîmprospătare PC-ul este utilă atunci când reveniți computerului la setările din fabrică. Un mediu sigur este util dacă Windows 8 nu pornește - instrumentele necesare pot fi deschise printr-o unitate flash USB bootabilă.
Video
Mai jos puteți urmări un videoclip de antrenament care arată clar toți pașii din acest articol. Împreună cu instrucțiunile video, veți putea înțelege dificultățile și veți putea restabili computerul fără ajutor extern.
Mai devreme sau mai târziu se întâmplă tuturor utilizatorilor. Da, da, ne place sau nu, toată lumea va trebui să se confrunte cu rularea sistemului de operare în modul sigur, indiferent dacă pe computer este instalată cea mai recentă versiune de Windows 8 sau vechea Vista. Cu toate acestea, dacă totul pare să fie clar cu sistemul de operare testat în timp, atunci mulți utilizatori pot juca un cadou nou-nouț de la Microsoft. Să ne uităm la cât de ușor și în același timp pornesc rapid pe un computer cu Windows 8 în modul sigur.
Metoda #1: Lansați din panoul de opțiuni
Pentru a utiliza această metodă și a intra în Safe Mode, apăsați butonul de pornire din panoul Opțiuni, apoi, în timp ce apăsați SHIFT pe tastatură, selectați opțiunea Restart de pe ecran:

După aceea, în fereastra „Selectați opțiuni”, găsiți și selectați fila „Diagnosticare” făcând clic pe butonul stâng al mouse-ului, apoi - „Opțiuni avansate”:

Următorul nostru pas este să selectăm fila „Opțiuni de pornire” în noua fereastră de sistem:

Drept urmare, Windows 8 va oferi, în special, să ruleze Modul Safe pe PC. Folosim această ofertă și fără întârziere apăsăm butonul „Repornire” de pe ecran:

Ca urmare, computerul va intra în repornire. Când îl porniți din nou, sistemul va afișa o serie de opțiuni pentru pornirea acestuia, printre care se numără și un mod sigur. Cu toate acestea, va fi prezentat în 3 versiuni:
- standard (porniți apăsând butonul F4 de pe tastatură);
- cu lansarea driverelor de rețea (activați cu tasta F5);
- cu o linie de comandă de lucru (selectați cu butonul F6).
Selectăm parametrul de care avem nevoie și apăsăm butonul corespunzător de pe tastatură. Ca rezultat, Windows 8 va reporni în modul sigur.
Metoda #2: Începeți de la linia de comandă
Cei care au descărcat cel puțin o dată pentru Windows 7 sau orice alt sistem de operare de la Microsoft știu că această sarcină poate fi efectuată prin linia de comandă. Îl poți folosi și în Windows 8, totuși, având în vedere particularitățile muncii sale.
Primul lucru de care aveți nevoie, desigur, este. În acest caz, puteți utiliza diferite metode. În 8-ke, acest lucru este cel mai ușor de realizat apăsând comenzile rapide de la tastatură și X, apoi alegând opțiunea de a intra în linia de comandă cu drepturi de administrator din meniul care se deschide. După ce linia de comandă este încărcată, introducem valoarea bcdedit / deletevalue (current) bootmenupolicy în ea:

Rețineți că, dacă parametrul este introdus incorect, sistemul va scrie un mesaj corespunzător pe linia de comandă. Dacă nu apare, atunci totul este în ordine și puteți reporni computerul. Ca rezultat, la următoarea pornire a Windows 8, apăsați F8 și în fereastra familiară a sistemului selectați opțiunea necesară:

Vă rugăm să rețineți că, dacă nu mai aveți nevoie de modul sigur în viitor, nu uitați să-l dezactivați introducând parametrul standard bcdedit /set (current) bootmenupolicy pe linia de comandă.
Metoda #3: Pornirea utilizând setarea de configurare a sistemului
Pentru a porni modul sigur pe computerele cu Windows 8 în acest fel, mai întâi trebuie să efectuați una dintre următoarele acțiuni din care să alegeți:
Utilizați programul „Run”:
Pentru a face acest lucru, apăsați tastele și R de pe tastatură. Apoi depinde de mic - introduceți parametrul msconfig în linia „Deschidere” și apăsați OK:

Utilizați linia de comandă:
Lansăm linia de comandă (vezi metoda nr. 2), introducem parametrul msconfig în ea și apăsăm Enter de pe tastatură:

Indiferent de opțiunea pe care o alegeți, fereastra Configurare sistem ar trebui să se deschidă ca rezultat. În el, în secțiunea „Opțiuni de pornire”, selectați „Mod sigur” și faceți clic pe OK:

Ca rezultat, Windows 8 vă va solicita să reporniți. Noi, desigur, nu refuzăm (de ce a trebuit să încercăm atât de mult) și trimitem computerul să repornească. Rezultatul unor astfel de acțiuni este simplu - sistemul de operare va porni în modul sigur, fără setări inutile. Rețineți că, dacă aveți nevoie de o pornire normală a sistemului de operare, va trebui să vă întoarceți la „Configurarea sistemului”. În acest caz, va fi suficient să debifați caseta de selectare „Mod sigur” și să salvați setarea folosind butonul OK.
Metoda #4: Începând cu discul de pornire Windows 8 sau cardul flash USB
Dacă din anumite motive nu ați reușit să porniți modul sigur pe computer folosind metodele anterioare, dar aveți încă un CD/DVD sau o unitate flash de instalare cu acest sistem de operare, puteți rezolva problema cu ajutorul lor. Rețineți că, în ambele cazuri, este necesar să acționați în mod similar. De exemplu, să sugerăm să porniți Windows 8 pe un computer în modul sigur folosind un disc de pornire.
Pentru a face acest lucru, introduceți-l în unitate și reporniți computerul. Apoi intrăm în BIOS, selectăm boot de pe CD / DVD și rulăm programul de instalare a sistemului de operare. Apoi, introduceți setările (limbă, dată, oră etc.) și așteptați până când pe ecran apare următoarea fereastră:

Acum, pentru a deschide modul sigur pe computer, faceți clic pe „Restaurare sistem” și efectuați următorii pași unul câte unul:
- În fereastra „Selectați acțiunea”, bifați „Diagnosticare”;
- Selectați „Opțiuni avansate”;
- Faceți clic pe fila „Linie de comandă”;
- Introduceți opțiunile avansate bcdedit / set (globalsettings) true în linia de comandă pentru a executa, apăsați Enter și închideți fila;
- În fereastra nouă, faceți clic pe „Continuare”.
Ca urmare, sistemul va reporni în modul sigur. Pentru a readuce sistemul de operare la starea inițială, introduceți valoarea bcdedit /deletevalue (globalsettings) advancedoptions în linia de comandă.
Metoda #5: Lansarea cu taste rapide
De ce nu am început cu această metodă? Pentru că nu îl puteți folosi pentru a porni în modul sigur pe toate computerele cu Windows 8. În special, dacă computerul are instalat un UEFI BIOS sau SSD, nu îl veți putea folosi, dar această metodă funcționează fără întreruperi în standard modul BIOS.
Dacă situația dvs. este exact așa, să spunem că modul sigur poate fi pornit în același timp în care sistemul de operare este încărcat prin simpla apăsare a F8 de pe tastatură sau prin combinarea acestui buton cu tasta Shift. Dacă ați făcut-o la timp, pe ecran va apărea o fereastră standard, ca în metoda nr. 2, în care puteți selecta opțiunea de pornire a sistemului corespunzătoare.
După cum puteți vedea, modul sigur poate fi pornit în Windows 8 în moduri diferite. Doar alegeți cum vă place - și treceți de la vis la realitate!