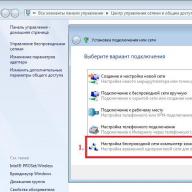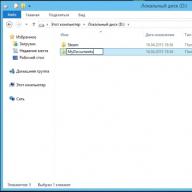Când lucrați cu un computer, pot apărea adesea situații când trebuie să redimensionați partițiile hard diskului sau chiar să le combinați într-una singură. De exemplu, trebuie să instalați un nou sistem de operare care este mai mare decât cel anterior. De asemenea, dacă sistemul are 2 sau mai multe volume logice (fără a număra partiția cu sistemul de operare instalat), este mai indicat să le combinați într-unul singur. Pentru a face acest lucru, puteți utiliza atât instrumentele Windows obișnuite, cât și software-ul terță parte. Să luăm în considerare ambele opțiuni.
Metoda 1: Îmbinați partițiile de disc folosind utilitare standard Windows.
Înainte de a începe procedura în acest fel, trebuie să copiați toate datele din partiția pe care doriți să o atașați la alta, deoarece volumul este șters înainte de operație și, în consecință, toate informațiile din acesta sunt șterse. În Windows, există o consolă de gestionare a discurilor pentru a efectua astfel de operațiuni. Pentru a-l deschide, faceți clic dreapta pe pictograma „Computer” și selectați „Gestionați”. Se va deschide consola de gestionare a computerului, unde în meniul din stânga trebuie să selectați elementul „Gestionare disc”.Consola afișează toate unitățile disponibile. Acum trebuie să selectați o secțiune care este combinată cu altele. După aceea, făcând clic dreapta pe el, selectați „Șterge volumul”. Confirmăm operațiunea, după care va apărea un spațiu nealocat în meniu. Apoi deschideți meniul contextual al volumului la care doriți să atașați spațiul nealocat și selectați elementul „Extindeți partiția”.

Apoi, se deschide expertul de extindere a volumului, în care vi se va solicita să selectați un disc, din cauza căruia trebuie să măriți spațiul pe partiția locală. În cazul nostru, acesta este doar un volum, care anterior era o partiție de hard disk.

Metoda 2: Îmbinați partițiile de disc în Acronis Disk Director.
Această metodă este mai fiabilă, deoarece nu este necesar să transferați date de pe un disc pe altul în Windows: programul va îmbina automat partițiile. Acronis Disk Director are o interfață intuitivă care îl face ușor de înțeles de către orice utilizator.Notă: există 2 versiuni ale acestui program: sub sistemul de operare Windows și versiunea de pornire. Se recomandă utilizarea celei de-a doua versiuni pentru a evita erorile care pot apărea în timpul procedurii. Dacă acest lucru nu este posibil, asigurați-vă mai întâi că sistemul dvs. de operare funcționează fără erori și eșecuri.
Fereastra principală a programului va afișa informații despre toate partițiile de pe hard disk. Pentru a îmbina, selectați secțiunea pe care doriți să o îmbinați și faceți clic pe „Îmbinare secțiuni” în bara laterală.

Se va deschide un expert în care trebuie să selectați discurile de îmbinat, precum și să specificați care dintre ele va fi cel principal, adică ce disc va fi alăturat căruia.

După finalizarea manipulărilor necesare, trebuie să le remediați făcând clic pe butonul „OK”. Acum va apărea o nouă secțiune în fereastra principală la fel de mare ca cele 2 anterioare. Cu toate acestea, acest lucru nu înseamnă că a fost deja creat. Acronis Disk Director utilizează confirmarea operațiunilor pentru a evita acțiunile incorecte ale utilizatorului. După efectuarea manipulărilor necesare, în colțul de sus va apărea o casetă de selectare cu numărul de operațiuni de efectuat.

Când faceți clic pe el, va apărea o fereastră cu o listă de operațiuni. Aici utilizatorul poate verifica din nou corectitudinea acțiunilor sale. Dacă totul este corect, atunci apăsarea butonului „Continuare” va începe o partiționare pas cu pas a discului conform instrucțiunilor specificate de utilizator.

Acest proces este ireversibil. Dacă programul rulează sub sistemul de operare Windows, atunci computerul va fi repornit pentru a finaliza operația.
De asemenea, puteți utiliza Partition Magic și Paragon Partition Manager pentru a îmbina partițiile de pe hard disk. În ceea ce privește funcționalitatea, acestea sunt similare cu Acronis Disk Director, așa că puteți utiliza oricare dintre ele. Toate aceste programe de fuziune a discurilor funcționează bine pentru orice versiune de Windows.
Toate instrucțiunile sunt potrivite atât pentru hard disk-urile tradiționale (HDD), cât și pentru unitățile cu stare solidă (SSD).
Amintiți-vă că un disc fizic este afișat în sistem ca volume virtuale, acestea fiind numite și discuri locale sau partiții.
Cum se schimbă partițiile de disc în Windows
Mijloace obișnuite
În Windows, puteți îmbina discuri fără programe terțe, dar această metodă are un dezavantaj important. Veți pierde toate datele uneia dintre partițiile care sunt îmbinate. Prin urmare, fișierele importante trebuie mai întâi mutate de pe acesta într-o altă partiție sau pe medii terțe.
Procesul de îmbinare a discurilor locale constă în două etape. În primul rând, ștergeți complet unul dintre ele împreună cu tot conținutul, apoi lăsați spațiul eliberat în acest fel celui de-al doilea disc.
Veți avea nevoie de utilitarul standard de gestionare a discurilor. Pentru a-l lansa, utilizați combinația de taste Windows + R, introduceți comanda în fereastra care apare diskmgmt.mscși faceți clic pe OK. Partițiile de hard disk vor fi afișate în partea de jos a ferestrei Disk Management.
După lansarea utilitarului, faceți clic dreapta pe discul pe care urmează să îl ștergeți (de exemplu, discul condiționat D) și selectați „Ștergeți volumul”. Cu un volum de sistem, pe care acest lucru nu se poate face, deoarece procedura distruge toate fișierele stocate în partiție.

Acum faceți clic dreapta pe partiția vecină (unitatea condiționată C) pe care doriți să transferați spațiul eliberat și selectați „Extinde volumul”.

Când se deschide Expertul Extindere volum, faceți clic pe Următorul de două ori. Ca rezultat, partiția selectată (în exemplul nostru - C) va primi întregul volum al celei de la distanță.
Utilizarea de software terță parte
Există software-uri gratuite de la terți care simplifică foarte mult gestionarea discurilor locale. De exemplu, programul MiniTool Partition Wizard vă permite nu numai să îmbinați rapid volumele, ci și să le redimensionați cu ușurință. În același timp, salvează toate datele. Dar dacă există fișiere importante pe computer, fă-le oricum - pentru orice eventualitate.
Deci, pentru a îmbina discuri folosind MiniTool Partition Wizard, rulați programul și faceți clic pe volumul (să fie C) la care doriți să atașați o altă partiție (condițional D). Selectați opțiunea Merge din meniul contextual.

În fereastra care se deschide, faceți clic pe aceeași secțiune (C) și faceți clic pe Următorul.

Acum faceți clic pe secțiunea (D) pe care urmează să o atașați la cea deja selectată. Un câmp cu numele folderului va apărea în jumătatea inferioară a ferestrei: conținutul_partiției_fusionate. Programul îl va crea pe partiția țintă și va copia toate fișierele din partiția de la distanță acolo. Redenumiți acest folder dacă doriți. Faceți clic pe Terminare.

Pentru ca modificările să aibă efect, faceți clic pe Aplicare în colțul din stânga al barei de instrumente. Dacă programul vă solicită să reporniți computerul, faceți clic pe OK și așteptați ca Windows să repornească. Ca rezultat, Explorer va afișa un disc de dimensiune egală cu două partiții îmbinate.
Dacă scopul tău nu este să comanzi discuri, ci doar să crești dimensiunea unuia dintre ele (să zicem D) în detrimentul celuilalt (să zicem C), acest lucru se poate face în doi pași simpli. Mai întâi trebuie să reduceți, apoi să transferați locul liber pe al doilea.
Pentru a reduce dimensiunea discului (C), selectați-l în meniul principal al MiniTool Partition Wizard și faceți clic pe butonul Mutare / Redimensionare partiție din panoul din stânga. În fereastra care apare, mutați glisorul astfel încât numărul de lângă parametrul Spațiu nealocat după să corespundă volumului cu care doriți să reduceți partiția selectată. Confirmați modificarea.


Faceți clic pe Aplicare în panoul de sus și așteptați ca programul să redistribuie întregul volum. Acest lucru poate necesita o repornire.
Dacă aveți un Mac, veți avea nevoie de utilitarul de disc preinstalat pentru a gestiona volumele unității. Se află în Finder → Programs → Utilities. Înainte de a manipula discurile, asigurați-vă că faceți copii de rezervă ale fișierelor importante.
După lansarea „Utilitar disc”, în panoul din stânga, selectați hard diskul ale cărui partiții doriți să le editați și faceți clic pe butonul „Partiție”.

Pe ecran va apărea o fereastră în care puteți îmbina volumele selectate sau puteți modifica dimensiunea acestora. Interfața utilitarului este foarte vizuală: este afișată ca diagramă circulară, iar secțiunile sale - ca sectoare.

Pentru a îmbina secțiuni, mai întâi trebuie să ștergeți una dintre ele. Pentru a face acest lucru, selectați-l și faceți clic pe minus de sub diagramă. Amintiți-vă că toate datele sale vor fi șterse. După aceea, când un sector gol este afișat în locul partiției șterse, extindeți orice volum învecinat trăgând cursorul dincolo de marginea acestuia. Și pentru a redistribui dimensiunile volumului, pur și simplu mutați limitele sectoarelor corespunzătoare.
După ce ați făcut toate setările necesare, faceți clic pe „Aplicați” și așteptați până când modificările vor intra în vigoare.
Dacă nu sunteți mulțumit de schema de partiționare a spațiului pe disc a hard diskului, puteți rezolva singur acest tip de dificultate. Nu este nevoie să solicitați ajutor de la un specialist, o puteți face singur. În acest moment, vi se vor oferi recomandările necesare cu privire la întrebările despre cum să îmbinați partițiile de hard disk și ce anume este necesar pentru a restaura directoarele hard diskului. Crede-mă, totul este mult mai simplu... Principalul lucru este dorința și atenția în acțiuni. Să începem, poate.
Opțiune standard
Folosind instrumentele de sistem Windows încorporate, puteți să partiționați și să îmbinați spațiul pe disc. Cu toate acestea, acest articol este dedicat celei de-a doua opțiuni - organizarea unui singur volum din mai multe componente. Să presupunem că trebuie să creați un volum din două directoare (C:\ și D:\).
- Deschideți meniul Start și introduceți în caseta de căutare comanda - diskmgmt.msc.
- Se va deschide fereastra de serviciu „Management...”.
- Desemnați partiția „D” și folosiți butonul drept al mouse-ului pentru a apela meniul contextual, din lista căruia ar trebui să selectați comanda „Șterge volumul...”. Desigur, toate datele despre el vor fi distruse. Confirmați acțiunea dvs.
- Următorul pas este cursorul de pe unitatea „C” - apelarea meniului și activarea comenzii „Expand volume”.
- În fereastra nouă, faceți clic pe „Următorul” și apoi selectați zona nealocată (unitatea de la distanță „D”).
- Finalizarea procesului - butonul „Finish”. După procesul de mai sus, volumul sistemului „C” se va extinde, iar întrebarea cum să îmbinați partițiile hard disk poate fi considerată rezolvată.

Organizator eficient: Acronis Disk Director Suite
Programul de mai sus poate, dacă nu tot, atunci o mulțime. Porniți Acronis și în următoarea fereastră minimizată bifați „Mod manual”. Nu există acțiuni fundamental diferite în utilizarea programului prezentat, adică opțiunea luată în considerare. Cu toate acestea, funcționalitatea software-ului prevalează în mod semnificativ față de instrumentele Windows.
- Selectați unitatea (D) și când apelați meniul contextual, selectați „Merge”.
- În fereastra următoare, specificați secțiunea la care doriți să vă alăturați (C).
- În cazul în care discul (D) are date și nu a fost formatat, trebuie să creați un folder în care vor fi localizate informațiile transferate.
- Apoi, dă-i un nume.
- În fereastra următoare, faceți clic pe noul folder, apoi confirmați - „OK”.
- Acțiunea finală este să faceți clic pe etichetă sub forma unui steag.
Pentru a înțelege cum să îmbinați partițiile de hard disk, este suficientă o repetare practică.
Recuperare partiție

O defecțiune a software-ului este principalul vinovat într-o situație în care sistemul pierde accesul la unul dintre volumele de hard disk. Cu toate acestea, Acronis este capabil să repare totul.
- Folosiți din nou modul manual.
- În locul partiției va exista o zonă nealocată, făcând clic pe care, trebuie să selectați „Avansat”, apoi - „Restaurare”.
- Următorul pas este să selectați „Manual” și să faceți clic pe „Următorul”.
- Apoi va apărea fereastra „Metoda de căutare”, unde „Complet” este alegerea ta.
- În această etapă, este posibil să vedeți o anumită listă, prin care partițiile hard diskului sunt restaurate. Aici, în această fereastră, sunt afișate toate datele pierdute. Este important să alegi din listă secțiunea care se potrivește cel mai bine cu dimensiunea a ceea ce cauți.
- Acum faceți clic pe „Flag” pe care îl cunoașteți și așteptați sfârșitul procesului de recuperare, despre care programul vă va anunța printr-un mesaj.
In cele din urma
După cum puteți vedea, întrebarea care v-a „chinuit” a fost „Cum să îmbinați partițiile de hard disk?” de fapt, este ușor de rezolvat, în plus, nu necesită cunoștințe speciale și abilități IT de la utilizator. Pentru a vă menține hard disk-ul să funcționeze cât mai mult posibil și performanța sa întotdeauna la cea mai bună condiție, efectuați întreținerea preventivă în timp util: defragmentarea, curățarea și verificarea erorilor. Fii eficient!
În articolul anterior, am discutat despre cum să creați partiții în sistemul de operare Windows. Există circumstanțe în care unii utilizatori, după ce și-au împărțit hard disk-ul în două sau mai multe partiții, își pun întrebarea, dar cum să readucă părți ale hard disk-ului la starea lor inițială.
După ce ați citit acest articol, vă puteți da seama cu ușurință cum să vă puneți toate secțiunile împreună fără a pierde date importante.
Cum să îmbinați partițiile de hard disk în Windows
Pentru această procedură, puteți utiliza instrumentele de sistem încorporate " Managementul discurilor" pentru a fuziona partițiile, totuși, în acest caz, trebuie să transferați toate informațiile din partiția E:, apoi să ștergeți partiția "E:" și apoi să îmbinați ambele partiții într-una singură. Dacă există multe informații pe disc, va durează considerabil.Vom analiza această metodă în final.
Pentru a conecta partițiile, folosim un program special de gestionare a discurilor - îl puteți descărca de la. Acest program este disponibil pentru uz comercial și casnic și este absolut gratuit.
Atenţie!!!AOMEI Partition Assistant Standard se referă la grupuri de programe pentru lucrul cu partițiile de disc. Dacă faceți o greșeală când lucrați cu acest program, este posibil să pierdeți informații importante de pe disc, așa că vă recomandăm să faceți Backup toate partițiile discului pentru a salva toate informațiile importante.
Cum să îmbinați partițiile cu AOMEI Partition Assistant Standard
Descărcați și instalați programul pe computer, rulați-l și urmați instrucțiunile.
 Faceți clic dreapta pe secțiune. Un astfel de meniu va apărea, selectați „”.
Faceți clic dreapta pe secțiune. Un astfel de meniu va apărea, selectați „”.  Marcam secțiunile pe care dorim să le îmbinăm și facem clic pe „OK”.
Marcam secțiunile pe care dorim să le îmbinăm și facem clic pe „OK”.  Aplicați modificările și faceți clic pe „Aplicați”.
Aplicați modificările și faceți clic pe „Aplicați”.  Confirmăm modificările.
Confirmăm modificările.  Faceți clic pe " da".
Faceți clic pe " da".  Procesul de îmbinare a partițiilor a început, așteptăm să se termine descărcarea.
Procesul de îmbinare a partițiilor a început, așteptăm să se termine descărcarea.  Apăsăm „”.
Apăsăm „”. 
Secțiunile sunt îmbinate. Toate informațiile care se aflau pe a doua partiție au fost transferate automat în unitatea „C” din folderul „ e-drive".
Combinarea partițiilor de hard disk cu instrumentele Windows încorporate
Deschideți panoul Start, tastați „Computer Management”.
 Mergem la " Managementul calculatorului". Faceți clic dreapta pe secțiune, să spunem "E:" - " Șterge volumul". Îți reamintesc!!! Nu uitați să vă transferați datele din partiția pe care o ștergeți, altfel le veți pierde sau o veți face Backup.
Mergem la " Managementul calculatorului". Faceți clic dreapta pe secțiune, să spunem "E:" - " Șterge volumul". Îți reamintesc!!! Nu uitați să vă transferați datele din partiția pe care o ștergeți, altfel le veți pierde sau o veți face Backup.  "DA".
"DA".  S-a format un spațiu nealocat, indicat printr-o dungă neagră. Folosim acest volum pentru a extinde partiția de sistem; puteți avea o altă partiție, principiul este același.
S-a format un spațiu nealocat, indicat printr-o dungă neagră. Folosim acest volum pentru a extinde partiția de sistem; puteți avea o altă partiție, principiul este același.  Faceți clic dreapta pe secțiunea pe care urmează să o extindeți - „”.
Faceți clic dreapta pe secțiunea pe care urmează să o extindeți - „”.  "Mai departe".
"Mai departe".  "Mai departe".
"Mai departe".  Secțiunile sunt conectate.
Secțiunile sunt conectate. În acest scurt articol, I pas cu pas Va spun cu poze cum să îmbinați partițiile de hard disk pe Windows 10 într-un singur volum. Nu este greu să găsești programe pe Internet care pot face acest lucru. Cu toate acestea, în opinia mea, nu este nevoie să folosiți programe de la terți, adesea dubioase, atunci când sistemul de operare Windows 10 în sine are capacitatea încorporată de a fuziona partițiile de hard disk. Adică vom lua în considerare cum să îmbinați un hard disk folosind instrumentele încorporate ale Windows 10 însuși.
Această metodă este potrivită nu numai pentru Windows 10, ci și pentru „șapte” și „opt”.
Pasul 1. Deschideți utilitarul de gestionare a discurilor încorporat
Pentru a fuziona partițiile de hard disk într-una singură, mai întâi trebuie să deschideți utilitarul de gestionare a discurilor încorporat.
Puteți începe într-un mod nou, care a apărut în primele zece - faceți clic dreapta pe meniul de pornire și selectați „Gestionare disc”. (dacă utilitarul a pornit, mergeți direct la pasul 2 - ↓ în jos prin două imagini)
Pentru versiunile anterioare de Windows, căutați acest instrument prin căutare sau Panoul de control. Pentru a face acest lucru, tastăm „Panou de control” (Figura 1), apoi îl deschidem cu un clic de mouse (Figura 2).
În fereastra care se deschide, selectați și faceți clic pe elementul „Sistem și securitate”.
Se deschide o nouă fereastră. În el coborâm și în elementul „Administrare” faceți clic pe subelementul „Creați și formatați un hard disk”.

În fața noastră apare utilitarul propriu-zis „Disk Management”.
Pasul 2: Eliminați volumul și partiția pentru a fuziona cu o altă partiție în Windows 10
Acum trebuie să selectăm partiția pe care urmează să o atașăm la o altă partiție. În cazul meu, aceasta este partiția F. Faceți clic dreapta pe ea și selectați „Șterge volumul”.

Apăsăm „da”.

Avem 50 de gigaocteți de spațiu liber. Dar încă nu pot fi adăugate la altă secțiune. Acum pe acești 50 GB trebuie să ștergeți partiția. De asemenea, ca și în pasul anterior, faceți clic dreapta pe spațiul deja eliberat al partiției și selectați „Șterge partiția”.

Apariția a 50 GB cu inscripția „Unallocat” ne spune că acum putem adăuga acest spațiu liber și nealocat în orice altă secțiune a hard disk-ului nostru.
Pasul 3: Adăugați spațiu liber nealocat la o partiție de hard disk existentă

Le voi adăuga la partiția D. Pentru a face acest lucru, faceți clic dreapta pe partiția corespunzătoare și selectați „Extend Volume”.

Pornește Expertul Extindere volum. Apăsăm „Următorul”.

Pentru a transfera tot spațiul liber în partiția pe care o alegem, faceți clic pe „Următorul”.
Dacă doriți ca o parte din spațiu să ajungă la o partiție (de exemplu, C) și o parte la alta (de exemplu, D), atunci în acest caz puteți alege cât spațiu liber adăugați la o anumită partiție de hard disk în sistemul de operare Windows 10

Facem clic pe „Finish”.

Ultima poză arată că partiția F de 50 GB care exista inițial pentru mine a dispărut. În schimb, există 50 de gigaocteți suplimentari de spațiu liber pe unitatea D.

P.S.: În unele cazuri, destul de rare, utilitarul de gestionare a discurilor încorporat în sistemul de operare poate să nu vă permită să îmbinați unele partiții ale unui singur hard disk. Mi-am dat seama după ce am citit comentariile de mai jos. Se pare că Microsoft joacă în siguranță aici. Pentru a rezolva aceasta și alte probleme legate de gestionarea spațiului pe hard disk, am început să caut o altă opțiune care să vă permită să vă gestionați hard disk-ul în Windows 10 folosind terțe părți, dar dezvoltări cât mai sigure și gratuite. Pentru cei care se confruntă cu astfel de probleme, am scris un articol „