Editorul gratuit de grafică bitmap Gimp (The GNU Image Manipulation Program) este o alternativă accesibilă la Photoshop comercial. Poate fi folosit pentru a crea sigle și edita fotografii, retușa, color și converti în mai multe formate. Gimp poate deschide și edita, cu anumite restricții, fișierele .psd ale Photoshop-ului. Dacă nu aveți ocazia să achiziționați Photoshop sau un alt editor grafic comercial, atunci gimp în acest caz va fi un bun înlocuitor complet gratuit și destul de funcțional. Următorul vă va arăta cum să instalați gimp pe un computer Windows.
Intrăm pe site și începem să descărcăm |
||
|
Pentru a începe descărcarea programului de instalare, accesați www.gimp.org/downloads și faceți clic pe linkul Descărcare gimp pentru descărcare. |
||
|
Browserul vă va cere să confirmați necesitatea de a descărca acest fișier. Confirmăm făcând clic pe butonul Continuare. |
 |
|
|
Procesul de descărcare a fișierului de instalare durează ceva timp, trebuie să așteptați. |
 |
|
|
După descărcarea fișierului de instalare, îl puteți rula. Pentru a face acest lucru, faceți clic pe pictograma cu fișierul descărcat. |
 |
|
|
Windows cere să confirme lansarea programului. Confirmați făcând clic pe butonul Executare. |
 |
|
|
Centrul de control al utilizatorului solicită, de asemenea, confirmarea pentru a permite instalatorului gimp să facă modificări pe computer. Confirmați făcând clic pe butonul Da. |
 |
|
|
Managerul de instalare gimp va porni. Ca întotdeauna, este recomandat să închideți toate aplicațiile care rulează și să faceți clic pe butonul Următor. |
 |
|
|
Bineînțeles, suntem de acord cu termenii acordului de licență și facem clic pe butonul Următor. |
 |
|
|
Pentru instalare rapidă, faceți clic pe buton Instaleaza acum... Cei care doresc să facă setări mai precise pot face clic pe butonul Personalizare. |
 |
|
|
Procesul de instalare este rapid și nu durează mult. |
 |
GIMP 2.8 este conceput pentru procesarea amatorilor și profesioniști a imaginilor de complexitate medie: corecție foto, grafică pe internet, lucrări de proiectare etc.
Este cel mai apropiat de produsele segmentului comercial și este îmbunătățit fundamental de la versiune la versiune.
Capacități
Majoritatea editorilor grafici buni nu sunt ieftini și necesită o licență. Această cale este literalmente ruinătoare pentru organizațiile mici sau persoanele care au nevoia sau dorința de a lucra cu fotografii, să proiecteze și să deseneze. Basic Point are o funcționalitate absolut nesemnificativă și, prin urmare, nu poate fi luat în considerare un instrument demn. Un alt lucru este GIMP 2.8, care combină distribuția gratuită și un set decent de caracteristici:
- Diverse instrumente pentru procesarea imaginilor digitale existente, inclusiv soluții inteligente precum corecția perspectivei, retușarea, pensula „vindecătoare”, diverse filtre tematice etc. Operațiuni precum îmbunătățirea detaliilor, eliminarea defectelor vizuale și distorsiunea sunt destul de ușor de realizat.
- Abilitatea de a procesa mai multe desene simultan conform unui șablon dat. De exemplu, pentru fotografii, acest lucru vă permite să cumpărați mult timp pe formatare tipică care nu necesită atenție umană.
- Multi-format. Problema versiunilor anterioare este rezolvată - programul permite lucrul cu extensiile JPEG, PNG, GIF, TIFF. Anterior, era disponibil un format exclusiv original, care făcea viața mult mai dificilă.
- Personalizarea interfeței pentru o anumită persoană și sarcinile sale.
- Abilitatea de a automatiza o anumită succesiune de acțiuni pentru un număr de imagini. După ce ați setat algoritmul, este permis să îl aplicați după cum este necesar.
- Folosind o structură complexă formată din straturi, fiecare dintre ele fiind editat independent de celelalte.

Accesibilitatea este un avantaj important. Puteți descărca programul în limba rusă pe multe site-uri de încredere care promovează software.
Argumente pro şi contra
Punctele forte ale GIMP 2.8 includ:
- Abilitatea de a lucra atât cu grafică raster, cât și într-o anumită cantitate, cu grafică vectorială.
- Interfață simplă și intuitivă. Este realizat în tradițiile liderilor de software specializat cu plată și îi place cu atenție și ergonomie.
- Rusificarea. Acesta este un mare economisire de timp în munca dvs., atunci când nu trebuie să vă amintiți termenii în limba engleză sau să căutați o echipă rară.
- Filtre încorporate destul de sofisticate și metode de procesare a imaginilor.
- Mărime mică.
- Compatibil cu toate sistemele de operare populare. Sunt permise 32 de biți și 64 de biți.
- Prezența unor module suplimentare care nu se află în versiunea de bază. Dar sunt ușor de instalat după cum este necesar.

Din punct de vedere tehnic, nu există multe dezavantaje:
- El nu folosește un înlocuitor complet al Photoshop-ului și, dacă se presupune că funcționează cât mai profund posibil cu grafica, atunci pot apărea probleme.
- Aplicabilitate limitată la imprimare datorită adâncimii reduse de culoare pe canal.
În caz de îndoială, puteți instala oricând programul și îl puteți testa, decidând în mod independent dacă îl veți folosi.
Concluzie
Dacă software-ul profesional plătit se dovedește a fi prea scump și nu doriți să apelați la versiuni piratate, puteți oricând să descărcați gratuit GIMP 2.8 în limba rusă.

După instalarea programului GIMP pe computerul dvs., vom avea o mulțime de instrumente de desen, instrumente pentru retușare și diverse efecte.
GIMP este un editor grafic gratuit, cu un arsenal impresionant de instrumente și efecte. Sprijină lucrul cu straturi și procesarea animației GIF.
Pentru a instala GIMP pe computer, descărcați mai întâi fișierul de instalare de pe site-ul oficial (descărcarea va începe când faceți clic pe butonul portocaliu cu inscripția „Descărcați direct GIMP 2.8.18”). GIMP este un software gratuit, deci este absolut gratuit.
Faceți dublu clic pentru a rula fișierul descărcat gimp-2.8.18-setup.exe... Fereastra de pornire a instalării va apărea cu o alegere a limbii. Noi alegem Rusă și faceți clic pe OK.
Se va deschide o fereastră Instalare - GIMP... Apasa butonul Instalare dacă vrem să lăsăm setările implicite.
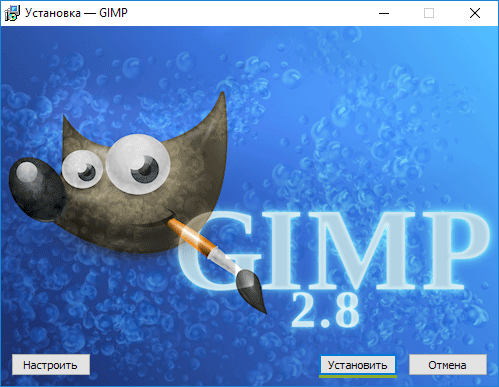
IMPORTANT:
Dacă nu aveți nevoie de setările implicite, faceți clic pe buton Setări... Aici puteți alege:
- Dosarul în care se instalează programul (implicit C: \\ Program Files \\ GIMP 2),
- Selectați componentele de instalat,
- Selectați asociațiile de fișiere,
- Creați pictograme suplimentare pe desktop și în bara de lansare rapidă.
Instalarea GIMP va începe. Așteptați să se termine.

Așteptați până când instalarea este completă și în fereastra care apare, faceți clic pe buton A termina.

Asta e tot! Editorul grafic GIMP este instalat pe computer.
Puteți porni programul făcând clic pe comanda rapidă corespunzătoare cu talismanul de pe desktop. Se va deschide o fereastră de lansare.

Când porniți programul pentru prima dată, va trebui să așteptați puțin, deoarece va începe căutarea fișierelor de date.
Wilbert este mascota GIMP și a fost proiectată de Tuomas "tigert" Kuosmanen.
În acest articol veți afla despre unde și cum puteți descarca ultimele versiuni ale editorului grafic gratuit Gimpși, de asemenea, cum să faci instalare GIMP în toate sistemele de operare populare (Windows, Linux, Mac OS).
Gimp (GNU Image Manipulation Program) este un editor grafic raster gratuit și gratuit pentru crearea și editarea imaginilor 2D. Are multe instrumente și instrumente încorporate pentru munca completă a artiștilor 2d, designeri și fotografi: crearea de elemente grafice și sigle, scalarea, decuparea și corectarea culorilor fotografiilor, pictarea cu pensule și suport pentru tabletă, combinarea imaginilor folosind straturi, multe moduri de amestecare și diverse măști , convertind imagini în diferite formate, precum și suport pentru pluginuri și filtre de la terți care extind foarte mult funcționalitatea GIMP. Programul este distribuit sub licența gratuită GNU GPL.
Descărcarea ultimelor versiuni de GIMP
Pe site-ul oficial al proiectului GIMP (http://www.gimp.org/) puteți găsi pachete de instalare numai pentru distribuții Sistem de operare Linux (inclusiv pentru Ubuntu / Kubuntu) și pentru alte sisteme de operare, dezvoltatorii furnizează codurile sursă pentru program. Majoritatea distribuțiilor Linux au deja GIMP preinstalat și pot fi ușor actualizate / instalate din depozitele implicite conectate.
La începutul anului 2011, ultima ramură stabilă a aplicației este GIMP 2.6.X... În secțiunea de descărcări (http://www.gimp.org/downloads/) este disponibilă versiunea GIMP 2.6.11, precum și versiunile de testare ale noii ramuri 2.7, a cărei lansare este promisă de dezvoltatori până în primăvara acestui an. Inovații majore și mult așteptate GIMP 2.7 - acesta este un mod de interfață cu o singură fereastră, grupând straturile în foldere, accelerând și optimizând redarea multor instrumente și multe alte îmbunătățiri. Eu însumi am încercat să folosesc ambele ramuri ale GMP și pot spune că versiunea 2.7 este deja destul de potrivită pentru muncă și este stabilă.
Nu lipsit de atenție și platformă Mac OS, pentru care există ansambluri proprii de GMP. Puteți descărca GIMP 2.6.11 de pe următorul link: http://gimp.lisanet.de/Website/Download.html
Din păcate, o versiune de testare a GIMP 2.7.1 pentru utilizatorii de Mac OS nu este încă disponibilă.
Limba de interfață rusă în GIMP
Orice versiune de GIMP are inițial russification de interfață și localizare excelentă. Dacă doriți să modificați limba programului sau a fost determinat incorect, atunci trebuie să porniți GIMP și să mergeți la elementul din meniul principal „ Editați | ×” -> “Opțiuni„. În fereastra care apare, selectați fila „ Interfață„Și în listă” Limbă”Setați localizarea interfeței necesare.
Instalarea și rularea GIMP
Instalarea GIMP este destul de simplă pentru orice platformă.
ÎN Linux versiunile stabile ale GIMP sunt disponibile nativ în depozitele standard pentru toate distribuțiile și pot fi instalate folosind Managerul de pachete (de exemplu, KPackageKit, care este disponibil în Kubuntu) și prin terminal. În Ubuntu / Kubuntu, trebuie doar să introduceți comanda în terminal:
sudo apt-get install gimp
Pentru a instala versiunile de testare ale versiunii 2.7, puteți conecta depozitul (ppa: matthaeus123 / mrw-gimp-svn) introducând în terminal:
sudo add-apt-repository ppa: matthaeus123 / mrw-gimp-svn
Și apoi actualizați lista de aplicații, dezinstalați vechea versiune a GIMP și instalați GIMP 2.7 introducând următoarele comenzi în terminal:
sudo apt-get update
sudo apt-get elimina gimp
sudo apt-get install gimp
Pentru a porni GIMP, trebuie să-l apelați din lansatorul de aplicații (fila „ Aplicații"-\u003e secțiune" Arte grafice“).
Apariția GIMP 2.7.1 în Kubuntu
Instalarea GIMP în Windows se efectuează în mod standard: rulați fișierul de instalare și urmați instrucțiunile expertului de instalare. După instalarea programului, o comandă rapidă pentru lansare și un element din meniul „Start” vor fi create pe desktop.
Pentru a instala GIMP pe Mac OS ar trebui să rulați pachetul de instalare. Pentru ca programul să funcționeze, va trebui, de asemenea, să instalați mediul Apple X11 în sistem.
Materialele articolului sunt disponibile sub licență:
Astăzi, într-o notă, vom analiza procesul cu dvs. instalare GIMP pe sistemul de operare Windows și vom vorbi și despre ce fel de program este și de unde îl puteți descărca.
GIMP - ce este acest program?
Gimp (prescurtare pentru GNU Image Manipulation Program) Este un program gratuit pentru crearea și editarea imaginilor. GIMP este un instrument foarte puternic, motiv pentru care mulți oameni îl compară cu Photoshop ( GIMP este un fel de alternativă gratuită Photoshop).
Primele numere ale programului au apărut în 1995. GIMP a fost inițial dezvoltat pentru sisteme de operare asemănătoare UNIX, dar au apărut și versiuni ulterioare pentru sistemul de operare Windows. Astăzi, editorul grafic GIMP este foarte popular atât în \u200b\u200brândul utilizatorilor Windows, cât și Linux, chiar și multe distribuții Linux includ GIMP ( acestea. nici nu trebuie să-l instalați).
GIMP a fost dezvoltat inițial de Spencer Kimball și Peter Mattis. În acest moment, o mulțime de dezvoltatori au contribuit deja la dezvoltarea proiectului ( dacă cineva este interesat, vă puteți familiariza cu lista completă a dezvoltatorilor de pe pagina autorilor site-ului oficial).
GIMP este disponibil atât pentru sistemele pe 32 de biți, cât și pentru 64. GIMP acceptă multe limbi, inclusiv rusa, care este foarte bună.
Principalele caracteristici ale GIMP includ:
- Desen, inclusiv un set de instrumente precum: pensulă, creion, spray și altele;
- Transformare: rotație, scalare, curbură și reflexie;
- Straturi, canale, filtre;
- Instrumente de selecție, cum ar fi dreptunghiular, eliptic, selecție liberă, " bagheta magica»Și alte evidențieri;
- Instrumente de corectare a culorii;
- Suportă formate: GIF, JPEG, PNG, XPM, TIFF, TGA, MPEG, PS, PDF, PCX, BMP și altele;
- Și, de asemenea, multe alte funcții și funcții utile.
Site-ul oficial al proiectului - www.gimp.org
Unde pot descărca GIMP?
Trebuie doar să descărcați software pe Internet de pe site-urile oficiale, așa că vom descărca GIMP de pe site-ul oficial. Pentru a face acest lucru, accesați pagina de descărcare aici - https://www.gimp.org/downloads/
Apoi alegem metoda de descărcare folosind browserul sau prin torrent, eu, în acest caz, aleg metoda folosind browserul, așa că fac clic pe următorul link.

Descrierea instalării GIMP pe Windows
Vom lua în considerare procesul de instalare a programului GIMP folosind exemplul sistemului de operare Windows 8.1, exact în același mod în care poate fi instalat pe Windows 7 sau 10.
Pasul 1
Rulați fișierul de instalare descărcat. În prima fereastră, ni se oferă imediat alegerea unei limbi și implicit va fi deja selectată corect. Faceți clic pe „ O.K».

Pasul 2
În plus, pentru instalarea automată, puteți face clic imediat pe butonul „ Instalare”, Caz în care programul de instalare va finaliza automat instalarea GIMP fără a fi nevoie să faceți altceva. Dar dacă doriți să personalizați unii dintre parametrii de instalare, de exemplu, modificați directorul de instalare implicit sau modificați setul de componente instalate, apoi faceți clic pe „ Ton". Noi, pentru o înțelegere mai detaliată, să alegem instalarea manuală și să facem clic pe butonul „ Ton».

Pasul 3
Mai întâi, suntem de acord cu termenii acordului de licență, faceți clic pe „ Mai departe».

Pasul 4

Pasul 5
Apoi, dacă nu aveți nevoie de un set complet de componente, puteți alege „ Compact"sau" Selectiv„Instalare, o voi lăsa ca implicită, faceți clic pe„ Mai departe».

Pasul 6
În pasul următor, puteți selecta tipurile de fișiere care vor fi asociate cu programul GIMP, faceți clic pe „ Mai departe».

Pasul 7
Dacă doriți ca programul de instalare să creeze o comandă rapidă pentru a lansa GIMP pe desktop sau în bara de lansare rapidă, apoi bifați casetele corespunzătoare, faceți clic pe „ Mai departe».

Pasul 8
Totul este pregătit pentru instalare, verificați parametrii și faceți clic pe „ Instalare».

Instalarea a început.

Pasul 9
Instalarea este finalizată, apăsați butonul „ A termina».

Lansăm programul folosind o comandă rapidă de pe desktop sau din meniul Start ( prima lansare a programului poate dura ceva timp).

Asta e tot pentru mine, noroc!




