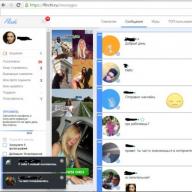Configurarea paginii principale a browserului dvs. nu este controlată de sistemul de operare și browserul selectat direct. Dacă utilizați programe populare în Internet Explorer, Mozilla Firefox, Safari, Opera sau Google Chrome, puteți șterge setările existente ale paginii de pornire în setări. Luați în considerare în exemplul, un mod involuntar foarte frecvent, satul "Arena". Deci, cum să eliminați pagina de pornire a arenei?
Internet Explorer.
- Deschideți browserul Internet Explorer. Acest browser implicit este pe majoritatea computerelor OS Windows.
- Faceți clic pe "Instrumente" din bara de meniu de sus și selectați "Observer Properties".
- Selectați fila General.
Mozilla Firefox.
- Deschideți fereastra browserului.
- Faceți clic pe "Instrumente" din bara de meniu de sus și selectați "Parametri".
- Selectați fila General.
- Scoateți valorile existente în pagina de pornire sau selectați valoarea "goală".
- Faceți clic pe "OK" pentru a confirma modificările.
Safari.
- Faceți dublu clic pe desktop sau în meniul "Programe" pentru a deschide fereastra browserului.
- Faceți clic pe butonul "Editați" din meniul de sus și selectați "Setări".
- Selectați fila General.
- Scoateți valorile existente în pagina de pornire sau selectați valoarea "goală".
- Apăsați butonul "X" din colțul din dreapta sus al ecranului pentru a confirma modificarea.
Operă.
- Deschideți fereastra de browser Opera.
- Faceți clic pe "Instrumente" din partea de sus a barei de meniu și selectați "Setări".
- Selectați fila General.
- Îndepărtați valorile existente în câmpul "Pagina de pornire" sau alegeți valoarea "goală".
- Faceți clic pe "OK" pentru a confirma modificările.
Google Chrome.
- Deschideți fereastra browserului.
- Faceți clic pe pictograma Setări din colțul din dreapta sus al ecranului și selectați "Parametri".
- Selectați "Bazele" în fila.
- Îndepărtați valoarea existentă în câmpul "Deschideți această pagină".
- Faceți clic pe butonul Închidere pentru a confirma modificările.
Uneori, pentru a elimina anumite pagini de pornire, de exemplu: Yandex, Arena, Rambler, Webalta Puteți elimina Tulbara, în setul dintre care sunt incluse paginile de pornire. Deci, cum să eliminați pagina de pornire a Yandex, eliminând Tulbara: faceți clic pe Start -\u003e Programe -\u003e Yandex Toolbar -\u003e Ștergere. În același mod, puteți elimina pagina de pornire a Rambler și multe alte pagini. Dar există situații mai complicate. De exemplu, Webalta. Există o mulțime de probleme cu eliminarea acestei pagini. Și cum să eliminați pagina de pornire a Webalta?
- Pentru a începe, setați rezoluția pentru a vizualiza fișierele de sistem și folderul din setările "Parametrii folderului" (în panoul de control)
- Închideți toate browserele web.
- Următorul - Start -\u003e Găsiți - Introduceți Webalta. Ștergeți toate fișierele cu acest cuvânt.
- Apoi - Start -\u003e Efectuați - Fit Regedit - Următorul: Editare -\u003e Găsiți - Eliminați toate cu Word Whebalta.
- ISSE Fișier Utilizator.js aici: C: \\ Documents and Setare \\ Username \\ Data aplicației \\ Mozilla \\ Firefox \\ profiles \\ xx.default, unde xx este orice valoare.
- Deschiderea acestui fișier folosind un simplu Notepad și ștergeți înregistrarea "_HTTP // webalta .ru", și prescriem "Despre: Blank", eliminați tot excesul de la pagina de start.
- Verificați fișierul prefs.js în același folder. Utilizați utilizator_pref ("browser.startup.homepage", "_HTTP // webalta .ru"), eliminăm webalta.
- În C: \\ Windows \\ System32, ștergeți fișierul cu numele Operaprefs_fixed.ini.
- Ștergeți etichetele tuturor browserelor de Internet de pe desktop, precum și de la panoul de pornire rapidă. Gata.
Acestea sunt modalități simple de a zero a paginii de start din browser, acum știți cum să eliminați pagina de start, să vă amintiți-vă și să vă împărtășiți cu prietenii cu aceste informații utile.
Bună ziua toată lumea înseamnă că nu folosesc Google Chrome, dar tu mă crezi sau nu, deja mă gândesc să recuperez. Ceva se întâmplă cu Mozillo bine, complet incomprehensibil. Pe scurt, ea a început să-și exprime mai mult procesorul meu, îl încarcă cu ceva și așa cum am înțeles, Mozilla nu-i place foarte multe file. Și am avut loc că am nevoie de multe file pentru a fi fixate. În general, indiferent de modul în care a fost, uneori trebuie să repornez acest Mozilla ..
În general, este greu pentru mine să scriu acest lucru, sunt un fan loial al Mozilla, acesta este al doilea browser după Opera 12 și am crezut că cu Mozillo aș fi atât de bine. Dar aparent nu doar așa că Google Chrome câștigă popularitate ...
De fapt, Chrome nu este atât de rău, potrivit unor utilizatori avansați. Da, știu că există o problemă cu faptul că consumă o mulțime de berbeci. Dar cred că acest lucru poate fi rezolvat folosind o umbrelă. Joke, adică să folosesc un plugin special, care, după un anumit timp, trimite file inactive în modul de repaus. Adică, resetează toate conținutul filelor de pe disc, se pare că se numește Svetopping.
Deci, în acest articol voi răspunde la câteva întrebări despre Google Chrome, sper că puteți găsi un răspuns la altă întrebare aici. Începem?
Cum de a face pagina de pornire Yandex în Google Chrome?
Da, cred că Yandex, care este întotdeauna un fel de modalități de a-și dracu de tipul de tip, desigur, va fi foarte fericit dacă cineva dorește să o facă în rolul paginii de start .. Chiar și expansiunea a fost spălată acest ... (voi scrie mai jos)
Yandex într-adevăr cam cam mai bun decât Google, dar aceasta este opinia mea, doar Yandex este un motor de căutare pur rus. Și mi se pare că Yandex înțelege că căutăm în el decât Google. În sensul că rus înțelege mai bine limba rusă. Nu folosesc atât de des Yandex, puteți chiar să spuneți că în ultima vreme rareori, dar mărturisesc că mi-a plăcut rezultatele în Yandex mult mai mult. În general, cred, poate merge în continuare la Yandex, ca pe motorul principal de căutare?
În general, acestea sunt
Deci, mai întâi, începem cromul și selectăm elementul de configurare din meniu:

De asemenea, puteți intra în aceste setări și dacă pur și simplu mergeți la această adresă:
chrome: // Setări /
Tot ce suntem în setări, este bine. Să începem de la pagina de start, la începutul setărilor există un astfel de element ca atunci când începeți deschiderea, indicați paginile specificate aici și faceți clic pe butonul Adăugați aici:

Această fereastră va apărea:

Vedeți, acolo am Google aici - Dacă aveți ceva meritat, apoi apăsați Cross în fața adresei și apoi, unde câmpul este pentru intrare, aici scrieți motorul de căutare Yandex. Acest lucru poate fi ca doar o versiune ușoară a lui Ya.ru și Full Yandex.ru (există încă știri acolo). Așa cum ați scris adresa motorului de căutare, faceți clic pe OK:

Totul, după ce faceți clic pe OK, puteți închide browserul, după o secundă, începeți din nou și asigurați-vă că motorul de căutare Yandex va fi descărcat
Dar Yandex a făcut altceva pentru a facilita utilizatorii, astfel încât nimic necesar a fost să se schimbe acolo ... Trebuie doar să instalați o extensie specială! Și faceți foarte simplu, trebuie doar să mergeți la Yandex și faceți clic aici:

Apoi Yandex îmi va spune deja ceea ce trebuie să faceți clic pe:


Totul, acum veți avea întotdeauna un motor de căutare Yandex, nu vă puteți îngrijora!
Cum să eliminați Yandex de la pagina de start din Google Chrome?
Îndepărtați Yandex de la pornirea în crom aproape, precum și adăugați-o, adică așa cum am scris mai sus. Dar că eram sigur că reușiți, atunci vă arăt încă cum să faceți asta. Vedeți, reveniți la setări, faceți rapid acest lucru dacă mergeți la această adresă:
chrome: // Setări /
Acum există un astfel de lucru pe măsură ce începeți să deschideți, să priviți, aici există două opțiuni - puteți alege sau pentru a deschide filele anterioare sau pentru a deschide o filă nouă. Asta este, dacă alegeți o opțiune, atunci Yandex, când porniți cromul, nu va fi. Dar totuși, vă sfătuiesc să ștergeți pornirea paginii.
Dacă vedeți brusc că acest lucru va fi scris aici:

Aceasta înseamnă că aveți o extensie de la Yandex pentru pagina de pornire, aici doar faceți clic pe Dezactivare extensie și toate
Deci, pentru a șterge pornirea, apoi faceți clic pe butonul Adăugați aici, acesta:

Și va fi adresa motorului de căutare Yandex, opusul pe care doar faceți clic pe această cruce și toate:

După aceea, veți dispărea această linie cu adresa și veți rămâne doar pentru a face clic pe OK. Toți - ați scos Yandex cu începerea în Chrome, Hurray!
Cum să activați manual suportul NPAPI în Google Chrome?
Ce este npapi în general? Nu vă voi trimite de termenii, nu voi înscrie capul, nu sunt așa. Voi spune că, așa cum o înțeleg, acest NPAPI este o astfel de interfață pentru conectarea unor plug-in-uri. Aceasta este, dacă nu există suport NPAPI sau este dezactivat, pot exista probleme cu pluginurile sau unele dintre ele nu vor începe deloc. Este susținută de multe browsere, nu numai cromate.
Hmm, dar ce altceva am găsit-o, pe scurt, aici este un fel de crom, suportă acest NPAP numai la cea de-a 45-a versiune. Asta este, în Chrome numai la cea de-a 45-a versiune există acest NPAPI! Acesta este un cant, deci un Jamb, nici măcar nu știu dacă am să-l pornesc sau nu, să vedem ...
Trebuie să deschideți setările de crom secret, pentru aceasta, accesați această adresă:
chrome: // Steaguri / # Enable-NPAPI
Ei bine, ce crezi? Uite, am un podlka aici, pentru că browser-ul este departe de cea de-a 44-a versiune, deci nu există nPAPI aici:

Asta e, aici am izbucnit Ctrl + F, bine, pentru a găsi o setare cu NPAPI, poate că totul este acolo, dar nu există nici un punct aici și ceea ce trebuie să o faceți? Am descarca cea de-a 44-a versiune a cromului si vezi daca voi activa acest NPAPI.
Da, nu a fost ușor să găsiți această versiune a 44-a. Pe scurt, nu am fost atât de simplu, am găsit-o, un fel de om a postat-o \u200b\u200bpe Google forum, așa că am crezut că a fost de acolo că a fost cel mai bine să descarce . Iată linkul:
Există o versiune 44.0.2403.157. Dar trebuie doar să descărcați programul de instalare offline! Un alt junk este mic în faptul că versiunea în limba engleză este (atunci voi scrie cum să schimbăm limba). În general, am instalat-o, totul era normal, a fost cea de-a 44-a versiune.
Este posibil să aveți un astfel de JAMB că profilul dvs. nu începe cu vechea versiune de crom (eroare de tip este imposibilă descărcarea profilului). Ei bine, adică profilul este datorită versiunii moderne a cromului, și ați pus vechiul, în cele din urmă pot fi probleme, înțelegeți? Doar în cazul în care copiați profilul. Dar unde este stocat profilul Google Chrome? Profilul curent este stocat în folderul implicit, aici este calea către aceasta:
În cazul în care Virthachine, atunci este numele dvs. de calculator trebuie să fie. În general, acesta este că, dacă acest lucru, puteți copia complet folderul implicit înainte de a pune vechea versiune a 44-a cromium. Doar în cazul în care ar spune așa. Dacă punem deloc. Pentru că am pus
Deși din nou, cum ar fi cea de-a 44-a versiune nu este o astfel de femeie bătrână ..
Apropo, pentru a afla ce costă versiunea Google Chrome, apoi mergeți la această adresă, totul este scris acolo:
crom: // crom /
Și am decis să verific dacă aș putea dezactiva NPAPI în ea, nu-i dau cabluri ..?
În general, am intrat în echipa mea:
chrome: // Steaguri / # Enable-NPAPI
Și aici este rezultatul, există astfel de activități NPAPI:

Asta este, aici trebuie să faceți clic doar pe Activare și toate, NPAPI va porni și totul va fi normal! Doar atunci va trebui să faceți o repornire și totul:

Deci nu este o cablare! Nu cred că versiunea acestui lucru, 44 de ani este atât de rău și cred că va funcționa în mod normal de mult timp. Dacă sunteți critic pentru suportul NPAPI, atunci merită instalarea acesteia
Apropo, Google a dezactivat acest sprijin NPAPI pentru 1 septembrie 2015 și acest lucru se datorează siguranței.
De asemenea, dacă aveți unele probleme cu un jucător Flash, bine, nu funcționează și vă pare că este conectat cu NPAPI, apoi căutați acest link este Google Forum Google:
S-ar putea să existe informații utile pentru dvs. și, apropo, se spune despre NPAPI
Cum să activați în Google Chrome Rusă?
Aici am un crom în limba engleză, asta nu este cu siguranță o tragedie, dar mult mai bine atunci când stă în limba rusă, bine, este atât de elementară de înțeles. Nu toți, engleza este bine cunoscută.
Deci, în crom, apelați meniul principal și alegeți elementul Setări acolo:

Pagina de setări se va deschide (apropo, este, de asemenea, localizată la Chrome: // Setări /). Aici este mouse-ul din partea de jos, va fi de asemenea cum ar fi setările avansate, faceți clic pe aceasta:

Acum căutați setările limbilor acolo, iar aici apăsați butonul Limba și introducerea butonului de setare:

Fereastra Limbi se deschide, aici trebuie să faceți clic pe butonul Adăugați:

Apoi apare meniul, aici trebuie să alegeți limba rusă, așa că am ales-o deja aici:

După aceea, va apărea în lista de limbi - trebuie să fie aleasă acolo, apoi faceți clic pe afișajul Google Chrome în acest buton de limbă:

Apoi va fi scris că spun că rusul câștigat, atunci trebuie să reporniți Chrome:

În general, apăsați încă acest buton făcut din această fereastră:

Acum închideți browserul și începeți din nou, deschideți meniul și bucurați-vă, totul este acum în limba rusă:

Unde să Vizualizați parolele salvate în Google Chrome?
Păstrați parolele - este convenabil, nu trebuie să vă amintiți totul, să vă amintiți acest crom. Dar uneori se întâmplă că trebuie să urmăriți aceste parole, de exemplu, când ați uitat parola de la oficiul poștal. Chrome își amintește și nu sunteți, aici este o astfel de glumă
Deci, hai să mergem - să apelați meniul principal crom și să alegeți elementul de configurare (sau pur și simplu mergeți la Chrome: // Setări /):

Prezentăm mouse-ul în partea de jos, apăsați acolo pentru setări suplimentare:

Vor fi astfel de setări ca parole și formulare, atunci trebuie să faceți clic aici:

Și apoi veți fi afișați parole și conectați-vă, aici, consultați:

Pentru a vedea o parolă, trebuie să faceți clic pe ea (adică pe aceste puncte) și apoi se va afișa butonul de afișare:

După aceea, veți vedea parola! Pentru a găsi rapid o parolă, introduceți o parte a site-ului în caseta de căutare, va fi mai rapidă:

Așa este simplu. Recunosc sincer, m-am gândit că nu a existat o astfel de funcție în Chrome ..
Unde Google Chrome Magazine Marcaje?
Deci, marcajele, acestea sunt site-urile pe care le introduceți într-un meniu special de browser la care aveți întotdeauna acces rapid. Ei bine, cred că este atât de clar pentru tine. Acum despre unde sunt de fapt localizate. Marcajele sunt, desigur, stocate în dosarul profilului de utilizator. Deci, în Windows XP, aici sunt stocate aici:
C: \\ Documente și setări \\ \\ Setări locale \\ Data aplicației \\ Google \\ Chrome \\ User Data \\ Implicit \\ Marcaje
Și în Windows 7 și versiuni mai noi aici:
C: \\ Utilizatori \\ AppData \\ Local \\ Google \\ Chrome \\ User Data \\ Implicit \\ Marcaje
În același timp, marcajele nu sunt un dosar, acesta este un fișier! Ei bine, cred că au înțeles. Așa că am luat și am verificat, calculatorul meu se numește VirtMachine, am înlocuit numele companiei și am trecut la această adresă:
C: \\ Utilizatori \\ VirtMachine \\ AppData \\ Local \\ Google \\ Chrome \\ User Data \\ Implicit
Și aici văd acest fișier de marcaje, toate marcajele:

Am încercat să o deschid cu un notepad și ce conținut mi-a arătat:

Ei bine, voi arăta încă cum să exporte marcaje. Deci, vedeți, mergeți în jurul acestei adrese:
chrome: // Marcaje
Acum există un astfel de buton pentru a eficientiza, îl apăsați și în partea de jos există un astfel de element Cum să exportați marcaje în HTML:


Apoi, acest fișier HTML poate fi, de asemenea, importat mai târziu în Chrome Back, bine, există numai în meniul pe care nu îl alegeți, dar importați, sper că totul este clar
Cum să activați suportul Java în browserul Google Chrome?
Nu am o veste bună pentru tine! Google începând de la 42 de versiuni Dezactivat suport Java, în măsura în care a afectat lucrarea browserului, nu pot spune, pentru site-urile mele deschise în mod normal ca înainte. Dar simt că acest Podlka este conectat cu NPAPI (a scris mai sus) și că toate aceste închideri au condus la faptul că unele aplicații au încetat să funcționeze în browser. Ei bine, există jocuri de tip și restul. Ieșirea este doar una - pentru a pune versiunea mai veche a cromului, am căzut ca ultimul, unde există încă suport Java, aceasta este versiunea 41.0.2272.76.
Suportul Java este important pentru funcționarea corectă a site-urilor, în special prin partea multimedia. Dacă este dezactivată, pot exista probleme, dar nu le am. Poate pentru că mă uit doar pe site-uri, nu pot juca nimic acolo și nu ascultă, bine, că am citit doar.
În primul rând, asigurați-vă că aveți cea mai recentă versiune Java, dacă există îndoieli, acesta poate fi descărcat de aici:
Acolo trebuie să descărcați instalatorul, apoi închideți toate browserele și instalați acest Java.
Acum, despre pluginul Java în sine, mergeți la această adresă:
chrome: // plugin-uri /
Și vezi dacă pluginul Java (TM) este activat:

După cum puteți vedea, acest plugin Java (TV) este acolo, dar aceasta este versiunea, nu ultima, și 41-way .. aici în momentul în care am o versiune de 52-Paradise, în modul!
Ei bine, acestea sunt plăcintele, de ce au dezactivat totul, nu înțeleg, dar cel mai interesant lucru este că astfel de bibeluri pe care le-am așteptat cu siguranță de la Google ...
Cum să activați modul incognito în Google Chrome?
Modul incognito vă permite să nu lăsați urme în browser și știți, adesea aceasta este o funcție destul de necesară. De exemplu, ați venit să vizitați să beți o ceașcă și doriți să vă uitați la ceva pe Internet, dar nu veți dori ca cineva să știe despre asta ... Ei bine, despre ceea ce căutați pe internet .. asta e Pentru aceasta și există un regim privat sau incognito, acest lucru este același pe cale
Regimul privat în sensul literal nu lasă nici o urmă, dar funcționează numai pentru un browser. Adică, furnizorul rămâne încă site-uri pe care le duci, chiar dacă aveți acest mod privat, așa că îl considerați. Este la fel ca furnizorul pe care îl porniți acolo, vede legăturile computerului dvs. cu acelea sau alte adrese IP, care sunt, în esență, site-uri, adică pentru a afla numele site-ului în funcție de adresa IP nu este atât de dificilă. Apropo, am scris furnizorul care vede.
Ei bine, totul este de ajuns și că nu am început să scriu despre ceva ..
Porniți modul privat este foarte simplu, consultați, în crom Apelați meniul principal și alegeți acest articol acolo:

Apoi se deschide fereastra, are o pictogramă, cu care puteți determina întotdeauna în modul incognito sau nu. Iată această pictogramă:

Ei bine, tot, după cum puteți vedea totul simplu și ușor!
Cum se transferă favoritele de la Internet Explorer la Google Chrome?
Deci, ai pus un crom, totul este bine, dar marcajele au rămas în Internet Explore, ce acum să faci, deci ce? Nimic teribil, în crom există o funcție de transferat la favorite cu IE! Aici sunt marii dezvoltatori!
Iată cum puteți să o faceți, deschideți meniul principal și alegeți Marcaje\u003e Import:

Apoi, meniul va apărea unde trebuie să selectați un browser de la care doriți să importați date, bine și să specificați că este să importați:

Toate, atunci veți vedea doar un astfel de mesaj pe care totul a mers bine:

Cum să curățați memoria cache a browserului Google Chrome?
Cache în general pentru ce? Acum, uite, când participi la pagină de pe Internet, asta faci acolo? Probabil citiți, bine sau vedeți, în general, nu contează. Dar, cel mai adesea pe pagini, textul se schimbă, sunteți de acord? Design că în fiecare zi nu se schimbă ... de aceea ar trebui să o încărcați întotdeauna când ne uităm la site? Iată cache-ul și vine la salvare! Toate datele care nu se schimbă sau fac rareori, atunci toate acestea sunt introduse în memoria cache, astfel încât mai târziu toate acestea nu sunt descărcate de pe Internet, dar din trageți cache. Și apoi aceeași descărcare, nu este rece!
Aceasta este frumusețea cache-ului, accelerează încărcarea acelorași pagini! Ca rezultat, browserul încarcă numai textul și unele lucruri mici și totul nu are nevoie de o mulțime de internet. Acest lucru sunt de faptul că cu memoria cache, chiar și Internetul mobil va deveni puțin mai repede ...
Dar ei spun că din cauza cache-ului Tupits Chrome, chiar nu am observat acest lucru, dar la fel, utilizatorii scriu despre asta, nu există fum fără foc .. Nu știu cum să explic, dar dacă, atunci Voi arăta cum să curăț cache-ul în Chrome. Veți reuși, nu este nimic greu aici!
Deci, apelați meniul principal al cromului și alegeți setările acolo:

Acum mergeți la poveste, pentru acest clic aici:


Acum, a se vedea, alegeți aici pentru întreaga perioadă și lăsați doar o singură căpătare, este vorba despre fișierele din memoria cache, această primă:

Apropo, în această fereastră, aici este locul în care puteți șterge memoria cache, este încă posibil să intrați în ea, pur și simplu mergeți la această adresă:
chrome: // Setări / Clearbrowserdata
Ei bine, asta-i toți băieții, sper că această infamă a fost utilă pentru tine, toate la fel am încercat ..
Mult noroc pentru tine și buna dispoziție, astfel încât să aveți totul bun și zâmbind mai des
10.08.2016Când un utilizator efectuează un program cu două clicuri, este încărcat un browser. Primul lucru pe care îl vedem pe ecran este panoul de pornire care afișează site-uri care sunt cel mai frecvent vizitate de către utilizator. Pot apărea legături cu acele pagini care sunt adăugate manual și descărcarea lor nu este efectuată destul de des. O persoană care lucrează pentru acest computer poate, cum să ștergeți și să modificați sau să instalați orice pagină de pe panou, în timp ce se confruntă programul cu cel mai optim mod.
A doua opțiune a programului Navigator este deschiderea paginilor vizitate în timpul ultimei încărcături. Nu este întotdeauna convenabil, mai ales în cazurile în care o persoană a uitat să elimine informațiile confidențiale.
În acest caz, pentru a merge la panoul descris mai sus, veți avea nevoie de o creare suplimentară a unei noi fila. Pentru ao instala, este servit un buton cu pictograma "+" în browserul Yandex, situat în partea de sus a ecranului.
Majoritatea browserelor oferă utilizatorului posibilitatea de a începe să lucreze prin descărcarea paginii de pornire, instalarea sau modificarea, care poate fi configurată manual pentru a configura programul pentru nevoile dvs. În browserul Yandex în cauză, acest lucru va trebui să facă un efort, ocolind opțiunile standard, eliminați, ceea ce este imposibil.
Modificați modurile de funcționare ale browserului de Internet
Adăugați singuri o nouă metodă de boot
Pentru a face acest lucru, trebuie mai întâi să clarificați ce folder al computerului este browserul Yandex instalat. De obicei, acesta este un dosar de pe discul sistem, al cărui nume se potrivește cu numele programului. Puteți să vă clarificați locația selectând elementul "Proprietăți", care se deschide când meniul contextual de scurtătură este ieșire (faceți clic pe butonul din dreapta al mouse-ului).
Deschidem pentru a edita fișierul sub numele de browser.bat. Acesta este situat de obicei în folderul de aplicație investit în folderul Yandexbrowser. Este cel mai convenabil să faceți acest lucru utilizând managerul de fișiere comandantului total, în care există o cheie fierbinte care ajută la eliminarea părții inutile a conținutului oricărui fișier.
Ultima linie care arată după cum urmează "C: \\ Users \\ B91B ~ 1 \\ AppData \\ Local \\ Yandex \\ Yandex ~ 1 \\ \\ yandex ~ 1 ~ 1 \\ browser.exe" Trebuie să treceți la următoarele: "C: \\ Users \\ B91B ~ 1 \\ AppData \\ Local \\ Yandex \\ Yandex ~ 1 \\ \\ \\ browser.exe »- http://my.com/.
Pagina de pornire Yandex Browser este indicată în exemplul ca un site web My.com. Acest nume trebuie să fie șters prin scor în locul acesteia, care este scos în bara de adrese când se încarcă site-ul, care va fi utilizat ca o pagină de start la lucrările ulterioare cu browserul.
Recent, la instalarea celor mai multe programe, este permisă monitorizarea disponibilității întreținerii " Yandex. .Bar "în pachetul de instalare. Se pare că, la una dintre etape, mărcile corespunzătoare sunt permise să se elimine, dar ocazional au permis să uite în mod adecvat de prezența lor și să instaleze nu numai acest serviciu, ci și să facă. Yandex. "Pagina de internet implicită.
Vei avea nevoie
- Motor de cautare.
Instrucțiuni
1. Ocazional, "Pagini implicite" enervante Enervant ENGly Utilizatori de Internet, pentru că Când apăsați semnul "+" (fila nouă) există o pagină a motorului de căutare - este extrem de incomod când utilizați panoul Rapid Start. În prezent, orice browser este permis să interzică afișarea paginii implicite sau să o schimbe la altul.
2. Mozilla Firefox. Deschideți browserul, făcând dublu clic pe pictograma programului de pe desktop. În fereastra care se deschide, faceți clic pe meniul Top Tools Top și selectați Setări. În fereastra de setări a browserului, accesați fila "Main", evidențiați conținutul șirului de pornire ", faceți clic pe butonul de ștergere sau backspace. Pentru a întreba propriile lor pagină Implicit, introduceți adresa URL a site-ului și faceți clic pe butonul "OK" pentru a închide fereastra.
3. Google Chrome. Deschideți browserul, făcând dublu clic pe pictograma programului de pe desktop. În fereastra care se deschide, faceți clic pe butonul cu o cheie. În meniul care se deschide, selectați "Parametri", după această secțiune "Basic". Mergeți la elementul "Pagina de bază" și selectați "Deschideți pagină acces rapid. "
4. Operă. Deschideți browserul, făcând dublu clic pe pictograma programului de pe desktop. În fereastra care se deschide, faceți clic pe meniul de sus "Service" și selectați "Proprietăți Observer". În fereastra care se deschide, mergeți la secțiunea "Pagina de start" și selectați "cu necompletat (despre gol)".
5. Opera AC. Deschideți browserul, făcând dublu clic pe pictograma programului de pe desktop. În fereastra care se deschide, faceți clic pe meniul Top Tools Top și selectați "Setări" sau apăsați combinația de taste CTRL + F12. În fereastra care se deschide, mergeți la secțiunea "Basic" și curățați câmpul paginilor de pornire.
6. Internet Explorer. Deschideți browserul, făcând dublu clic pe pictograma programului de pe desktop. În fereastra care se deschide, faceți clic pe imaginea triunghiului de pe butonul HOME și selectați Ștergere. Din lista de care aveți nevoie pentru a prefera pagină Pentru a elimina, pentru că Acest browser poate avea mai multe pagini de acasă. Pentru a șterge toate paginile, selectați butonul Ștergere toate.
Cred că panoul automatizat Yandex.bar știe dacă nu toate, apoi mulți. Un lucru suficient de confortabil, dar de ceva timp nu au auzit despre multe forumuri despre beneficiile acestui panou, dar despre inutile.

Vei avea nevoie
- Pentru a șterge de pe computerul acestui modul, veți avea nevoie de o aplicație standard de operare Windows instalarea și ștergerea programelor sau a unui program analogic.
Instrucțiuni
1. În primul rând, vom alege - fie eliminăm panoul Yandex din browserul de Internet, fie ștergeți în mod natural de la computer. Când ștergeți numai browserul, trebuie să efectuați următoarele acțiuni: - pentru Internet Explorer. Unelte Meniu - Proprietăți Observer - Programe de alimentare - Yandex.bar - Dezactivare; - pentru Mozilla Firefox. Instrumente de meniu - Yandex.bar - Ștergere.
2. Când ștergeți de la un computer, vom folosi programul care intră în sistemul de operare Windows pentru a instala și elimina programele. Este permisă detectarea acestuia într-un alt mod: meniul Start este panoul de control - Instalarea și îndepărtarea programelor. Lansând programul și găsim elementul de lama-lame al listei de programe - Yandex.bar. Există 2 butoane - schimbarea și ștergerea. Faceți clic pe Ștergere și, așa cum se spune, "caz în pălărie".
3. Există, de asemenea, modalități alternative de eliminare a programelor de la un computer utilizând, de exemplu, un astfel de program ca Revo Uninstaller. Retoxic face îndepărtarea cu mai multă curățare a sucursalelor de registry, unde a dormit pentru a vizita programul eliminat de noi. Revo Uninstaller este un program multifuncțional, include câteva utilități suplimentare. Acestea sunt controlorii autoloaderii, curățarea obiectelor de registru și a browserelor de internet și multe alte funcții adecvate. Lucrarea acestui program este aceeași ca în alte programe ale acestui plan. Ruling programul, faceți clic pe fila Programe de dezinstalare, găsim un program necesar - faceți clic dreapta și selectați Ștergere element. Programul va face totul pentru dvs.
Notă!
Este demn de remarcat faptul că atunci când scoateți un program de la un computer - pentru a restabili, este permisă numai pentru a instala ulterior, adică pornirea fișierului de instalare.
Sfaturi de ajutor
Dacă ați vrut să eliminați panoul Yandex.bar din browser, pentru o perioadă de timp - nu trebuie să ștergeți complet aplicația de pe computer.
Pagina principală creează cel mai important simț al site-ului dvs. De altfel, trebuie să fie făcută cu grijă și amabilă. În ordine, pagina de pornire a site-ului a ieșit doar așa, urmați câteva sfaturi.

Instrucțiuni
1. Gândiți-vă designul. Designul paginii principale este uneori diferit de designul altor pagini. Ar trebui să fie mai autentic, dar nu obosit. Gândiți-vă, fără nici un element, li se permite să le facă și să le elimine. Asigurați-vă că sigla site-ului dvs. a fost într-un loc proeminent. În mod strict, aveți grijă de sistemul de navigație competent - de pe pagina principală, utilizatorul trebuie să aibă șansa de a ajunge la fiecare secțiune a site-ului. Dacă aveți o mulțime de materiale pe sursa dvs., faceți o căutare pe site. Utilizatorul trebuie să aibă o șansă fără a găsi o căutare pe pagină.
2. Încercați să nu faceți publicitate pe pagina principală a site-ului sau să limitați minimul. Site-ul supraîncărcat cu publicitate, doriți să plecați imediat. Dar nu vrei să pierzi utilizatorii? Recuperați cele mai importante, profitabile și elegante blocuri de publicitate - le-a permis să plece pe pagina principală. De asemenea, de asemenea, că legăturile de la pagina de start sunt cele mai profitabile și semnificative. Nu supraîncărcați pagina Link-uri. Și gândiți-vă de mai multe ori, mai devreme decât să schimbați cu o sursă de referințe "din față". Este această tranzacție pentru dvs.? Va merge la o pierdere la site, participarea?
3. Luați umplerea. Ce să postați pe pagina principală? Poate fi știrile site-ului dvs. sau știri ușoare pe tema sursei. Nu va fi superfluă să faceți informatori ai altor secțiuni. Datorită acestora, vizitator, mergând la pagina principală a site-ului, constată imediat ce secțiuni au fost actualizate. În plus, unele titluri pot atrage utilizatorul și va întârzia pe site-ul dvs. mai mult.
4. De asemenea, pe pagina principală pot fi plasate informațiile de bază despre site. Încercați să o scrieți ca fiind permisă pe scurt, dar mai interesantă. Imaginați-vă la cea mai bună sursă. Dar nu lăsați praful în ochi - nu descrie ceea ce nu este pe site. Chiar dacă în viitorul apropiat intenționați să creați similare.
Dacă browserul și motorul de căutare sunt Google Chrome și Google, apoi căutați în rețeaua de care aveți nevoie doar pentru a introduce o solicitare la bara de adrese și apăsați Enter. Și dacă acest cuplu este Opera și Yandex, atunci pentru a configura căutarea simplificată În mod implicit, este un pic de lucru.

Instrucțiuni
1. Deschideți fila Căutare în meniul Setări universale. Face ca acesta să fie permis de trei metode. Primul-clic pe butonul "Meniu" cu imaginea pictogramei de operă, care se află în colțul din stânga sus al programului. Dacă sunteți afișat panoul principal, care conține "Deschidere", "Salvați", "Imprimare" etc., butonul MENU va fi lăsat sub acest panou. În meniul care apare, selectați "Setări" - "Setări universale" - "Căutare". Al doilea - faceți clic pe tastele de ardere ale lui Ctrl + F12, apoi selectați fila Căutare. Al treilea - faceți clic pe pictogramă motor de căutare A, cel care este în prezent motor de căutare ohm în mod implicit. Această pictogramă este situată în partea stângă a șirului de căutare și în partea dreaptă a barei de adrese. În meniul care apare, selectați cel mai mic element - "Configurați căutarea".
2. Deschideți fila Căutare. În lista "Serviciile de căutare" Faceți clic pe " Yandex. "Și faceți clic pe butonul" Editați ", care este situat în partea dreaptă a listei. Într-un nou fereastră "serviciu de căutare", faceți clic pe butonul "Mai multe detalii", mai târziu, că această fereastră va crește în înălțime și vor apărea elemente noi. Unul dintre ele este "aplicat ca serviciu de căutare implicit", setați caseta de selectare în apropierea acestuia și faceți clic pe OK. De asemenea, acordați atenție elementului "Aplicați ca un panou expres de căutare", cu sprijinul său este permis să facă Yandex. motor de căutare I Implicit pe panoul Express.
3. Dacă din anumite motive motor de căutare dar " Yandex. "Nu pe această listă, puteți adăuga singur. Pentru a face acest lucru, faceți clic pe butonul Adăugare, care este situat în lista dreaptă motor de căutare s. Vor fi mai bine familiarizați cu privire la instrucțiunile din al doilea pas "Service de căutare". Completați câmpurile "Nume" ( Yandex. , Yandex sau mai mult, la discreția dvs.), "cheie" (y) și "adresa" (http://www.yandex.ru/yandsearch), apoi faceți clic pe OK, astfel încât metamorfoza intrat în vigoare.
Video pe subiect
Pagina de pornire este o pagină online care este încărcată mecanic când este pornită browserul. Dacă ați ales anterior să începeți un motor de căutare " Yandex. "Acum doriți să setați o altă sursă, trebuie să contactați instrumentele de browser Internet.

Instrucțiuni
1. Există mai multe opțiuni de pornire. Într-un caz, orice pagină de internet selectată de utilizator este descărcată, în altul, o filă netă. În unele browsere, este permisă pentru lucrarea cu marcaje vizuale, dar acest lucru este numai dacă se stabilește întinderea " Yandex. .Bar "sau similar cu el.
2. Pentru a stabili ca o pagină de pornire site-ul de pe propria dvs. alegere, rulați browserul. În Mozilla Firefox, în bara de meniu de sus, selectați "Instrumente" și faceți clic pe butonul stâng al mouse-ului din elementul "Configurare" din meniul derulant. O fereastră nouă se va deschide.
3. Accesați fila "Main". În grupul "Run" din linia "Pagina de start", introduceți adresa site-ului din care ar trebui să înceapă lucrările de pe Internet. Dacă doriți, fila goală este încărcată în ordine, scrieți în câmpul specificat despre: Blank. Faceți clic pe butonul OK pentru a intra în vigoare de setări noi. Cu lansarea ulterioară a browserului în loc de motorul de căutare " Yandex. »Acesta va fi încărcat fie o pagină goală, fie a sitului pe care l-ați selectat.
4. În browserul Internet Explorer, numele elementului de meniu sunt oarecum diferite. Rulați aplicația și în meniul "Service", selectați "Proprietăți Observer". Când se deschide o nouă casetă de dialog, faceți fila Energetic "Universal" și introduceți datele necesare pentru dvs. în grupul de pornire. De asemenea, a permis utilizarea butoanelor "goale", "curent", "inițial" din acest grup. Nu uitați să aplicați noi setări.
5. Conform tezei descrise, este permis să se schimbe acasă pagină În orice alt browser. O dificultate excepțională care poate apărea la un utilizator neexperimentat este lipsa unui șir de meniuri în fereastra de browser Internet. Pentru a remedia situația, faceți clic pe panoul de meniu din fereastra browserului cu butonul din dreapta al mouse-ului. În meniul contextual, setați marcajul, dimpotrivă, bara de meniu ("panoul de meniu"), aplicând butonul stâng al mouse-ului.
Motorul de căutare Yandex este unul dintre cele mai renumite. Pentru a nu forma adresa site-ului în bara de adrese, încântați să faceți pagina de pornire Yandex.

Vei avea nevoie
- - un calculator;
- - Unul dintre browserele de Internet: Internet Explorer, Opera, Mozilla Firefox, Google Chrome.
Instrucțiuni
1. În browser, Internet Explorer În partea de sus a paginii, selectați meniul "Service", mergeți la secțiunea "Observer Properties". În fereastra care se deschide, faceți clic pe fila General. Introduceți adresa Yandex în câmpul "Pagina de pornire" din http: //. În partea de jos a ferestrei, faceți clic pe "OK".
2. Dacă browserul dvs. de Internet Opera, în meniul principal din partea de sus a paginii, mergeți la "Instrumente". În lista miniatură, selectați elementul final "Setări universale". În fila "Universal" din șirul de acasă, introduceți adresa site-ului, faceți clic pe "OK".
3. În Mozilla din partea de sus a paginii din meniul Setări, mergeți la "Setări". Mai departe în câmpul "Pagina de start", scrieți o adresă evidentă și faceți clic pe "OK".
4. În colțul din dreapta sus al paginii Google Chrome, faceți clic pe pictograma "Setări", în lista miniatură, selectați elementul de meniu "Parametri". În plus, în secțiunea "Main" din subsecțiunea "Grupul sursă", verificați articolul "Următoarele pagini". Introduceți adresa lui Yandex la acest element. Mai târziu, acest lucru nu are nevoie să apară "Aplicați paginile curente".
Yandex.bar este o întindere specială pe care utilizatorii sunt instalați. Fiecare adesea nu o folosește, dar în același timp încetinește lucrarea browserului. În astfel de cazuri, trebuie să fie șters.

Yandex.bar, ca altă întindere, este destul de comună. Astăzi, la instalarea acestui produs sau alt software, este permisă îndeplinirea unei întrebări cu privire la instalarea unor panouri diferite care vor fi afișate în browser. Trebuie să observați că dacă există prea mult pe computerul utilizatorului, browserul (pentru care sunt instalate) devine browserul (pentru care sunt instalate). În plus, numărul mare de panouri pot face astfel să reducă cu putere spațiul de lucru al browserului și, ca rezultat, utilizatorul va avea doar o mică parte a ferestrei pentru a funcționa. Principalele dezavantaje ale cercetătorilor li se permite să atribuie că literalmente schimbă unii dintre parametrii browserului, spun pagina de pornire și căutare. Este vorba de faptul că inconvenientele similare sunt permise să evite cu ușurință. Pentru a face acest lucru, este ușor să monitorizați cu ușurință toate procesele de descărcări și instalații de diferite programe. Pentru cea mai mare parte Yandex.bar și alte pluginuri de browsere sunt setate exact mai târziu descărcarea sau instalarea unor software.
Eliminarea pluginurilor și a extensiilor
În cazul în care Yandex.bar sau alte panouri au fost încă instalate pe computer și încetinesc activitatea browserului, acestea ar trebui eliminate. Unii utilizatori sugerează în mod fals că, dacă este primitiv să se ascundă, atunci totul va fi același ca înainte de a fi instalat (este permis să ascundeți butonul din dreapta al mouse-ului de pe panou și să eliminați căpușe). Pentru a elimina complet Yandex.bar, este necesar să mergeți la fila "Extensie" (în unele browsere poate fi scrisă "întindere"). Se afișează cu siguranță toate întinderea și pluginurile care sunt instalate pentru browser. Utilizatorul le poate elimina cu ușurință. Pentru aceasta, este destul de preferat ca să nu fie necesar și să faceți clic pe butonul "Ștergere". Mai târziu, pluginurile instalate sunt lăsate să ia în considerare efectiv complet îndepărtarea.
Striparea finală
Pentru a vă asigura în eliminarea finală, trebuie să mergeți la "Bara de instrumente" și să preferați elementul "Instalați și eliminați programele". În acest caz, dacă găsiți aici acele pluginuri care au fost relaxate în browser-ul însuși, faceți toate acțiunile pentru a șterge complet de pe computer. Pentru a obține cele mai bune rezultate, pentru îndepărtarea finală a întinderii și plug-in-ului, este permisă utilizarea programului CCleaner. Acesta va defecta toate datele de la computer, care sunt, de asemenea, legate de plug-uri similare de pe computer. Mai târziu, este binevenit să reporniți computerul și toate metamorfozele vor intra în vigoare.
Recent, la instalarea celor mai multe programe, puteți observa prezența serviciului Yandex.bar în pachetul de instalare. Se pare că la unul dintre pașii, mărcile corespunzătoare pot fi îndepărtate, dar uneori puteți uita pur și simplu despre prezența lor și instalați nu numai acest serviciu, ci și pentru a face "Yandex" de pagina Internet implicită.
Vei avea nevoie
- Motor de cautare.
Instrucțiuni
când apăsați semnul "+" (pagina nouă), apare pagina motorului de căutare - acest lucru este foarte incomod când utilizați un panou de pornire rapidă. În prezent, în orice browser, puteți interzice afișarea paginii implicite sau puteți schimba-o la altul.
Înainte de cititor, cu o analiză detaliată a problemei de a elimina Yandex de la pagina de start, este logic să afectați motivul principal pentru mulți utilizatori ai dificultății, al cărui nume este neatenție naivă. La urma urmei, instalând acest lucru sau software-ul, mulți dintre noi nu acordă nici măcar atenție faptului că ferestrele de instalare au un anumit consimțământ ". Prospețimea și dezordinea scurtă au ulterior un rezultat nu foarte favorabil. Acum, în detaliu despre tot.
Campionatul Race
Fiecare dezvoltator al produsului Internet urmărește să ia cel mai înalt nivel de cerere. Rezultatul este: "Cum să eliminați" Yandex "de la pagina de start?" - rezultatul trucurilor de inventare a programatilor. Sunt de acord decât decizia dificilă, cu atât mai mult este necesar pentru soluționarea sa. Ca rezultat, văzând lipsa de experiență, utilizatorul devine "ostatic voluntar" impus de cineva scenariul jocului de Internet "Yandex: Cine nu este cu noi, va fi nostru!". Vă permite să vă eliberați de îngrijirea excesivă și de obsesiunile eficiente ale evoluțiilor de servicii ale profesioniștilor. În atenția dvs. cinci moduri diferite, cum să eliminați "Yandex" de la pagina de start. Poate, să începem!
Opțiunea standard # 1. Când nu sunt gestionate pentru a "înregistra"
Un browser de pagini de Internet nu joacă un rol pe care un set de instrumente diverse în arsenalul său: extensiile, pluginurile, aplicațiile și un mediu integrat de configurare. Principiul muncii lor este practic diferit, dar interfața pentru fiecare dintre ei are încă semne de individualitate. Prin urmare, pentru a rezolva problema, cum să eliminați "Yandex" de la pagina de start, următorul browser popular va servi ca exemplu.
Google Chrome.
În acest caz, când porniți Chrome, aceste pagini pe care le-ați specificat în lista corespunzătoare vor fi descărcate.
- Activați în secțiunea "Grupul inițial" "Pagină rapidă ...".
- În următorul paragraf "aspect", este necesar să marcați butonul "Afișare a markerului ...".
- Făcând clic pe linkul "Editare", scrieți adresa paginii principale (pornire).
Acum, în partea de sus a ecranului din stânga, pictograma "Casa" apare și făcând clic pe el, veți ajunge la pagina principală, despre care a indicat în setări.
Mozilla Firefox.
- Colțul din stânga sus al "Setări", în meniul derulant, selectați din nou "Setări".
- În fereastra care se deschide în elementul "Pagina de start", prescriem adresa de pornire dorită.

Numărul opțional inițial 2. Etichetele "infectate"
Cum să eliminați pagina de pornire "Yandex" dacă metodele standard sunt neputincioase? Verificați pictograma browserului:
- Faceți clic dreapta pe etichetă.
- Selectați "Proprietăți".
- În caseta de selectare "Obiect" Răsfoiți cu atenție calea (directorul) browserului numit.
- În cazul detectării oricărei "coadă" cu "Yandex", ștergeți "remorca obsesivă".
Numărul versiunii extraordinare 3. Legătura gazdă
- Faceți dublu clic pe: "Computerul meu".
- Deschideți secțiunea de sistem a discului.
- Mergem la folderul Windows, apoi sistemul32.
- În barul de căutare, prescriem etc.
- Deschidem fișierul găsit că, apropo, este în șoferii de sistem.
- Cu Notepad standard, ne uităm la conținutul datelor. Cu toate acestea, ei trebuie să le ștergă pur și simplu.
- Salvăm modificările făcute și bucurați-vă!

Versiunea extravagantă 4. Personalitate influentă
Dacă niciuna dintre metodele de mai sus a stârnit acțiuni adecvate și totul rămâne, ca înainte ("Oaspetul neinvitat" nu părăsește browserul), cel mai probabil, problema browserului necesită o considerație "extinsă".
Google Chrome.
- Accesați setările.
- În partea stângă a interfeței, faceți clic pe "Extensions".
Mozilla Firefox.
- Meniu "Setări".
- Apoi "suplimente" - "extensions".
Atenţie: Văzând complexitatea înțelegerii, pentru ceva sau o altă aplicație este instalată și, uneori, "Pest" poate fi mascat de orice, pur și simplu deconectați-le, analizând rezultatul acțiunilor dvs. cu browserul de repornire. Găsirea "vinovat" a inexacții, ștergeți.
Numărul final al opțiunii 5. Browserul "Metastazis"
Uneori, întrebarea despre cum să eliminați pagina de pornire a unui anumit internet - "invadator", este destul de simplu.
- Accesați panoul de control.
- Apoi, în meniul programelor instalate.
- Revedeți cu atenție lista. O varietate de bare de instrumente sau aplicații de conducte și sunt o "tumoare de cancer" a browserului dvs. de internet.
- Dezinstalați va permite problema dvs.
In cele din urma
Amintiți-vă că fiecare motor de căutare este interesat de dvs. ca într-un utilizator permanent. Puteți oferi o mulțime de aplicații utile și, în general, gratuite, extensii și programe. Dar dacă ceva începe să "tremure", gândiți-vă. Poate că răspunsul este undeva în apropiere.
Bună ziua toată lumea înseamnă că nu folosesc Google Chrome, dar tu mă crezi sau nu, deja mă gândesc să recuperez. Ceva se întâmplă cu Mozillo bine, complet incomprehensibil. Pe scurt, ea a început să-și exprime mai mult procesorul meu, îl încarcă cu ceva și așa cum am înțeles, Mozilla nu-i place foarte multe file. Și am avut loc că am nevoie de multe file pentru a fi fixate. În general, indiferent de modul în care a fost, uneori trebuie să repornez acest Mozilla ..
În general, este greu pentru mine să scriu acest lucru, sunt un fan loial al Mozilla, acesta este al doilea browser după Opera 12 și am crezut că cu Mozillo aș fi atât de bine. Dar aparent nu doar așa că Google Chrome câștigă popularitate ...
De fapt, Chrome nu este atât de rău, potrivit unor utilizatori avansați. Da, știu că există o problemă cu faptul că consumă o mulțime de berbeci. Dar cred că acest lucru poate fi rezolvat folosind o umbrelă. Joke, adică să folosesc un plugin special, care, după un anumit timp, trimite file inactive în modul de repaus. Adică, resetează toate conținutul filelor de pe disc, se pare că se numește Svetopping.
Deci, în acest articol voi răspunde la câteva întrebări despre Google Chrome, sper că puteți găsi un răspuns la altă întrebare aici. Începem?
Cum de a face pagina de pornire Yandex în Google Chrome?
Da, cred că Yandex, care este întotdeauna un fel de modalități de a-și dracu de tipul de tip, desigur, va fi foarte fericit dacă cineva dorește să o facă în rolul paginii de start .. Chiar și expansiunea a fost spălată acest ... (voi scrie mai jos)
Yandex într-adevăr cam cam mai bun decât Google, dar aceasta este opinia mea, doar Yandex este un motor de căutare pur rus. Și mi se pare că Yandex înțelege că căutăm în el decât Google. În sensul că rus înțelege mai bine limba rusă. Nu folosesc atât de des Yandex, puteți chiar să spuneți că în ultima vreme rareori, dar mărturisesc că mi-a plăcut rezultatele în Yandex mult mai mult. În general, cred, poate merge în continuare la Yandex, ca pe motorul principal de căutare?
În general, acestea sunt
Deci, mai întâi, începem cromul și selectăm elementul de configurare din meniu:

De asemenea, puteți intra în aceste setări și dacă pur și simplu mergeți la această adresă:
chrome: // Setări /
Tot ce suntem în setări, este bine. Să începem de la pagina de start, la începutul setărilor există un astfel de element ca atunci când începeți deschiderea, indicați paginile specificate aici și faceți clic pe butonul Adăugați aici:

Această fereastră va apărea:

Vedeți, acolo am Google aici - Dacă aveți ceva meritat, apoi apăsați Cross în fața adresei și apoi, unde câmpul este pentru intrare, aici scrieți motorul de căutare Yandex. Acest lucru poate fi ca doar o versiune ușoară a lui Ya.ru și Full Yandex.ru (există încă știri acolo). Așa cum ați scris adresa motorului de căutare, faceți clic pe OK:

Totul, după ce faceți clic pe OK, puteți închide browserul, după o secundă, începeți din nou și asigurați-vă că motorul de căutare Yandex va fi descărcat
Dar Yandex a făcut altceva pentru a facilita utilizatorii, astfel încât nimic necesar a fost să se schimbe acolo ... Trebuie doar să instalați o extensie specială! Și faceți foarte simplu, trebuie doar să mergeți la Yandex și faceți clic aici:

Apoi Yandex îmi va spune deja ceea ce trebuie să faceți clic pe:


Totul, acum veți avea întotdeauna un motor de căutare Yandex, nu vă puteți îngrijora!
Cum să eliminați Yandex de la pagina de start din Google Chrome?
Îndepărtați Yandex de la pornirea în crom aproape, precum și adăugați-o, adică așa cum am scris mai sus. Dar că eram sigur că reușiți, atunci vă arăt încă cum să faceți asta. Vedeți, reveniți la setări, faceți rapid acest lucru dacă mergeți la această adresă:
chrome: // Setări /
Acum există un astfel de lucru pe măsură ce începeți să deschideți, să priviți, aici există două opțiuni - puteți alege sau pentru a deschide filele anterioare sau pentru a deschide o filă nouă. Asta este, dacă alegeți o opțiune, atunci Yandex, când porniți cromul, nu va fi. Dar totuși, vă sfătuiesc să ștergeți pornirea paginii.
Dacă vedeți brusc că acest lucru va fi scris aici:

Aceasta înseamnă că aveți o extensie de la Yandex pentru pagina de pornire, aici doar faceți clic pe Dezactivare extensie și toate
Deci, pentru a șterge pornirea, apoi faceți clic pe butonul Adăugați aici, acesta:

Și va fi adresa motorului de căutare Yandex, opusul pe care doar faceți clic pe această cruce și toate:

După aceea, veți dispărea această linie cu adresa și veți rămâne doar pentru a face clic pe OK. Toți - ați scos Yandex cu începerea în Chrome, Hurray!
Cum să activați manual suportul NPAPI în Google Chrome?
Ce este npapi în general? Nu vă voi trimite de termenii, nu voi înscrie capul, nu sunt așa. Voi spune că, așa cum o înțeleg, acest NPAPI este o astfel de interfață pentru conectarea unor plug-in-uri. Aceasta este, dacă nu există suport NPAPI sau este dezactivat, pot exista probleme cu pluginurile sau unele dintre ele nu vor începe deloc. Este susținută de multe browsere, nu numai cromate.
Hmm, dar ce altceva am găsit-o, pe scurt, aici este un fel de crom, suportă acest NPAP numai la cea de-a 45-a versiune. Asta este, în Chrome numai la cea de-a 45-a versiune există acest NPAPI! Acesta este un cant, deci un Jamb, nici măcar nu știu dacă am să-l pornesc sau nu, să vedem ...
Trebuie să deschideți setările de crom secret, pentru aceasta, accesați această adresă:
chrome: // Steaguri / # Enable-NPAPI
Ei bine, ce crezi? Uite, am un podlka aici, pentru că browser-ul este departe de cea de-a 44-a versiune, deci nu există nPAPI aici:

Asta e, aici am izbucnit Ctrl + F, bine, pentru a găsi o setare cu NPAPI, poate că totul este acolo, dar nu există nici un punct aici și ceea ce trebuie să o faceți? Am descarca cea de-a 44-a versiune a cromului si vezi daca voi activa acest NPAPI.
Da, nu a fost ușor să găsiți această versiune a 44-a. Pe scurt, nu am fost atât de simplu, am găsit-o, un fel de om a postat-o \u200b\u200bpe Google forum, așa că am crezut că a fost de acolo că a fost cel mai bine să descarce . Iată linkul:
Există o versiune 44.0.2403.157. Dar trebuie doar să descărcați programul de instalare offline! Un alt junk este mic în faptul că versiunea în limba engleză este (atunci voi scrie cum să schimbăm limba). În general, am instalat-o, totul era normal, a fost cea de-a 44-a versiune.
Este posibil să aveți un astfel de JAMB că profilul dvs. nu începe cu vechea versiune de crom (eroare de tip este imposibilă descărcarea profilului). Ei bine, adică profilul este datorită versiunii moderne a cromului, și ați pus vechiul, în cele din urmă pot fi probleme, înțelegeți? Doar în cazul în care copiați profilul. Dar unde este stocat profilul Google Chrome? Profilul curent este stocat în folderul implicit, aici este calea către aceasta:
În cazul în care Virthachine, atunci este numele dvs. de calculator trebuie să fie. În general, acesta este că, dacă acest lucru, puteți copia complet folderul implicit înainte de a pune vechea versiune a 44-a cromium. Doar în cazul în care ar spune așa. Dacă punem deloc. Pentru că am pus
Deși din nou, cum ar fi cea de-a 44-a versiune nu este o astfel de femeie bătrână ..
Apropo, pentru a afla ce costă versiunea Google Chrome, apoi mergeți la această adresă, totul este scris acolo:
crom: // crom /
Și am decis să verific dacă aș putea dezactiva NPAPI în ea, nu-i dau cabluri ..?
În general, am intrat în echipa mea:
chrome: // Steaguri / # Enable-NPAPI
Și aici este rezultatul, există astfel de activități NPAPI:

Asta este, aici trebuie să faceți clic doar pe Activare și toate, NPAPI va porni și totul va fi normal! Doar atunci va trebui să faceți o repornire și totul:

Deci nu este o cablare! Nu cred că versiunea acestui lucru, 44 de ani este atât de rău și cred că va funcționa în mod normal de mult timp. Dacă sunteți critic pentru suportul NPAPI, atunci merită instalarea acesteia
Apropo, Google a dezactivat acest sprijin NPAPI pentru 1 septembrie 2015 și acest lucru se datorează siguranței.
De asemenea, dacă aveți unele probleme cu un jucător Flash, bine, nu funcționează și vă pare că este conectat cu NPAPI, apoi căutați acest link este Google Forum Google:
S-ar putea să existe informații utile pentru dvs. și, apropo, se spune despre NPAPI
Cum să activați în Google Chrome Rusă?
Aici am un crom în limba engleză, asta nu este cu siguranță o tragedie, dar mult mai bine atunci când stă în limba rusă, bine, este atât de elementară de înțeles. Nu toți, engleza este bine cunoscută.
Deci, în crom, apelați meniul principal și alegeți elementul Setări acolo:

Pagina de setări se va deschide (apropo, este, de asemenea, localizată la Chrome: // Setări /). Aici este mouse-ul din partea de jos, va fi de asemenea cum ar fi setările avansate, faceți clic pe aceasta:

Acum căutați setările limbilor acolo, iar aici apăsați butonul Limba și introducerea butonului de setare:

Fereastra Limbi se deschide, aici trebuie să faceți clic pe butonul Adăugați:

Apoi apare meniul, aici trebuie să alegeți limba rusă, așa că am ales-o deja aici:

După aceea, va apărea în lista de limbi - trebuie să fie aleasă acolo, apoi faceți clic pe afișajul Google Chrome în acest buton de limbă:

Apoi va fi scris că spun că rusul câștigat, atunci trebuie să reporniți Chrome:

În general, apăsați încă acest buton făcut din această fereastră:

Acum închideți browserul și începeți din nou, deschideți meniul și bucurați-vă, totul este acum în limba rusă:

Unde să Vizualizați parolele salvate în Google Chrome?
Păstrați parolele - este convenabil, nu trebuie să vă amintiți totul, să vă amintiți acest crom. Dar uneori se întâmplă că trebuie să urmăriți aceste parole, de exemplu, când ați uitat parola de la oficiul poștal. Chrome își amintește și nu sunteți, aici este o astfel de glumă
Deci, hai să mergem - să apelați meniul principal crom și să alegeți elementul de configurare (sau pur și simplu mergeți la Chrome: // Setări /):

Prezentăm mouse-ul în partea de jos, apăsați acolo pentru setări suplimentare:

Vor fi astfel de setări ca parole și formulare, atunci trebuie să faceți clic aici:

Și apoi veți fi afișați parole și conectați-vă, aici, consultați:

Pentru a vedea o parolă, trebuie să faceți clic pe ea (adică pe aceste puncte) și apoi se va afișa butonul de afișare:

După aceea, veți vedea parola! Pentru a găsi rapid o parolă, introduceți o parte a site-ului în caseta de căutare, va fi mai rapidă:

Așa este simplu. Recunosc sincer, m-am gândit că nu a existat o astfel de funcție în Chrome ..
Unde Google Chrome Magazine Marcaje?
Deci, marcajele, acestea sunt site-urile pe care le introduceți într-un meniu special de browser la care aveți întotdeauna acces rapid. Ei bine, cred că este atât de clar pentru tine. Acum despre unde sunt de fapt localizate. Marcajele sunt, desigur, stocate în dosarul profilului de utilizator. Deci, în Windows XP, aici sunt stocate aici:
C: \\ Documente și setări \\ \\ Setări locale \\ Data aplicației \\ Google \\ Chrome \\ User Data \\ Implicit \\ Marcaje
Și în Windows 7 și versiuni mai noi aici:
C: \\ Utilizatori \\ AppData \\ Local \\ Google \\ Chrome \\ User Data \\ Implicit \\ Marcaje
În același timp, marcajele nu sunt un dosar, acesta este un fișier! Ei bine, cred că au înțeles. Așa că am luat și am verificat, calculatorul meu se numește VirtMachine, am înlocuit numele companiei și am trecut la această adresă:
C: \\ Utilizatori \\ VirtMachine \\ AppData \\ Local \\ Google \\ Chrome \\ User Data \\ Implicit
Și aici văd acest fișier de marcaje, toate marcajele:

Am încercat să o deschid cu un notepad și ce conținut mi-a arătat:

Ei bine, voi arăta încă cum să exporte marcaje. Deci, vedeți, mergeți în jurul acestei adrese:
chrome: // Marcaje
Acum există un astfel de buton pentru a eficientiza, îl apăsați și în partea de jos există un astfel de element Cum să exportați marcaje în HTML:


Apoi, acest fișier HTML poate fi, de asemenea, importat mai târziu în Chrome Back, bine, există numai în meniul pe care nu îl alegeți, dar importați, sper că totul este clar
Cum să activați suportul Java în browserul Google Chrome?
Nu am o veste bună pentru tine! Google începând de la 42 de versiuni Dezactivat suport Java, în măsura în care a afectat lucrarea browserului, nu pot spune, pentru site-urile mele deschise în mod normal ca înainte. Dar simt că acest Podlka este conectat cu NPAPI (a scris mai sus) și că toate aceste închideri au condus la faptul că unele aplicații au încetat să funcționeze în browser. Ei bine, există jocuri de tip și restul. Ieșirea este doar una - pentru a pune versiunea mai veche a cromului, am căzut ca ultimul, unde există încă suport Java, aceasta este versiunea 41.0.2272.76.
Suportul Java este important pentru funcționarea corectă a site-urilor, în special prin partea multimedia. Dacă este dezactivată, pot exista probleme, dar nu le am. Poate pentru că mă uit doar pe site-uri, nu pot juca nimic acolo și nu ascultă, bine, că am citit doar.
În primul rând, asigurați-vă că aveți cea mai recentă versiune Java, dacă există îndoieli, acesta poate fi descărcat de aici:
Acolo trebuie să descărcați instalatorul, apoi închideți toate browserele și instalați acest Java.
Acum, despre pluginul Java în sine, mergeți la această adresă:
chrome: // plugin-uri /
Și vezi dacă pluginul Java (TM) este activat:

După cum puteți vedea, acest plugin Java (TV) este acolo, dar aceasta este versiunea, nu ultima, și 41-way .. aici în momentul în care am o versiune de 52-Paradise, în modul!
Ei bine, acestea sunt plăcintele, de ce au dezactivat totul, nu înțeleg, dar cel mai interesant lucru este că astfel de bibeluri pe care le-am așteptat cu siguranță de la Google ...
Cum să activați modul incognito în Google Chrome?
Modul incognito vă permite să nu lăsați urme în browser și știți, adesea aceasta este o funcție destul de necesară. De exemplu, ați venit să vizitați să beți o ceașcă și doriți să vă uitați la ceva pe Internet, dar nu veți dori ca cineva să știe despre asta ... Ei bine, despre ceea ce căutați pe internet .. asta e Pentru aceasta și există un regim privat sau incognito, acest lucru este același pe cale
Regimul privat în sensul literal nu lasă nici o urmă, dar funcționează numai pentru un browser. Adică, furnizorul rămâne încă site-uri pe care le duci, chiar dacă aveți acest mod privat, așa că îl considerați. Este la fel ca furnizorul pe care îl porniți acolo, vede legăturile computerului dvs. cu acelea sau alte adrese IP, care sunt, în esență, site-uri, adică pentru a afla numele site-ului în funcție de adresa IP nu este atât de dificilă. Apropo, am scris furnizorul care vede.
Ei bine, totul este de ajuns și că nu am început să scriu despre ceva ..
Porniți modul privat este foarte simplu, consultați, în crom Apelați meniul principal și alegeți acest articol acolo:

Apoi se deschide fereastra, are o pictogramă, cu care puteți determina întotdeauna în modul incognito sau nu. Iată această pictogramă:

Ei bine, tot, după cum puteți vedea totul simplu și ușor!
Cum se transferă favoritele de la Internet Explorer la Google Chrome?
Deci, ai pus un crom, totul este bine, dar marcajele au rămas în Internet Explore, ce acum să faci, deci ce? Nimic teribil, în crom există o funcție de transferat la favorite cu IE! Aici sunt marii dezvoltatori!
Iată cum puteți să o faceți, deschideți meniul principal și alegeți Marcaje\u003e Import:

Apoi, meniul va apărea unde trebuie să selectați un browser de la care doriți să importați date, bine și să specificați că este să importați:

Toate, atunci veți vedea doar un astfel de mesaj pe care totul a mers bine:

Cum să curățați memoria cache a browserului Google Chrome?
Cache în general pentru ce? Acum, uite, când participi la pagină de pe Internet, asta faci acolo? Probabil citiți, bine sau vedeți, în general, nu contează. Dar, cel mai adesea pe pagini, textul se schimbă, sunteți de acord? Design că în fiecare zi nu se schimbă ... de aceea ar trebui să o încărcați întotdeauna când ne uităm la site? Iată cache-ul și vine la salvare! Toate datele care nu se schimbă sau fac rareori, atunci toate acestea sunt introduse în memoria cache, astfel încât mai târziu toate acestea nu sunt descărcate de pe Internet, dar din trageți cache. Și apoi aceeași descărcare, nu este rece!
Aceasta este frumusețea cache-ului, accelerează încărcarea acelorași pagini! Ca rezultat, browserul încarcă numai textul și unele lucruri mici și totul nu are nevoie de o mulțime de internet. Acest lucru sunt de faptul că cu memoria cache, chiar și Internetul mobil va deveni puțin mai repede ...
Dar ei spun că din cauza cache-ului Tupits Chrome, chiar nu am observat acest lucru, dar la fel, utilizatorii scriu despre asta, nu există fum fără foc .. Nu știu cum să explic, dar dacă, atunci Voi arăta cum să curăț cache-ul în Chrome. Veți reuși, nu este nimic greu aici!
Deci, apelați meniul principal al cromului și alegeți setările acolo:

Acum mergeți la poveste, pentru acest clic aici:


Acum, a se vedea, alegeți aici pentru întreaga perioadă și lăsați doar o singură căpătare, este vorba despre fișierele din memoria cache, această primă:

Apropo, în această fereastră, aici este locul în care puteți șterge memoria cache, este încă posibil să intrați în ea, pur și simplu mergeți la această adresă:
chrome: // Setări / Clearbrowserdata
Ei bine, asta-i toți băieții, sper că această infamă a fost utilă pentru tine, toate la fel am încercat ..
Mult noroc pentru tine și buna dispoziție, astfel încât să aveți totul bun și zâmbind mai des