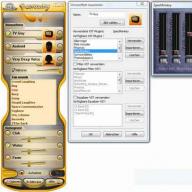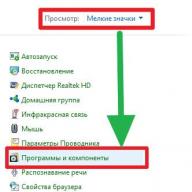Instrumentele de organizare sunt în aproape fiecare program de lucru cu imagini. Puteți găsi adesea programe care sunt atât vizualizatori, editori, cât și catalogatori în același timp. Acestea sunt, de exemplu, Zoner Photo Studio, ACDSee, Nero Kwik Media și multe altele. Fără îndoială, instrumentele all-in-one sunt convenabile pentru mulți utilizatori. Dar dacă printre multele caracteristici ale acestora, principalele pentru tine sunt cele legate de organizarea fotografiilor, poate merită să arunci o privire mai atentă la programele specializate.
În primul rând, astfel de aplicații nu sunt supraîncărcate cu opțiuni inutile - și, prin urmare, în majoritatea cazurilor, funcționează mai rapid și mai stabil decât procesoarele multimedia. În al doilea rând, programele specializate oferă de obicei mai multe instrumente pentru căutarea fotografiilor după diferite criterii. Citiți despre cinci aplicații care simplifică organizarea colecției dvs. de fotografii în recenzie.
⇡ Daminion 1.0 RC
- Dezvoltator: Daminion Software
- Sistem de operare: Windows
- Distributie: Gratuita
- Interfață rusă: da
Sub numele actual, catalogerul Daminion este în dezvoltare de mai bine de cinci ani, dar creatorii săi au mult mai multă experiență în scrierea aplicațiilor pentru organizarea fotografiilor. Anterior, dezvoltatorii Daminion au lansat programul PicaJet, dar ulterior au decis să scrie o aplicație complet nouă, cu acces multi-utilizator la baza de date foto și alte oportunități interesante. În același timp, este disponibilă și o versiune de Daminion pentru un singur utilizator, care este distribuită gratuit. Versiunea multi-utilizator se numește Daminion Server.
Daminion lucrează cu cataloage - baze de date de fotografii, iar adăugarea de fișiere în catalog este preocuparea utilizatorului. Aceasta înseamnă că trebuie să specificați manual calea către foldere cu instantanee. În acest caz, fișierele pot fi copiate fizic sau transferate într-un folder care este folosit pentru stocarea datelor sau pot fi pur și simplu adăugate în director fără a fi copiate. În același timp, Daminion își amintește căile relative către fișiere, astfel încât atunci când transferați fotografii pe o altă unitate, toate datele din director vor fi salvate. Când adăugați fotografii în catalog, le puteți atribui imediat etichete sau o puteți face mai târziu - totul este la latitudinea utilizatorului.
De îndată ce fișierele sunt introduse în catalog, ele sunt afișate în fereastra programului ca miniaturi cu subtitrări. În semnătură, puteți vedea informațiile de bază despre fișier: nume, rezoluție, dimensiune, viteza obturatorului, ISO. În plus, fiecare miniatură conține instrumente de organizare: puteți seta rapid o evaluare, puteți marca o imagine, puteți adăuga Cuvinte cheie, setați o etichetă de culoare, vizualizați metadate detaliate. Utilizatorul poate schimba modul în care sunt afișate fișierele, afișând numai imagini fără Informații suplimentare sau invers, eliminând miniaturile și apelând o listă de fișiere cu informații despre acestea.
Dacă selectați o imagine, puteți vedea mai multe informații despre aceasta în panoul Proprietăți. Există, de asemenea, posibilitatea de a completa aceste informații: indicați persoanele care sunt capturate pe ea, evenimentul în care a fost făcută fotografia, locul filmării, categoria. Pentru fotografi profesioniști, sunt furnizate câmpuri precum „Proiect”, „Client”, „Drepturi de autor”. De asemenea, puteți completa câmpurile din panoul Proprietăți în modul lot prin simpla preselectare a fotografiilor dorite. Toate modificările etichetelor sunt sincronizate cu metadatele fișierelor, astfel încât informațiile despre fișiere sunt întotdeauna prezente atât în baza de date, cât și în fișierele în sine.

Dacă panoul din dreapta este informativ și servește în același timp pentru introducerea datelor, atunci panoul din stânga - „Etichete” - este destinat căutării. Toate criteriile de căutare a fișierelor sunt aici dintr-o privire. De exemplu, puteți afișa numai imaginile aflate în același dosar, puteți deschide lista „Data creată” și puteți găsi rapid o fotografie după luna în care a fost făcută, puteți afișa numai fișierele cu cea mai mare evaluare și așa mai departe. Este foarte important ca, pe lângă instrumentele personalizate de organizare, programul să ofere și o mulțime de instrumente automate. De exemplu, este foarte ușor să selectezi fotografii geo-etichetate făcute cu o anumită cameră, folosind un anumit obiectiv. Nu este nimic complicat în utilizarea mai multor condiții deodată.
Există, de asemenea, o căutare avansată în program, care vă permite să utilizați până la cincizeci de parametri, inclusiv operatorii ȘI, SAU și alții.

Nu există instrumente de editare a imaginilor în Daminion, puteți roti doar miniaturile pentru mai multe vizualizare convenabilă. Dacă vreo modificare a fost făcută din greșeală, puteți oricând să reveniți la versiunea anterioara- Programul ține evidența revizuirilor. Acest lucru este valabil mai ales pentru lucrul cu mai mulți utilizatori cu aplicația.
Daminion funcționează nu numai cu fisiere grafice, dar și cu video, Documente PDF. În același timp, programul este optimizat pentru a lucra cu colecții foarte mari de imagini (baza de date de testare este formată din 500.000 de imagini), astfel încât nu trebuie să vă faceți griji cu privire la stabilitatea activității sale atunci când adăugați fișiere noi. Apropo, pentru comoditate, puteți utiliza mai multe directoare independente care pot fi deschise în program în același timp - fiecare pe o filă separată.
⇡IMecitura 3.6
- Dezvoltator: photools.com
- Sistem de operare: Windows
- Distribuție: shareware
- Interfață rusă: nu
Cu toate că ultima versiune IMatch datează de la sfârșitul anului trecut, când te uiți la interfața programului, ai impresia că există de mulți ani. Într-adevăr, aspect a fost întotdeauna punctul slab al IMatch și, pe fundalul soluțiilor moderne de interfață, butoanele mici cu grafică în stil Windows 2000 arată înfricoșător. Autorul a promis de mult timp să reproiecteze aspectul aplicației, dar până acum acest lucru nu s-a făcut. Cu toate acestea, mulți utilizatori încă preferă acest program special.

Motivul principal este suportul pentru scripturi, datorită cărora vă puteți conecta la program aproape orice funcție care nu este implementată implicit în el. De exemplu, există scripturi pentru versiunea fișierelor, pentru găsirea fișierelor care au fost etichetate incorect, pentru verificarea numelor corecte și altele. Scripturile nu trebuie create manual - foarte multe completări utile deja scris de alți utilizatori ai programului și disponibil pe forum.
O altă caracteristică importantă a IMatch este munca stabilă cu colecții mari de fișiere. Programul face față cu ușurință bazelor de date care conțin sute de mii de fotografii, nu încetinește și funcționează destul de stabil. În plus, IMatch implementează un memento periodic al necesității de a crea o copie de rezervă.
Ca și Daminion, acest program funcționează cu baze de date foto care trebuie să fie completate manual cu conținut fotografic. Procesele de creare a unei baze de date și de import de imagini sunt implementate ca un vrăjitor, dar, în ciuda acestui fapt, este dificil să le numim intuitive. Prea multe steaguri trebuie puse pe parcurs. În mod implicit, baza de date este sortată pe foldere în fereastra programului. De asemenea, este posibil să răsfoiți după categorie, după modelele de căutare salvate, după istoricul fișierelor selectate și așa mai departe.
⇡MyPhotoIndex 1.24
- Dezvoltator: My Photo Index
- Sistem de operare: Windows
- Distributie: Gratuita
- Interfață rusă: nu
MyPhotoIndex este inferior ca funcționalitate față de concurenții săi mai avansați, dar programul are câteva avantaje importante. În primul rând, programul este gratuit și open source. În al doilea rând, este foarte simplu, iar utilizatorul nu trebuie să se înțeleagă unde să găsească această sau altă opțiune pentru o lungă perioadă de timp - toate sunt la îndemână.
Programul oferă organizarea fotografiilor pe categorii, pe etichete și pe rating. Etichetele pot fi adăugate imediat la importul imaginilor în baza de date a programului, în plus, mai multe etichete care sunt utilizate cel mai des sunt deja adăugate implicit.

Accesul la toate funcțiile principale este implementat prin meniul contextual. Cu acesta, puteți adăuga și elimina etichete, adăuga și edita comentarii, schimba data la care a fost făcută fotografia, trimite fotografii pentru printare, le criptați, le setați ca fundal pe desktop. Separat, merită remarcată posibilitatea schimbului de date: cu un singur clic, fotografiile pot fi încărcate pe Facebook, Flickr și alte servicii.

Folosind instrumentele de căutare încorporate, utilizatorul poate căuta fotografii după etichete, după titlu și după alte criterii. O funcție convenabilă este căutarea imaginilor care au fost realizate între două date specificate.
⇡ Organizator de evenimente foto 1.3
- Dezvoltator: Gear Mage
- Sistem de operare: Windows
- Distributie: Gratuita
- Interfață rusă: nu
Desigur, este foarte bine atunci când ai timp și dorința de a-ți păstra colecția de fotografii în ordine perfectă: pune evaluări, sortează pozele pe categorii și adaugă etichete. Dar, din păcate, chiar și o simplă analiză a sutelor de fotografii în foldere pentru unii durează luni de zile. Datorită cardurilor de memorie mari, nu trebuie să ne gândim la lipsa spațiului și adesea copiem fotografii pe computer o dată la două luni. Și apoi toate evenimentele înregistrate în acest timp sunt într-o singură grămadă.
Organizatorul de evenimente foto este program simplu, care ajută la sortarea simplă a arhivelor foto care rulează în funcție de dată. Specificați directorul în care sunt stocate toate fotografiile și, de asemenea, setați intervalul de timp care determină durata unui eveniment. După aceea, programul va arăta pentru ce perioadă fotografiile pentru care vor intra în fiecare folder și va oferi să dea un nume fiecărui eveniment în timpul căruia au fost realizate. Dacă doriți, puteți sorta fotografiile pur și simplu după lună sau an.

După finalizarea operațiunii, veți vedea noi foldere cu nume îngrijite precum „Octombrie” și „Noiembrie”. Photo Event Organizer poate fie să copieze fotografii în dosare noi, fie să le mute, ceea ce este mai rapid, desigur. Dacă se găsesc duplicate în timpul procesului de copiere, acestea sunt dosar nou nu vor fi transferate. Astfel, programul poate ajuta și la eliberarea de spațiu pe hard disk.
⇡ Namexif 1.6
- Dezvoltator: Digicamsoft
- Sistem de operare: Windows
- Distributie: Gratuita
- Interfață rusă: nu
Și în cele din urmă - încă unul simplu utilitate gratuită, care ajută la organizarea fotografiilor adăugând informații de timp la numele fișierelor. Informațiile sunt preluate din metadatele scrise în fișier la momentul în care a fost creat. Odată ce obțineți fișiere cu nume precum 2013-04-01-17h56m56.jpg, devine puțin mai ușor să le navigați.
Lucrarea lui Namexif este organizată ca un vrăjitor: mai întâi, utilizatorului i se cere să specifice fișiere sau foldere. Deoarece programul poate căuta în subfoldere, puteți selecta imediat directorul rădăcină, iar apoi Namexif va găsi și redenumi toate fotografiile simultan.

În a doua etapă, trebuie să alegeți formatul de redenumire. De exemplu, o aplicație poate lăsa numele original la sfârșit sau poate adăuga caractere arbitrare la toate numele.

Din păcate, nu există nicio previzualizare a modificărilor, precum și rollback, așa că cel mai bine este să exersați mai întâi pe folderele mici.
⇡ Concluzie
Cerințele pentru programele de organizare a imaginii pot varia, dar scopul final pentru utilizator este întotdeauna același - capacitatea de a găsi rapid fotografia potrivită. Fiecare dintre programele discutate mai sus ajută în acest sens în felul său, așa că rămâne să-l alegi pe cel mai potrivit pentru tine. Nu uitați că fotografiile pe care nu le găsiți sunt la fel de inutile pe cât sunt șterse de mult.
Am acumulat un număr mare de fotografii de pe smartphone-uri. Trebuie să schimb des smartphone-urile, pentru că la fiecare review o folosesc mereu smartphone nou ca telefon principal pentru a scoate toate caracteristicile și nuanțele.
Am găsit în sfârșit o modalitate de a redenumi și de a organiza zeci de mii de fotografii.
Diferite smartphone-uri dau nume fotografiilor în funcție de principii diferite - cineva ia în considerare data și ora fotografierii, cineva le numește pur și simplu DSC_0001, DSC_0002 etc.
La început am vrut doar să redenumesc fișierele în funcție de data lor, dar s-a dovedit că uneori, la transferul pe un computer, data este pierdută și înlocuită cu cea actuală.
Din fericire, în fișiere JPG există EXIF - un bloc de informații cu parametrii de fotografiere, care conține, în special, data și ora fotografierii.
Sarcina s-a rezumat la faptul că trebuie să redenumiți toate fișierele foto, astfel încât numele să conțină data și ora fotografierii din EXIF și, în același timp, să schimbați data tuturor fișierelor, restabilind data fotografierii. Exista un program pe Internet care poate face asta: Exifer - http://www.exifer.friedemann.info/index.htm#Download.
Este simplu: selectați folderul dorit, selectați toate fișierele (Editare - Selectați toate sau Ctrl + A), intrați și redenumiți - (Editare - Redenumiți / redatați și copiați sau Ctrl + N), bifați caseta „Redata (prin EXIF câmpuri de dată)" și începeți procesul cu butonul OK.
Toate fișierele selectate din folder vor fi redenumite, iar data/ora lor vor reflecta cu exactitate data și ora la care au fost preluate. Din anumite motive, când în număr mare fișiere, programul nu poate procesa mai multe fișiere, pe care le raportează. Dar aceasta nu este o problemă - este suficient să rulați din nou conversia pentru aceste fișiere.
Acest lucru poate fi, de asemenea, automatizat: programul exiftool http://www.sno.phy.queensu.ca/~phil/exiftool/ care rulează Linie de comanda, știe cum să aranjeze toate fotografiile în dosare în funcție de an, lună și zi de fotografiere.
Comanda exiftool „-Directory”. Comanda exiftool „-Directory”. Redenumirea tuturor fotografiilor în funcție de data și ora la care au fost făcute și organizarea lor în foldere cu date va transforma un imens depozit de fotografii într-o arhivă convenabilă. Incearca-l! Este nevoie de destul de mult timp. 2016, Alexey Nadezhin Subiectul principal al blogului meu este tehnologia în viața umană. Scriu recenzii, împărtășesc experiențe, vorbesc despre tot felul de lucruri interesante. De asemenea, fac reportaje din locuri interesante și vorbesc despre evenimente interesante. O dorință nestăpânită de a fotografia orice și totul este caracteristică oricărui proprietar de cameră digitală. Prin urmare, pe computerele marii majorități a utilizatorilor (cine dintre utilizatorii moderni nu face fotografii?), se acumulează destul de repede un număr inimaginabil de imagini, care sunt adesea localizate în foldere denumite aleatoriu și au nume fără sens. Găsirea imaginii potrivite într-o astfel de junglă foto de gigabyte este destul de dificilă, deoarece este nerealist să vizualizați întreaga arhivă foto de fiecare dată. Ca rezultat, imaginile unice care au surprins unele momente memorabile ale vieții sunt probabil pierdute printre o mulțime de alte imagini. Primul pas este să înțelegeți clar că stocarea tuturor imaginilor într-o cameră digitală nu este cea mai convenabilă și, desigur, nu cea mai fiabilă modalitate. Este mai bine să descărcați fotografii pe computer după fiecare ședință foto și să o faceți cât mai curând posibil - în timp ce amintirile evenimentelor sunt încă proaspete în memorie. După aceea, este înțelept să scapi imediat de fotografiile proaste - fotografii neclare, fotografii slab luminate, fotografii nefocalizate etc. Desigur, unele dintre ele pot fi îmbunătățite de anumite instrumente software, dar dacă aveți aceleași imagini de o calitate mai bună, în mod clar nu merită să petreceți timp pentru corectarea defectelor de fotografiere. Desigur, atunci când importați fotografii pe un computer, este mai bine să nu le aruncați în foldere create aleatoriu - altfel, în viitor, veți petrece mult timp căutând imaginile potrivite. Ar trebui să dezvoltați un fel de sistem ierarhic pentru stocarea imaginilor (ținând cont de nuanțele unei posibile căutări) și apoi să salvați imaginile în conformitate cu propriul sistem de reguli. Există multe opțiuni pentru organizarea stocării imaginilor în arhiva foto. Cel mai adesea, la distribuirea imaginilor în dosare, acestea sunt ghidate de principiul calendar-geografic (în acest caz, data și locul apar în numele folderului - de exemplu, 2011_05_27_Crete) sau împart imaginile în foldere în funcție de evenimentele în care au fost luate (să zicem, 2011_07_31_Birthday) - Fig. 1. De asemenea, puteți lua în considerare tema imaginilor din sistem (peisaje, animale, flori etc.), etc. În general, fiecare utilizator va avea propria sa versiune a ierarhiei în arhiva foto, care depinde de semnificația anumitor criterii pentru el. Orez. 1. Opțiune posibilă În plus, poate fi util pentru căutare dacă marcați fotografii cu cuvinte cheie (familie, vacanță, corporate etc.), combinându-le astfel în colecții tematice virtuale. Acest lucru va permite pe viitor identificarea rapidă (prin filtrare sau altfel - în funcție de ce instrument software va fi folosit pentru a rezolva această problemă) imagini, ținând cont de cuvintele cheie de interes. Este mai rapid să atribuiți astfel de cuvinte cheie atunci când importați imagini de pe cameră, deși puteți face această operație mai târziu - după salvarea fotografiilor pe disc. Din păcate, în orice caz, procesul inițial de atribuire a cuvintelor cheie va necesita ceva timp și efort, deși instrumentele software moderne vă permit să atribuiți cuvinte cheie unor grupuri de fotografii simultan, ceea ce accelerează semnificativ procesul. În plus, trebuie să abordați cu atenție atribuirea cuvintelor cheie - cu ochii pe nevoile așteptate și pe baza instrumentelor software care vor fi folosite pentru gestionarea arhivei foto. În ceea ce privește numele fișierelor, totul nu este clar. Este de dorit să folosiți nume de fișiere descriptive care să faciliteze identificarea ce fel de imagine este, deoarece este complet nerealist să ghiciți din numele vizualizării DSC_0705 că aceasta este, să zicem, o fotografie dintr-o vacanță de familie în Thailanda. Prin urmare, este mai bine să redenumiți imaginile conform unui șablon. Tipul de șablon este determinat de nuanțele căutării. Ni se pare de preferat să avem data (poate doar anul și luna) și numărul cadrului în numele instantaneului - de exemplu, 2011-09-05_0015.jpg sau 2011-09_0015.jpg (al 15-lea cadru făcut în septembrie 5, 2011 sau septembrie 2011) - orez. 2. De asemenea, este posibil să adăugați numele unui loc sau eveniment la numele imaginii - o variantă a numelui unei anumite fotografii din grup în acest caz poate arăta ca: Thailand_2011-09_0015.jpg. O astfel de redenumire ar trebui să fie efectuată în modul lot (redenumirea manuală a sutelor și a miilor de fișiere este complet nerealistă) - este mai bine în timpul procesului de import a fișierelor sau imediat după încărcarea lor în arhiva foto. Orez. 2. Redenumirea loturilor de fișiere Atunci când dezvoltați o variantă a diviziunii ierarhice a fotografiilor, merită să vă ghidați după două principii importante. În primul rând, dacă este posibil, plasați același tip de fotografii împreună - în viitor, acest lucru va simplifica orientarea. În al doilea rând, fiecare imagine trebuie introdusă în arhivă într-o singură copie, altfel volumul arhivei va crește semnificativ și vor apărea dificultăți dacă este necesară editarea imaginilor care au duplicate. De asemenea, trebuie remarcat faptul că este mai convenabil (atât în ceea ce privește orientarea, cât și în ceea ce privește backup-ul dorit) să stocați arhiva foto pe un disc separat sau în secțiunea sa separată (în mod ideal, pe un disc extern separat), unde nu alte informații vor fi salvate. După configurarea unui sistem ierarhic pentru stocarea imaginilor pe disc, puteți gestiona arhiva foto folosind o varietate de instrumente software. Cea mai simplă și mai accesibilă modalitate este de a folosi Bibliotecile Windows 7. Bibliotecile sunt, de fapt, foldere virtuale în care fișierele sunt combinate, indiferent de locația lor fizică. Acest lucru facilitează găsirea, utilizarea și organizarea fișierelor pe computer sau în rețea. În mod implicit, Bibliotecile sunt concepute pentru a vă ajuta să vă gestionați documentele, muzica, imaginile și videoclipurile mai eficient, deși le puteți utiliza pentru a organiza alte fișiere, dacă doriți. Vizualizarea fișierelor din biblioteci se realizează în același mod ca în folderele obișnuite. În cazul în care lucrați cu propria arhivă foto, este logic să creați o bibliotecă special concepută pentru aceasta, să-i dați un nume adecvat (de exemplu, „Arhivă foto”) și apoi, direct din explorator, să indicați Windows intervalul de folderele pe care le va conține noua bibliotecă (Fig. 3). Este de remarcat faptul că folderele specificate cu fotografii pot fi stocate pe diferite medii (de exemplu, pe hard disk-ul unui computer staționar și pe un hard disk extern), dar, cu toate acestea, după plasarea lor în bibliotecă, va fi posibil pentru a vizualiza imaginile corespunzătoare într-o singură fereastră. Și comoditatea nu este doar în asta - va fi și posibil să aranjați fișierele după proprietăți (de exemplu, după dată, tip etc.), să le sortați și să le grupați în funcție de o serie de parametri, inclusiv cuvinte cheie (Fig. 4). . Orez. 3. Determinarea intervalului de foldere pentru biblioteca creată în Windows 7 Orez. 4. Gruparea imaginilor pe baza cuvintelor cheie prin biblioteci Puteți merge în altă direcție - utilizați vizualizatorul grafic care vă place, care are o funcționalitate minimă pentru organizarea colecțiilor de fotografii - de regulă, suport pentru categorii, etichete și evaluări (funcții similare sunt furnizate în multe soluții de acest fel). Ce decizie să alegeți este o chestiune de gust și portofel, deoarece puteți găsi atât produse comerciale recunoscute, cât și aplicații alternative gratuite destul de demne pe piață. De exemplu, să numim programul plătit ACDSee, binecunoscut de majoritatea utilizatorilor, și vizualizatorul gratuit multiplatform XnView, care câștigă popularitate. Ambele produse software denumite sunt concepute pentru a vizualiza, organiza și edita cu ușurință imaginile. Lucrul cu imagini în aceste soluții este ușor și convenabil, deoarece dezvoltatorii au oferit diferite opțiuni pentru vizualizarea imaginilor, au inclus instrumente simple pentru efectuarea operațiunilor de editare de bază, funcționalități gândite pentru partajarea convenabilă a imaginilor etc. Cât despre organizarea unei arhive foto și obținerea accesului rapid la imaginile de interes, aici, desigur, posibilitățile sunt mai impresionante decât în bibliotecile Windows 7 (pentru asta este software-ul specializat!). De exemplu, evaluarea imaginilor vă permite să atribui fiecărei imagini o anumită valoare în ceea ce privește valoarea acesteia (de exemplu, calitatea), astfel încât în viitor să fie posibil să găsiți rapid cele mai populare imagini originale. Utilizarea semnelor de culoare simplifică, de asemenea, organizarea - cu astfel de semne, de exemplu, puteți marca imagini în diferite etape ale fluxului de lucru (în unele culori - imagini originale, în altele - imagini după corecție, în altele - imagini selectate pentru imprimare etc. .) - fig. . 5. Nu mai puțin convenabilă este utilizarea categoriilor, datorită cărora puteți găsi instantaneu imagini aparținând unei anumite categorii sau chiar mai multor deodată (Fig. 6). Orez. 5. Folosiți etichete colorate personalizate pentru a evidenția imaginile Orez. 6. Acces rapid la imagini din două categorii simultan în XnView De regulă, o opțiune și mai convenabilă pentru gestionarea unei arhive foto este oferită de organizatoarele foto, care sunt concepute pentru a organiza și sorta fotografiile digitale. Prin urmare, nu este de mirare că aceste produse au funcții mai avansate pentru organizarea colecțiilor de fotografii și căutarea rapidă a imaginilor în ele. Există multe astfel de soluții pe piață. Unele dintre ele (cum ar fi Apple Aperture, Adobe Photoshop Lightroom, ACDSee Pro Photo Manager etc.) sunt destul de scumpe, greu de învățat și sunt destinate fotografilor profesioniști. În același timp, utilizatorii casnici nu au de ce să se plângă - au numeroase aplicații compacte și ușor de învățat, care sunt accesibile sau chiar gratuite. Exemple de astfel de programe includ Zoner Photo Studio, PicaJet și Picasa. Catalogarea imaginilor cu ajutorul organizatoarelor de fotografii este la fel de ușoară ca decojirea perelor - trebuie doar să plasați fiecare fotografie imediat în categoria sa de catalog logic (Fig. 7) sau mai întâi în stocarea generală, apoi să atribuiți categorii imaginilor (adesea cu posibilitatea de a evidenția diferite categorii). cu pictograme), evaluări și etichete și, de asemenea, atribuiți cuvinte cheie (acest lucru va determina dacă imaginile aparțin unor grupuri logice specifice). Rețineți că puteți atribui cuvinte cheie tuturor imaginilor selectate simultan și nu doar unui cuvânt cheie la un moment dat (Fig. 8) - acest lucru reduce semnificativ complexitatea acestei operațiuni. Orez. 7. Adăugați fișiere de pe disc în categoria PicaJet Orez. 8. Atribuiți cuvinte cheie în Zoner Photo Studio Toate acestea vă vor permite să găsiți rapid fotografiile necesare în viitor prin căutare, filtrare, sortare și grupare. De remarcat în special este posibilitatea de a lua în considerare la căutarea și filtrarea cuvintelor cheie, ceea ce face posibilă executarea de interogări de căutare complexe (ținând cont nu numai de unul, ci și de mai multe cuvinte cheie) - fig. 9. În special, prin manipularea cuvintelor cheie, puteți găsi fără efort în adâncurile hard disk-urilor toate imaginile cu un apus de soare pe râu, un fiu pe bicicletă, temple în restaurare, meri înflorți etc., chiar dacă împușcarea unor astfel de obiecte ai trecut pe parcurs, de multe ori și în momente diferite. Orez. 9. Căutare rapidă de cuvinte cheie în Zoner Photo Studio Dezvoltator: Sisteme ACD Dimensiunea distributiei: 71,8 MB Munca sub control: Windows XP(SP2)/Vista/7 Metoda de distribuire: shareware (demo de 30 de zile - http://www.acdsee.com/en/free-trials) Preț: 29,99 USD ACDSee este un vizualizator de grafică de renume mondial (Fig. 10) destinat atât profesioniștilor, cât și utilizatorilor casnici. Include instrumente pentru vizualizarea rapidă și ușoară a fișierelor de diferite formate grafice, precum și a fișierelor și arhivelor audio și video. Pe lângă vizualizarea graficelor, această soluție poate fi folosită pentru editarea și catalogarea imaginilor, procesarea fișierelor în loturi, găsirea duplicatelor, partajarea online a imaginilor etc. Orez. 10. Lucrul cu imagini în ACDSee Catalogarea în ACDSee se bazează pe utilizarea categoriilor, evaluărilor și etichetelor colorate. Categoriile sunt create manual (există o listă predefinită de categorii de bază) și pot fi imbricate; Pentru o mai bună orientare, categoriile sunt evidențiate cu diferite pictograme. Evaluările din acest program sunt de bază, dar etichetele pot fi editate, ceea ce vă permite să selectați imaginile în grupuri logice în conformitate cu sarcinile personale. Există suport pentru cuvinte cheie și etichete geografice, este posibil să editați datele EXIF-?? și IPTC. Imaginile sunt importate în categorii de pe o varietate de dispozitive: hard disk, CD-uri, camere digitale, unități flash, scanere etc. Este acceptată redenumirea fișierelor în lot. Cu un singur clic, puteți trimite fișiere selectate din diferite locuri în conformitate cu un anumit principiu către așa-numitul Coș de imagini pentru editare sau partajare ulterioară. Când sunt vizualizate, imaginile sunt afișate ca miniaturi, ecran complet sau ca o prezentare de diapozitive; dacă este necesar, fragmentele individuale ale imaginii pot fi vizualizate cu ușurință într-o formă mărită cu ajutorul unei „lupe”. Este ușor să accesați mai rapid imaginile dorite prin sortarea, gruparea și filtrarea în funcție de dimensiunea imaginii, dată, evaluare, etichete, date EXIF, categorii și cuvinte cheie. Panoul de editare încorporat în program, pe lângă suportul operațiunilor de bază (rotație, decupare etc.), vă va ajuta să corectați expunerea imaginii, să reglați nivelurile și curbele, să efectuați corecția culorilor, să scăpați de ochi roșii și zgomot și aplicați și filtre standard imaginii. Aceste operațiuni pot fi efectuate nu numai pe imagini individuale, ci și pe mai multe imagini simultan în modul lot. Sunt furnizate instrumente pentru compararea imaginilor și convertirea lor în alte formate raster. În plus, ACDSee vă permite să inscripționați imagini pe CD/DVD, să le combinați în prezentări de diapozitive, fișiere PDF și albume web, precum și să partajați cu ușurință imagini prin încărcarea lor pe rețelele sociale, servere FTP etc. Dezvoltator:
Software-ul Zoner mărimeatrusa de distributie:
Zoner Photo Studio Free - 26,7 MB; Zoner Photo Studio Pro - 87,7 MB Munca sub control: Windows XP(SP2)/Vista/7 Metoda de distribuire: Zoner Photo Studio Free - program gratuit; celelalte două ediții sunt demo shareware de 30 de zile (http://www.zoner.com/ww-en/download-free-photo-program) Preț:
Zoner Photo Studio Home - 34,99 USD, Zoner Photo Studio Pro - 69,99 USD, Zoner Photo Studio gratuit - Gratuit Zoner Photo Studio este un program recent, dar bine stabilit pentru gestionarea, editarea și partajarea fotografiilor (Fig. 11). Capacitățile acestei soluții sunt impresionante, multe funcții sunt implementate de dezvoltatori cu un ochi pe produsele profesionale, în special pe Adobe Photoshop Lightroom. Programul este prezentat în trei ediții: gratuit Zoner Photo Studio Free și două comerciale - Zoner Photo Studio Home și Zoner Photo Studio Pro. Caracteristicile ediției gratuite sunt limitate la funcționalitatea de bază. În plus, această ediție nu are o versiune pe 64 de biți și nu acceptă accelerarea GPU, precum și funcționarea cu dublu monitor. Orez. 11. Organizați-vă colecția de fotografii în Zoner Photo Studio Zoner Photo Studio vă permite să creați o arhivă foto ca un set de albume pe baza unei structuri de foldere existente sau manual. Albumele au un nivel de imbricare nelimitat, iar cel mai simplu mod de a le crea este prin glisarea folderelor corespunzătoare cu imagini din fereastra Explorer în folderul Albume din navigatorul programului. Puteți completa arhiva foto direct de pe dispozitive (de pe cardurile de memorie ale camerei, scanere etc.), precum și prin primirea de imagini de pe site-uri web, fișiere PDF etc. La vizualizarea imaginilor, acestea sunt afișate ca pictograme sau miniaturi; pentru a accelera acces la imagini de interes, este ușor de utilizat sortarea, căutarea și filtrarea încorporate. La filtrare și căutare, pot fi luate în considerare datele EXIF, cuvintele cheie, informațiile din textul serviciului (titlu, descriere etc.), precum și evaluările, etichetele și coordonatele GPS (cele din urmă sunt introduse manual sau citite de pe hărți Google) . Este posibil să redenumiți fișierele în loturi conform unui șablon. Opțiunile de editare sunt, de asemenea, impresionante și vor interesa atât utilizatorii începători, cât și utilizatorii avansați. Primul poate fi limitat la funcțiile de bază (rotație, decupare, îndreptare, îmbunătățire automată a imaginii), în timp ce cel din urmă va fi interesat de funcții avansate de editare precum reglarea nivelurilor, editarea culorilor, îmbunătățirea expunerii, reducerea zgomotului etc. Orice modificare poate fi aplicată nu numai uneia, ci și mai multor imagini simultan în modul lot. Există, de asemenea, funcționalitate pentru conversia imaginilor din formatele RAW în formate bitmap și editarea datelor EXIF. Fotografiile preferate pot fi combinate cu ușurință într-o prezentare de diapozitive PDF sau convertite într-o carte poștală și pot fi create chiar și imagini 3D și HDR. În ceea ce privește publicarea, este de remarcat crearea de galerii web, înregistrarea prezentărilor pe DVD, tipărirea (din șabloane și calendare foto), trimiterea prin e-mail, precum și încărcarea pe Facebook, Flickr și albume web Picasa. Dezvoltator: picajet.com Dimensiunea distributiei: PicaJet FX - 5,91 MB; PicaJet gratuit - 4,81 MB Munca sub control: Windows 2000/2003/XP/Vista/7 Metoda de distribuire: PicaJet Free - freeware; PicaJet FX - shareware, demonstrație de 15 zile (http://www.picajet.com/en/index.php?page=download) Preț: PicaJet FX - 490 de ruble. PicaJet este un program convenabil și foarte ușor de utilizat pentru catalogarea colecțiilor de imagini (Fig. 12). Este prezentat în două ediții: PicaJet Free gratuit și PicaJet FX comercial. Ediția gratuită include doar un set de bază de funcții - în special, nu prevede crearea de categorii, posibilitățile de sortare și căutare etc. sunt mai mult decât limitate, așa că nu recomandăm să alegeți PicaJet Free pentru a gestiona mari și arhive complexe. Ediția comercială are tot setul de funcții necesare pentru organizarea eficientă a arhivelor foto și s-ar putea potrivit pentru majoritatea utilizatorilor casnici. Orez. 12. Gestionarea colecției dvs. de fotografii în PicaJet Pentru a organiza o arhivă foto, PicaJet folosește categorii care sunt create automat la adăugarea imaginilor pe baza structurii de foldere existente și/sau pe baza datelor IPTC, sau manual. Nivelul de imbricare al categoriilor nu este limitat. Puteți adăuga imagini la colecție dintr-o cameră digitală, scaner, cameră web, CD/DVD și foldere de pe hard disk. Pentru a accelera procesul de includere a imaginilor în arhiva foto, este permisă utilizarea tastelor rapide; De asemenea, puteți importa rapid imagini din File Explorer prin glisare și plasare. Pentru a identifica mai bine categoriile, acestora li se pot atribui o varietate de pictograme. Categoriile sunt atribuite în timpul importului sau manual, pentru care este suficient să trageți un grup de imagini pe o categorie. Există o funcționalitate pentru redenumirea în lot a fișierelor selectate pe baza șabloanelor. Dacă este necesar, este ușor să adăugați o descriere și/sau o evaluare imaginilor selectate. Fotografiile pot fi vizualizate cu grupare și/sau sortare după dată, evaluare, timp de import etc.; imaginile pot fi afișate ca o prezentare de diapozitive atunci când sunt vizualizate. Planul de editare include operațiuni precum decuparea și rotirea, eliminarea ochilor roșii, ascuțirea, corectarea automată și așa mai departe. Acceptă corectarea rapidă a mai multor imagini cu un singur clic, precum și redimensionarea lor și conversia lor într-un alt format grafic din mers. Este posibil să imprimați fotografii în formate populare (inclusiv 9×13, 13×18, 10×15), precum și editarea metadatelor (EXIF și IPTC). În ceea ce privește partajarea, este de remarcat prezența funcționalității pentru crearea de galerii foto pentru publicare pe un site web, arderea colecțiilor de fotografii pe CD-uri, trimiterea de fotografii pe un telefon mobil, precum și optimizarea fotografiilor pentru trimiterea lor prin e-mail. Dezvoltator: Google Dimensiunea distributiei: 14,5 MB Munca sub control: Windows XP/Vista/7 Metoda de distribuire: program gratuit (http://dl.google.com/picasa/picasa39-setup.exe) Preț: gratuit Picasa este un instrument popular pentru organizarea, vizualizarea și editarea cu ușurință a fotografiilor (Figura 13) și este cunoscut în mare măsură pentru integrarea sa strânsă cu albumele web Picasa. O astfel de integrare extinde posibilitățile de a partaja imagini cu alți utilizatori, iar acesta este un plus clar. Și funcționalitatea acestui program în ansamblu este la nivel. Cu toate acestea, metoda de organizare a imaginilor implementată de dezvoltatori, în opinia noastră, nu este foarte reușită. În plus, aplicația este destul de solicitantă la resurse și este însoțită de un sistem de ajutor foarte mediocru. Orez. 13. Organizați-vă arhiva foto în Picasa Picasa folosește albume pentru a cataloga imagini, nu puteți crea sub-albume. Albumele sunt completate manual prin dezasamblarea imaginilor găsite după scanare sau import, ceea ce necesită mult timp utilizatorului. Scanarea hard disk-urilor este lansată la prima pornire a programului, în timp ce implicit toate hard disk-urile computerului sunt scanate, ceea ce durează destul de mult - este mai bine să întrerupeți acest proces, să corectați manual lista de directoare scanate prin intermediul manager de foldere și porniți din nou scanarea. Fotografiile de pe hard disk sunt adăugate automat colecțiilor de fotografii pe măsură ce scanarea progresează și puteți adăuga fotografii manual importând imagini de pe camere, CD-uri, carduri de memorie, scanere, camere web și multe altele. Pe lângă albume, Picasa are un alt instrument de catalogare, colecția Oameni. Cu ajutorul acestuia, catalogarea imaginilor de către persoanele înfățișate pe ele este prevăzută cu conexiunea tehnologiei de recunoaștere a feței. Această colecție este creată într-un mod semi-automat - fețele din toate imaginile sunt recunoscute automat, iar apoi utilizatorul trebuie să specifice fețele de interes din imagini pentru a crea albumele corespunzătoare. La vizualizarea imaginilor, acestea sunt afișate în modul normal sau ca o prezentare de diapozitive, ținând cont de opțiunea de sortare specificată (după nume, dată etc.). Pentru a accelera accesul la imaginile dorite, puteți să marcați fotografiile preferate cu etichete, precum și să utilizați etichete - acestea seamănă cu cuvintele cheie și ușurează găsirea fotografiilor mai târziu prin căutarea încorporată. De asemenea, puteți specifica date geografice pentru a lega imaginile la o hartă Google Earth. Instrumentele de editare încorporate vă permit să redimensionați fotografiile, să le rotiți, să le decupați și să efectuați o serie de operațiuni de corectare a imaginii (eliminarea ochilor roșii, alinierea, ajustarea contrastului și a echilibrului de culoare etc.). În plus, este posibil să redenumiți mai multe fotografii și să le editați în lot, precum și editarea online a imaginilor folosind serviciul Picnik.com. Există funcționalități pentru imprimarea fotografiilor în formate de bază, precum și pentru editarea datelor EXIF. Dacă doriți, este ușor să creați un colaj foto cu fotografiile selectate, să inscripționați imaginile pe un CD, să creați un videoclip combinând fotografii într-o prezentare de diapozitive sau să le publicați pe Blogger. De asemenea, puteți partaja albumele dvs. altor persoane după ce le-ați adăugat la Picasa Web Albums. Dezvoltator: Pierre E Gougelet Dimensiunea distributiei: 4,36 MB Munca sub control: Windows 95/98/NT/2000/ME/XP/Vista/7; Există versiuni pentru Mac OS X și Linux Metoda de distribuire: program gratuit (http://www.xnview.com/en/download.html) Preț: gratuit (pentru uz privat, necomercial sau educațional) XnView este un vizualizator multiplatform gratuit pentru imagini și alte fișiere multimedia (Fig. 14) cu suport pentru un număr foarte mare de formate (în prezent peste 500). Programul vă permite să vizualizați, să procesați și să convertiți cu ușurință fișiere de imagine și este echipat cu o serie de caracteristici suplimentare, inclusiv prezența unor instrumente simple pentru organizarea colecțiilor de fotografii. Orez. 14. Lucrul cu o colecție de instantanee în XnView Gestionarea arhivei foto în XnView se bazează pe utilizarea categoriilor, a căror imbricare este nelimitată. Atribuirea categoriilor imaginilor se face manual și este posibilă pentru toate fișierele selectate sau marcate simultan. Puteți adăuga imagini în arhiva foto de pe un disc, precum și de la scanere și camere digitale. Pe lângă suportul pentru categorii, puteți atribui evaluări, etichete colorate și etichete numeroaselor dvs. fotografii pentru a facilita navigarea. La vizualizarea fotografiilor este permisă includerea sortării după dată, rating, format, lățime/înălțime, orientare, descriere, comentariu etc.; Puteți vizualiza imaginile selectate ca o prezentare de diapozitive. O căutare încorporată este, de asemenea, implementată în program, luând în considerare parametrii de bază ai imaginilor, inclusiv datele EXIF și IPTC. Puteți să convertiți și să redenumiți în loturi fișierele. Utilitarul este echipat cu un set de bază de funcții de editare a imaginii (inclusiv redimensionare, rotație, decupare), vă permite să reglați luminozitatea, contrastul, gama și echilibrul de culoare, are instrumente pentru reglarea automată a nivelurilor, eliminarea ochilor roșii, aplicarea filtrelor simple și efecte, etc. Multe operațiuni pot fi aplicate imediat unui grup de imagini în modul lot. Este posibil să editați datele IPTC. Dacă este necesar, utilitarul XnView poate fi folosit și pentru a compara imagini, a imprima fișiere, a crea imagini panoramice, a face capturi de ecran, a genera fișiere cu mai multe pagini și pagini web și o serie de alte acțiuni. Arhivele de fotografii sunt diferite pentru fiecare, precum și cerințele pentru a lucra cu ele, cu toate acestea, pentru toți utilizatorii, căutarea imaginilor potrivite în arhivă necesită mult timp. Poate fi accelerată drastic doar prin organizarea corectă a colecției de fotografii, ceea ce presupune un sistem bine gândit de cataloage în arhivă și utilizarea unor instrumente software specializate. Fiecare utilizator își alege singur un sistem ierarhic, pe baza subiectului imaginilor și a propriilor priorități - principalul lucru aici este că te simți confortabil. În ceea ce privește instrumentele software, totul depinde de cerințele utilizatorului în ceea ce privește catalogarea și complexitatea căutării intenționate. Pentru unii, capabilitățile bibliotecilor Windows 7 sau un simplu vizualizator gratuit vor fi destul de suficiente, alții vor prefera soluții plătite mai funcționale: popularul vizualizator ACDSee sau unul dintre organizatorii foto considerați, printre care Zoner Photo Studio părea a fi cel mai convenabil. pentru catalogare. Dacă există o grămadă de fotografii și videoclipuri pe computer și toate acestea sunt împrăștiate în dosare diferite, atunci uneori doriți să vă uitați la imagini dintr-o anumită perioadă de timp (de exemplu, timp de un an) și se dovedește a fi o, ce nu este ușor! Desigur, puteți colecta totul împreună, le puteți pune într-un singur folder, dar tot trebuie să organizați toate aceste lucruri pe ani, luni sau altfel, în funcție de cum aveți nevoie. Luați în considerare 2 moduri de a organiza fotografiile și videoclipurile (împreună sau separat, fără diferență), astfel încât să puteți naviga cu ușurință, chiar dacă există o mulțime de fișiere, de exemplu, câteva mii. Cel mai simplu și mai convenabil mod de a organiza toate fotografiile și videoclipurile astfel încât să le puteți naviga cu ușurință este să le grupați pe toate în așa-numita bibliotecă Windows (sau mai multe). Bibliotecile sunt foldere separate care grupează fișiere în funcție de un anumit atribut (de exemplu, muzică, imagini, videoclipuri, general) și vă permit să lucrați cu aceste fișiere mai convenabil, de exemplu, dacă faceți imagini sau videoclipuri, le puteți aranja prin data, care este normal folderele nu. Următoarele biblioteci sunt create inițial pe Windows: În consecință, fiecare dintre ele este destinat unui anumit tip de fișiere, care este clar din nume. Bibliotecile sunt afișate direct în Windows Explorer, în coloana din stânga: Puteți redenumi bibliotecile după cum este necesar. De exemplu, nu este necesar să împărțiți videoclipurile și imaginile în biblioteci separate. Da, va fi mai corect și mai ordonat, dar poate fi convenabil ca cineva să pună totul într-un singur teanc, atât fotografii, cât și videoclipuri. În acest caz, puteți redenumi biblioteca „Imagini”, de exemplu, în „Videoclipuri și fotografii” și să adăugați atât acolo, cât și apoi. Biblioteca „Imagini” în sine vă va permite, de asemenea, să aranjați corect videoclipurile, deoarece setările acestor biblioteci sunt foarte asemănătoare. De asemenea, puteți crea biblioteci noi dacă doriți. Dar, de obicei, acest lucru nu este necesar. Deoarece setările implicite deja disponibile sunt suficiente pentru orice tip de fișier. Primul lucru de făcut este să transferați toate fotografiile și videoclipurile împrăștiate în jurul computerului într-una sau mai multe biblioteci. Decideți imediat dacă veți stoca fotografii și videoclipuri separat, de ex. în biblioteci diferite, așa cum au fost concepute inițial în Windows, sau toate în heap. Permiteți-mi să vă reamintesc că puteți face asta și asta și totul va funcționa. După alegerea dvs., colectați toate fotografiile și videoclipurile de pe computer în folderele corespunzătoare: „Imagini” și „Videoclipuri” (sau toate în „Imagini”). Dacă computerul este atât de dezamăgit încât este dificil să găsești manual toate fotografiile și videoclipurile împrăștiate în diferite foldere, atunci poți folosi programul WinDirStat pentru a te ajuta. Vă permite să evaluați ce fișiere (pe categorii) ocupă spațiu pe computer și unde sunt localizate. Fotografiile și videoclipurile ar trebui mutate în dosare, nu în biblioteci. Puteți găsi „Imagini”, „Videoclipuri” și alte foldere în folderul dvs. de utilizator (pentru sisteme de operare mai vechi) sau în secțiunea „Acest PC” (pentru sisteme mai noi, de exemplu, Windows 10). Bibliotecile în sine sunt formate doar din unele dintre aceste foldere. Dacă ați avut deja fotografii și videoclipuri în alte foldere, atunci le puteți transfera în întregime în dosare. Nu este necesar să mutați fișierele separat. Exemplu: După ce ați mutat întreaga colecție în folderele „imagini” și „videoclipuri” sau într-unul dintre ele, deschideți biblioteca corespunzătoare prin secțiunea „Biblioteci” (prezentată mai sus). Inițial, nu va fi nicio comandă acolo, desigur. Totul va arăta cam așa: Dar, deoarece colecția se află acum în bibliotecă, este ușor să organizați totul după dată. Pentru a face acest lucru, faceți clic pe un spațiu gol din bibliotecă cu butonul drept al mouse-ului (denumit în continuare „RMB”) și selectați „aranja”, apoi selectați valoarea „zi” sau „lună”. Dacă selectezi „lună”, colecția ta va fi sortată după lună, cu anul alături. Exemplu: Și acum puteți deschide o anumită lună și puteți vedea fotografii pentru această perioadă. Intrând în folderul lunii selectate, fotografiile din acesta vor fi deja sortate pe zi (vezi mai jos). Dacă selectați „zi”, întreaga colecție din dosar va fi sortată, respectiv, după zi: Făcând clic pe săgețile de lângă o anumită zi, puteți ascunde fotografia/videoclipul pentru ziua respectivă: Dacă doriți să dezordonați, i.e. pentru a activa vizualizarea normală, apoi în meniul „Organizare”, selectați „Folder”. Notă! Windows organizează fotografiile și videoclipurile în primul rând după „data la care se face” (pentru fotografii) și „Data creației media” (pentru videoclipuri). Acești parametri sunt de obicei setați la fișier de către dispozitivul însuși, pe care a fost efectuată fotografierea. Le puteți vedea și modifica prin proprietățile fișierului (RMB pe fișier și selectați „Proprietăți”), în fila „Detalii”. Data creării media video Dacă din anumite motive aceste date nu sunt în fișier (de exemplu, dispozitivul nu le-a creat la fotografiere), atunci fotografiile și videoclipurile vor fi sortate după data la care a fost creat fișierul: Dar acest lucru nu este bine, deoarece data creării fișierului se modifică de fiecare dată când este copiat într-un folder diferit, pe un alt disc etc. Cel mai bine este să includeți întotdeauna data la care a fost făcută fotografia și data la care a fost creată media! Vă puteți filtra colecțiile și mai fin, de exemplu, selectați o anumită zi sau un interval de zile (săptămâni, luni etc.) pentru care doriți să afișați fotografii/videoclipuri. Înainte de aceasta, trebuie să schimbați opțiunea de afișare a fișierului la „tabel”. Pentru a face acest lucru, faceți clic dreapta în zona ferestrei, selectați „vizualizare” - „tabel”. Fișierele din folder vor fi afișate sub forma unui tabel, indicând data, dimensiunea și alți parametri în celulele corespunzătoare: Acum, făcând clic în partea dreaptă a coloanei „Date”, puteți selecta o anumită zi sau un interval de date, săptămâni, luni, ani. De exemplu, dorim să afișăm fotografii/videoclipuri doar pentru datele de la 11 noiembrie 2016 până la 30 noiembrie a aceluiași an. Selectați intervalul cu mouse-ul și toate elementele care nu corespund datelor specificate vor dispărea în fereastra de explorare. Dacă trebuie să anulați filtrarea, deschideți și fereastra filtrului selectat și debifați-o (vezi imaginea de mai sus). Pe lângă sortarea colecției după date, puteți și grupa după anumite criterii, de exemplu, după tipul de fișier, iar în acest caz, toate fișierele afișate vor fi grupate convenabil. Exemplu: Din exemplul de mai sus, vedem că au fost create 3 grupuri, pe tipuri de fișiere, al căror inutil poate fi restrâns pentru a nu interfera. Acest lucru este util atunci când există un număr mare de fișiere diferite într-un folder, când trebuie să vizualizați numai fișiere de anumite tipuri. De exemplu, dorim să separăm fotografiile și videoclipurile grupându-le în mod corespunzător. Selectând gruparea după tip de fișier, vom vedea separat fișierele video grupate după tip de fișier (MP4, MOV etc.) și fotografiile grupate în mod similar (JPG, PNG etc.). Pentru a efectua gruparea, faceți clic dreapta în folderul dorit, selectați „Grupare” și în submeniul care se deschide, specificați opțiunea de grupare dorită, de exemplu, „Tip” (doar „după tip de fișier”, așa cum este descris mai sus în exemplu) . Există diferite opțiuni de grupare în afară de tipul de fișier. Dacă opțiunea dorită nu este în listă (se întâmplă să lipsească și opțiunea „Tip”), în submeniul de grupare, faceți clic pe „Detalii”. În fereastra care se deschide, bifați casetele pentru opțiunile de grupare pe care le veți utiliza și faceți clic pe „OK”. Acestea vor apărea acum în lista de opțiuni de grupare. Dacă doriți să anulați gruparea, selectați „Niciuna” din lista de opțiuni. Trebuie să știți că gruparea nu este disponibilă dacă ați selectat orice opțiune de comandă, cum ar fi „lună” sau „ziua”. Gruparea funcționează numai atunci când comanda este dezactivată, de exemplu. Opțiunea „folder” este selectată (vezi mai sus). De fapt, pentru cei care au o colecție mare de fotografii și videoclipuri, va fi întotdeauna important să poată organiza rapid totul după dată sau să le grupeze. Este convenabil și foarte ușor de făcut. Daca ai ceva de adaugat sau intrebari despre articol, lasa-l in comentarii, nu voi rata nimic! :) Aveți o mulțime de fotografii și videoclipuri stocate pe computer? :) Cum rămâi în colecțiile tale multimedia? În zilele noastre, tehnologia computerizată ne-a scutit de nevoia de a stoca fotografii în albume uriașe pe rafturi. Acum fotografiile sunt stocate digital, ocupând gigaocteți pe hard disk-urile computerelor. Un număr mare de „Foldere noi” uneori nu fac posibilă găsirea rapidă a imaginii dorite în arhiva foto. Am decis să vorbim despre cele mai bune programe pentru sortarea fotografiilor pe computer, datorită cărora căutarea și vizualizarea imaginilor va fi o plăcere. TOP 7 cele mai bune programe pentru sortarea fotografiilor pe computer. Acest vizualizator de imagini este ușor și vă permite Editeaza poza. IrfanView nu copleșește sistemul doar cu opțiunile potrivite și design simplu. Viteza aplicației o face ideală pentru utilizare pe computerele de acasă. Alte beneficii: În plus, aplicația este complet gratuită. Acest utilitar vă permite să lucrați cu baza de date de imagini și să organizați fotografiile pe computer. Daminion este conceput ca un catalog și salvează imaginile chiar și atunci când sunt mutate în altă locație. Pro: Daminion este stabil chiar și cu cataloage uriașe de imagini. Acest manager de fișiere vă permite nu numai să organizați fotografiile pe computer, ci și să le convertiți în orice format. Un set bogat de instrumente și o interfață ușor de utilizat fac ca aplicația să fie foarte populară. Principalele avantaje: Programul este gratuit și potrivit atât pentru începători, cât și pentru profesioniști în lucrul cu imagini. Editarea în lot și un set de filtre sunt foarte apreciate de mulți utilizatori. În ciuda aspectului foarte neterminat al programului, IMatch este încă popular printre utilizatori din mai multe motive. Principala este capacitatea de a conecta tot felul de scripturi la utilitar care nu sunt în versiunea de bază. Acest lucru vă permite să personalizați aplicația pentru dvs. Suplimentele sunt disponibile pentru descărcare pe forum. Avantaje: Probabil ați auzit de acest browser de imagini. ACDSee și-a câștigat popularitatea datorită vitezei, ușurinței de utilizare și a unui număr mare de opțiuni de imprimare. În plus, dezvoltatorii s-au concentrat pe interfață: este simplă, de înțeles și dotată cu sfaturi în toate etapele de lucru. Editorul grafic are opțiuni de bază: efecte, rotație, compresie și alte funcții simple. Caracteristici principale: Această versiune a programului este gratuită, dar există și o versiune plătită cu funcționalitate avansată. MyPhotoIndex 1.24 nu are o funcționalitate atât de avansată, dar unele avantaje îl fac încă popular. Acestea includ: Pe lângă opțiunile de bază pentru vizualizarea și ajustarea imaginii, utilitarul are un aspect foarte util al recunoașterii imaginii. Aplicația scanează hard disk-ul computerului și vă permite să gestionați toate fișierele găsite într-un mod foarte convenabil. Principalele avantaje: Picasa este potrivit pentru utilizatorul mediu, al cărui scop este să curețe volume de fotografii, să îmbunătățească calitatea, să creeze colaje și alte acțiuni simple. În plus, programul este absolut gratuit. Am considerat cele mai convenabile, în opinia noastră, programe pentru comandarea imaginilor. Toate diferă într-un set de opțiuni, iar fiecare utilizator va putea alege ceea ce are nevoie. Ce aplicatie folosesti?
Adaugă-mă la lista ta de prieteni
Cu toate acestea, oferirea unui acces rapid și convenabil la anumite fotografii nu este atât de dificilă. Pentru a face acest lucru, trebuie să vă gândiți cu atenție la sistemul de stocare a imaginilor în arhiva dvs. foto și să implicați instrumente software specializate în acest proces.Stocarea imaginilor pe un computer
structuri de foldere fotoarhive
Gestionarea instantaneelor


Windows 7
în ACDSee



Pe scurt despre produse
ACDSvezi 14.3

Zoner Photo Studio 14

PicaJet 2.6

Picasa 3.9

XnView 1.99.1

Concluzie

CE SUNT BIBLIOTECILE DE FIȘIERE WINDOWS
ORGANIZAREA FOTOGRAFII / VIDEO ÎN BIBLIOTECI
Transferarea colecțiilor foto/video în bibliotecă
Sortați după date
Filtrare mai „fină” după date
Abilitatea de a grupa fișiere în funcție de diferite criterii
CONCLUZIE