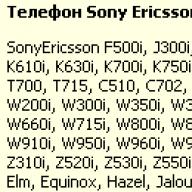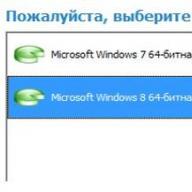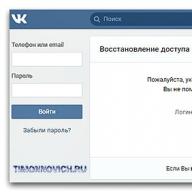Au atins deja volume atractive și prețuri nu mai puțin atractive, așa că tot mai mulți utilizatori de computere și laptopuri le cumpără ca unitate suplimentară sau principală de sistem. Și singurul lucru care rămâne de făcut este să transferați sistemul de operare Windows existent de pe vechiul HDD pe unul nou, ceea ce va permite sistemului să pornească mai rapid și, în general, să vă facă laptopul și computerul considerabil mai productiv.
Migrarea unui sistem de operare Windows de pe un hard disk la un computer a devenit acum un proces simplu, rapid și complet gratuit. Și chiar dacă nu ați primit un utilitar de transfer al sistemului de operare cu noul dvs. SSD, puteți transfera Windows folosind versiunea gratuită a programului.
Pentru a face procesul de transfer al sistemului de operare și mai simplu și mai clar, am pregătit instrucțiuni detaliate pas cu pas.
Procesul de transfer de Windows la unul nou are loc în 4 etape:
1.
Conectați SSD-ul la computer, porniți computerul și rulați versiunea de probă a Hard Disk Manager 12 Professional. Selectați din meniul principal Wizards > OS Migration. După acel clic Mai departe pentru a continua lucrul. Vă rugăm să rețineți că toate datele de pe discul pe care migrați se vor pierde după finalizarea operațiunii. Înainte de a migra, salvați-le pe o altă unitate.
2.
Expertul va căuta partiția de sistem care conține sisteme de operare Windows acceptate. Dacă se găsesc mai multe sisteme de operare, puteți specifica sistemul de migrat. Expertul de migrare a sistemului de operare va selecta automat una sau două partiții de disc și vă va cere să specificați discul pe care să migrați.


3.
Făcând clic Bine, veți vedea un avertisment că totul este gata pentru a începe operația de transfer al sistemului de operare. Dacă intenționați să utilizați SSD-ul numai pentru sistemul de operare Windows, bifați caseta corespunzătoare pentru ca Expertul să folosească întregul disc pentru a plasa partiția. Pentru ca computerul să pornească după finalizarea transferului, trebuie să bifați această opțiune. În același timp, HDD-ul „donator” încetează să mai fie bootabil.


4. Faceți clic Copie pentru a începe procesul de migrare. După ce migrarea este finalizată, verificați mai întâi dacă sistemul de operare Windows pornește de pe unitatea SSD țintă. Dacă da, eliminați partiția Windows OS de pe unitatea originală, apoi repartizați-o după cum doriți.
Utilizarea versiunii gratuite a utilitarului Hard Disk Manager 12 Professional vă permite să creați unul bootabil și să transferați sistemul de operare Windows pe acesta cât mai convenabil și rapid posibil. Dacă achiziționați versiunea completă a programului, veți avea acces la mult mai multe funcții, dar în cazul nostru, versiunea gratuită este mai mult decât suficientă pentru a migra Windows.
Bună prieteni! Am avut adesea ocazia să transfer Windows 7 și Windows 8 de pe un simplu HDD pe un SSD. Am folosit în principal următoarele programe: Acronis True Image, Paragon Migrate OS pe SSD, Paragon Home Expert 12 și AOMEI Partition Assistant Home Edition. Cea mai lungă, dar cea mai interesantă modalitate de a transfera Windows 7 de pe HDD pe SSD folosind instrumentele încorporate în Windows.
- Dacă sunteți interesat de articol, vizitați locul unde sunt colectate toate publicațiile de pe site-ul nostru pe tema foarte interesantă a transferului sistemelor de operare de la un dispozitiv de stocare la altul.
Cel mai simplu și surprinzător de rapidtransferați Windows 7 de pe HDD pe SSDfolosind programul Paragon Migrați sistemul de operare pe SSD , cu ajutorul acestui program vă propun să transferați astăzi sistemul pe un SSD.
Programul este plătit, costă o avere 390 de ruble. Dacă aveți Windows 8, atunci numai cea mai recentă versiune a programului Paragon Migrate OS la SSD 3.0 este potrivită pentru migrare.
Site-ul web http://www.paragon.ru/home/migrate-OS-to-SSD

Notă importantă: Dacă aveți instalat Paragon Home Expert 12, atunci utilitarul Paragon Migrate OS to SSD este inclus în pachetul acestui program.

Dacă doriți să transferați Windows 7 de pe HDD pe SSD folosind Paragon Home Expert 12, mergeți la sfârșitul acestui articol, există instrucțiuni scurte acolo.
După transferul sistemului de operare de pe HDD pe SSD, trebuie să verificați alinierea corectă a partițiilor discului în raport cu arhitectura SSD. Partițiile aliniate asigură performanța maximă, viteza și longevitatea SSD-ului dvs., credeți-mă, acest lucru este foarte important. Vom verifica corectitudinea alinierii partițiilor folosind utilitarul gratuit AS SSD Benchmark.
Cum să migrați Windows 7 de pe HDD pe SSD utilizând programul Paragon Migrate OS pe SSD
Așadar, fiți atenți la fereastra Disk Management a computerului meu, există un hard disk de 250 GB, împărțit în două partiții, pe una dintre ele - unitate (C:) există un sistem de operare Windows 7, îl vom transfera într-un Unitate SSD de 120 GB, reprezentând spațiu nealocat.

Lansați programul Paragon Migrate OS pe SSD. Următorul.

Programul mi-a găsit automat unitatea SSD și este gata să transfere sistemul de operare. Acordați atenție elementului „Utilizați tot spațiul disponibil pentru partiția cu sistemul de operare”, asigurați-vă că bifați caseta aici și tot spațiul de pe unitatea SSD va fi alocat pentru a crea un nou disc (C:) cu Windows-ul transferat . La urma urmei, unitățile SSD sunt folosite în principal numai pentru instalarea sistemului de operare.
Dacă faceți clic pe „Vă rugăm să selectați ce foldere trebuie copiate”, apoi puteți selecta folderele pe care trebuie să le copiați. Am nevoie de întregul Windows, așa că voi lăsa totul așa cum este. 

Faceți clic pe butonul Copiere.

Un proces de migrare suspect de scurt are loc fără nicio repornire.

Nu m-am putut abține să nu-mi amintesc vechiul Acronis True Image, în care trebuia să creezi o imagine a sistemului de operare, apoi să o implementezi pe un SSD, deși Acronis funcționează impecabil, durează de câteva ori mai mult.
În timp ce vorbeam despre Acronis, programul Paragon Migrate OS to SSD transferase deja Windows 7 pe un SSD. Fereastra finală în care ni se oferă să pornim de pe SSD. Să repornim.

Acum trebuie să intrați în BIOS și să îl setați să pornească de pe SSD. Selectați Boot Menu (F8).

Folosind săgețile de pe tastatură, selectați unitatea noastră solidă și apăsați Enter. Computerul pornește de pe SSD.

Notă: Ce îmi place la UEFI BIOS este că are propriul său bootloader, care găzduiește toate bootloaderele existente și nu se va confunda niciodată în ele. UEFI BIOS își amintește ultimul sistem de operare pe care l-ați încărcat și îl va încărca exact data viitoare. Comutarea între sisteme de operare (indiferent câte dintre ele ai instalat) este simplă, rapidă și fără erori.
Dacă aveți un BIOS obișnuit, atunci și transferul ar trebui să aibă loc fără probleme. Singurul lucru pe care trebuie să-l faceți este să găsiți în el parametrul responsabil pentru primatul unităților de disc (AMI BIOS) sau a priorității de pornire a discului (AWARD BIOS) și să setați SSD-ul ca primul dispozitiv. Cum să găsiți acești parametri poate fi găsit în.


Cred că l-ai reușit și ai pornit de pe SSD în sistemul transferat. Mergem la Disk Management și vedem această imagine - sistemul a fost transferat.
Înlocuirea unui hard disk convențional cu un SSD poate îmbunătăți semnificativ confortul de operare și poate oferi o stocare fiabilă a datelor. Acesta este motivul pentru care mulți utilizatori încearcă să înlocuiască HDD-ul cu o unitate SSD. Cu toate acestea, după înlocuirea unității, trebuie să vă transferați cumva sistemul de operare împreună cu programele instalate.
Pe de o parte, puteți instala totul din nou și apoi nu vor fi probleme cu mutarea pe un nou disc. Dar ce să faci dacă cel vechi are aproximativ o duzină de programe, iar sistemul de operare în sine este deja configurat pentru o muncă confortabilă? La această întrebare vom răspunde în articolul nostru.
Deci, ați achiziționat un SSD nou-nouț și acum trebuie să transferați cumva sistemul de operare în sine cu toate setările și programele instalate. Din fericire, nu trebuie să inventăm nimic. Dezvoltatorii de software (precum și dezvoltatorii sistemului de operare Windows) s-au ocupat deja de totul.
Astfel, avem două opțiuni: fie folosiți un utilitar terță parte, fie instrumente standard Windows.
Înainte de a trece la instrucțiuni, am dori să vă atragem atenția asupra faptului că discul pe care vă veți transfera sistemul de operare nu trebuie să fie mai mic decât cel pe care este instalat.
Metoda 1: Transferați sistemul de operare pe SSD utilizând AOMEI Partition Assistant Standard Edition
În primul rând, să aruncăm o privire mai atentă asupra metodei de transfer a unui sistem de operare folosind un utilitar terță parte. În prezent, există multe utilități diferite care vă permit să transferați cu ușurință un sistem de operare. De exemplu, am luat aplicația AOMEI Partition Assistant. Acest instrument este gratuit și are o interfață rusă.

- Printre numărul mare de funcții, aplicația conține un asistent foarte convenabil și simplu pentru transferul sistemului de operare pe un alt disc, pe care îl vom folosi în exemplul nostru. Expertul de care avem nevoie se află în panoul din stânga din „ masterat", pentru a o apela, faceți clic pe comanda " Transferați OS SSD sau HDD».
- O fereastră cu o mică descriere a apărut în fața noastră, după ce ați citit informațiile, faceți clic pe butonul „ Mai departe" și treceți la pasul următor.
- Aici expertul vă solicită să selectați discul pe care va fi transferat sistemul de operare. Vă rugăm să rețineți că unitatea nu trebuie să fie partiționată, adică nu trebuie să conțină partiții sau un sistem de fișiere, altfel veți obține o listă goală la acest pas.
Deci, după ce ați selectat discul țintă, faceți clic pe „ Mai departe" și mergi mai departe.
- Următorul pas va fi marcarea unității pe care este transferat sistemul de operare. Aici puteți modifica dimensiunea partiției dacă este necesar, dar nu uitați că partiția nu trebuie să fie mai mică decât cea pe care este instalat sistemul de operare. De asemenea, dacă este necesar, puteți specifica o literă pentru noua partiție.
După ce toți parametrii au fost setați, treceți la pasul următor făcând clic pe „ Mai departe».
- Aici expertul ne solicită să finalizăm configurarea aplicației AOMEI Partition Assistant pentru a migra sistemul pe un SSD. Dar înainte de asta, puteți citi un mic avertisment. Se spune că, după o repornire, în unele cazuri este posibil ca sistemul de operare să nu pornească. Și dacă întâmpinați o problemă similară, atunci trebuie să deconectați vechiul disc sau să conectați unul nou în locul celui vechi, iar cel vechi în locul celui nou. Pentru a confirma toate acțiunile, apăsați butonul „ Sfârşit» și finalizați munca vrăjitorului.
- Apoi, pentru ca procesul de migrare să înceapă, trebuie să faceți clic pe „ aplica».
- Party Assistant va afișa o fereastră cu o listă de operațiuni în așteptare, unde trebuie doar să facem clic pe „ Merge».
- Acesta va fi urmat de un alt avertisment, unde făcând clic pe „ da„, confirmăm toate acțiunile noastre. După aceasta, computerul va reporni și va începe procesul de transfer al sistemului de operare pe unitatea SSD. Durata acestui proces va depinde de o serie de factori, inclusiv cantitatea de date transferate, viteza HDD-ului și puterea computerului.








După migrare, computerul se va reporni din nou și acum nu mai rămâne decât să formatați HDD-ul pentru a elimina sistemul de operare și vechiul bootloader.
Metoda 2: Transferați sistemul de operare pe SSD folosind instrumente standard Windows
O altă modalitate de a migra pe un disc nou este utilizarea instrumentelor standard ale sistemului de operare. Cu toate acestea, îl puteți utiliza dacă Windows 7 și o versiune ulterioară sunt instalate pe computer. În caz contrar, va trebui să utilizați utilități terțe.
Să aruncăm o privire mai atentă la această metodă folosind Windows 7 ca exemplu.
În principiu, procesul de transfer al unui sistem de operare folosind mijloace standard nu este complicat și are loc în trei etape:
- crearea unei imagini de sistem;
- crearea unei unități de pornire;
- despachetarea imaginii pe un nou disc.
- Asadar, haideti sa începem. Pentru a crea o imagine de sistem de operare, trebuie să utilizați instrumentul Windows " " Pentru a face acest lucru, accesați meniul „ start" și deschideți "Panou de control".
- Apoi, trebuie să faceți clic pe linkul „ Copiere de rezervă a datelor computerului" și puteți continua la crearea unei copii de rezervă Windows. La fereastră " Arhivarea sau restaurarea fișierelor„Sunt două comenzi de care avem nevoie, acum vom folosi crearea unei imagini de sistem, pentru aceasta facem clic pe linkul corespunzător.
- Aici trebuie să selectăm unitatea pe care va fi scrisă imaginea sistemului de operare. Aceasta poate fi fie o partiție de disc, fie un DVD. Cu toate acestea, merită să ne amintim că Windows 7, chiar și fără programe instalate, ocupă destul de mult spațiu. Prin urmare, dacă decideți să inscripționați o copie a sistemului pe DVD, este posibil să aveți nevoie de mai multe discuri.
- După ce ați selectat locația în care doriți să salvați imaginea, faceți clic pe „ Mai departe" și treceți la pasul următor.
Acum, expertul ne solicită să selectăm secțiunile care trebuie incluse în arhivare. Deoarece transferăm doar sistemul de operare, nu trebuie să selectăm nimic; sistemul a inclus deja toate discurile necesare pentru noi. Prin urmare, faceți clic pe „ Mai departe" și treceți la pasul final.
- Acum trebuie să confirmați opțiunile de arhivare selectate. Pentru a face acest lucru, faceți clic pe „ Arhiva
- După ce a fost creată o copie a sistemului de operare, Windows vă va solicita să creați o unitate de pornire.
- De asemenea, puteți crea o unitate folosind comanda „ Creați un disc de reparare a sistemului" La fereastră " Arhivați sau restaurați».
- La primul pas, asistentul de creare a discului de pornire vă va solicita să selectați o unitate în care ar trebui să fie deja instalată o unitate goală pentru înregistrare.
- Dacă există un disc de date în unitate, sistemul vă va oferi să îl ștergeți. Dacă utilizați DVD-RW pentru înregistrare, atunci îl puteți curăța, altfel trebuie să introduceți unul curat.
- Pentru a face acest lucru, accesați „ Calculatorul meu„și faceți clic dreapta pe unitate. Acum selectați elementul „ Șterge acest disc».
- Acum să revenim la crearea unei unități de recuperare, selectați unitatea dorită, faceți clic pe „ Creați disc" și așteptați finalizarea procesului. La finalizare, vom vedea următoarea fereastră:
- Reporniți computerul și accesați meniul de selecție a dispozitivului de pornire.
- Apoi, mediul de recuperare a sistemului de operare va fi încărcat. În prima etapă, pentru comoditate, selectați limba rusă și apăsați butonul „ Următorul».
- Deoarece restaurăm sistemul de operare dintr-o imagine pregătită în prealabil, mutăm comutatorul în a doua poziție și facem clic pe „ Mai departe».
- În această etapă, sistemul în sine ne va oferi o imagine potrivită pentru recuperare, așa că, fără a schimba nimic, faceți clic pe „ Mai departe».
- Acum puteți seta parametri suplimentari dacă este necesar. Pentru a trece la ultima acțiune, apăsați butonul „ Mai departe».
- În ultima etapă, ni se vor afișa scurte informații despre imagine. Acum puteți trece direct la despachetarea pe disc, pentru a face acest lucru, apăsați butonul „ Mai departe" și așteptați finalizarea procesului.








Atenţie! Dacă mașina dvs. de lucru nu are unități care pot fi scrise, nu veți putea arde unitatea de recuperare optică.



aceasta indică faptul că discul a fost creat cu succes.
Deci, să rezumam. În acest moment, avem deja o imagine cu sistemul de operare și o unitate de recuperare bootabilă, ceea ce înseamnă că putem trece la a treia și ultima etapă.
Acest lucru se poate face de obicei prin apăsarea tastei F11, dar pot exista și alte opțiuni. De obicei, tastele funcționale sunt listate pe ecranul de pornire BIOS (sau UEFI), care este afișat atunci când porniți computerul.


După aceasta, va fi efectuată o căutare a sistemelor instalate.





La sfârșitul procesului, sistemul se va reporni automat și în acest moment procesul de transfer al Windows pe SSD poate fi considerat finalizat.
Astăzi am analizat două moduri de a trece de la HDD la SSD, fiecare dintre ele fiind bună în felul său. După ce v-ați familiarizat cu ambele, îl puteți alege pe cel mai potrivit pentru dvs. pentru a transfera rapid și fără pierderi de date sistemul de operare pe un nou disc.
Destul de des, mulți utilizatori au o întrebare legată de cum să transferați Windows 10 de pe HDD pe SSD, deoarece unitățile SSD sunt mult mai rapide. Acum vom analiza de ce este necesar acest lucru, precum și câteva metode de bază care permit efectuarea acestei operațiuni fără prea mult efort și timp.
De ce este necesar transferul pe SSD și ce beneficii primește utilizatorul?
În primul rând, să decidem de ce ar trebui să încercăm să facem astfel de operațiuni. Ideea este că, așa cum am menționat mai sus, hard disk-urile de tip SSD au viteze mai mari de citire a datelor în comparație cu unitățile HDD obișnuite.
Aceasta sugerează cea mai simplă concluzie: după ce Windows 10 este transferat pe o unitate SSD, sistemul va funcționa mult mai repede, așa cum se spune, „zboară”. Ar trebui să copieze doar sistemul de operare pe noul hard disk, fără gunoi de la terți. Cu toate acestea, dacă dați preferință unor produse software specifice pentru sau destinate transferului unui sistem de pe HDD pe SSD, în unele cazuri puteți copia doar sistemul în sine, puteți clona Windows cu toate programele și fișierele utilizator instalate în el, chiar puteți crea imagini cu toate setările utilizatorului. Aici, așa cum este deja clar, condiția principală este alegerea programului adecvat, în funcție de ceea ce trebuie să obțineți în final. Dar mai întâi lucrurile.
Principii generale ale transferului unui sistem pe o unitate SSD
Să facem imediat o rezervare: toți acei utilizatori care cred că un transfer rapid al Windows 10 pe un SSD se poate face prin simpla copiere a tuturor fișierelor și folderelor, chiar și a celor ascunse, greșesc profund. Nu va ieși nimic bun din asta și pur și simplu sistemul în sine nu va porni. Aici trebuie să utilizați o tehnică diferită. În acest caz, este posibil să utilizați atât Windows 10, cât și produse software de la terți special concepute pentru aceasta. Transferul Windows 10 pe un SSD atât în primul cât și în cel de-al doilea caz este destul de simplu și nu necesită mult efort sau cunoștințe speciale.
Să luăm în considerare mai multe opțiuni posibile, mai ales că niciuna dintre ele nu ar trebui să provoace dificultăți chiar și pentru cel mai nepregătit sau utilizator începător, deoarece în majoritatea cazurilor toate procesele sunt cât se poate de automatizate.
Instrumente native Windows 10
Mai întâi, să ne uităm la capacitățile native ale Windows 10. Transferul sistemului pe o unitate SSD este destul de posibil dacă utilizați secțiunea de backup și recuperare, care poate fi accesată din Panoul de control standard. Acest lucru se datorează doar faptului că, în acest caz, Windows 10 va fi transferat pe un SSD fără programe terțe, ceea ce simplifică foarte mult sarcina.

Aici va trebui mai întâi să creați o imagine de sistem pentru a o transfera pe o unitate pregătită, apoi selectați opțiunea de a crea un disc de recuperare de pe care să porniți atunci când înlocuiți HDD-ul cu un SSD. Când începe procesul, va trebui să furnizați un link către imaginea sistemului salvată pe noua unitate. Dar vechiul hard disk trebuie deconectat pentru a evita problemele. Dacă în viitor trebuie să utilizați vechiul hard disk, ar trebui să eliminați complet partițiile de pornire din acesta, deoarece în caz contrar există riscul unor conflicte și eșecuri anormale. De fapt, așa se poate transfera Windows 10 pe un SSD pe un laptop sau pe un terminal staționar, cu condiția ca HDD-ul să fie înlocuit cu un SSD. Un alt lucru este că va trebui să deschideți singur laptopul, după cum se spune, pe propriul risc și risc. Desigur, puteți utiliza serviciile centrelor de service, dar după înlocuire, ei înșiși vor transfera sistemul pe un nou hard disk, iar acesta este un cost suplimentar de material. În plus, dacă laptopul este în garanție, deschiderea sigiliilor va duce doar la faptul că, în viitor, dacă există vreo defecțiune, nimeni nu îl va accepta pentru service gratuit în garanție. Așa că mai întâi gândiți-vă cu atenție dacă merită făcute astfel de lucruri.
Dar recenziile utilizatorilor și specialiștilor despre această metodă sunt ambigue: unii o consideră cea mai simplă, alții, dimpotrivă, o văd ca acțiuni inutile și sunt mai înclinați să folosească utilități bine direcționate.
Cele mai potrivite utilități
Este mult mai ușor să utilizați programe specializate care sunt concepute special pentru astfel de scopuri. Cu toată diversitatea lor, unele utilități de acest gen sunt destinate exclusiv hard disk-urilor strict anumitor producători. Deci, de exemplu, ceva de genul Acronis True Image este perfect pentru unitățile Western Digital, pentru hard disk-urile Seagate se folosește utilitarul Seagate Disk Wizard, pentru unitățile Samsung este potrivit utilitarul „nativ” Samsung Data Migration etc. Însă cel mai universal, în ceea ce privește automatizarea și securitatea tuturor operațiunilor efectuate care vor fi necesare pentru a efectua migrarea, este Paragon Migrate OS.
Migrați Windows 10 pe SSD: Paragon Migrate OS pe SSD
Există destul de multe utilități în acest domeniu printre produsele Paragon. Un loc aparte îl ocupă pachetele software Paragon Migrate OS to SSD, Paragon Drive Copy 15 Professional, Paragon Disk Manager 15 Professional și „Home Expert 15”. Din păcate, acestea sunt utilități plătite. Cu toate acestea, nu le puteți ignora.

De fapt, programul Paragon Migrate OS to SSD în sine este un adevărat expert pas cu pas, care are ca scop maximizarea automatizării procesului de transfer al sistemului. Fără a intra în detaliile tehnice ale procesului, observăm că puteți economisi spațiu și timp dacă nu vă mutați propriile documente sau fișiere pe noua unitate, debifându-le mai întâi în fereastra corespunzătoare. Ei bine, Maestrul va efectua aproape independent toate acțiunile necesare. După finalizarea copierii, trebuie să vă amintiți să modificați setările BIOS, unde noua unitate SSD ar trebui să fie specificată ca dispozitiv principal (primul).
Migrare folosind Acronis True Image
Migrarea Windows 10 la un SSD Acronis True Image este la fel de ușoară. Dar aici pentru hard disk-urile Western Digital este mai bine să folosiți o versiune specială a programului de modificare WD Edition. Dacă computerul dvs. are un hard disk de la acest producător, aplicația va deveni un asistent indispensabil.

Întregul proces se rezumă la, după instalarea și lansarea aplicației, selectarea modului de transfer de sistem recomandat (automat) în secțiunea de clonare a discului. Desigur, acest lucru poate dura destul de mult timp. Totul aici va depinde de cantitatea de date transferate și de viteza vechiului hard disk. Cu toate acestea, procesul în sine este simplu pentru un utilizator care nici măcar nu este familiarizat cu astfel de specificații.
Utilizarea utilitarului Seagate DiscWizard pentru unitățile Seagate
Iată un alt program pentru transferul Windows 10 pe unități SSD. După cum este deja clar, ar trebui folosit exclusiv în cazurile în care computerul sau laptopul are cel puțin un hard disk de la acest producător.

Dacă vorbim despre modul în care Windows 10 este transferat pe un SSD, putem spune că această aplicație repetă aproape complet programul anterior și elimină participarea utilizatorului la procesul de migrare aproape sută la sută. Este de la sine înțeles că există un maestru intern care va efectua întregul proces de la început până la sfârșit.
Programul de migrare a datelor Samsung
Hard disk-urile Samsung au propria lor utilitate care nu funcționează mai rău decât cele descrise mai sus.

Aici, un expert special de transfer pas cu pas este utilizat în același mod, dar principalul avantaj al acestui utilitar este utilizarea modului de transfer selectiv de date. Acest lucru este foarte important, deoarece, vedeți, dimensiunea unui SSD este încă mult mai mică decât cea a hard disk-urilor convenționale. Ei bine, în ceea ce privește partea practică, aici, din nou, participarea utilizatorului la proces se reduce doar la confirmarea acțiunilor automate. În cele mai multe cazuri, nici nu trebuie să selectați parametri specifici - programul va face totul pe cont propriu.
Aplicația gratuită Macrium Reflect
În cele din urmă, puteți migra Windows 10 pe un SSD folosind pachetul gratuit Macrium Reflect. Ceea ce este cel mai captivant este că programului nu îi pasă deloc ce hard disk-uri ale producătorilor sunt folosite ca discuri inițiale și țintă.

În plus, versatilitatea acestui produs software (după cum evidențiază recenziile persoanelor care l-au folosit) constă și în faptul că programul nu poate doar clona hard disk-uri sau partițiile acestora, ci și creează pur și simplu discuri de pornire și imagini și acceptă, de asemenea, transferul de date pe baza Windows PE. De fapt, această aplicație specială poate fi clasificată drept „tot-în-unul”.
La ce altceva ar trebui să fii atent?
În cele din urmă, rămâne de adăugat că programe precum AOMEI Backupper Standard nu au fost luate în considerare în mod special aici. Deși acest utilitar este distribuit gratuit, totuși, atunci când efectuați o operațiune de transfer, este necesar să creați mai întâi o unitate flash și abia apoi, la încărcarea de pe astfel de suporturi cu prioritatea setată în BIOS, începe Clone Wizard. Cu toate acestea, fără a vorbi despre latura tehnică, poate fi folosit în egală măsură pentru sistemele Windows și Linux.
În ceea ce privește alegerea mijloacelor prin care va fi produs un hard disk cu stare solidă, aici, după cum se spune, este o chestiune personală. Apropo, nu am aprofundat în mod deosebit în unele aspecte legate de apelarea anumitor funcții din linia de comandă, deoarece utilizatorul obișnuit, în general, nu are nevoie de acest lucru. Cefalee suplimentară. Este mult mai ușor să lansați un utilitar specializat și să așteptați finalizarea procesului de clonare.
Ce să prefer?
Dacă nu aveți un utilitar adecvat la îndemână, puteți utiliza propriul Windows. Mai mult, acest lucru se aplică nu numai celor „zece”, care în cazul nostru a fost luat ca bază. Toate aceste proceduri sunt efectuate în același mod simplu atât în „șapte” cât și în „opt”. Întrebarea aici este destul de diferită. Faptul este că utilitățile și aplicațiile terță parte funcționează mult mai eficient; cel puțin, simplitatea acțiunilor efectuate și, în cele mai multe cazuri, automatizate este fără îndoială. Dar în ceea ce privește viteza de clonare, nu ar trebui să vă amăgiți - pur și simplu nu puteți sări mai mult decât viteza de citire sau scriere a hard disk-urilor dorite și țintă. Deci, chiar dacă doriți să finalizați rapid procesele, va trebui să aveți răbdare.
În caz contrar, chiar și atunci când utilizați instrumentele proprii ale sistemului, nimeni nu ar trebui să aibă dificultăți. Dar prezența unui expert în aproape orice utilitate specializată vă permite nu numai să urmăriți fiecare pas cu acțiunea efectuată, ci și pur și simplu să nu participați la procesul deja extrem de automatizat. Ei bine, cu excepția cazului în care trebuie să apăsați mai multe butoane sau să selectați secțiunile dorite sau foldere și programe personalizate pentru clonare.
.
hard disk-uri obișnuite ( HDD) este cea mai lentă componentă a unui computer modern. Unități cu stare solidă ( SSD) le depășesc semnificativ în viteza de citire-scriere și după traducerea mai ieftină a sistemului de operare ( OS) pe un SSD nu este atât de scump.
Pentru a face acest lucru, este necesară o interfață pe placa de bază SATA(pe aproape toate plăcile nu mai vechi de 4 ani), mai bine decât versiunile mai vechi SATA II sau SATA III. Tranziția are sens dacă aveți Windows 7 sau, în cazuri extreme, XP.
Pentru început, permiteți-mi să vă reamintesc încă o dată o regulă sacră pentru fiecare proprietar de computer: datele trebuie stocate separat din sistemul de operare, pe alt disc fizic sau virtual. Cu exceptia creșteri multiple ale securității datelor Veți economisi din capacitatea unității SSD necesare și veți obține posibilitatea de a face backup rapid unității OS.
Din ofertele actuale - vara 2012 - acordați atenție noului model, ieftin și de mare viteză OCZ Vertex 4. Caracteristicile sale de viteză nu vor fi dezvăluite pe deplin, dacă nu aveți SATA III și nu plănuiți să înlocuiți placa de bază. , puteți economisi bani cumpărând OCZ Agility 4.
Ce trebuie să faci? Şaisprezece simplu trepte.
Sper că v-am convins că creșterea vitezei de pornire a sistemului și creșterea subtilă viteza muncii zilnice generale nu merita un asemenea efort.
Rămâne să vă sfătuiți să aruncați o privire mai atentă la ceea ce este scris pentru a configura sistemul special pentru programul pe care doriți să îl accelerați. Pentru mine a fost Adobe Photoshop CS5, în setările căruia am specificat căile către fișierele temporare ale convertorului RAW și discuri Scratch pentru stocarea fișierelor temporare. Din anumite motive, viteza conexiunii la Internet nu a crescut (zâmbește).
Upd: În plus, aș dori să recomand programul SSD Mini Tweaker pentru versiunile x32 și x64, dar nu aș recomanda folosirea fără grija a tuturor casetelor de selectare posibile, de exemplu, dezactivarea defragmentării tuturor discurilor. Mai sus am descris cum se face asta numai pentru SSD. L-am găsit mai târziu și l-am folosit pentru controlul comod al muncii efectuate, ceea ce nu îi diminuează utilitatea.
Mult succes mereu!