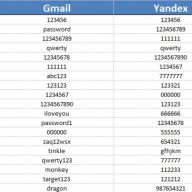Astăzi vom vorbi despre filtrele de artă din Photoshop. Cu ajutorul acestor filtre, stilul sub vopsea (ulei, pastel, creion), imitație de suprafețe și structuri. Cu ajutorul acestor filtre, puteți crea lucrări de artă din fotografiile dvs.
Filtru - instrument pentru schimbarea imaginii. Acesta poate fi neclar, creșterea clarizării, stilizarea, întărirea reliefului, schimbarea schemei de culori și multe altele.
Toate filtrele pe care le puteți găsi în filtrul "Filter", care este situat în partea de sus. Când faceți clic pe această filă, apare un meniu.

Acuarelă (acuarelă). Efectul modelului realizat de acuarelă.
Mintează desenul cu vopsele de acuarelă. Dar nu foarte bine. Aplicând câteva trucuri, puteți obține rezultate minunate. Facedouă Copii ale fotografiilor cu CTRL + J, apoi selectați filtrul de acuarelă.
Vedem setările
- Marimea periei.
- Detaliu perie. Determină cât de precis vor fi salvate piesele.
- Textura (textura). Determină severitatea texturii de hârtie.

Reglați setările la gust. În stânga vedem textura, dreapta - rezultatul.

MARINE APECULOR / LUCELUCELUCE
Schimbați modul de suprapunere a primului stratEcran. (Lumină sau ecran)și al doileaMultiplica. (Multiplicare). Adăugați măști în ambele straturi. Păstrați cheia ALT pentru a crea o mască neagră. Folosind o perie albă și perie acuarelă, opțiunile pe care le veți găsi pe Internet, trageți măști. Astfel, veți imita tranzițiile tipice de culoare. Photoshop a ținut pre-locul de muncă și a pregătit o schiță. Cu ajutorul perii și texturi puteți obține efectul dorit.

Creion colorat (creion de culoare). Imită un desen cu un creion de culoare.
Filtrul "Creionul culorilor" utilizează culoarea curentă a fundalului ca culoarea hârtiei pe care va fi creată desenul. Aceasta este, chiar înainte de a aplica filtrul, trebuie să luați o soluție mică. Culoarea instantaneului se va transforma în culorile creioanelor. Hârtia de culoare va fi vizibilă între loviturile creionului.
- Lățimea creionului (grosimea creionului). Reglează grosimea cursei.
- Lățimea accidentului (împingeți accident vascular cerebral). Imită o presă puternică sau slabă pe creion.
- Luminozitatea hârtiei.

Deoarece piesele mici sunt rareori bine elaborate, este mai bine să lucrați cu fotografii mari. Cu ajutorul aplicației de filtrare unică, este dificil să obțineți un rezultat bun. Prin urmare, vă recomand să faceți mai multe copii ale imaginii, să aplicați diferite setări pe diferite copii și cu ajutorul măștilor straturilor trageți acele zone care cele mai bune suite din această parte a fotografiei. Textura de hârtie contribuie la faptul că imaginea arată mai realistă. În acest caz, textura este într-un strat peste toate celelalte straturi și am folosit modul de suprapunere a stratului.Multiplica. (Multiplicare) Cu o transparență mică.

sexy Woman / Stryjek
Stick Stick (Rastyshevka). Efectul imaginii netede, moi.
Filtrul înmoaie imaginea prin adăugarea de frotiuri diagonale, iar zonele luminoase devin mai luminoase și pierd detaliile. În acest filtru, culoarea imaginii este utilizată pentru a imita decisivul. În acest caz, este posibil să setați lungimea cursei, care afectează în mod natural părțile și claritatea / neclaritatea. Puteți schimba luminozitatea diferitelor zone ale imaginii și intensitatea luminozității.
- Zona de evidențiere (zona luminozității).
- Intensitate (intensitate).

Deoarece conținutul imaginii nu se schimbă, este posibil să se creeze o imagine "foto-realistă". Pentru a face acest lucru, faceți două copii ale originalului și mergeți la filtru. Pe instalarea stratului inferior o lungime puternică zona și intensitatea luminozității pe 0. Pe stratul superior - lungimea cursei - 10, Zona luminozității - 10 și intensitatea - 3. Se amestecă acest mod de amestecare a stratuluiAcoperire (Suprapuneri) și instalați transparența de 50%.
Deci, veți obține că loviturile nu vor fi prea uniforme. Desigur, este important să alegeți corect motivul corect. Colajurile fantastice aici sunt potrivite mai mult decât, de exemplu, un portret.

Templul / Zuboff
Cutout (Aplicații). Transformă fotografia la aplicația de hârtie colorată.
Filtrul conectează culori similare și simulează aplicarea bucăților de hârtie lipite. Numărul de nivele determină numărul de culori din colaj. Simplificarea marginii - cât de tăiate și fără probleme a hârtiei. Precizia marginii reacționează numai atunci când nivelul de abstractizare nu este setat la 0. Cu cât este mai mică valoarea scalei Margine. Simplitate (simplificare EDGE) și valoare mai mare de zoom Fidelitate de margine, cu atât mai puțină denaturare. Imaginea luminozității nu se schimbă
- Nr de niveluri (număr de nivele) determină numărul de niveluri de culoare
- Simplitate de margine (simplificare de margine).
- Fidelitate de margine.

Adică, cu ajutorul acestui filtru puteți obține efectul ilustrației. Pentru a determina conținutul imaginii, un contur simplu este destul de suficient. De asemenea, este foarte important să alegeți imaginea corectă. De asemenea, are sens să se utilizeze diferite moduri de strat de amestecare, de exemplu,Acoperire.

Pădurea verde cu ceață / Andreiuc88
FRESCO (FRESCO) . Pictura fresca:
Acest filtru imită vopseaua în tencuială proaspătă, cel puțin în teorie. Alegerea motivelor este foarte importantă aici.
- Marimea periei.
- Textura (textura). Reglează claritatea marginilor.

Pentru ca imaginea să fie ca o murală, am aplicat un filtru cu setări azmere perii - 1, detalii perii - 10, textura - 1, puneți textura cu vedere la tencuială și cuImagine - Corecție - Ton / Saturație de culoare A redus saturația imaginii. Apoi am schimbat modul de suprapunere a stratuluiMultiplica. (Multiplicare).

Saint Mary Magdalena / Zatletic
Perie uscată (perie uscată). Desen imitație cu perie uscată.
Ca urmare a utilizării acestui filtru, se obține un desen, o reamintire foarte a tehnica periei uscate (desen cu o cantitate mare de vopsea cu o cantitate mică de apă).
- Marimea periei.
- Detaliu perie. Determină câte părți trebuie salvate.
- Textura (textura). Reglează severitatea texturii hârtiei.

Aici puteți aplica un filtru cu setări. dimensiune perie - 1, detalii perie - 10, textura - 2. Snapshot devine deja similar cu imaginea. Faceți o copie a stratului și aplicați din nou filtrul cu setările. dimensiune perie - 10, detalii perii - 10, textura - 1 Și schimbați transparența stratului cu 50%. Textura hârtiei poate îmbunătăți efectul.

Impresia Mediterrane / PK200258
Pasteluri brute (pastel). Efectul modelului pastel.
Utilizarea acestui filtru oferă efectul unui model pastel. În partea de sus a casetei de dialog, lungimea cursei și gradul de detaliu este setat. În partea inferioară, proprietățile materialului pe care se aplică desenul, se determină dimensiunea texturii, relieful și direcția luminii.
- Lungimea cursei (lungimea cursei).
- Detaliu pentru accident vascular cerebral (detaliile accidentului). Determină cât de pronunțate curse.
- Textura (textura). Vă permite să alegeți o textură: cărămidă (cărămidă), burlap (Burlakov), Canvas (Canvas), Gresie (nisip).
- Scalare.
- Scutire (relief).

Setările depind de motivul. După setările filtrului, se află în unele părți ale imaginii utilizând ștergerea mascului (sau parțial ștergeți) acțiunea filtrului.

meditație / Pepe.
Cereale de film (cereale foto). Impune un cereale pe un instantaneu, imitând fotografiere într-o cameră de film:
În ceea ce privește imaginile de contrast, oferă un efect destul de interesant. Scară de cereale.(Cereale) controlează dimensiunea cerealelor,Zona de evidențiere (iluminare) - procentul de secțiuni luminate, o intensitate (intensitate) - expunere (iluminare).
- Cereale (cereale). Cantitatea de cereale din imagine.
- Zona de evidențiere (zona luminozității). Mărește luminozitatea imaginii finale.
- Intensitate (intensitate). Reglează luminozitatea și stabilește intensitatea zonelor luminoase.

Faceți două copii ale instantaneului și aplicați filtrul de strat superior cu setările cereale - 8, Zona luminozității - 14, Intensitate - 2. Schimbați modul de suprapunere superior al stratuluiMultiplica. (Multiplicare)și stratul sub elEcran (luminat). Deci veți obține o lovitură de contrast cu cereale.

Imagine de artă frumoasă / Konradbak
Folie de plastic (înveliș din polietilenă). Se pare că instantaneul așezat în interiorul sacului de plastic sau a filmului.
- Evidențiați Phenteh (evidențiere de putere). Determină modul în care va fi strălucirea puternică a polietilenă.
- Detaliu. Nivelul detaliilor conturului.
- Finete. Strălucire netedă.

Moda Couple Dramatic / Gabi Moisa
Subpinanțare (desenul sub suprafață). Creează efectul modelului sub diferite suprafețe.
- Lungimea cursei (lungimea cursei).
- Acoperirea texturii (acoperirea texturii)
- Textura (textura).
- Scalare.
- Scutire (relief).
- Ușoară. Vă permite să alegeți care parte va fi acoperită cu relief.

În acest caz, am luat textura pânzei scara 50%și Înălțimea de relief - 5. Lumina - de la partea de jos la dreapta, lungimea cursei 0pentru a obține conturul. Iată rezultatul:

Grand Cru Rotwein / Wilm Ihlenfeld
Cuțit de paletă (spatulă). Imitarea unei imagini aplicate de un instrument de tip cuțit larg.
Vă permite să imitați tehnica de vopsire a uleiului efectuată de un instrument special pentru un tip de cuțit larg (spatulă sau masticină). Imaginea dobândește forme greșite.
- Dimensiunea cursei (dimensiunea cursei). Reglează dimensiunea cursei la marginile conturului.
- Detaliu pentru accident vascular cerebral (detaliile accidentului).
- Moliciune. Netezește un instantaneu.

Din păcate, filtrul afectează numai zone de culori mici. Tranzițiile de culoare nu sunt afectate. Acest lucru poate fi corectat de textura corespunzătoare și poate să o implementeze cu modul de suprapunere.Multiplica. (Multiplicare). Apoi conectați straturile (originale și textură) și luați două exemplare. Pe stratul superior, impuneți un filtru cu setări dimensiunea cursei - 50, detaliile cursei - 3, moale - 0. Puneți transparența stratului cu 80% și schimbați modul de suprapunere superior al stratuluiEcran. (Lumină).

mills olandez 3 / Dzain
Neon Glow (Neon Glow). Creează o strălucire neon prin obiectele obiectului din imagine.
Transformă imaginea în negativ monocrom și adaugă un accident vascular cerebral luminos, "strălucire", de-a lungul conturului obiectelor.
- Glow Dimensiune (dimensiune strălucitoare)
- Luminozitate strălucitoare (luminozitate ușoară)

Feuerwehrschlauch / 77Simongruber.
Paint Paint (vopsea de gust). Creează un tip de pictură realizată prin ulei.
Oferă o imagine tipul de pictură realizată prin ulei.
- Marimea periei. Deja familiar cu parametrul SUA.
- Claritate.

Filtrul cu setări este aplicat aici. dimensiunea periei - 25 și claritatea - 20. Tipul de perie - duritate largă și medie. Textura cu modul suprapus este aplicată pe partea de susMultiplica. (Multiplicare) și transparența 25%. Apoi a fost realizată copia stratului și a fost selectat modul de suprapunere.Lumina slaba.
(Lumina slaba) și transparența 50%
 rots Italien / Grischa Georgiew
rots Italien / Grischa Georgiew
Burete (burete). Efectul unei imagini aplicate cu un burete.
- Marimea periei.
- Definiție.
- Finete.
 Lüneburger Heide / Thorsten Schier
Lüneburger Heide / Thorsten Schier
Marginile posterului (marginile prezentate). Consolidează contururile instantaneului.
- Grosimea marginilor (grosimea marginii).
- Intensitatea marginilor (intensitatea marginilor).
- Poserizarea.

Superhero Businessman / Nomad_soul
Vom spune despre alte filtre și aplicarea acestora în următorul articol.
Pasul 1: Conversia unui strat de fundal într-un obiect inteligent
Există două modalități de a aplica orice filtru la un strat, inclusiv filtrul de vopsea de ulei. Primul dintre acestea este filtrul obișnuit, static, ceea ce înseamnă că aplicarea filtrului Vom face schimbări constante și ireversibile în pixelii stratului.
O altă modalitate este de a aplica filtrul ca filtru inteligent, care va salva setările filtrului și va face complet editabil (această metodă este numită nedistructivă și este întotdeauna mai bună, deoarece setările de filtrare pot fi modificate și chiar dezactivați temporar sau suge.).
Deci, deschideți fotografia originală în Photoshop, Panoul Open (dacă nu Open) al stratului, fotografia noastră este acum un strat de fundal, faceți clic pe stratul de fundal cu butonul din dreapta al mouse-ului și selectați șirul "Convert to Smart Object" (convertiți la obiectul inteligent). Ca urmare a faptului că obiectul inteligent a apărut din stratul de fundal, ne spunem pictograma situată în colțul din dreapta jos al miniaturii stratului:
Stratul de fundal este transformat într-un obiect inteligent.
Pasul 2: Selectarea filtrului "Vopsea de ulei ..." (vopsea de ulei ...)
Începe în mod obișnuit. Prin fila Meniul principal, filtrul -\u003e Stylizare -\u003e Vopsea de ulei (filtru -\u003e stilize -\u003e vopsea de ulei).
Notă. În asamblarea mea Photoshop, filtrul dintr-un anumit motiv nu este tradus, numele și interfața sunt lăsate în limba engleză.
Aceasta deschide caseta de dialog Filtru. În Photoshop CS6, caseta de dialog a ocupat întregul ecran, dar acum în versiunea CC, fereastra este mult mai mică și se potrivește perfect în restul interfeței. În partea de sus există o fereastră de previzualizare și sub ea diverse opțiuni pentru controlul efectului vopselei petrolului, toate acestea considerăm acum:

Filtrul de dialog Filtre "Vopsea de ulei ..." (vopsea de ulei ...)
Fereastră de previzualizare
Filtrul oferă posibilitatea de a-și vedea actul în timp real direct în document, dar nu este întotdeauna convenabil, de exemplu, dacă imaginea originală este mare și nu este plasată pe o scară de 100% în monitor.
Din fericire, fereastra de previzualizare din partea de sus a casetei de dialog Filter ne oferă o modalitate ușoară de a vizualiza și de a analiza secțiunile de imagine în scara de 100%. Desigur, doar o mică parte a imaginii se va potrivi previzualizării, dar puteți trece cu ușurință la site-urile dorite, pur și simplu apăsând locul documentului. pe care doriți să le vedeți.
Când vă deplasați mouse-ul peste imagine, veți vedea că cursorul și-a schimbat punctul de vedere al unui pătrat mic care reprezintă limitele ferestrei de previzualizare. Doar faceți clic pe locul pe care doriți să-l vedeți doriți să inspectați. Aici am făcut clic pe zona dintre cizmele de flori galbene și roz:

Previzualizare în fereastra Filtru pe o scară de 100%.
Chiar în fereastra de previzualizare Există un indicator la nivelul de zoom curent, în mod implicit, este instalat 100%. Pentru a schimba scala de afișare, utilizați pictogramele "plus" și "minus".
Și în cele din urmă, opțiunea "View" (previzualizare) în partea dreaptă a ferestrei se aprinde / dezactivează previzualizarea în cadrul documentului în sine. Indiferent dacă doriți sau nu să examinăm efectul picturii de ulei în imaginea în sine. De asemenea, includeți / dezactivați previzualizarea în documentul pe care îl puteți apăsa P.
Parametrii perie
Parametrii filtrului din caseta de dialog sunt împărțiți în două părți principale. În primul rând, setările periei sunt amplasate: stilizarea (stilizarea), curățenia, scala) și detaliile părului. Acești parametri folosim pentru a configura diferite aspecte ale frotiurilor.
Sub parametrii periei sunt parametrii de iluminat care stabilesc direcția sursei de lumină, precum și contrastul total al efectului.
Vom începe cu privire la parametrii periei. Dar înainte de a continua, asigurați-vă că opțiunea "iluminare" este activată (o marcă de verificare este inclusă în caseta de selectare). Motivul este că, fără efecte de lumină, nu vom putea vedea loviturile noastre uleioase. În plus, atunci când opțiunea de iluminare este activată, măriți valoarea parametrului strălucitor, care ajustează contrastul frotiurilor, astfel încât să puteți vedea în mod clar loviturile de perie din imagine. Valoarea nu trebuie făcută prea mare, 2.0 este destul de potrivită. Cu toate acestea, este necesar doar acum să fie mai ușor să aflați cum funcționează parametrii periei. Detalii despre care ne uităm la setările de iluminare mai târziu, iar acum vom reveni la parametrii periei.
Stylizare (stilizare)
Primul parametru al periei este stilizarea (stilizarea). Acesta stabilește stilul de curse de perie, variind de la Fractive Gross pe cea mai mică instalare la o mișcare foarte netedă la setările maxime. Acesta este modul în care documentul va arăta dacă trageți cursorul de stilizare spre stânga, la cea mai mică valoare (0,1). După cum puteți vedea, "stilizarea" minimă face stroke rotunjite, descrise aproximativ, imaginea este dată o vizualizare detaliată:

Filtru "vopsea de ulei cu o valoare minimă a parametrului" Stylizare "(stilizare)
Deoarece magnitudinea "stilizării" crește, frotiurile sunt netezite și prelungite. Și dacă mutați glisorul până când este lăsat la valoarea maximă de 10, documentul va avea următorul formular:

Efect utilizând valoarea maximă a "stilizării".
Pentru imaginea mea, voi alege ceva mediu, cred că va corespunde valorii 4. Valoarea, desigur, depinde de imaginea sursă.
Iată ce arată desenul meu 4:

Efectul cu valoarea "stilizării", egală cu 4
Curăţenie)
Cea de-a doua setare a periei este "curățenia". Ea controlează lungime Brush Strokes, variind de la scurt și intermitent la setările scăzute și se termină cu frotiuri lungi de pulpă la valori ridicate. Curse scurte fac o imagine a mai multor texturi și detaliate, în timp ce loviturile lungi dau mai puțin detaliate, o vedere mai atentă.
Iată cum arată documentul atunci când este târât la glisorul stâng "curățenia"

Efectul obținut prin glisorul "curat" montat pe 0.
Și acest tip de document la valoarea maximă a "purității":

Imagine cu "curățenia" instalată pe 10.
Cred că pentru această imagine este lungă, loviturile neclară sunt mai potrivite, dar cu valoarea maximă a "purității" sunt prea lungi. Aș dori să revin puțin mai multe detalii, așa că reducem valoarea de setare până la 7. Pentru imaginea dvs. poate aborda mai bine atât cealaltă valoare.
Scară (scară)
Deci, am aflat că setarea "stilizarea" (stilizare) controlează netezimea frotiurilor, în timp ce "puritatea" (curate) controlează lungimea lor. A treia setare, "scară" (scară), controlează dimensiunea (sau grosimea) periei în sine. Utilizați valori scăzute la scară scăzută pentru perii subțiri, înguste sau valori mai mari pentru perii mari și mai groase.
Am scăzut valoarea "scară" până la valoarea minimă (0,1). La cele mai mici lovituri, ca și cum ar fi fost trase cu o perie foarte subțire. De asemenea, rețineți că, deoarece perii subțiri, de regulă, utilizați mai puțin vopsea, nu vedem o ușurare pronunțată de vopsea pe panza:

Efectul la cea mai mică valoare "scară".
Acum, să vedem ce se va întâmpla dacă glisați cursorul la capătul opus, mărind scala la valoarea maximă (10). Frotiurile au devenit mult mai groase, ca si cum o perie mare a fost folosita. Și, deoarece a fost folosită o perie mai mare, relieful frotiurilor de pe panza este mai pronunțat comparativ cu o perie subțire, pe care am folosit-o mai devreme:

Efectul la valoarea maximă "scară".
Informații detaliate ale părului
A patra reglare a periei controlează canelurile lăsate de perie de peri. La valorile canelurilor inferioare, slab pronunțate și moi, devenind mai profunde și mai pronunțate pe măsură ce valoarea de stabilire crește.
Voi reduce valoarea "Informații despre păr" la valoarea minimă (zero). Pentru a vedea mai bine efectul, am crescut domeniul de aplicare al fragmentului de imagine la 200%:

Rezultatul parametrului "Detalii de păr" setat la zero.
Să creștem parametrul la valoarea maximă de 10. Canelurile devin mult mai puternice și mai evidente:

Efectul detaliilor de păr instalat pe 10.
Desigur, valorile maxime și minime ale setărilor de mai sus în practică sunt extrem de rare. Folosesc următoarele setări pentru imaginea dvs.:
- Stylizare (stilizare) - 4
- Cleanele - 7.
- Scară (scară) - 7
- Informații despre păr (detaliu de păr) - 5
Aceasta este imaginea mea cu filtrul enumerate mai sus:

Rezultat intermediar.
Parametrii de iluminat
Sub parametrii periei este o secțiune cu setări de iluminat. În ciuda faptului că există doar două dintre ele ("Unghi" și "Glitter"), ei joacă un rol crucial în formarea efectului transformării fotografiilor în pictura de ulei. Înainte de a continua instalarea parametrilor de iluminare, trebuie mai întâi să vă asigurați că este fixată caseta de selectare din stânga cuvântului "iluminare".
Unghiul (unghi)
Acest parametru controlează direcția de lumină care se încadrează în imagine, ceea ce afectează direcția umbrelor și strălucirea creată de frotiurile de vopsea de ulei. Pentru a schimba direcția, faceți clic pe Plasați cursorul mouse-ului în interiorul cercului, țineți cursorul și mutați-l pentru a roti discul. În plus, puteți introduce manual numerele Setarea unghiului în câmpul de introducere. De exemplu, valoarea unui unghi de 90 ° corespunde direcției pe verticală de sus, o valoare de 180 ° - lumina vine în partea stângă.
În cazul meu, există un sentiment că imaginea în sine are o sursă de lumină care vine din colțul din stânga sus, așa că am instalat valoarea de aproximativ 135 °:

Apăsând butonul stâng al mouse-ului și mutați cursorul în interiorul cercului.
Pentru comparație, această imagine a fost inițial privită înainte de a schimba unghiul de iluminare, înapoi când lumina a venit din colțul din dreapta jos. Acordați atenție umbrelor și orientării:

Efectul picturii de ulei cu lumină care vine din colțul inferior din dreapta.
Dar ceea ce se ocupă după întoarcerea în direcția colțului din stânga sus. Mai jos, flori albe și galbene și-au pierdut detaliile de relief după schimbarea iluminării, în timp ce altele, de exemplu, o floare galbenă în apropierea centrului, este acum afișată în detaliu:

Aceeași imagine după mutarea sursei de lumină în colțul din stânga sus.
Strălucire
În cele din urmă, opțiunea "Glitter" controlează luminozitatea sursei de lumină, care afectează intensitatea umbrelor și a strălucirii (frotiuri de vopsea, nu imaginea reală). Instalarea "strălucirii" la cea mai mică valoare, zero, transformă, în esență, sursa de lumină pentru a fi oprită, dând efect specii aproape plate (sau mai degrabă, fără efect).
Creșterea valorii la maxim, zece, creează umbre și strălucire prea puternice, nefiresc. În majoritatea cazurilor, este mai bine să lucrați destul de scăzut, ceva aproximativ 0.5 - 4. Aici am setat sensul "luciu" la 2:

Valoarea medie "sclipitor".
Dezactivați opțiunile de iluminat
Acum că am revizuit opțiunile de iluminat și și importanța lor pentru apariția totală a frotiurilor, de ce nu dezactivăm iluminatul? Pur și simplu puneți, opriți-vă pentru a vedea frotiurile! De ce nu vrei să vezi lovituri? Ei bine, cu lovituri vizibile, obținem un efect de relief creat de umbre și strălucire de la ușurarea vopselei pe panza. Oprirea iluminatului netezește imaginea, care ne dă un rezultat foarte curat, moale și neted.
Pentru a dezactiva lumina, scoateți caseta de selectare din aceeași opțiune (în interfața engleză - iluminat). Aceasta nu va dezactiva efectul pe deplin creat de vopseaua de ulei, iar acest rezultat va da acest rezultat:
Funcționarea filtrului Când opțiunea de iluminare este oprită.
Ei bine, în cele din urmă, când configurați totul, pentru a utiliza filtrul și închiderea casetei de dialog, faceți clic pe OK.
În această lecție veți învăța cum să creați efectul picturii de ulei în Photoshop. Voi încerca să explic cât mai mult posibil ca noii veniți care au deschis mai întâi programul a fost coped.
Imaginea de mai sus arată efectul pe care îl vom crea în această lecție. Dacă doriți să obțineți un rezultat mai avansat, ca mai jos în captura de ecran, propun să încerc acțiunea mea.
Vom avea nevoie de muncă. Fotografie comercială. Imaginea din lecție este plătită, dar puteți descărca arhiva cu opțiuni alternative sau puteți lua fotografia.
Pregătirea documentului
Pasul 1
Pentru a începe cu, deschideți fotografia cu care vom lucra. Merge Fișier - deschis. (File - Open), găsim pe computer fișierul dorit și faceți clic pe butonul Deschidere. Apoi, verificați setările documentului:
- Fotografia trebuie să fie în modul RGB, 8 bits / canal (biți / canal). Pentru a verifica, mergeți la meniu Mod imagine. (Mod imagine).
- Pentru a obține un rezultat calitativ, dimensiunea imaginii este mai bună pentru a dura în 2000-3500 pixeli în lățime / înălțime. Pentru a verifica, du-te Imagine - Dimensiunea imaginii (Imagine - Dimensiune imagine).
- Fotografia ar trebui să fie un strat de fundal. Dacă nu, mergeți Strat - nou - fundal de la strat(Strat - nou - fundal din strat).

Pasul 2.
Dacă în pasul anterior ați modificat dimensiunea documentului, apoi pe panou Fereastră - Istorie. (Window - istorie) În partea de jos, faceți clic pe butonul sub forma unei camere pentru a crea un nou instantaneu. Apoi faceți clic pe celula goală în partea stângă a imaginii capturate pentru a determina noua sursă pentru peria de arhivă.

Pasul 1
Acum ne vom ocupa de crearea directă a efectului. Adăugați un nou strat Strat - Nou-strat (Strat - un strat nou) și îl numiți "detalii mari".

Pasul 2.
Activati Art Istoric Brush Instrument (Y) (perie artistică arhivă). Pe instalarea panoului de sus Zonă (Diametru) pentru 500 de pixeli, Toleranţă. (Toleranță) - 0 pixeli și Stil. (Stil) - pe Strâns. (Lungime comprimată). Apoi faceți clic pe clic dreapta pe calea de lucru, selectăm o perie moale în meniul deschis, instalează mărimea (Dimensiune) pe 20 pixeli și vopsea întreaga imagine.
Rețineți că detaliile rezultatelor depinde de dimensiunea periei. Ceea ce este mai mic, vor fi desenate mai multe elemente.

Pasul 3.
Creați un nou strat Strat - Nou-strat (Strat - nou-strat) și numiți "detalii medii".

Pasul 4.
Activati Art Istoric Brush Instrument mărimea (Dimensiune) pe 10 pixeli și vopsea întreaga imagine.

Pasul 5.
Adăugați o mască neagră

Pasul 6.
Acum, pe bara de instrumente, faceți clic pe pătratul de culoare și în fereastră Selector de culoare. (Selecție de culoare) Alegeți culoarea neagră (# 000000). Activati Unealta perie.
Rețineți că masca stratului este selectată pe panoul stratului. Dacă ați făcut un frotiu suplimentar, atunci puteți restabili zona dorită dacă treceți la culoarea albă a periei. Negru - piele, alb - restabilește.
De asemenea, în timpul funcționării, ajustați diametrul ciucurilor pentru a funcționa mai atent detalii fine. Pentru a redimensiona rapid, utilizați cheile [și].

Pasul 7.
Creați un nou strat Strat - Nou-strat (Strat - nou-strat) și numiți "detalii mici".

Pasul 8.
Activati Art Istoric Brush Instrument (Y) (perie artistică arhivă). Lăsăm toate setările care au fost în pasul 2, doar schimbarea mărimea (Dimensiune) pe 5 pixeli și vopsea întreaga imagine.

Pasul 9.
Adăugați o mască neagră Strat - masca stratului - ascunde toate (Masca stratului stratului - ascunde toate) pentru a ascunde toate conținutul stratului.

Pasul 10.
Acum alegeți o culoare neagră (# 000000), activați Unealta perie. (B) (perie), alegeți o perie moale și efectuați zonele în care doriți să economisiți mai multe detalii.

Creați un efect de relief
Pasul 1
Faceți clic pe Ctrl + Alt + Shift + E pentru a crea o copie separată a tuturor straturilor vizibile. Apoi Ctrl + Shift + u pentru a descărca stratul rezultat.

Pasul 2.
Merge Filtru - Stylize - Emboss (Filtru - stilizare - Embing). Instalare Unghi (Unghi) pentru 135 de grade, Înălţime (Înălțime) - pe 3 pixeli și Cantitate. (Efect) - cu 200%.

Pasul 3.
În partea de sus a panoului straturilor, comutăm modul de suprapunere a acestui strat Lumină tare (Lumină tare).

Felicitări, așa arată rezultatul final:

Imaginea de mai sus arată efectul pe care l-am creat în această lecție. Dacă doriți să obțineți un rezultat mai avansat, ca mai jos în captura de ecran, propun să încerc acțiunea mea.
Cu ajutorul acțiunii, puteți crea doar un efect realist al picturii de ulei în Photoshop. Trebuie doar să deschideți o imagine în program și să executați acțiune. Toate restul muncii pe care le va face pentru tine! Ca rezultat, veți obține un rezultat multi-strat care este ușor de configurat la gustul dvs.
De asemenea, în acțiune au inclus 10 variații de culoare și 5 texturi pentru suprapunerea în fotografie. ÎN roller special Puteți vedea instrucțiunile detaliate pentru utilizarea acțiunii.

Transformarea fotografiei în imagine este una dintre cele mai căutate lecții de lucru pentru a lucra cu editori grafici. Aplicațiile moderne 2D sunt atât de perfecte încât fac posibilă să se înceapă ca un artist real, chiar și cei care niciodată nu știau cum să atragă bine. Sliders, casete de selectare și alte opțiuni pentru setări funcționează Nu mai rău decât o paletă cu vopsele și panza.
Una dintre confirmările de interes ridicat ale utilizatorilor la subiectul desenului este apariția celei mai recente versiuni a filtrului Photoshop Oil Paint Photoshop ("vopsea de ulei"), cu care puteți transforma imaginea într-o imagine pentru numărarea secundelor. Și în prezența unui adaptor grafic modern - în timp real pentru a respecta modificările care contribuie la fereastra de previzualizare. Cu toate acestea, ca orice alt instrument, filtrul de vopsea de ulei este imperfect. În special, nu este posibilă separat să controleze dimensiunea și caracterul frotiurilor din diferite părți ale imaginii. Prin urmare, alte metode de obținere a unei imagini din fotografie rămân relevante. În această recenzie, vom analiza atât vopseaua petrolului, cât și la încă trei moduri de a obține acest efect.
⇡ Utilizarea filtrului de vopsea de ulei
Vopseaua de ulei este unul dintre noile filtre Photoshop CS6, motorul motorului Mercur Motor Motor (MGE). Acesta din urmă utilizează tehnologia OpenGL și OpenCL și face posibilă accelerarea vizibilă a rezultatului, schimbând o parte a operațiunii pe GPU. Cu toate acestea, spre deosebire de alte noi filtre CS6, vopselele de ulei funcționează cu carduri video vechi, dar în acest caz numai resursele de procesoare sunt utilizate pentru calcule.
Pentru comoditate, comanda pentru apelarea filtrului de vopsea de ulei este eliminată direct în meniul Filtrare.
Filtrul conține șase glisoare: Patru dintre ele sunt legate de parametrii periei și două pentru a seta iluminatul. Sliderizatoarele de stilizare ("stilizare") și detalii cu părul ("Informații despre păr") sunt proiectate pentru a adăuga contrastul cu loviturile de perie imitat. Ele creează limite ușoare între fiecare curbă sau răsucire și, prin urmare, fac efectul mai pronunțat. Diferența dintre cele două setări este că primul adaugă un efect haotic suplimentar într-un model creat de curse perii, iar al doilea afectează contrastul.
Curățenia Slider ("Curățenia") face posibilă modificarea detaliilor fiecărei pensule care împiedică. Valorile ridicate ale acestui parametru corespund desenului cu o perie moale nouă și la valori scăzute este posibil să se obțină efectul de a trage o perie deja contaminată cu periile de mercur - vor exista mai multe "boabe" în imagine.
Folosind parametrul scalei, puteți, de fapt, să redimensionați peria.
În ceea ce privește setările legate de iluminare, direcția unghiulară ("la un unghi") determină unghiul în care lumina mimică ajunge la suprafața pânzei, care, la rândul lor, afectează contrastul dintre frotiuri. La schimbarea iluminării, frotiurile pot arăta luminoase sau, dimpotrivă, întunecate. Parametrul strălucitor ("Glitter" stabilește severitatea totală a efectului.
⇡ Transformarea fotografiei în imagine utilizând filtre
Această metodă de a crea o imagine dintr-o fotografie este interesantă în faptul că vă permite să obțineți un rezultat complet acceptabil fără a utiliza o perie virtuală. Secretul se află în utilizarea consecventă a filtrelor, care în Photoshop un set excelent.
Rețineți că setările de filtrare vor diferi pentru imagini cu rezoluție diferită, astfel încât este posibil să fie necesar să le ajustați. Configurați setări pentru a rezolva 1024x768.

Deci, după încărcarea imaginii originale în Photoshop, utilizați combinația de taste CTRL + U pentru a deschide fereastra Hue / Saturație ("Ton / Saturație Culoare"). Creșteți saturația imaginii până la patruzeci și cinci.
Deschideți galeria de filtrare selectând-o în meniul Filtrare. Du-te la filtrul de sticlă ("sticlă"). Din moment ce vrem să obținem o astfel de imagine pe care este plasată pe panza, setați textura stilului de panza în setările sale (Canvas). Alți parametri trebuie selectați în funcție de rezoluția imaginii. Reduceți distorsiunea prin setarea valorii inferioare a parametrului de distorsiune (denaturare ") și selectați o valoare mică a parametrului de netezire (" înmuiere ").
Faceți clic pe butonul Nou Show Effect ("Noi efecte strat") în partea de jos a ferestrei de galerie de filtrare pentru a adăuga un strat suplimentar pentru utilizarea filtrului.
Din nou filtrul de curse înclinate ("lovituri înclinate"). Îmi imită loviturile de perie aplicate la un anumit unghi. Pentru parametrul lungimii cursei), setați valoarea 3 și valoarea parametrului de claritate ("claritate") Definirea cât de ascuțită va fi redusă imaginea la una.
Adăugați un strat de efect mai mult utilizând același buton de strat de efect nou. Atribuirea filtrului Paint Daubs ("Pictura de ulei"). Setări cheie aici - tip de perie (tip de perie). În acest caz, trebuie să selectați tipul de simplă (simplu ") și apoi să reduceți dimensiunea periei la patru și să reduceți valoarea de claritate (" claritate "), astfel încât fro-urile să fie mai puțin clare.

Creați ultimul strat de efect. Atribuiți filtrul de texturizator ("Texturizator"). Se adaugă la imaginea unei texturi de panza. În setările sale, selectați tipul de textură corespunzător - Canvas ("Canvas"). Apoi selectați scara texturii (parametrul de scalare) și relieful său (parametrul de relief).

Lucrarea principală este finalizată. Pentru a aplica filtrele la imagine, faceți clic pe butonul OK. Rămâne să faci frotiuri mai clare. Creați o copie a stratului utilizând comanda CTRL + J. Selectați secțiunea de albire a imaginii stratului → Ajustări → Desatura ("Imagine" → "Corecție" → "Apărare").
Acum aplicați filtrul → Stylize → Emboss filtru în stratul superior ("Filtru" → "Stylizare" → "Embossing"). În setările sale, reduceți valoarea parametrului de înălțime ("înălțime") la una și valoarea parametrului sumei ("efect"), dimpotrivă, crește la 500.

Pentru stratul curent, schimbați tipul de amestec pe suprapunere ("suprapunerea"). Gata!

⇡ pictura de ulei "tras"
Dar un alt mod interesant de a transforma orice fotografie în pictura scrisă de ulei. Este mai laborios decât utilizarea noului filtru de vopsea de ulei ("vopsea de ulei"), dar oferă mai multe oportunități de creativitate.
Deschideți imaginea.

Creați un nou strat și alegeți instrumentul de umplere ("Umpleți"), completați-l cu alb. Selectați instrumentul de perie al istoricului de artă ("Perie de Artă Archive"). La paleta de istorie ("Istorie"), setați setarea sursei pentru peria de istorie ("Specifică sursa pentru peria de arhivă").

În setările instrumentului, selectați o perie pentru trasarea unui ulei de ulei 63 ("Pastă de ulei de pastă largă") și în zona zonei ("diametrul") specificați zona de distribuție egală cu treizeci.
Faceți clic pe imaginea butonului drept al mouse-ului și reduceți dimensiunea periei și trageți stratul. Cu cât dimensiunea mai mică, cu atât mai puțin dimensiunea frotiului și cu atât mai detaliată va fi imaginea.

Aplicați filtrul → Alocați → Mască UNSHARP ("Filtru" → "Îmbunătățire" → "Claritate contur") pentru a face curse mai expresive. Creșteți valoarea parametrului sumei ("efect"). În cele din urmă, aplicați filtrul de texturizator ("Texturizator") pentru a crea o iluzie de panza. În Photoshop CS6 din acest filtru în meniul Filtrare, nu există nici un meniu implicit și se numește prin filtru Galerie ("Galerie Filter"). Selectați în lista de texturi (textura ") - Canvas (" Canvas ") și, focalizând pe fereastra de previzualizare, selectați valorile parametrilor de scalare (" scară ") și relief (" Relief ").
Acum imaginea arată ca o pictură scrisă de ulei.


⇡ Pictura aproape adevărată în Photoshop
Cea mai mare parte a formării picturii în Photoshop se bazează pe utilizarea unei anumite secvențe de filtre. Aceste metode au un dezavantaj serios - ele sunt adesea lipsite de individualitatea artistului. În această lecție, vom spune despre o metodă de imitație a picturii, care va crea o imagine unică, unică de orice fel din baza de date a oricărei fotografii.
Secretul originalității imaginilor obținute folosind această metodă este că utilizatorul însuși aduce la întâmplare. Dar pentru a desena o imagine în acest fel, nu este necesar să aveți talentul artistului.
Deci, deschideți imaginea care va servi ca bază a imaginii. Măriți ușor dimensiunea pânzei. Pentru a face acest lucru, executați imaginea → Comandă de dimensiune a Canvas ("Imagine" → "Dimensiune Canvas").

Rulați Editați → Definiți modelul ("Definiți modelul"). Creați un strat nou și umpleți-l cu alb folosind instrumentul de umplere ("Umplere"). Faceți-o puțin mai transparentă prin reducerea valorii parametrului de opacitate ("opacitate") la 80%, astfel încât prin stratul superior să se uite prin imaginea originală.

Creați un strat nou și apăsați instrumentul de ștampilă de model ("ștampila modelată"). În lista de eșantioane din bara de instrumente, selectați opțiunea salvată mai devreme cu comanda de definire a modelului ("Definiți modelul"). Verificați caseta de selectare aliniată ("Viu") pentru poziționarea corectă a frotitelor și caseta de selectare impresionistă (efect) pentru ao da stilul impresionismului.
Alegeți una dintre periile din setările instrumentului de ștampilare ("ștampila modelată"). Configurați profilul său utilizând configurațiile de pe paleta de perie ("perie"). Este de dorit ca profilul să pară ca un frotiu de o perie reală - o urmă de Villi trebuie blocată în ea, iar textura de panza ar trebui să fie vizibilă. Începeți desenarea dreptului în imagine, lovituri mici mici. Ele pot fi făcute într-un mod complet arbitrar, încercând să vadă profilul periei pe fiecare frotiu.

În procesul de desenare a imaginii, dimensiunea periei poate și chiar trebuie schimbată. În acele zone ale imaginii, în cazul în care detaliile sunt scăzute, de exemplu, unde cerul sau marea pot fi folosite perii mai mari. În aceleași zone în cazul în care multe părți mici, este mai bine să reduceți dimensiunea periei uzate astfel încât elementele de model să fie marcate mai bine pe panza.
Procesul de creare a unei imagini ocupă un timp suficient, deoarece trebuie să acordați atenție fiecărei părți recunoscute din imagine. Cu toate acestea, este acest "manual" și face o pictură realistă. Poziția frotiurilor nu este supusă unei descrieri de către un algoritm, este exclusiv lucrarea artistului. Când apar pete luminoase din imagine, puteți salva rezultatul.

⇡ Concluzie
Acest articol discută mai multe modalități de a obține o fotografie din fotografie în Adobe Photoshop, dar există multe alte programe în care se poate realiza un efect similar. Printre acestea sunt mult și libere, cum ar fi fotosketcher. Acest program oferă mai mult de douăzeci de stiluri de desen, de la vopsele de acuarelă și desene de creion înainte de a crea o imagine de desene animate. Fiecare stil are mai multe setări, cu care puteți afecta aspectul "picturilor" finalizate.

În ciuda faptului că mijloacele fotoSketcher pot fi obținute rapid o serie de efecte artistice interesante, la fel în aceste programe de tip nu există suficientă libertate de a implementa idei creative. Multe operațiuni sunt realizate conform șablonului și, prin urmare, rezultatul este mai mult sau mai puțin repetat de imaginile obținute anterior. Așa că Photoshop a fost, există și rămâne principalul instrument pentru artistul care lucrează cu pictura digitală.