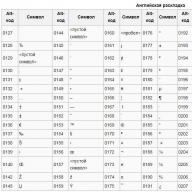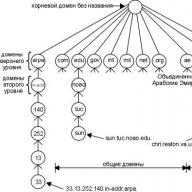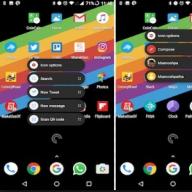Მნიშვნელოვანი! აღდგენამდე, დარწმუნდით, რომ ფაილი ნამდვილად უსაფრთხოა და მიღებულია სანდო წყაროდან.
ფაილების აღდგენა Dr.Web საკარანტინო ვერსიებიდან 10 და 11
დააწკაპუნეთ ანტივირუსის ხატულაზე საათის გვერდით და განბლოკეთ წვდომა პარამეტრებზე ფანჯრის ბოლოში დაბლოკვის ხატულაზე დაწკაპუნებით.
აირჩიეთ "ინსტრუმენტები" და "კარანტინის მენეჯერი". გთხოვთ, გაითვალისწინოთ, რომ ფანჯრის ბოლოში დაბლოკვის ხატულა ღიაა, წინააღმდეგ შემთხვევაში საკარანტინო ცვლილებებზე წვდომას ვერ შეძლებთ.


კარანტინის მენეჯერის ფანჯარაში, რომელიც იხსნება, გამოჩნდება დაბლოკილი ფაილების სია. დააწკაპუნეთ მაუსის მარჯვენა ღილაკით ფაილზე, რომლის აღდგენაც გსურთ და დააჭირეთ ღილაკს "აღდგენა":

დადასტურების ფანჯარაში შეგიძლიათ შეცვალოთ საქაღალდე, რომელშიც ფაილი აღდგება. შემდეგ დააჭირეთ ღილაკს "აღდგენა":

ფაილების აღდგენა Dr.Web საკარანტინო ვერსიიდან 9 და უფრო დაბალი
ანტივირუსის წინა ვერსიებში, კარანტინიდან ფაილების აღდგენის პროცესი მსგავსია. დააჭირეთ Doctor Web ხატულას, საათის გვერდით აირჩიეთ "ინსტრუმენტები" და "კარანტინის მენეჯერი":

მონიშნეთ ყუთი საჭირო ფაილის გვერდით და დააწკაპუნეთ "აღდგენა" ან "აღდგენა...":

ფაილი აღდგება თავდაპირველ ადგილას ან თქვენ მიერ არჩეულ საქაღალდეში.
გამარჯობა მეგობრებო, ამ სტატიაში განვიხილავთ როგორ აღვადგინოთ წაშლილი ფაილები ფლეშ დრაივიდანან როგორ აღვადგინოთ ფაილები ფლეშ დისკის ფორმატირების შემდეგ. ხშირად მიწევს ამ პრობლემასთან გამკლავება და მინდა გითხრათ, როგორ შეიძლება მისი მოგვარება. სტატია გრძელი და დეტალურია, რადგან გულწრფელად მინდა დავეხმარო მომხმარებლებს წაშლილი ფაილების აღდგენაში.
მნიშვნელოვანია იცოდეთ, რომ ფაილები ფლეშ დისკზე შეიძლება მიუწვდომელი იყოს ორი მიზეზის გამო:
1) ფლეშის შიგთავსის ვირუსით დაინფიცირება. ამ შემთხვევაში, თქვენი ფაილები ფლეშ დრაივზე ხელუხლებელია, მაგრამ ისინი შეცვლილია ვირუსის პროგრამის მიერ და ვირუსმა მათ მიანიჭა ატრიბუტი "დამალული". ამ შემთხვევაში, ჩვენ ვამოწმებთ ფლეშ დრაივს ანტივირუსით და ვშლით მავნე პროგრამას, შემდეგ ამოიღეთ ფაილებიდან "დამალული" ატრიბუტი. ჩვენ ყველაფერს ვაკეთებთ სწრაფად და ნათლად (დეტალები მოგვიანებით სტატიაში).
2) მეორე მიზეზი. სინამდვილეში, თქვენი ფაილები წაიშალა ფლეშ დრაივიდან რატომღაც. ჩვეულებრივ, მომხმარებლები თავად წაშლიან ფაილებს ფლეშ დრაივზე, მაგალითად, აფორმებენ ფლეშ დრაივს, მაგრამ შემდეგ გახსოვდეთ, რომ ის შეიცავს საჭირო ინფორმაციას. ამ შემთხვევაში, თქვენ უნდა მიმართოთ უფასო ან ფასიან პროგრამას წაშლილი ფაილების აღდგენისთვის; ამ სტატიაში ჩვენ აღვადგენთ ფლეშ დისკზე წაშლილ ფაილებს რამდენიმე ძალიან კარგი მსგავსი პროგრამის გამოყენებით. ახლა ყველაფრის შესახებ დეტალურად, მაგრამ სტატიის დასაწყისში არის ჩვენი მკითხველის სერგეის წერილი.
როგორ აღვადგინოთ წაშლილი ფაილები ფლეშ დრაივიდან, საკმაოდ უცნაურად გაუჩინარდა. ჩემი ამბავი ასეთია: მეგობრის ლეპტოპში ჩავდე ფლეშკა, დავაკოპირე საჭირო ინფორმაცია, მერე სახლში მივედი, ფლეშკა კომპიუტერს დავუკავშირე და ძალიან გამიკვირდა, ანტივირუსმა შეაშფოთა და სასწრაფოდ ამოიღო ათი ვირუსი ფლეშკიდან. მერე ფლეშკაზე მივედი და იქ ერთი ფაილი ვერ ვიპოვე. ინტერნეტში წავიკითხე, რომ წაშლილი ფაილები უნდა აღადგინოთ ფრთხილად, სპეციალური პროგრამის გამოყენებით და არავითარ შემთხვევაში დაზიანებულ ფლეშ დრაივზე. მე ასევე წავიკითხე, რომ სავსებით შესაძლებელია, რომ ფაილები არ წაიშალოს, მაგრამ უბრალოდ შეცდომის ან ვირუსული ინფექციის გამო, მათ მიენიჭათ "დამალული" ატრიბუტი, ეს ატრიბუტი უნდა მოიხსნას რაიმე სახის "სამყარო ფაილის" გაშვებით. . უთხარი ადმინს, რა უნდა გავაკეთო და საიდან დავიწყო? მე თვითონ ვცდილობდი გამომეყენებინა ორი პროგრამა ფლეშ დრაივებზე წაშლილი ინფორმაციის აღსადგენად, მაგრამ სამწუხაროდ ფლეშ დრაივზე ნაგვის გარდა ვერაფერი ვიპოვე.
როგორ აღვადგინოთ წაშლილი ფაილები ფლეშ დრაივიდან
ეს ინფორმაცია გამოადგება ყველა ადამიანს, ვინც, თუნდაც არა ხშირად, საქმე აქვს კომპიუტერთან და ფლეშ დრაივებთან.
როგორ აღვადგინოთ წაშლილი ფაილები ფლეშ დრაივიდან უფასო DMDE პროგრამის გამოყენებით
როგორ აღვადგინოთ წაშლილი ფაილები ფლეშ დრაივიდან უფასოდ R.saver-ის გამოყენებით
როგორ აღვადგინოთ წაშლილი ფაილები ფლეშ დრაივიდან უფასო Recuva პროგრამის გამოყენებით
როგორ აღვადგინოთ წაშლილი ფაილები ფლეშ დრაივიდან პროგრამის გამოყენებით Ontrack EasyRecovery Professional
თუ თქვენ დაკარგეთ ყველა ფაილი თქვენი ფლეშ დრაივიდან, მაშინ სავსებით შესაძლებელია, რომ ფლეშ დრაივი ვირუსით იყოს დაინფიცირებული, პირველი რაც თქვენ უნდა გააკეთოთ არის ანტივირუსით შემოწმება, თუნდაც თქვენი ფლეშ დრაივი გასუფთავდეს ვირუსებისგან. , ფაილები დაუყოვნებლივ არ გამოჩნდება, ჯერ უნდა ჩართოთ დაცული სისტემის ფაილების ჩვენება თქვენი ოპერაციული სისტემის პარამეტრების ფაილებში და ფარულ ფაილებსა და საქაღალდეებში.
შედით "კომპიუტერის" ფანჯარაში, შემდეგ აირჩიეთ "ნახვა" - "ოფციები" "საქაღალდის შეცვლა და ძებნის პარამეტრები"

მოხსენით ველი "დაცული სისტემის ფაილების დამალვა" და პირიქით მონიშნეთ ველი "ფარული ფაილების და საქაღალდეების ჩვენება", შემდეგ დააჭირეთ "Apply" და "OK".

ახლა ჩვენ მივდივართ ჩვენს ფლეშ დრაივზე და ვხედავთ, რომ ყველა ფაილი და საქაღალდე იქ არის, მაგრამ აქვს გამჭვირვალე გარეგნობა, რაც ნიშნავს, რომ ვირუსმა მათ მიანიჭა "დამალული" ატრიბუტი და ის უნდა მოიხსნას, ეს შეიძლება გაკეთდეს ჰაკერის გამოყენებით. მეთოდი.

ჩვენ გავაკეთებთ მარტივ პროგრამირებას, შევქმნით "სამყარო ფაილს", შემდეგ დააკოპირეთ ფლეშ დისკის ფესვზე და გავუშვით იქ. ბევრი ფიქრობს, რომ ეს ძალიან რთულია, მაგრამ ასე არ არის. "bat file" არის bat ფაილი - უმარტივესი ტიპის შესრულებადი ფაილი, რომელიც შეიცავს ბრძანებების თანმიმდევრობას, ახლა თქვენ თავად ნახავთ ყველაფერს.
გახსენით ნოუთბუქი

დააკოპირეთ შემდეგი ინფორმაცია მასში attrib -s -h -r -a /s /d და შეინახეთ ფაილი გაფართოებით .bat.


ჩვენ დავასრულეთ მსგავსი ფაილი. ახლა ჩვენ ვაკოპირებთ მას ჩვენი ფლეშ დრაივის ძირში და ორჯერ დააწკაპუნეთ მაუსის მარცხენა მხარეს მის გასაშვებად. რამდენიმე წამის შემდეგ, ჩვენ კვლავ შევდივართ ჩვენს ფლეშ დრაივში და ვხედავთ, რომ ყველა ჩვენი ფაილი ადგილზეა და ზედმეტი "დამალული" ატრიბუტის გარეშე.

სხვა საქმეა, თუ ყველა ზემოაღნიშნული მანიპულაციის შემდეგ, თქვენი ფაილები ვერ იქნა ნაპოვნი ფლეშ დრაივზე, მაშინ ფაილები ნამდვილად წაიშალა და უნდა აღდგეს. Როგორ გავაკეთო ეს?
რა უნდა გააკეთოს, თუ ფაილები ფლეშ დრაივიდან ნამდვილად წაიშალა?
შენიშვნა: გთხოვთ, არ აღადგინოთ წაშლილი ფაილები იმავე ფლეშ დისკზე, სადაც ისინი მდებარეობდნენ, წაშლილი ფაილები გადაიწერება და თუ აღდგენის შედეგი არ არის დამაკმაყოფილებელი, მაშინ წაშლილი ფაილების კვლავ აღდგენა ფლეშ დრაივზე ბევრად უარესი იქნება, ვიდრე პირველი. აღადგინეთ ფაილები თქვენს მყარ დისკზე ან პორტატულ USB მყარ დისკზე.
მეგობრებო, არსებობს უამრავი პროგრამა წაშლილი ფაილების ფლეშ დრაივიდან აღდგენისთვის, მაგრამ მხოლოდ რამდენიმე მათგანი დაგეხმარებათ რეალურად, აქ არის რამდენიმე მათგანი.
მაგალითად, მე წავშლი ყველა ფაილს ჩემს ფლეშ დრაივზე და შემდეგ დავაფორმატი. ესე იგი, ფაილები არ არის.


ფლეშ დრაივი შეიცავდა მედია ფაილებს, ფოტოებს, ტექსტურ ფაილებს, პროგრამის ინსტალერებს და ოპერაციული სისტემის ISO სურათს. ამის შემდეგ ვეცდები აღვადგინო წაშლილი ფაილები პროგრამების გამოყენებით: DMDE, R.saver, Recuva, Ontrack EasyRecovery Professional, R-Studio.
როგორ აღვადგინოთ წაშლილი ფაილები ფლეშ დრაივიდან DMDE გამოყენებით
პირველივე პროგრამა, რომელსაც გამოვიყენებთ წაშლილი ფაილების ფლეშ დრაივიდან აღსადგენად, არის DMDE.
საკმაოდ სერიოზულ და საიმედო პროგრამას შიდა დეველოპერისგან, სახელწოდებით DMDE, შეუძლია წაშლილი ინფორმაციის აღდგენა სხვადასხვა შენახვის მოწყობილობებიდან, მათ შორის ფლეშ დრაივებიდან. გარდა ამისა, პროგრამას შეუძლია!
გადადით ოფიციალურ DMDE ვებსაიტზე http://dmde.ru/download.html

ჩამოტვირთეთ პროგრამა არქივში და გახსენით იგი. DMDE მუშაობს ინსტალაციის გარეშე. მოდით გავუშვათ იგი. მოწყობილობის/დისკის (ფიზიკური მოწყობილობების) არჩევის საწყის ფანჯარაში აირჩიეთ ჩვენი Corsair ფლეშ დრაივი და დააწკაპუნეთ OK.

არის წაშლილი ფაილების სწრაფი ძებნა ფლეშ დრაივზე, ხშირად მისი გამოყენებით შეგიძლიათ იპოვოთ ფაილები ფლეშ დრაივზე და აღადგინოთ ისინი. აირჩიეთ ჩვენი ფლეშ დისკის ადგილი მაუსის მარცხენა ღილაკით და დააწკაპუნეთ ხმის გახსნის ღილაკზე.

ამ ფანჯარაში დააწკაპუნეთ (ყველა ნაპოვნი + რეკონსტრუქცია).

ჩვენ ვეთანხმებით ფაილური სისტემის ვირტუალურ რეკონსტრუქციას.

პროგრამის ფანჯრის მარჯვენა მხარეს ნაჩვენებია პროგრამის მიერ ნაპოვნი ფაილები. თუ არაფერი არ არის ნაჩვენები, გააფართოვეთ $Root საქაღალდე, რომელიც მდებარეობს ფანჯრის მარცხენა მხარეს. თუ იპოვეთ ფაილი, რომლის აღდგენაც გსურთ, დააწკაპუნეთ მასზე მარჯვენა ღილაკით და მენიუდან აირჩიეთ Restore Object. შემდეგ Explorer-ის ფანჯარაში აირჩიეთ ზუსტად ის ადგილი, სადაც გსურთ შეინახოთ აღდგენილი ფაილი, მაგალითად თქვენს სამუშაო მაგიდაზე. ესე იგი, თქვენი ფაილი აღდგენილია. სამწუხაროდ, პროგრამის უფასო ვერსია არ მოგცემთ საშუალებას აღადგინოთ ფაილების მთელი საქაღალდე; თქვენ მიიღებთ შემდეგ შეცდომას. ისე, რომ ცხოვრება თაფლივით არ ჩანდეს, მოგიწევთ ფაილების სათითაოდ აღდგენა ან პროგრამის ყიდვა. მაგრამ ჩვენ შეგვიძლია აღვადგინოთ სათითაოდ, სანამ პროგრამა იპოვის წაშლილ ფაილებს.
ჩვენს შემთხვევაში სწრაფმა ძიებამ შედეგი არ მოიტანა, ამიტომ ვიყენებთ დეტალურ ძიებას. დააჭირეთ ღილაკს "დისკის დანაყოფები".

აირჩიეთ ჩვენი ფლეშ დრაივი მაუსის მარცხენა ღილაკით და დააჭირეთ ღილაკს "ძებნა NTFS".

ძიება.

დაიწყება დეტალური ძებნა, რომელსაც შეიძლება ცოტა მეტი დრო დასჭირდეს ვიდრე სწრაფ ძიებას, მაგრამ შედეგი ბუნებრივია ბევრად უკეთესი იქნება. ძიებამ 100 პროცენტს მიაღწია და 20 წუთი გაგრძელდა 16 GB ფლეშ დრაივზე. ჩვენ ვუყურებთ სვეტს "მატჩები", იგი გამოიყენება ნაპოვნი ტომზე ფაილის აღდგენის ხარისხის შესაფასებლად. ორჯერ დააწკაპუნეთ მაუსის მარცხენა მხარეს პირველ განყოფილებაზე.

მოდით შევინახოთ საძიებო ჟურნალი ყოველი შემთხვევისთვის.

კვლავ დააჭირეთ (ყველა ფაილი + რეკონსტრუქცია).

ვირტუალური ფაილური სისტემის რეკონსტრუქცია. ᲙᲐᲠᲒᲘ.

მეგობრებო, DMDE-მ იპოვა ყველა წაშლილი ფაილი ფლეშ დრაივზე. როგორც ხედავთ, ყველა ნაპოვნი საქაღალდე მონიშნულია სხვადასხვა ხატებით: წითელი წერტილები, ჯვრები და ა.შ. რას ნიშნავს ეს ყველაფერი?

მაგალითად, ყვითელ საქაღალდეზე წითელი წერტილი გვეუბნება, რომ საქაღალდე შეიცავს წაშლილ ფაილებს, რომელთა აღდგენა შესაძლებელია. უფრო სრულყოფილი აღწერა მოცემულია ამ დიაგრამაში ან დეველოპერის ვებსაიტზე http://dmde.ru/manual/filepanel.html

მაგრამ წაშლილი ფაილების პოვნა საკმარისი არ არის; პროგრამას ჯერ კიდევ სჭირდება მათი აღდგენა, რათა ისინი მუშაობდნენ. შევეცადოთ მათი აღდგენა, როგორც უკვე შევნიშნე, მთელი საქაღალდის ერთდროულად აღდგენა შეუძლებელი იქნება, მივიღებთ შემდეგ შეცდომას:

ამიტომ მივდივართ სასურველ საქაღალდეში და აღვადგენთ ყველა ფაილს სათითაოდ. დააწკაპუნეთ მაუსის მარჯვენა ღილაკით სასურველ ფაილზე და აირჩიეთ "აღდგენა ობიექტი".

ჩვენ ვირჩევთ ზუსტად სად გვინდა ფაილების აღდგენა, მაგალითად, პირდაპირ სამუშაო მაგიდაზე.



შედეგი არის ის, რომ ფლეშ დრაივზე არსებული ფაილების 90 პროცენტი აღდგენილია და თითქმის ყველა მათგანი მუშა მდგომარეობაშია. Ბედნიერი ვარ. მაგრამ ერთი რამ მოუხერხებელია: უფასო ვერსიაში თქვენ არ შეგიძლიათ ფაილების ჯგუფებში აღდგენა. როგორ აღვადგინოთ წაშლილი ფაილები ფლეშ დრაივიდან R.saver-ის გამოყენებით
ასევე კარგი უფასო პროგრამა მსგავსი პროგრამების სერიოზული დეველოპერისგან, UFS Explorer, შეუძლია წაშლილი ფაილების აღდგენა სხვადასხვა მედიიდან და ფლეშ დრაივებიდან, სხვათა შორის. გადადით R.saver პროგრამის ოფიციალურ ვებსაიტზე და ჩამოტვირთეთ პროგრამა არქივში.
http://rlab.ru/files/Download/logicheskoe_vosstanovlenie_dannyh/R.saver/

R.saver, ისევე როგორც ადრე განხილული DMDE პროგრამა, მუშაობს ინსტალაციის გარეშე, გახსენით არქივი და გაუშვით პროგრამა.
ხდება ყველა დისკის სწრაფი სკანირება. ჩვენ ვხედავთ, რომ პროგრამამ იპოვა ერთი დანაყოფი ჩვენს Corsair ფლეშ დრაივზე (მოცულობა 14,93 GB), დააწკაპუნეთ მასზე მარჯვენა ღილაკით და აირჩიეთ "დაკარგული მონაცემების ძიება" ან "აღდგენა ფორმატირების შემდეგ".

ჩვენ ვპასუხობთ "დიახ", რადგან გვინდა შევასრულოთ ჩვენი ფლეშ დისკის სრული სკანირება წაშლილი ფაილების არსებობისთვის.

მიმდინარეობს ფაილური სისტემის რეკონსტრუქცია.

შემდეგ ფაილური სისტემის რეკონსტრუქცია ხდება ხელმოწერების საფუძველზე IntelliRAW ალგორითმის გამოყენებით.

თუ აირჩიეთ "აღდგენა ფორმატირების შემდეგ", მაშინ გამოჩნდება ეს ფანჯარა, რომელშიც უნდა აირჩიოთ დანაყოფი, რომელიც შესაფერისია თქვენი ფლეშ დრაივისთვის, ჩვეულებრივ, ეს არის პირველი დანაყოფი.

და აი შედეგი, პროგრამის მარცხენა ფანჯარაში შეგიძლიათ იხილოთ პროგრამის მიერ ნაპოვნი ყველა საქაღალდე, ხოლო მარჯვნივ მათი შინაარსი. შემიძლია ვთქვა, რომ პროგრამამ ისევე კარგად იმუშავა, როგორც DMDE. ნაპოვნია თითქმის ყველა საინტერესო ინფორმაცია.
DMDE-სგან განსხვავებით, R.saver პროგრამა ინახავს ფაილებს ბევრად მოხერხებულად, აირჩიეთ სასურველი საქაღალდე, დააწკაპუნეთ მასზე მარჯვენა ღილაკით და აირჩიეთ "Copy to..."

იხსნება Explorer, აირჩიეთ სად უნდა დააკოპიროთ, მაგალითად პირდაპირ სამუშაო მაგიდაზე, დააწკაპუნეთ Select.

აღდგენილი ფაილები კოპირდება სამუშაო მაგიდაზე.

ყველა ფაილი, რომელიც აღდგენილია სამუშაო მდგომარეობაში. გამოიტანეთ საკუთარი დასკვნები მეგობრებო. როგორ აღვადგინოთ წაშლილი ფაილები ფლეშ დრაივიდან Recuva-ითჩვენი პროგრამა კი არა, ბურჟუაზიამ მოიფიქრა, მაგრამ რუსულად ითარგმნა. Recuva არის საკმაოდ მარტივი პროგრამა მინიმალური რაოდენობის პარამეტრებით, ახალბედა მომხმარებელი ადვილად უმკლავდება მას. გადადით პროგრამის ვებსაიტზე http://www.piriform.com/recuva/download/standard
ჩამოტვირთეთ და დააინსტალირეთ.



თუ გსურთ სხვადასხვა ფაილის აღდგენა, აირჩიეთ "ყველა ფაილი".

შეამოწმეთ ყუთი "მითითებულ ადგილას" და დააჭირეთ დათვალიერებას, აირჩიეთ ჩვენი ფლეშ დრაივი.

მონიშნეთ ველი „ჩართეთ სიღრმისეული ანალიზი“ და პროგრამა ბევრად უკეთ იმუშავებს. დაწყება.

სკანირება გაგრძელდა 20 წუთი,

შედეგი ასეთია: Recuva პროგრამამ იპოვა თითქმის ყველა წაშლილი ფოტო და მედია ფაილი: ვიდეო, აუდიო, ყველაფერი იდეალურად აღდგა. მაგრამ სხვა ფაილების აღდგენის პრობლემაა: პროგრამამ იპოვა საჭირო ტექსტური ფაილები, მაგრამ მათი აღდგენისას ისინი არ მუშაობდნენ და საერთოდ ვერ იპოვა პროგრამის ინსტალატორები. დასკვნა, თუ თქვენ გჭირდებათ წაშლილი მედია ფაილების და ფოტოების პოვნა თქვენს ფლეშ დრაივზე, პროგრამას ნამდვილად შეუძლია გაუმკლავდეს მას.
პროგრამის მთავარ ფანჯარაში არის ღილაკი "გადასვლა გაფართოებულ რეჟიმში", მასში შეგიძლიათ ნახოთ ფაილის შინაარსი "View" ჩანართის გამოყენებით,

ასევე არის ჩანართები "შეჯამება" და "სათაური". თუ გსურთ წაშლილი ფაილების აღდგენა, მონიშნეთ ყუთი მათ გვერდით, შემდეგ დააწკაპუნეთ მაუსის მარჯვენა ღილაკით და აირჩიეთ "აღადგინეთ არჩეული"


როგორ აღვადგინოთ წაშლილი ფაილები ფლეშ დრაივიდან Ontrack EasyRecovery Professional-ით
სხვადასხვა მედიაზე წაშლილი ფაილების აღდგენის უდავო ლიდერი, უცხოური პროგრამა Ontrack EasyRecovery Professional ფასიანია, თუმცა, მოდით შევხედოთ მას ჩვენს სტატიაში.
იმისდა მიუხედავად, რომ Ontrack EasyRecovery Professional ფასიანია, თქვენ არ გჭირდებათ მისი ყიდვა დაუყოვნებლივ; ტესტის რეჟიმში, პროგრამა მოძებნის წაშლილ ფაილებს თქვენს ფლეშ დრაივზე და აჩვენებს, რომ მას შეუძლია აღდგენა, თუ შედეგი თქვენთვის შესაფერისია, მაშინ იმოქმედეთ თქვენი შეხედულებისამებრ.
პროგრამის ოფიციალური საიტი http://www.ontrack.ru/ontrack-easyrecovery/
ჩამოტვირთეთ და დააინსტალირეთ და გაუშვით პროგრამა დემო რეჟიმში.


განაგრძეთ.

ამ ფანჯარაში აირჩიეთ "მეხსიერების ბარათები (ფლეშ)".

თუ გსურთ წაშლილი ფაილების აღდგენა ფლეშ დრაივზე, აირჩიეთ თქვენი ფლეშ დისკის ასო.

თქვენ შეგიძლიათ აირჩიოთ "აღდგენა წაშლილი ფაილები" და ჩატარდება სწრაფი სკანირება; თუ ეს არ დაგეხმარათ, აირჩიეთ "აღდგენა ფორმატირებული მედიიდან" და განაგრძეთ.

ისევ გააგრძელე.

სკანირებას 20 წუთი დასჭირდა.

შედეგი არ გამიკვირდა. პროგრამის მარცხენა ფანჯარა აჩვენებს პროგრამის მიერ ნაპოვნი ყველა საქაღალდეს, ხოლო მარჯვენა ფანჯარა აჩვენებს მათ შინაარსს. ნაპოვნი ფაილები (თუ ისინი სურათებია) შეგიძლიათ ნახოთ სპეციალური მაყურებლის გამოყენებით; აირჩიეთ სასურველი ფაილი და დააწკაპუნეთ "Preview".


შემდეგ ვირჩევთ ზუსტად სად გვინდა აღვადგინოთ ნაპოვნი ფაილები.

ამის შესახებ ცალკე სტატია დაიწერა, მიჰყევით ბმულს და წაიკითხეთ. თუ ჩემი სტატიებიდან მიღებული ინფორმაცია ვინმეს გამოადგება, ძალიან მოხარული ვიქნები.
გამარჯობა მეგობრებო, ამ სტატიაში განვიხილავთ როგორ აღვადგინოთ წაშლილი ფაილები ფლეშ დრაივიდანან როგორ აღვადგინოთ ფაილები ფლეშ დისკის ფორმატირების შემდეგ. ხშირად მიწევს ამ პრობლემასთან გამკლავება და მინდა გითხრათ, როგორ შეიძლება მისი მოგვარება. სტატია გრძელი და დეტალურია, რადგან გულწრფელად მინდა დავეხმარო მომხმარებლებს წაშლილი ფაილების აღდგენაში.
მნიშვნელოვანია იცოდეთ, რომ ფაილები ფლეშ დისკზე შეიძლება მიუწვდომელი იყოს ორი მიზეზის გამო:
1) ფლეშის შიგთავსის ვირუსით დაინფიცირება. ამ შემთხვევაში, თქვენი ფაილები ფლეშ დრაივზე ხელუხლებელია, მაგრამ ისინი შეცვლილია ვირუსის პროგრამის მიერ და ვირუსმა მათ მიანიჭა ატრიბუტი "დამალული". ამ შემთხვევაში, ჩვენ ვამოწმებთ ფლეშ დრაივს ანტივირუსით და ვშლით მავნე პროგრამას, შემდეგ ამოიღეთ ფაილებიდან "დამალული" ატრიბუტი. ჩვენ ყველაფერს ვაკეთებთ სწრაფად და ნათლად (დეტალები მოგვიანებით სტატიაში).
2) მეორე მიზეზი. სინამდვილეში, თქვენი ფაილები წაიშალა ფლეშ დრაივიდან რატომღაც. ჩვეულებრივ, მომხმარებლები თავად წაშლიან ფაილებს ფლეშ დრაივზე, მაგალითად, აფორმებენ ფლეშ დრაივს, მაგრამ შემდეგ გახსოვდეთ, რომ ის შეიცავს საჭირო ინფორმაციას. ამ შემთხვევაში, თქვენ უნდა მიმართოთ უფასო ან ფასიან პროგრამას წაშლილი ფაილების აღდგენისთვის; ამ სტატიაში ჩვენ აღვადგენთ ფლეშ დისკზე წაშლილ ფაილებს რამდენიმე ძალიან კარგი მსგავსი პროგრამის გამოყენებით. ახლა ყველაფრის შესახებ დეტალურად, მაგრამ სტატიის დასაწყისში არის ჩვენი მკითხველის სერგეის წერილი.
როგორ აღვადგინოთ წაშლილი ფაილები ფლეშ დრაივიდან, საკმაოდ უცნაურად გაუჩინარდა. ჩემი ამბავი ასეთია: მეგობრის ლეპტოპში ჩავდე ფლეშკა, დავაკოპირე საჭირო ინფორმაცია, მერე სახლში მივედი, ფლეშკა კომპიუტერს დავუკავშირე და ძალიან გამიკვირდა, ანტივირუსმა შეაშფოთა და სასწრაფოდ ამოიღო ათი ვირუსი ფლეშკიდან. მერე ფლეშკაზე მივედი და იქ ერთი ფაილი ვერ ვიპოვე. ინტერნეტში წავიკითხე, რომ წაშლილი ფაილები უნდა აღადგინოთ ფრთხილად, სპეციალური პროგრამის გამოყენებით და არავითარ შემთხვევაში დაზიანებულ ფლეშ დრაივზე. მე ასევე წავიკითხე, რომ სავსებით შესაძლებელია, რომ ფაილები არ წაიშალოს, მაგრამ უბრალოდ შეცდომის ან ვირუსული ინფექციის გამო, მათ მიენიჭათ "დამალული" ატრიბუტი, ეს ატრიბუტი უნდა მოიხსნას რაიმე სახის "სამყარო ფაილის" გაშვებით. . უთხარი ადმინს, რა უნდა გავაკეთო და საიდან დავიწყო? მე თვითონ ვცდილობდი გამომეყენებინა ორი პროგრამა ფლეშ დრაივებზე წაშლილი ინფორმაციის აღსადგენად, მაგრამ სამწუხაროდ ფლეშ დრაივზე ნაგვის გარდა ვერაფერი ვიპოვე.
როგორ აღვადგინოთ წაშლილი ფაილები ფლეშ დრაივიდან
ეს ინფორმაცია გამოადგება ყველა ადამიანს, ვინც, თუნდაც არა ხშირად, საქმე აქვს კომპიუტერთან და ფლეშ დრაივებთან.
როგორ აღვადგინოთ წაშლილი ფაილები ფლეშ დრაივიდან უფასო DMDE პროგრამის გამოყენებით
როგორ აღვადგინოთ წაშლილი ფაილები ფლეშ დრაივიდან უფასოდ R.saver-ის გამოყენებით
როგორ აღვადგინოთ წაშლილი ფაილები ფლეშ დრაივიდან უფასო Recuva პროგრამის გამოყენებით
როგორ აღვადგინოთ წაშლილი ფაილები ფლეშ დრაივიდან პროგრამის გამოყენებით Ontrack EasyRecovery Professional
თუ თქვენ დაკარგეთ ყველა ფაილი თქვენი ფლეშ დრაივიდან, მაშინ სავსებით შესაძლებელია, რომ ფლეშ დრაივი ვირუსით იყოს დაინფიცირებული, პირველი რაც თქვენ უნდა გააკეთოთ არის ანტივირუსით შემოწმება, თუნდაც თქვენი ფლეშ დრაივი გასუფთავდეს ვირუსებისგან. , ფაილები დაუყოვნებლივ არ გამოჩნდება, ჯერ უნდა ჩართოთ დაცული სისტემის ფაილების ჩვენება თქვენი ოპერაციული სისტემის პარამეტრების ფაილებში და ფარულ ფაილებსა და საქაღალდეებში.
შედით "კომპიუტერის" ფანჯარაში, შემდეგ აირჩიეთ "ნახვა" - "ოფციები" "საქაღალდის შეცვლა და ძებნის პარამეტრები"

მოხსენით ველი "დაცული სისტემის ფაილების დამალვა" და პირიქით მონიშნეთ ველი "ფარული ფაილების და საქაღალდეების ჩვენება", შემდეგ დააჭირეთ "Apply" და "OK".

ახლა ჩვენ მივდივართ ჩვენს ფლეშ დრაივზე და ვხედავთ, რომ ყველა ფაილი და საქაღალდე იქ არის, მაგრამ აქვს გამჭვირვალე გარეგნობა, რაც ნიშნავს, რომ ვირუსმა მათ მიანიჭა "დამალული" ატრიბუტი და ის უნდა მოიხსნას, ეს შეიძლება გაკეთდეს ჰაკერის გამოყენებით. მეთოდი.

ჩვენ გავაკეთებთ მარტივ პროგრამირებას, შევქმნით "სამყარო ფაილს", შემდეგ დააკოპირეთ ფლეშ დისკის ფესვზე და გავუშვით იქ. ბევრი ფიქრობს, რომ ეს ძალიან რთულია, მაგრამ ასე არ არის. "bat file" არის bat ფაილი - უმარტივესი ტიპის შესრულებადი ფაილი, რომელიც შეიცავს ბრძანებების თანმიმდევრობას, ახლა თქვენ თავად ნახავთ ყველაფერს.
გახსენით ნოუთბუქი

დააკოპირეთ შემდეგი ინფორმაცია მასში attrib -s -h -r -a /s /d და შეინახეთ ფაილი გაფართოებით .bat.


ჩვენ დავასრულეთ მსგავსი ფაილი. ახლა ჩვენ ვაკოპირებთ მას ჩვენი ფლეშ დრაივის ძირში და ორჯერ დააწკაპუნეთ მაუსის მარცხენა მხარეს მის გასაშვებად. რამდენიმე წამის შემდეგ, ჩვენ კვლავ შევდივართ ჩვენს ფლეშ დრაივში და ვხედავთ, რომ ყველა ჩვენი ფაილი ადგილზეა და ზედმეტი "დამალული" ატრიბუტის გარეშე.

სხვა საქმეა, თუ ყველა ზემოაღნიშნული მანიპულაციის შემდეგ, თქვენი ფაილები ვერ იქნა ნაპოვნი ფლეშ დრაივზე, მაშინ ფაილები ნამდვილად წაიშალა და უნდა აღდგეს. Როგორ გავაკეთო ეს?
რა უნდა გააკეთოს, თუ ფაილები ფლეშ დრაივიდან ნამდვილად წაიშალა?
შენიშვნა: გთხოვთ, არ აღადგინოთ წაშლილი ფაილები იმავე ფლეშ დისკზე, სადაც ისინი მდებარეობდნენ, წაშლილი ფაილები გადაიწერება და თუ აღდგენის შედეგი არ არის დამაკმაყოფილებელი, მაშინ წაშლილი ფაილების კვლავ აღდგენა ფლეშ დრაივზე ბევრად უარესი იქნება, ვიდრე პირველი. აღადგინეთ ფაილები თქვენს მყარ დისკზე ან პორტატულ USB მყარ დისკზე.
მეგობრებო, არსებობს უამრავი პროგრამა წაშლილი ფაილების ფლეშ დრაივიდან აღდგენისთვის, მაგრამ მხოლოდ რამდენიმე მათგანი დაგეხმარებათ რეალურად, აქ არის რამდენიმე მათგანი.
მაგალითად, მე წავშლი ყველა ფაილს ჩემს ფლეშ დრაივზე და შემდეგ დავაფორმატი. ესე იგი, ფაილები არ არის.


ფლეშ დრაივი შეიცავდა მედია ფაილებს, ფოტოებს, ტექსტურ ფაილებს, პროგრამის ინსტალერებს და ოპერაციული სისტემის ISO სურათს. ამის შემდეგ ვეცდები აღვადგინო წაშლილი ფაილები პროგრამების გამოყენებით: DMDE, R.saver, Recuva, Ontrack EasyRecovery Professional, R-Studio.
როგორ აღვადგინოთ წაშლილი ფაილები ფლეშ დრაივიდან DMDE გამოყენებით
პირველივე პროგრამა, რომელსაც გამოვიყენებთ წაშლილი ფაილების ფლეშ დრაივიდან აღსადგენად, არის DMDE.
საკმაოდ სერიოზულ და საიმედო პროგრამას შიდა დეველოპერისგან, სახელწოდებით DMDE, შეუძლია წაშლილი ინფორმაციის აღდგენა სხვადასხვა შენახვის მოწყობილობებიდან, მათ შორის ფლეშ დრაივებიდან. გარდა ამისა, პროგრამას შეუძლია!
გადადით ოფიციალურ DMDE ვებსაიტზე http://dmde.ru/download.html

ჩამოტვირთეთ პროგრამა არქივში და გახსენით იგი. DMDE მუშაობს ინსტალაციის გარეშე. მოდით გავუშვათ იგი. მოწყობილობის/დისკის (ფიზიკური მოწყობილობების) არჩევის საწყის ფანჯარაში აირჩიეთ ჩვენი Corsair ფლეშ დრაივი და დააწკაპუნეთ OK.

არის წაშლილი ფაილების სწრაფი ძებნა ფლეშ დრაივზე, ხშირად მისი გამოყენებით შეგიძლიათ იპოვოთ ფაილები ფლეშ დრაივზე და აღადგინოთ ისინი. აირჩიეთ ჩვენი ფლეშ დისკის ადგილი მაუსის მარცხენა ღილაკით და დააწკაპუნეთ ხმის გახსნის ღილაკზე.

ამ ფანჯარაში დააწკაპუნეთ (ყველა ნაპოვნი + რეკონსტრუქცია).

ჩვენ ვეთანხმებით ფაილური სისტემის ვირტუალურ რეკონსტრუქციას.

პროგრამის ფანჯრის მარჯვენა მხარეს ნაჩვენებია პროგრამის მიერ ნაპოვნი ფაილები. თუ არაფერი არ არის ნაჩვენები, გააფართოვეთ $Root საქაღალდე, რომელიც მდებარეობს ფანჯრის მარცხენა მხარეს. თუ იპოვეთ ფაილი, რომლის აღდგენაც გსურთ, დააწკაპუნეთ მასზე მარჯვენა ღილაკით და მენიუდან აირჩიეთ Restore Object. შემდეგ Explorer-ის ფანჯარაში აირჩიეთ ზუსტად ის ადგილი, სადაც გსურთ შეინახოთ აღდგენილი ფაილი, მაგალითად თქვენს სამუშაო მაგიდაზე. ესე იგი, თქვენი ფაილი აღდგენილია. სამწუხაროდ, პროგრამის უფასო ვერსია არ მოგცემთ საშუალებას აღადგინოთ ფაილების მთელი საქაღალდე; თქვენ მიიღებთ შემდეგ შეცდომას. ისე, რომ ცხოვრება თაფლივით არ ჩანდეს, მოგიწევთ ფაილების სათითაოდ აღდგენა ან პროგრამის ყიდვა. მაგრამ ჩვენ შეგვიძლია აღვადგინოთ სათითაოდ, სანამ პროგრამა იპოვის წაშლილ ფაილებს.
ჩვენს შემთხვევაში სწრაფმა ძიებამ შედეგი არ მოიტანა, ამიტომ ვიყენებთ დეტალურ ძიებას. დააჭირეთ ღილაკს "დისკის დანაყოფები".

აირჩიეთ ჩვენი ფლეშ დრაივი მაუსის მარცხენა ღილაკით და დააჭირეთ ღილაკს "ძებნა NTFS".

ძიება.

დაიწყება დეტალური ძებნა, რომელსაც შეიძლება ცოტა მეტი დრო დასჭირდეს ვიდრე სწრაფ ძიებას, მაგრამ შედეგი ბუნებრივია ბევრად უკეთესი იქნება. ძიებამ 100 პროცენტს მიაღწია და 20 წუთი გაგრძელდა 16 GB ფლეშ დრაივზე. ჩვენ ვუყურებთ სვეტს "მატჩები", იგი გამოიყენება ნაპოვნი ტომზე ფაილის აღდგენის ხარისხის შესაფასებლად. ორჯერ დააწკაპუნეთ მაუსის მარცხენა მხარეს პირველ განყოფილებაზე.

მოდით შევინახოთ საძიებო ჟურნალი ყოველი შემთხვევისთვის.

კვლავ დააჭირეთ (ყველა ფაილი + რეკონსტრუქცია).

ვირტუალური ფაილური სისტემის რეკონსტრუქცია. ᲙᲐᲠᲒᲘ.

მეგობრებო, DMDE-მ იპოვა ყველა წაშლილი ფაილი ფლეშ დრაივზე. როგორც ხედავთ, ყველა ნაპოვნი საქაღალდე მონიშნულია სხვადასხვა ხატებით: წითელი წერტილები, ჯვრები და ა.შ. რას ნიშნავს ეს ყველაფერი?

მაგალითად, ყვითელ საქაღალდეზე წითელი წერტილი გვეუბნება, რომ საქაღალდე შეიცავს წაშლილ ფაილებს, რომელთა აღდგენა შესაძლებელია. უფრო სრულყოფილი აღწერა მოცემულია ამ დიაგრამაში ან დეველოპერის ვებსაიტზე http://dmde.ru/manual/filepanel.html

მაგრამ წაშლილი ფაილების პოვნა საკმარისი არ არის; პროგრამას ჯერ კიდევ სჭირდება მათი აღდგენა, რათა ისინი მუშაობდნენ. შევეცადოთ მათი აღდგენა, როგორც უკვე შევნიშნე, მთელი საქაღალდის ერთდროულად აღდგენა შეუძლებელი იქნება, მივიღებთ შემდეგ შეცდომას:

ამიტომ მივდივართ სასურველ საქაღალდეში და აღვადგენთ ყველა ფაილს სათითაოდ. დააწკაპუნეთ მაუსის მარჯვენა ღილაკით სასურველ ფაილზე და აირჩიეთ "აღდგენა ობიექტი".

ჩვენ ვირჩევთ ზუსტად სად გვინდა ფაილების აღდგენა, მაგალითად, პირდაპირ სამუშაო მაგიდაზე.



შედეგი არის ის, რომ ფლეშ დრაივზე არსებული ფაილების 90 პროცენტი აღდგენილია და თითქმის ყველა მათგანი მუშა მდგომარეობაშია. Ბედნიერი ვარ. მაგრამ ერთი რამ მოუხერხებელია: უფასო ვერსიაში თქვენ არ შეგიძლიათ ფაილების ჯგუფებში აღდგენა. როგორ აღვადგინოთ წაშლილი ფაილები ფლეშ დრაივიდან R.saver-ის გამოყენებით
ასევე კარგი უფასო პროგრამა მსგავსი პროგრამების სერიოზული დეველოპერისგან, UFS Explorer, შეუძლია წაშლილი ფაილების აღდგენა სხვადასხვა მედიიდან და ფლეშ დრაივებიდან, სხვათა შორის. გადადით R.saver პროგრამის ოფიციალურ ვებსაიტზე და ჩამოტვირთეთ პროგრამა არქივში.
http://rlab.ru/files/Download/logicheskoe_vosstanovlenie_dannyh/R.saver/

R.saver, ისევე როგორც ადრე განხილული DMDE პროგრამა, მუშაობს ინსტალაციის გარეშე, გახსენით არქივი და გაუშვით პროგრამა.
ხდება ყველა დისკის სწრაფი სკანირება. ჩვენ ვხედავთ, რომ პროგრამამ იპოვა ერთი დანაყოფი ჩვენს Corsair ფლეშ დრაივზე (მოცულობა 14,93 GB), დააწკაპუნეთ მასზე მარჯვენა ღილაკით და აირჩიეთ "დაკარგული მონაცემების ძიება" ან "აღდგენა ფორმატირების შემდეგ".

ჩვენ ვპასუხობთ "დიახ", რადგან გვინდა შევასრულოთ ჩვენი ფლეშ დისკის სრული სკანირება წაშლილი ფაილების არსებობისთვის.

მიმდინარეობს ფაილური სისტემის რეკონსტრუქცია.

შემდეგ ფაილური სისტემის რეკონსტრუქცია ხდება ხელმოწერების საფუძველზე IntelliRAW ალგორითმის გამოყენებით.

თუ აირჩიეთ "აღდგენა ფორმატირების შემდეგ", მაშინ გამოჩნდება ეს ფანჯარა, რომელშიც უნდა აირჩიოთ დანაყოფი, რომელიც შესაფერისია თქვენი ფლეშ დრაივისთვის, ჩვეულებრივ, ეს არის პირველი დანაყოფი.

და აი შედეგი, პროგრამის მარცხენა ფანჯარაში შეგიძლიათ იხილოთ პროგრამის მიერ ნაპოვნი ყველა საქაღალდე, ხოლო მარჯვნივ მათი შინაარსი. შემიძლია ვთქვა, რომ პროგრამამ ისევე კარგად იმუშავა, როგორც DMDE. ნაპოვნია თითქმის ყველა საინტერესო ინფორმაცია.
DMDE-სგან განსხვავებით, R.saver პროგრამა ინახავს ფაილებს ბევრად მოხერხებულად, აირჩიეთ სასურველი საქაღალდე, დააწკაპუნეთ მასზე მარჯვენა ღილაკით და აირჩიეთ "Copy to..."

იხსნება Explorer, აირჩიეთ სად უნდა დააკოპიროთ, მაგალითად პირდაპირ სამუშაო მაგიდაზე, დააწკაპუნეთ Select.

აღდგენილი ფაილები კოპირდება სამუშაო მაგიდაზე.

ყველა ფაილი, რომელიც აღდგენილია სამუშაო მდგომარეობაში. გამოიტანეთ საკუთარი დასკვნები მეგობრებო. როგორ აღვადგინოთ წაშლილი ფაილები ფლეშ დრაივიდან Recuva-ითჩვენი პროგრამა კი არა, ბურჟუაზიამ მოიფიქრა, მაგრამ რუსულად ითარგმნა. Recuva არის საკმაოდ მარტივი პროგრამა მინიმალური რაოდენობის პარამეტრებით, ახალბედა მომხმარებელი ადვილად უმკლავდება მას. გადადით პროგრამის ვებსაიტზე http://www.piriform.com/recuva/download/standard
ჩამოტვირთეთ და დააინსტალირეთ.



თუ გსურთ სხვადასხვა ფაილის აღდგენა, აირჩიეთ "ყველა ფაილი".

შეამოწმეთ ყუთი "მითითებულ ადგილას" და დააჭირეთ დათვალიერებას, აირჩიეთ ჩვენი ფლეშ დრაივი.

მონიშნეთ ველი „ჩართეთ სიღრმისეული ანალიზი“ და პროგრამა ბევრად უკეთ იმუშავებს. დაწყება.

სკანირება გაგრძელდა 20 წუთი,

შედეგი ასეთია: Recuva პროგრამამ იპოვა თითქმის ყველა წაშლილი ფოტო და მედია ფაილი: ვიდეო, აუდიო, ყველაფერი იდეალურად აღდგა. მაგრამ სხვა ფაილების აღდგენის პრობლემაა: პროგრამამ იპოვა საჭირო ტექსტური ფაილები, მაგრამ მათი აღდგენისას ისინი არ მუშაობდნენ და საერთოდ ვერ იპოვა პროგრამის ინსტალატორები. დასკვნა, თუ თქვენ გჭირდებათ წაშლილი მედია ფაილების და ფოტოების პოვნა თქვენს ფლეშ დრაივზე, პროგრამას ნამდვილად შეუძლია გაუმკლავდეს მას.
პროგრამის მთავარ ფანჯარაში არის ღილაკი "გადასვლა გაფართოებულ რეჟიმში", მასში შეგიძლიათ ნახოთ ფაილის შინაარსი "View" ჩანართის გამოყენებით,

ასევე არის ჩანართები "შეჯამება" და "სათაური". თუ გსურთ წაშლილი ფაილების აღდგენა, მონიშნეთ ყუთი მათ გვერდით, შემდეგ დააწკაპუნეთ მაუსის მარჯვენა ღილაკით და აირჩიეთ "აღადგინეთ არჩეული"


როგორ აღვადგინოთ წაშლილი ფაილები ფლეშ დრაივიდან Ontrack EasyRecovery Professional-ით
სხვადასხვა მედიაზე წაშლილი ფაილების აღდგენის უდავო ლიდერი, უცხოური პროგრამა Ontrack EasyRecovery Professional ფასიანია, თუმცა, მოდით შევხედოთ მას ჩვენს სტატიაში.
იმისდა მიუხედავად, რომ Ontrack EasyRecovery Professional ფასიანია, თქვენ არ გჭირდებათ მისი ყიდვა დაუყოვნებლივ; ტესტის რეჟიმში, პროგრამა მოძებნის წაშლილ ფაილებს თქვენს ფლეშ დრაივზე და აჩვენებს, რომ მას შეუძლია აღდგენა, თუ შედეგი თქვენთვის შესაფერისია, მაშინ იმოქმედეთ თქვენი შეხედულებისამებრ.
პროგრამის ოფიციალური საიტი http://www.ontrack.ru/ontrack-easyrecovery/
ჩამოტვირთეთ და დააინსტალირეთ და გაუშვით პროგრამა დემო რეჟიმში.


განაგრძეთ.

ამ ფანჯარაში აირჩიეთ "მეხსიერების ბარათები (ფლეშ)".

თუ გსურთ წაშლილი ფაილების აღდგენა ფლეშ დრაივზე, აირჩიეთ თქვენი ფლეშ დისკის ასო.

თქვენ შეგიძლიათ აირჩიოთ "აღდგენა წაშლილი ფაილები" და ჩატარდება სწრაფი სკანირება; თუ ეს არ დაგეხმარათ, აირჩიეთ "აღდგენა ფორმატირებული მედიიდან" და განაგრძეთ.

ისევ გააგრძელე.

სკანირებას 20 წუთი დასჭირდა.

შედეგი არ გამიკვირდა. პროგრამის მარცხენა ფანჯარა აჩვენებს პროგრამის მიერ ნაპოვნი ყველა საქაღალდეს, ხოლო მარჯვენა ფანჯარა აჩვენებს მათ შინაარსს. ნაპოვნი ფაილები (თუ ისინი სურათებია) შეგიძლიათ ნახოთ სპეციალური მაყურებლის გამოყენებით; აირჩიეთ სასურველი ფაილი და დააწკაპუნეთ "Preview".


შემდეგ ვირჩევთ ზუსტად სად გვინდა აღვადგინოთ ნაპოვნი ფაილები.

ამის შესახებ ცალკე სტატია დაიწერა, მიჰყევით ბმულს და წაიკითხეთ. თუ ჩემი სტატიებიდან მიღებული ინფორმაცია ვინმეს გამოადგება, ძალიან მოხარული ვიქნები.
“როგორ აღვადგინო Eset NOD32 ანტივირუსით წაშლილი ფაილები” არის მოთხოვნა, რომელიც ხშირად შეგიძლიათ ნახოთ ინტერნეტში. თუმცა, ამ საკითხს ბევრი შესაძლო გამოსავალი არ აქვს, რაც ხშირად ქმნის განცდას, რომ დაკარგული დოკუმენტების დაბრუნების გზები არ არსებობს.
უპირველეს ყოვლისა, თქვენ უნდა გესმოდეთ, რომ ანტივირუსი არასოდეს დაბლოკავს ან წაშლის ფაილს, რომელიც ამა თუ იმ გზით არ იმოქმედებს ოპერაციული სისტემის ან სხვა დაინსტალირებული პროგრამების ფუნქციონირებაზე.
შესაბამისად, თუ თქვენი დოკუმენტი წაიშალა, შეგიძლიათ უსაფრთხოდ იეჭვოთ, რომ ის მავნე იყო. თუმცა, არის ფაილებიც, რომლებიც უბრალოდ ცვლიან პროგრამას, ერევა მის პროცესებში, მაგრამ არ წარმოადგენს საფრთხეს.
არის თუ არა ანტივირუსით წაშლილი ფაილის აღდგენის გზები? ნამდვილად არის! ამ სტატიაში განვიხილავთ რას წარმოადგენს Eset NOD32 აპლიკაცია, მასთან მუშაობის მახასიათებლებს და ანტივირუსით წაშლილი ფაილების აღდგენის ეფექტურ გზას.
რა არის Eset NOD32?
თანამედროვე სამყაროში არავისთვის არ არის საიდუმლო, თუ რამდენად მნიშვნელოვანია და რაც მთავარია, რამდენად აქტუალურია ანტივირუსული პროგრამები. ისინი საშუალებას გაძლევთ არა მხოლოდ აღმოფხვრას მავნე ფაილების დიდი უმრავლესობა, არამედ ხელი შეუწყოს შესაძლო საფრთხის თავიდან აცილებას მანამდეც კი, სანამ ის გამოვლინდება, რაც ამა თუ იმ გზით აზიანებს სისტემას.
ანტივირუსი Eset NOD32, რომელსაც ყველაზე ხშირად უბრალოდ NOD32-ს უწოდებენ, არის მთელი ანტივირუსული პროგრამული პაკეტი, რომელიც შეიქმნა სლოვაკეთის კომპანია Eset-ის მიერ ჯერ კიდევ 1987 წელს.
სასარგებლო სტატიები

პროგრამის ორი გამოცემაა:
- მთავარი ვერსია.
- ბიზნეს ვერსია.
მთავარი განსხვავება ბიზნეს ვერსიასა და სახლის ვერსიას შორის არის დისტანციური მართვის შესაძლებლობა და პლატფორმაზე დაცვის არსებობა. არანაკლებ სასიამოვნოა ის ფუნქცია, რომელიც საშუალებას გაძლევთ მარტივად და მოქნილად დააკონფიგურიროთ პროგრამა ნებისმიერი საჭიროებისთვის.
Eset NOD32. როგორ ჩართოთ ან გამორთოთ ანტივირუსი?
ხშირად ხდება, რომ კონკრეტული პროგრამის დაინსტალირებისას ჩვენ გვჭირდება ანტივირუსის გამორთვა, რადგან წინააღმდეგ შემთხვევაში ის „შეჭამს“ მნიშვნელოვან ფაილს, რომლის გარეშეც აპლიკაცია უბრალოდ ვერ დაიწყება.
ანტივირუსის ჩართვის/გამორთვის კითხვაზე პასუხების ძიების კიდევ ერთი გავრცელებული მიზეზი არის „დამცველის“ რესურსების მოხმარების შემცირების მიზანი. ეს განპირობებულია ანტივირუსების მუშაობის თავისებურებით - ისინი ჩვეულებრივ იკავებენ საკმაოდ დიდ მეხსიერებას მაშინაც კი, როდესაც პასიურ მდგომარეობაში არიან, ხოლო სხვა "მძიმე" პროგრამების გაშვებისას, ზოგჯერ საჭიროა დაცვის შეჩერება.
როგორ დაასრულოთ NOD32-ის ჩართვა ან გამორთვა? მოდით შევხედოთ ამ საკითხს ქვემოთ მოცემულ ინსტრუქციებში.
1. გაუშვით აპლიკაცია Eset NOD32და წადი პარამეტრები.

2. ფანჯარაში, რომელიც იხსნება, ნახავთ ყველა დაინსტალირებული NOD32 სერვისის პაკეტს. ეწვიეთ თითოეულს და ჩართეთ/გამორთეთ პარამეტრები თქვენი საჭიროებიდან გამომდინარე.

Eset NOD32. ანტივირუსული კარანტინი და გამონაკლისები.
Კარანტინი- საცავი, რომელიც აუცილებლად არის ნებისმიერ ანტივირუსში, მიუხედავად მისი მწარმოებლისა და ვერსიისა (სახლი თუ ბიზნესი). ის ინახავს ყველა საეჭვო ფაილს, რომელიც ანტივირუსის მიხედვით შეიძლება ამა თუ იმ გზით დააზიანოს თქვენი ოპერაციული სისტემა.
აღსანიშნავია ის ფაქტი, რომ არც ერთი დოკუმენტი, თუნდაც ის ტროას იყოს, მყისიერად არ იშლება. უპირველეს ყოვლისა, მისგან გამოწვეული საფრთხე განეიტრალებულია: ფაილი მოთავსებულია კარანტინში და ანტივირუსი მოთმინებით ელოდება მომხმარებლის პასუხისმგებლობის გადაწყვეტილებას შემდგომ ქმედებებზე - შეგიძლიათ ან წაშალოთ ინფიცირებული დოკუმენტი ან მონიშნოთ გამონაკლისად, რაც ცოტა მოგვიანებით განვიხილავთ.
როგორ მოვძებნოთ Eset NOD32 ანტივირუსული კარანტინი? Ძალიან მარტივი! მოდით შევხედოთ ქვემოთ მოცემულ ინსტრუქციებს.
1. გაიქეცი Eset NOD32და გადადით განყოფილებაში სერვისი.
2. გახსენით ჩანართი დამატებითი სახსრები. იგი მდებარეობს ქვედა მარჯვენა კუთხეში.

3. ჩვენ ახლა გვაქვს დამატებითი სერვისების სრული სია, რომელსაც გთავაზობთ Eset, როგორც მისი ანტივირუსის ნაწილი. გახსენით Კარანტინი.

4. მენიუში, რომელიც იხსნება, NOD32 გაძლევთ სრულ უფლებას მართოთ ყველა იზოლირებული ფაილი.

ვიპოვეთ კარანტინიდა იპოვა იგი ძირითადი ფუნქციები:
- ფაილის იზოლირება. ეს პარამეტრი საშუალებას გაძლევთ ხელით იპოვოთ მავნე ფაილი და დაბლოკოთ ის, თუ ანტივირუსი დამოუკიდებლად ვერ უმკლავდება მას.
- აღდგენა. ვარიანტი, რომელიც საშუალებას გაძლევთ აღადგინოთ შემთხვევით ჩაკეტილი ფაილი.
იზოლირებული დოკუმენტის უბრალოდ აღდგენა ყოველთვის არ გამორიცხავს შემდგომ დაბლოკვას. ამის შეცვლა შეიძლება? განვიხილოთ.
1. ფანჯრიდან გაუსვლელად Კარანტინი, დააწკაპუნეთ მაუსის მარჯვენა ღილაკით ფაილზე, რომლის განბლოკვაც გსურთ.
2. აირჩიეთ ვარიანტი აღადგინეთ და გამორიცხეთ სკანირებიდან.

3. თუ დარწმუნებული ხართ თქვენს ქმედებებში, დააწკაპუნეთ დიახ. თუ არ იცით ფაილი საშიშია თუ უვნებელი, გირჩევთ დააწკაპუნოთ არა.

Eset NOD32 წაშლილი ფაილები. როგორ გამოჯანმრთელდეს?

ანტივირუსი- ეს არის ერთადერთი ბარიერი, რომელიც ხელს უშლის წარმოუდგენლად დიდი რაოდენობის შესაძლო საფრთხეებს, რომლებსაც შეუძლიათ ჩვენს კომპიუტერებში შეღწევა ინტერნეტის საშუალებით. სავსებით ბუნებრივია, რომ ის ბლოკავს აბსოლუტურად ყველა ფაილს მსგავსი ოპერაციული მექანიზმით; ისეთი დოკუმენტები, რომლებიც ამა თუ იმ გზით ერევა სისტემურ ან პროგრამულ პროცესებში.
სამწუხაროდ, ანტივირუსებს არ შეუძლიათ ფაილების დიფერენცირება, რადგან ნებისმიერ მავნე ფაილს შეუძლია ადვილად შენიღბოს Windows პროცესად და თანდათან გაანადგუროს კომპიუტერი შიგნიდან.
შესაბამისად, პროგრამა ყველანაირად ცდილობს დაიცვას კომპიუტერი, ბლოკავს ყველაფერს, რაც, მისი აზრით, გარკვეულ საფრთხეს წარმოადგენს. უმეტეს შემთხვევაში, დაბლოკილი დოკუმენტები ადვილად აღდგება მხოლოდ გამონაკლისით, მაგრამ ზოგჯერ ისინი მთლიანად იშლება, თუ ანტივირუსი მიიჩნევს ფაილს კრიტიკულად საშიშად.
Starus Partition Recoveryიქნება კარგი ასისტენტი ფაილურ სისტემასთან ყოველდღიურ მუშაობაში. აპლიკაცია გრძელვადიან პერსპექტივაში გაგათავისუფლებთ თქვენს პერსონალურ დოკუმენტებთან დაკავშირებით წუხილს და დაგეხმარებათ აღადგინოთ ნებისმიერი ფორმატის ფაილი, მიუხედავად იმისა, თუ როგორ დაკარგეთ იგი.
თქვენ შეგიძლიათ შეაფასოთ „დაკარგულის აღდგენის“ ყველა შანსი Starus Partition Recovery ინსტრუმენტის რეგისტრაციამდე. ჩამოტვირთეთ პროგრამა ანტივირუსით წაშლილი პირადი დოკუმენტების აღსადგენად და სცადეთ სრულიად უფასოდ. ყველა ფუნქცია ხელმისაწვდომია საცდელ ვერსიაში, აღდგენილი ფაილების გადახედვის ჩათვლით. გადახედვის ფანჯარა საშუალებას მოგცემთ დარწმუნდეთ, რომ კონკრეტული ფაილი არ არის დაზიანებული ან გადაწერილი და მისი სრულად აღდგენა შესაძლებელია.