» რა უნდა გააკეთოს, თუ Windows XP-ში ხმა არ არის?
რა უნდა გააკეთოს, თუ Windows XP-ში ხმა არ არის?
წარმოიდგინეთ სიტუაცია: ჩართავთ კომპიუტერს და იმის ნაცვლად, რომ მოისმინოთ მისასალმებელი ხმა Windows XP-ზე, გესმით მხოლოდ სისტემის ერთეულის ერთგვაროვანი ზუზუნი. რა თქმა უნდა, პრობლემა მაშინვე ცხადი ხდება: კომპიუტერზე ხმა არ ისმის! რა შეიძლება გაკეთდეს, თუ ასეთი სიტუაცია შეიქმნა? არსებობს თუ არა მოქმედების სპეციალური მეთოდები, რომლებიც მიმართულია ხმის აღდგენაზე? ვნახოთ, რა შეიძლება გაკეთდეს იმ სიტუაციაში, როდესაც კომპიუტერზე ხმა არ არის.
ხმის არარსებობის მიზეზები
კომპიუტერზე ხმის ნაკლებობის მხოლოდ ორი მიზეზი არსებობს: ეს არის ან პროგრამული პრობლემა, ან ტექნიკის პრობლემა. სხვა სიტყვებით რომ ვთქვათ, ან არის გაუმართავი კომპონენტები, ან არის სხვადასხვა პრობლემები Windows XP-ის ან გარკვეული პროგრამული უზრუნველყოფის პარამეტრებში. უნდა აღინიშნოს, რომ ასეთი პრობლემები შეიძლება წარმოიშვას როგორც უახლეს ოპერაციულ სისტემებში, ასევე ნაცნობ Windows XP-ში (ხმის პრობლემები საკმაოდ ხშირად წარმოიქმნება svhosts.exe ფაილის გაუმართაობის გამო). და მიუხედავად უახლესი აღჭურვილობისა, ძლიერი და მაღალი ხარისხის ხმის ბარათისა, პრობლემები მაინც წარმოიშვა და გაგრძელდება.
ჩვენ არ განვიხილავთ სიტუაციას, როდესაც ხმა იკარგება აპარატურის გაუმართაობის გამო. პრობლემები შეიძლება იყოს ძალიან მრავალფეროვანი და სპეციალური უნარებისა და განათლების გარეშე მომხმარებელი ნაკლებად სავარაუდოა, რომ გაარკვიოს ხმის ნაკლებობის მიზეზები დედაპლატის, ხმის ბარათის ან კომპიუტერის სხვა ტექნიკური ნაწილების გაუმართაობის გამო. თუ ყველა შემდეგი ქმედება არ იწვევს დადებით შედეგს, მაშინ პრობლემა საერთოდ არ არის Windows XP-ში. პრობლემა კომპიუტერის აპარატურაშია. მიზანშეწონილია, რომ დიაგნოსტიკისთვის ყველა მოწყობილობა გადაიტანოთ იმ ადამიანთან, რომელსაც შეუძლია გაარკვიოს, რატომ გაქრა ხმა კომპიუტერზე. ჩვენ განვიხილავთ ყველაზე გავრცელებულ გაუმართაობას, რომელიც ხდება პროგრამული უზრუნველყოფის დროს.
პროგრამული უზრუნველყოფის მიერ გამოწვეული ხმა არ არის
თუ ხმა გაქრება, მაშინ პირველ რიგში უნდა შეამოწმოთ მუშაობს თუ არა Windows Audio სერვისი:
- გადადით მისამართზე დაწყება-პარამეტრები-პანელი-ადმინისტრაციული ხელსაწყოები-მოწყობილობის მენეჯერი-სერვისები;

- დიალოგურ ფანჯარაში სერვისებითქვენ უნდა აირჩიოთ Windows Audio სერვისი;
- აირჩიეთ მენიუს ქვესექცია მოქმედება-თვისებები;
- Windows Audio დიალოგური ფანჯარა ამოწმებს ამ სერვისის სტატუსს. ნორმალური მუშაობის დროს ის სწორად უნდა მუშაობდეს და ღილაკი დაწყებაარააქტიურია;
- კონტექსტურ მენიუში გაშვების ტიპიუნდა იყოს ავტო(თუ ეს ასე არ არის, მაშინ თქვენ უნდა დააყენოთ ეს მნიშვნელობა);
- ბოლო ნაბიჯი არის ღილაკის დაჭერა კარგიდა სპეციალური სერვისის ფანჯრის დახურვა.

ამ ნაბიჯების შემდეგ, თქვენ უნდა შეამოწმოთ Windows XP აუდიო მოწყობილობების მუშაობა. ამისათვის თქვენ უნდა გააკეთოთ შემდეგი:
- IN მართვის პანელებითქვენ უნდა აირჩიოთ განყოფილება ხმები და აუდიო მოწყობილობები;
- სავარაუდოდ, ამ განყოფილების გახსნისას გამოჩნდება შეტყობინება "არა აუდიო მოწყობილობები";

- ამავე დროს, ქ Მოწყობილობის მენეჯერითავში ხმის მოწყობილობებიშეგიძლიათ ნახოთ ეს სურათი:

იმისათვის, რომ ხმა კვლავ გამოჩნდეს Windows XP-ში, თქვენ უნდა დააინსტალიროთ ახალი დრაივერები. ეს კეთდება შემდეგნაირად:
- CD დისკზე თქვენ უნდა დააინსტალიროთ CD, რომელიც შეიცავს დედაპლატის დრაივერებს.
- Autorun არ უნდა იქნას გამოყენებული. თქვენ უნდა გააუქმოთ ავტომატური ინსტალაცია და გახსნათ CD-ის შიგთავსი ჩემი კომპიუტერის საშუალებით.
- დისკის შიგთავსს შორის თქვენ უნდა იპოვოთ ინსტალაციის ფაილი Setup.exe (Install.exe). ფაილის გაშვების შემდეგ, Found New Hardware Wizard გაიხსნება Windows XP-ის დრაივერების დასაყენებლად.
- ბოლო ნაბიჯი არის კომპიუტერის გადატვირთვა, რაც აუცილებელია დრაივერების სწორად მუშაობისთვის.
გადატვირთვის შემდეგ, შეგიძლიათ გახსნათ ჩანართი მოცულობადა დაარეგულირეთ ხმა ისე, როგორც მომხმარებელს სჭირდება. 
გასათვალისწინებელია რამდენიმე მნიშვნელოვანი ნიუანსი. პირველი, სპეციალური Windows Audio სერვისი შექმნილია Windows XP-ში ყველა აუდიო მოწყობილობის გასაშვებად. თუ კომპიუტერზე ხმა არ არის, ეს შეიძლება ნიშნავს, რომ ეს სერვისი არააქტიურია. მეორეც, Windows Audio სერვისის ზემოაღნიშნული პრობლემა ყველაზე ხშირად ჩნდება Windows XP-ის ინსტალაციის ან ხელახალი ინსტალაციისას. ეს სიტუაცია ხდება დრაივერის მიერ დედაპლატზე ავტომატური ინსტალაციის გამო, ამიტომ რეკომენდებულია მათი ხელით დაყენება. მოწყობილობის მენეჯერი.
როგორ აღვადგინოთ ხმა კომპიუტერზე?
თუ კომპიუტერზე ხმა არ არის და დედაპლატის დრაივერების ხელახლა ინსტალაციამ არ მოიტანა რაიმე თვალსაჩინო შედეგი, შეგიძლიათ შეასრულოთ შემდეგი ნაბიჯები, რომლებიც, მიუხედავად მათი ბანალურობისა, შეიძლება ძალიან სასარგებლო იყოს:
- თავდაპირველად, რეკომენდებულია თქვენი კომპიუტერის გადატვირთვა. შესაძლებელია, რომ მოხდეს დრაივერების სისტემის დროებითი უკმარისობა და როდესაც Windows XP გადატვირთულია, ხმა კვლავ გამოჩნდება.
- ყველაზე გავრცელებული მიზეზი, რამაც ერთხელ მაინც გამოიწვია პანიკა გამოცდილ მომხმარებელში, არის დინამიკების ელექტრომომარაგების ნაკლებობა. საზიზღარია, მაგრამ ეს ხდება. აქედან გამომდინარე, ღირს შემოწმება, არის თუ არა ჩასმული დინამიკებიდან შტეფსელი სოკეტში და მუშაობს თუ არა სოკეტი.
- Windows XP დავალების პანელზე თქვენ უნდა იპოვოთ ხატულა ხმის პარამეტრები, შემდეგ გადაიტანეთ სლაიდერი რაც შეიძლება მაღლა.
- რეკომენდებულია დინამიკების ფუნქციონირების შემოწმება. თუ ხმა დაიკარგა კომპიუტერის გამო, მაშინ დინამიკები იმუშავებენ სხვა მოწყობილობებზე. თუ დინამიკები ყველა შემთხვევაში არ მუშაობს, მაშინ ხმის ნაკლებობის მიზეზი მათშია.
- დააინსტალირეთ ხმის ბარათის დრაივერები. მაშინაც კი, თუ დრაივერები არ არის ხელმისაწვდომი, მათი ნახვა შეგიძლიათ კომპანიის ოფიციალურ ვებსაიტზე, რომელიც ფლობს ხმის მოწყობილობას თქვენს კომპიუტერში.
- თუ გესმით არა მხოლოდ Windows XP ოპერაციული სისტემა, არამედ აპარატურა, მაშინ შეგიძლიათ სცადოთ თქვენს კომპიუტერში ცნობილი სამუშაო ხმის ბარათის დაყენება. თუ ხმა გამოჩნდება, მაშინ დიაგნოსტიკისთვის ხმის ბარათი უნდა აიღოთ. შესაძლებელია ხმა სწორედ ამის გამო გაქრეს.
- როგორც ბოლო საშუალება, შეგიძლიათ სცადოთ სისტემის ავტომატური აღდგენა. ამისათვის თქვენ უნდა შექმნათ აღდგენის წერტილი თქვენს კომპიუტერში, სადაც ყველა პარამეტრი სამუშაო მდგომარეობაშია. ეს შეიძლება სასარგებლო იყოს მომავალში, თუ რაიმე პრობლემა წარმოიქმნება პროგრამული უზრუნველყოფის ან ცალკეული კომპონენტების მუშაობასთან დაკავშირებით Windows XP-ში.
თუ ხმა გაქრება და ყველა ზემოხსენებულმა მოქმედებამ არ მოიტანა რაიმე თვალსაჩინო შედეგი, მაშინ მხოლოდ გამოცდილ სპეციალისტს შეუძლია გაუმკლავდეს ამ პრობლემას.
დღესდღეობით ყველაზე შეუცვლელი მოწყობილობა კომპიუტერია.ზოგიერთ მომხმარებელს შეუძლია ღრმა დეპრესიაში ჩავარდნა, თუ რაიმე მიზეზით ვერ შეძლეს ინტერნეტში შესვლა ან საყვარელი თამაშის თამაში.
თანამედროვე კომპიუტერი გამოიყენება სხვადასხვა პრობლემის გადასაჭრელად.კომპიუტერის თითოეული მომხმარებელი ირჩევს საკუთარ პრიორიტეტებს, ზოგი იყენებს კომპიუტერს ექსკლუზიურად სამუშაოდ, ზოგი კი მას, როგორც გასართობ ცენტრს. Მაინც, მომხმარებლების უმეტესობა იყენებს კომპიუტერის აუდიოს ამა თუ იმ ფორმით. იგი გამოიყენება საოფისე აპლიკაციებში, ფილმების ყურებისას და თამაშების დროს, რომ აღარაფერი ვთქვათ აუდიო და MP3 ჩანაწერების მოსმენაზე. ადამიანების უმეტესობას ურჩევნია დატკბეს საყვარელი მუსიკით კომპიუტერთან მუშაობისას. ამისათვის თქვენ გჭირდებათ კარგი ხმის პარამეტრები თქვენს კომპიუტერში.
გაუმართაობის წარმოქმნა, როგორიც არ უნდა იყოს მისი ბუნება, ყოველთვის უსიამოვნო. არავის მოსწონს, როცა მათი საყვარელი აღჭურვილობა ფუჭდება, განსაკუთრებით კომპიუტერი.
ხმის გამომუშავების სქემა კომპიუტერში.
ციფრული აუდიო ნაკადი მედიიდან (CD, DVD ან მყარი დისკი) იგზავნება სისტემის (დედაპლატის) დაფაზე. აუდიო ქვესისტემისა და პროგრამული უზრუნველყოფის ურთიერთქმედება საჭიროების შემთხვევაში უზრუნველყოფს აუდიო ნაკადის დამუშავებას, რომელიც გადაეცემა აუდიო ქვესისტემას, სადაც ის გარდაიქმნება ანალოგურ ფორმაში და გამოდის დინამიკებში ან ყურსასმენებში.
ხმის ქვესისტემა - ხმის ბარათი - ყველაზე მნიშვნელოვანი ნაწილი , უზრუნველყოფს აუდიო გამომავალს კომპიუტერიდან. ის შეიძლება იყოს ჩაშენებული ან გარე. მაგრამ აზრი არ აქვს ცალკე აუდიო ბარათის შეძენას, თუ იყენებთ იაფი პლასტმასის დინამიკებს. ხმა დამახინჯდება დაბალი ხარისხის დინამიკებით და კაბინეტის რეზონანსებით.
მომხმარებლების უმეტესობა მუშაობს ორარხიანი აკუსტიკით, თუმცა მრავალარხიანი დინამიკების სისტემები დიდი ხანია თანამედროვე კომპიუტერების ნაწილია. ფილმების ყურებისას და თამაშების დროს საჭიროა მრავალარხიანი ხმა, ძირითადად, ორარხიანი. ასე რომ, სათამაშო ხმის ბარათი ყოველთვის არ იქნება საუკეთესო მუსიკის მოსასმენად.
თანამედროვე კომპიუტერებში დედაპლატის ჩაშენებული აუდიო შესაძლებლობები საკმაოდ საკმარისია ფილმების ყურებისა და ვიდეო თამაშების სათამაშოდ.
ხმის საწყისი დაყენებაკომპიუტერზე ხორციელდება ოპერაციული სისტემის დაყენების შემდეგ. ჩაშენებული ხმის ბარათისთვის, ეს კეთდება დრაივერების დაყენებით დედაპლატთან დართული დისკიდან. ყვითელი კითხვის ნიშნების არარსებობის სისტემის თვისებების/მოწყობილობის მენეჯერის შემოწმების შემდეგ, შეგიძლიათ გამოიყენოთ კომპიუტერის ხმის სისტემა. თუ ასეთი კითხვის ნიშნებია, ყველა პრობლემა უნდა აღმოიფხვრას. HD-Audio სტანდარტული აუდიო ბარათები ზოგჯერ საჭიროებს განახლებას XP-ისთვის, რომელიც მოყვება აპლიკაციას.
თუ ხმის ბარათი არ არის ჩაშენებულიკომპიუტერზე ხმის დაყენება მოითხოვს ცალკე დრაივერის დაყენებას, რომელიც მოყვება CD-ზე.
თუ არ არის ჩანაწერი აუდიო და ვიდეო კოდეკებში"ეს მოწყობილობა ჩართულია და მუშაობს ნორმალურად" - ეს ნიშნავს, რომ აუდიო დრაივერი სწორად არ არის დაინსტალირებული. თქვენ უნდა წაშალოთ ყველა აუდიო დრაივერი და ისევ სწორად დააინსტალიროთ.
მიზანშეწონილია გამოიყენოთ დრაივერი დისკიდან, მოყვება აუდიო ბარათი, მაგრამ თუ ის აკლია ან დაზიანებულია, შეგიძლიათ ჩამოტვირთოთ საჭირო დრაივერი აღჭურვილობის მწარმოებლის ვებსაიტიდან. არ არის მიზანშეწონილი უნივერსალური კომპილაციების გამოყენება, როგორიცაა ZverCD. დრაივერის ხელახლა ინსტალაციამდე, დარწმუნდით, რომ წაშალეთ ნებისმიერი პროგრამა, რომელიც შეიძლება დაკავშირებული იყოს ხმასთან და გადატვირთეთ კომპიუტერი.
დრაივერის სწორად დაყენების შემდეგ, კომპიუტერზე ხმის საწყისი დაყენება დასრულებულია.
ხმის შემდგომი დაყენება თქვენს კომპიუტერშიშეიძლება შედგებოდეს მომხმარებლის ინდივიდუალური პარამეტრების დაყენებისგან. ამის გაკეთება შეგიძლიათ საკონტროლო პანელში ხმების და აუდიო მოწყობილობების ხატულას არჩევით. იქ შეგიძლიათ დააკონფიგურიროთ რა ხმები მოჰყვება მოვლენებს Windows-სა და პროგრამებში. შეგიძლიათ აირჩიოთ არსებული სქემებიდან ერთი ან შექმნათ ახალი. "მოცულობის" ჩანართი, რომელიც მდებარეობს იქ, საშუალებას მოგცემთ ინდივიდუალურად დაარეგულიროთ დინამიკის ხმა და სხვა პარამეტრები. თქვენს კომპიუტერზე აუდიოს დაყენება ასევე შეიძლება მოიცავდეს აუდიო და ხმის ჩამწერი მოწყობილობების დაყენებას.
ვიდეო ბარათის შეცვლამ შეიძლება გამოიწვიოს კომპიუტერის ხმის გაქრობა. ეს შეიძლება გამოწვეული იყოს ძველ დრაივერებსა და ვიდეო ბარათის ახალ დრაივერებს შორის კონფლიქტით. შეიძლება გამოსწორდეს ხმის დრაივერების განახლებული ვერსიის ხელახლა ინსტალაციის გზით.
Radeon (ATI) ვიდეო ბარათის დაყენებისას, არსებობს შესაძლებლობა, რომ ATI HDMI Audio ავტომატურად დაინსტალირდეს მთავარ აუდიო მოწყობილობად. შემდეგ ხმა გადაიცემა HDMI ინტერფეისით, ის ავტომატურად ცვლის პრიორიტეტს და Bluetooth ადაპტერს. თუ თქვენს კომპიუტერზე ხმის დაყენება საჭიროებს ხმის რეგულარულ აუდიო გამომავალს, ამისათვის თქვენ უნდა შეცვალოთ აუდიო მოწყობილობა Realtek HD Audio-ზე ან რაიმე მსგავსზე ხმის პარამეტრებში.
ძველ ხმის ბარათებზე ხდება, რომ ძილის რეჟიმიდან აღდგენის შემდეგ ხმა არ მუშაობს. ეს ჩვეულებრივ ქრება სისტემის გადატვირთვის შემდეგ.
დროული პრევენცია დაგეხმარებათ თქვენი კომპიუტერის დაცვაშიშესაძლო ავარიისგან, მაგრამ თუ მოხდა ავარია, ჩვენი კომპანია დაგეხმარებათ არა მხოლოდ თქვენს კომპიუტერში ხმის კონფიგურაციაში, არამედ სწრაფად ლოკალიზება და გამოსწორება გაუმართაობა, ისევე როგორც მრავალი სხვა კომპიუტერის პრობლემა.
თუ ხმა არ მუშაობს
თუ თქვენს კომპიუტერში ხმა მოულოდნელად შეწყდება,და არაფერი ახალი არ იყო დაინსტალირებული ან დაკავშირებული კომპიუტერთან, თქვენ უნდა:
შეამოწმეთ დინამიკების კვების წყარო;
შეამოწმეთ დაზიანებულია თუ არა მავთულები;
შეამოწმეთ რა პარამეტრები აქვს კომპიუტერზე ხმის პარამეტრებს, შესაძლოა შემთხვევით მონიშნეთ ყუთი, სადაც ნათქვამია „ხმის დადუმება“. ამის გაკეთება შესაძლებელია ხელსაწყოთა ზოლის/ხმების და აუდიო მოწყობილობების გახსნით, „ხმის“ ჩანართზე, შეამოწმეთ თუ არა ხმა გამორთული, გახსენით „Advanced“ და შეამოწმეთ არის თუ არა „ჩიტი“ დაყენებული „Off“-ზე „ხმისთვის“. .
შეამოწმეთ სწორია თუ არა კომპიუტერზე ხმის პირველად დაყენებისას დაყენებული დრაივერები და, საჭიროების შემთხვევაში, ხელახლა დააინსტალირეთ ისინი.
- სცადეთ დაკავშირებასხვა დინამიკები ან ყურსასმენები, შეიძლება იყოს პრობლემა აუდიო სისტემაში.
შეგიძლიათ ჩამოტვირთოთ უფასო დრაივერები (driverpack - Windows 2K/XP თვითინსტალირებული დრაივერების შერჩევა) შემდეგი ბმულიდან:
http://letitbit.net/download/3618.3e0e57a2625839c275883c46f113f6f6/SOUND.exe.html
შეგიძლიათ ჩამოტვირთოთ უფასო დრაივერები (driverpack - დრაივერების არჩევანი Windows Vista/7-ისთვის) შემდეგი ბმულიდან:
http://letitbit.net/download/3410.3eba3b96c6dcd0b06928a178a6fa3f45/Audio_x86_907.7z.html
თუ ახალ ოპერაციულ სისტემებში უმეტეს მოწყობილობების დრაივერები დაინსტალირებულია ავტომატურად, რაც წყვეტს ბევრ პრობლემას ხმის ნაკლებობით, მაშინ Windows OS-ის წინა ვერსიებში ასეთი ფუნქცია არ არსებობს. ამიტომ, ბევრ მომხმარებელს უწევს დრაივერების ხელით მოძიება, ჩამოტვირთვა და ინსტალაცია.
ყველაზე ხშირად ეს ხდება Windows XP-ის დაყენების შემდეგ, როდესაც მომხმარებელს სჭირდება დაკარგული დრაივერების დაყენება ყველა მოწყობილობისთვის, ხმის ბარათის ჩათვლით.
ვინაიდან არსებობს მრავალი განსხვავებული აუდიო ბარათი, ზოგიერთ სიტუაციაში შეიძლება ძალიან რთული იყოს იმის დადგენა, თუ რომელი ბარათია დაინსტალირებული თქვენს კომპიუტერში. გარდა ამისა, ზოგიერთი მწარმოებელი უზრუნველყოფს დრაივერებს მათი მოწყობილობებისთვის არა ყველა ოპერაციული სისტემისთვის, არამედ მხოლოდ ზოგიერთი მათგანისთვის.
უფრო იშვიათი შემთხვევაა თავად ხმის ბარათის გაუმართაობა. როგორც წესი, ეს ხდება საკმაოდ იშვიათად და ხმის ბარათის გამოცვლის დაწყებამდე რეკომენდებულია მიზეზის უფრო ზუსტად დადგენა ყველა სხვა მეთოდის ცდით.
მიზეზები, რის გამოც ხმა არ ისმის
პროგრამული პრობლემები
რატომ არ უკრავს თქვენი კომპიუტერი ხმას? ხმის არარსებობის ყველაზე გავრცელებული მიზეზი არის არასწორად დაინსტალირებული პროგრამული უზრუნველყოფა ან მისი საერთოდ არარსებობა. სისტემაში ხმის დასაკრავად საჭიროა დრაივერი თქვენი ხმის ბარათისთვის. სხვადასხვა ფორმატის აუდიო და ვიდეო ფაილების დასაკრავად საჭიროა შესაბამისი კოდეკები.
ხმის დრაივერი
როგორც წესი, დრაივერები მოცემულია მოწყობილობისთვის დისკზე, მაგრამ თქვენ ასევე შეგიძლიათ ჩამოტვირთოთ ისინი მწარმოებლის ვებსაიტიდან. თუ არ იცით თქვენი აუდიო ბარათის არც მოდელი და არც მწარმოებელი, შეგიძლიათ გამოიყენოთ Driver Pack Solution პროგრამა, რომელიც ავტომატურად იპოვის დრაივერებს თქვენი მოწყობილობისთვის, თუ ისინი მოწოდებულია მწარმოებლის მიერ ამ ოპერაციული სისტემისთვის.

აუდიო/ვიდეო კოდეკები
თუ ვიდეოში ხმა არ გაქვთ ან მუსიკა არ უკრავს, მაშინ უმეტეს შემთხვევაში კომპიუტერზე კოდეკები არ არის. სხვადასხვა ფორმატის კლიპებისა და ფილმების აუდიო ფაილების დასაკრავად, თქვენ უნდა დააინსტალიროთ კოდეკის პაკეტი. ერთ-ერთი ყველაზე პოპულარული კოდეკის პაკეტია "K-Lite Mega Codec Pack". კოდეკების ეს ნაკრები შეგიძლიათ ჩამოტვირთოთ პროგრამულ პორტალებზე.
Bios პარამეტრები
ზოგიერთ შემთხვევაში, ხმის ბარათი შეიძლება გამორთული იყოს სხვა მომხმარებლის მიერ BIOS-ში. BIOS-ის თითოეული მწარმოებლისთვის ხმის ბარათის ჩართვის ან გამორთვის ვარიანტი შეიძლება განთავსდეს სხვადასხვა განყოფილებაში, ამიტომ სახელები შეიძლება განსხვავდებოდეს განხილული ვარიანტებისგან. მიუხედავად ამისა, პრინციპი იგივეა.
მის გასააქტიურებლად გჭირდებათ:
- შედით BIOS-ში კომპიუტერის ჩართვისას del ან F2 დაჭერით, კომპიუტერის ტიპის მიხედვით;
- ინტეგრირებული აუდიო ბარათის ჩასართავად იპოვნეთ პარამეტრი "On Board Audio Controller" და გადართეთ "ჩართული" რეჟიმში;
- გარე ხმის ბარათის ჩასართავად, თქვენ უნდა მოძებნოთ პარამეტრი სახელწოდებით "აუდიო კონტროლერი" ან თქვენი ხმის ბარათის სახელით, მაგალითად, AC 97 ან HD Audio.

BIOS-ში გათიშული აუდიო ბარათი ძალიან იშვიათი მოვლენაა, ჩვენ კატეგორიულად გირჩევთ შეამოწმოთ დარჩენილი პუნქტები BIOS-ში შესვლამდე, რათა თავიდან აიცილოთ შემთხვევითი ცვლილებები სხვა პარამეტრებში.
ვირუსები
კოდეკების, დრაივერების და ხმის ბარათების გაუმართაობის ერთ-ერთი ვარიანტი არის ვირუსები. ამ პრობლემის გადასაჭრელად, ჩვენ გირჩევთ დააინსტალიროთ ანტივირუსი. ყველაზე ეფექტური ანტივირუსებია ESET 32და კასპერსკი. თუ თქვენ ეძებთ უფასო ანტივირუსს, შეგიძლიათ ჩამოტვირთოთ Avastოფიციალური საიტიდან. ანტივირუსის დაყენების შემდეგ, თქვენ უნდა დაასკანიროთ ყველა დისკი ვირუსებზე.
ვიდეო: თუ არ არის ხმა Windows 7 კომპიუტერზე?
ხმა პარამეტრებში
თუ თქვენი აუდიო ბარათისთვის დრაივერების დაყენება არ დაგვეხმარა, შესაძლოა ხმის პარამეტრებში ხმის დონე დაყენებულია მინიმუმამდე ან მთლიანად გამორთულია.
ამ პარამეტრების შესამოწმებლად, თქვენ უნდა გახსნათ შემდეგი პარამეტრები:
- დააჭირეთ "დაწყება";
- გახსენით "პანელის" განყოფილება;
- გადადით "ტექნიკა და ხმა" ქვეგანყოფილებაში;
- მენიუში "ხმა" შეგიძლიათ ჩართოთ ან გამორთოთ თქვენი ხმის მოწყობილობა და ასევე შეამოწმოთ დაყენებული ხმის დონე;
- "Advanced" განყოფილებაში ასევე ხელმისაწვდომია თქვენი დინამიკების ხმის დიაგნოსტიკა.

ხმა გაჩუმდა, მეტი როგორ დავამატო?
- გადადით ეკრანის ქვედა მარჯვენა კუთხეში;
- მოძებნეთ მოცულობის ხატულა;
- დააჭირეთ და აწიეთ ხმის სლაიდერი.
ასევე ლეპტოპებზე და ზოგიერთ კლავიატურაზე არის სპეციალური კლავიშები, რომლებიც აკონტროლებენ ხმის დონეს. ამ გზით შეგიძლიათ დაარეგულიროთ ხმის დონე ლეპტოპის წინა პანელზე.
არ ვიცი როგორ დავაკონფიგურიროთ ZTE ZXA10 F660 როუტერი. წაიკითხეთ აქ.
ხმის დონე კონტროლდება Fn+კლავიშთა კომბინაციით ხმის სიგნალით, ან ინდივიდუალური შეხებით ან მექანიკური ღილაკებით შესაბამისი ხატებით.
პრობლემები აუდიო მოწყობილობებთან
თუ არცერთი ნაბიჯი არ დაეხმარა და ჯერ კიდევ არ არის ხმა, ან უცნაური ხმაური გამოჩნდება, სავარაუდოდ, ერთ-ერთი ხმის მოწყობილობა ვერ მოხერხდა.
დინამიკების გაუმართაობა (კაბელები ან დინამიკები)
თუ პერიოდულად კარგავთ ხმას თქვენს პერსონალურ კომპიუტერზე, მაშინ პირველი რაც უნდა შეამოწმოთ არის სპიკერის სადენების კომპიუტერთან დაკავშირება. სტერეო დინამიკები ჩვეულებრივ დაკავშირებულია მინი ჯეკის გამოყენებით მწვანე ხმის ბარათის კონექტორთან.

თუ კაბელი დაკავშირებულია სწორ კონექტორთან, მაშინ უნდა სცადოთ თავად კაბელის შეცვლა ან შეამოწმოთ კაბელი სხვა მოწყობილობებზე.
გაუმართავი დინამიკებიდან ხმა შეიძლება არ იყოს ან დამახინჯებული იყოს. თქვენი დინამიკების მომსახურეობის შესამოწმებლად, თქვენ უნდა შეამოწმოთ ისინი სხვა მოწყობილობაზე იმავე კონექტორისა და კაბელის გამოყენებით. თქვენი აუდიო მოწყობილობების დიაგნოსტიკისთვის, თქვენ უნდა დაუკავშირდეთ სპეციალისტს.
ხმის ბარათის პრობლემა
თუ ხმის ბარათი გაუმართავია, ასევე შეიძლება არ იყოს ხმა ან ხმაურით დაკვრა, ან გაქრეს, ან გამოჩნდეს გარე ხმები.
ხმის ბარათის დიაგნოსტიკისთვის, თქვენ უნდა შეასრულოთ შემდეგი ოპერაციები:
- დააჭირეთ Win + R;
- შეიყვანეთ dxdiag და დააჭირეთ OK;
- ფანჯარაში, რომელიც გამოჩნდება, გადადით "ხმის" ჩანართზე;
- შენიშვნების ხაზში შეგიძლიათ იხილოთ ინფორმაცია ხმის ბარათის პრობლემების შესახებ.
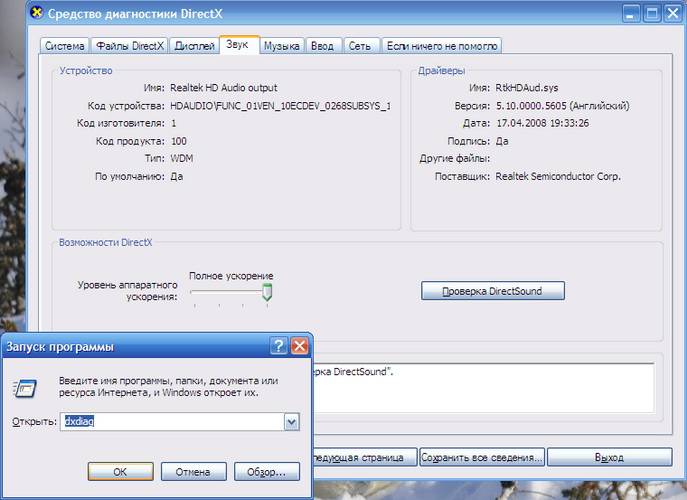
როგორ გავასწოროთ ხმის ბარათი? სამწუხაროდ, თუ ხმის მოწყობილობა ვერ ხერხდება, მოგიწევთ დაუკავშირდეთ შესაბამის სერვის ცენტრს.
ვიდეოზე კომპიუტერზე ხმა არ ისმის, რა ვქნა?
როგორც უკვე აღვნიშნეთ, თუ თქვენს ვიდეოში ხმა არ გაქვთ, მაშინ, სავარაუდოდ, არ გაქვთ კოდეკები გარკვეული მედია ფაილის ფორმატების დასაკრავად. ერთ-ერთი ყველაზე გავრცელებული კოდეკის პაკეტია "K-Lite კოდეკის პაკეტი", რომელიც შეგიძლიათ ჩამოტვირთოთ მრავალი საიტიდან.
მიზეზების აღმოფხვრა
სუსტი ხმა, რა ვქნა?
სავარაუდოდ, აუდიო მოცულობის სლაიდერი დაყენებულია დაბალზე. ხმის შესაცვლელად, თქვენ უნდა დააჭიროთ ხმის ხატულას ქვედა მარჯვენა კუთხეში.
ითიშება თუ არა ხმა თქვენს კომპიუტერში?
ამ პრობლემის გადასაჭრელად, თქვენ უნდა შეამოწმოთ კავშირი ან შეცვალოთ კაბელი, რომელიც შეიძლება გატეხილი იყოს.
როგორ აღვადგინოთ ხმა თქვენს კომპიუტერში?
თუ ოპერაციული სისტემის ხელახალი ინსტალაციის შემდეგ ხმა არ ისმის, თქვენ უნდა დააინსტალიროთ დრაივერი თქვენი ხმის ბარათისთვის. თუ არ იცით ბარათის მოდელი ან სახელი, გამოიყენეთ DriverPackSolution პროგრამა დრაივერის ავტომატურად დასაყენებლად.

ყურსასმენები ჩუმდება?
შეამოწმეთ ხმის დონე თქვენს ყურსასმენებზე. თუ ხმა დაყენებულია მაქსიმალურ დონეზე, მაშინ ყურსასმენის მავთული შეიძლება გატეხილი იყოს სხვა მოწყობილობაზე.
როგორ მოვძებნოთ ხმის უეცარი დაკარგვა?
შეამოწმეთ საკაბელო კავშირის საიმედოობა კომპიუტერთან და დინამიკებთან, ასევე ხმის ხმის დონე. თუ კავშირი და ხმის დონე ნორმალურია, მაშინ უნდა შეამოწმოთ კაბელი და დინამიკები სხვა ხმის წყაროსთან შეერთებით.
ხმა ცუდი და დამახინჯებულია დინამიკებში
შეამოწმეთ, რომ დრაივერი სწორად არის დაინსტალირებული თქვენი ხმის ბარათის მწარმოებლის ვებსაიტზე. ასევე რეკომენდებულია დინამიკებისა და ხმის ბარათის დამაკავშირებელი კაბელის შემოწმება. თუ კაბელის გამოცვლისას გაუმჯობესებას ვერ შეამჩნევთ, თქვენი ხმის ბარათი ან დინამიკები სავარაუდოდ გაუმართავია.
ხმის აღდგენა
ხელახლა დაინსტალირებულ სისტემაზე ხმის აღდგენა ხდება თქვენი ოპერაციული სისტემის დრაივერის დაყენებით. დრაივერის ჩამოტვირთვა შესაძლებელია ხმის ბარათის მწარმოებლის ოფიციალური ვებსაიტიდან.
ამ ინსტრუქციის წყალობით, მომხმარებელთა უმრავლესობას შეეძლება გადაჭრას რეპროდუცირებული ხმის არარსებობის ან დაბალი ხარისხის პრობლემები. ბგერასთან დაკავშირებული პრობლემები, სამწუხაროდ, საკმაოდ ხშირია მოძველებული ოპერაციული სისტემების, ასევე იშვიათი ხმის ბარათების მომხმარებლებში.

ყველაზე პრობლემური ამოცანაა ხმის მოწყობილობის დრაივერების პოვნა. ვინაიდან ხმის ბარათების უმეტესობა ინტეგრირებულია დედაპლატში, შეიძლება გარკვეულწილად რთული იყოს ხმის ბარათის მოდელის დადგენა.
უმეტეს შემთხვევაში, Driver Pack Solution დაგეხმარებათ აირჩიოთ ყველაზე სწორი დრაივერი თქვენი ხმის ბარათისთვის. ეს აპლიკაცია შეიცავს ბევრ დრაივერს სხვადასხვა ოპერაციული სისტემისთვის.
შენ ჩემს Windows 7 კომპიუტერზე ხმა არ არისდა არ არის ამ პრობლემის გადაჭრის გზა? ამ სტატიაში მე გაჩვენებთ რამდენიმე მიზეზს და ხერხს თქვენს კომპიუტერში დაკარგული ხმის გამოსასწორებლად.
ხშირად ხმის ნაკლებობის მიზეზი მომხმარებლის უბრალო შეცდომებია და მათი მოგვარება ძალიან მარტივია, მაგრამ არის შემთხვევები, როცა ხმა გაურკვეველი მიზეზით ქრება. მთავარია არ ინერვიულოთ, რადგან გამოსავალი ყოველთვის არის!
შესაძლო მიზეზები:
დინამიკის ხმის შემოწმება
ეს შეიძლება ბევრ თქვენგანს ტრივიალურად მოეჩვენოს, მაგრამ მაინც მინდა გკითხოთ, სანამ ხმის არარსებობის სხვა შესაძლო მიზეზებს შევამოწმებ. დარწმუნდით, რომ დინამიკები ჩართულია და დინამიკის ხმა არ არის მინიმალური. ასევე დარწმუნდით, რომ ამოცანების პანელში დინამიკის ხმის ინდიკატორი არ არის მინიმუმამდე ან უარესი, გამორთული.
თუ ყველაფერი კარგადაა, დააწკაპუნეთ მაუსის მარჯვენა ღილაკით "დინამიკების" ხატულაზე და აირჩიეთ "დაკვრის მოწყობილობები".
დაკვრის ჩანართზე, დარწმუნდით, რომ მწვანე გამშვები ნიშანი თქვენს დინამიკებზეა.

თუ არაფერი არ არის ნაჩვენები ჩანართზე „დაკვრა“, დააწკაპუნეთ მაუსის მარჯვენა ღილაკით ცარიელ სივრცეზე და აირჩიეთ „გამორთული მოწყობილობების ჩვენება“.

ამის შემდეგ უნდა გამოჩნდეს ჩვენი გამორთული დინამიკები, რომელზედაც ვაწკაპუნებთ მარჯვენა ღილაკით და ვირჩევთ „ჩართვა“.

აუდიო დრაივერი არ არის
შესაძლოა არ გქონდეთ ხმის დრაივერი და ჩვეულებრივი სავსებით საკმარისია პრობლემის მოსაგვარებლად. თუ ახალი ხართ, მაშინ ეს ნორმალურია და საკმარისია იპოვოთ თქვენი კომპიუტერის აუდიო დრაივერი და დააინსტალიროთ ისინი.
ასევე შესაძლებელია, რომ არასწორი დრაივერი დააინსტალირეთ ან ის დაზიანებულია. ამ შემთხვევაში, თქვენ უნდა ამოიღოთ დაინსტალირებული აუდიო დრაივერი და ყველა ხმის მოწყობილობა "მოწყობილობის მენეჯერიდან" ("დაწყება" -> დააწკაპუნეთ მაუსის მარჯვენა ღილაკით "ჩემს კომპიუტერზე" და აირჩიეთ "თვისებები", შემდეგ დააჭირეთ "მოწყობილობის მენეჯერს") .

ამის შემდეგ, Windows 7 შეეცდება ავტომატურად დააინსტალიროს დაკარგული დრაივერები.

თუ რაიმე მიზეზით ეს არ მოხდა, დააინსტალირეთ დრაივერები ხელით.
არასწორად დაკავშირებული დინამიკები
Ან შეიძლება თქვენ დაკარგეთ ხმა თქვენს Windows 7 კომპიუტერზედინამიკების არასწორი შეერთების გამო? სავსებით შესაძლებელია! დარწმუნდით, რომ დინამიკის კაბელი დამონტაჟებულია სწორ პორტში, ის თითქმის ყოველთვის მწვანეა.

კონფლიქტი დაყენებულ პროგრამებთან
ეს იშვიათია, მაგრამ ხდება ისე, რომ ზოგიერთი დრაივერის დაყენების შემდეგ ისინი ვერ ხერხდება. საკმარისია მხოლოდ კონფლიქტური პროგრამის ამოღება და პრობლემა მოგვარებულია.
რა მოხდება, თუ ჩვენ დავაყენეთ რამდენიმე პროგრამა და არ ვიცით, რომელი მათგანი ეწინააღმდეგება დრაივერს? და ის დაგვეხმარება ამაში, ადრეული დახმარებით.
ზოგჯერ, საკმაოდ უსიამოვნო რამ შეიძლება მოხდეს ჩვენს კომპიუტერში. მაგრამ მნიშვნელოვანია იცოდეთ, რომ ნებისმიერი გაუმართაობა ყოველთვის შეიძლება გამოსწორდეს. ასე რომ, თქვენ ჩართავთ თქვენს კომპიუტერს, მაგრამ როდესაც სისტემა ჩაიტვირთება, თქვენ არ გესმით ჩვეულებრივი მისასალმებელი მელოდია. შესაძლოა, ვინმემ ყურადღებაც არ მიაქციოს ასეთ წვრილმანს და გააგრძელოს ჩვეულ რეჟიმში მუშაობა, ჩართოს მუსიკა ან ვიდეო და უცებ აღმოაჩინოს, რომ ხმა საერთოდ არ არის. დინამიკებში სიჩუმეა! დღეს ჩვენ განვიხილავთ ამ პრობლემის შესაძლო მიზეზებს და ხმის აღდგენის გზებს პრობლემის გამოსწორებით. ეს ყველაფერი შეიძლება გაკეთდეს ნაბიჯ-ნაბიჯ ინსტრუქციების გამოყენებით, რომლებიც შემოთავაზებულია ქვემოთ.
მაგრამ მოდით ჯერ განვსაზღვროთ, რატომ გაქრა ხმა კომპიუტერზე?
გაუმართაობის მიზეზი შეიძლება იყოს მხოლოდ ორ ადგილას: თქვენი კომპიუტერის აპარატურაში ან მის პროგრამულ უზრუნველყოფაში. სხვა სიტყვებით რომ ვთქვათ, ხმის არარსებობა არის გაუმართაობის შედეგი "ტექნიკა"კომპიუტერი, ან ეს გამოწვეულია ოპერაციული სისტემის პარამეტრებით, ზოგიერთი პროგრამის არასწორი მუშაობით. უნდა გვესმოდეს, რომ ასეთი ავარიის შემთხვევა არ არის დამოკიდებული OS-ზე ან მის სიახლეზე. ეს ხდება ძველ ვერსიებში, როგორიცაა Windows XP და უახლეს Windows 8-ში. ასევე შეიძლება მოხდეს Linux-ში და OS-ის სხვა ვერსიებში. მაშინაც კი, თუ თქვენი აპარატურა არის უახლესი და ყველაზე თანამედროვე, ყველაზე ძვირადღირებული ხმის ბარათი, უმაღლესი ხარისხის დინამიკები, თქვენ მაინც შეგხვდებათ მსგავსი პრობლემა.
როგორ აღვადგინოთ ხმა კომპიუტერზე?
პირველ რიგში, ჩვენ უნდა გავარკვიოთ პრობლემის მიზეზი. ჩვენ განვსაზღვრავთ ხმის ნაკლებობის მიზეზს სხვადასხვა გზით, დაწყებული უმარტივესი და ძირითადიდან.
ამისათვის ჩვენ მივყვებით ეტაპობრივად შემდეგი ინსტრუქციების მიხედვით:
გამოიყენეთ "მოწყობილობის მენეჯერი": "დაწყება" - დააწკაპუნეთ მარჯვენა ღილაკით ხაზზე "კომპიუტერი" - "თვისებები".
ფანჯარაში, რომელიც გამოჩნდება, ზედა მარცხენა მხარეს, დააჭირეთ ღილაკს "მოწყობილობის მენეჯერი".

პირველი მეთოდი ძალიან სწრაფად ხორციელდება, მაგრამ პრაქტიკა გვიჩვენებს, რომ ის ყოველთვის არ მუშაობს, ასე რომ, თუ ეს არ დაეხმარება, გამოიყენეთ მეორე.
1. გამორთეთ „მოწყობილობის გამოყენება ექსკლუზიურ რეჟიმში“ ფუნქცია
დააწკაპუნეთ მაუსის მარჯვენა ღილაკით სპიკერის ხატულაზე და აირჩიეთ "დაკვრის მოწყობილობები"


სისტემა თავად გამორთავს გამომავალ მოწყობილობებს. ეს შეიძლება გამოწვეული იყოს სისტემის შეცდომებით, მოწყობილობის კონფიგურაციის ცვლილებებით და მომხმარებლის ჩარევით. ამ პრობლემის გამოსწორება ძალიან მარტივია! Ამისთვის:
მოგვარებული პრობლემები
GRUB ჩერდება და მოითხოვს Enter-ის დაჭერას
კომპიუტერი გადახურებულია
საჭირო კოდეკების ნაკლებობა.
კომპიუტერზე ხმა გაქრა და თუ ზემოაღნიშნულმა ნაბიჯებმა შედეგი არ გამოიღო, შეგიძლიათ სცადოთ ხმის ადაპტერის/ბარათის დრაივერების ხელახლა დაყენება. ყველაზე ხშირად, როცა კომპიუტერზე ხმა ქრება, დრაივერები ან თავად ხმის ბარათია დამნაშავე. მოწყობილობის მენეჯერის (დაწყების-სამართავი პანელი-ტექნიკის და ხმის-მოწყობილობის მენეჯერის) მეშვეობით ვპოულობთ ჩვენს ხმის ადაპტერს და ვათვალიერებთ მის სტატუსს (თუ ხატზე არის ისარი ან ძახილის ნიშანი). თუ მოწყობილობის გვერდით არის ისრის ხატულა, მაშინ უნდა გაააქტიუროთ მოწყობილობა, დააჭიროთ მაუსის სხვა ღილაკს და დააწკაპუნოთ "ჩართვაზე". ძახილის ნიშნის შემთხვევაში დაგვჭირდება დრაივერის ხელახლა დაყენება. დრაივერი შეიძლება დაინსტალირდეს დისკიდან, რომელიც მოჰყვა კომპიუტერს, ან შეგიძლიათ ჩამოტვირთოთ საჭირო დრაივერი ინტერნეტიდან თქვენი ხმის ბარათის მოდელისთვის.
უფრო მკვეთრი ვარიანტია სისტემის „დაბრუნება“. სისტემის აღდგენა ასევე ხორციელდება მოწყობილობის მენეჯერის მეშვეობით (იხ. სურათი ქვემოთ).
ამ სერიის ბოლო საშუალება იქნება სისტემის სრული ხელახალი ინსტალაცია. სისტემის ხელახალი ინსტალაციის შემდეგ, დაინსტალირებულია ახალი ხმის დრაივერები. ამის შემდეგ დააინსტალირეთ ყველა სხვა პროგრამა. პროგრამა შეიძლება გაქრეს პროგრამის დაყენების შემდეგ. ეს ნიშნავს, რომ არსებობს მძღოლის კონფლიქტი.
სანამ რამეს გააკეთებ, თუ ხმა არ არის ან მისი ხარისხი ცუდია, გაიხსენე რა გააკეთე, მაგალითად გუშინ, როცა ჯერ კიდევ ისმოდა ხმა კომპიუტერზე. რა დამატებითი პროგრამები გაქვთ დაინსტალირებული? რა თქმა უნდა, პრობლემა მოგვარდება, თუ ამ პროგრამას ამოიღებთ. ან იქნებ წაშალეთ საჭირო ფაილი თქვენი კომპიუტერიდან. თუ არაფერი დაინსტალირებული არ გაქვთ, მაშინ სცადეთ ზემოთ აღწერილი 12 ნაბიჯი, რათა არ გამოასწოროთ ხმა. რა თქმა უნდა, რაიმე შემოთავაზებული დაგეხმარებათ.
თქვენ ასევე შეგიძლიათ გამოიყენოთ დახმარების და მხარდაჭერის განყოფილება Start მენიუში.
ხმის აღდგენა
ხელახლა დაინსტალირებულ სისტემაზე ხმის აღდგენა ხდება თქვენი ოპერაციული სისტემის დრაივერის დაყენებით. დრაივერის ჩამოტვირთვა შესაძლებელია ხმის ბარათის მწარმოებლის ოფიციალური ვებსაიტიდან.
ამ ინსტრუქციის წყალობით, მომხმარებელთა უმრავლესობას შეეძლება გადაჭრას რეპროდუცირებული ხმის არარსებობის ან დაბალი ხარისხის პრობლემები. ბგერასთან დაკავშირებული პრობლემები, სამწუხაროდ, საკმაოდ ხშირია მოძველებული ოპერაციული სისტემების, ასევე იშვიათი ხმის ბარათების მომხმარებლებში.
ყველაზე პრობლემური ამოცანაა ხმის მოწყობილობის დრაივერების პოვნა. ვინაიდან ხმის ბარათების უმეტესობა ინტეგრირებულია დედაპლატში, შეიძლება გარკვეულწილად რთული იყოს ხმის ბარათის მოდელის დადგენა.
უმეტეს შემთხვევაში, Driver Pack Solution დაგეხმარებათ აირჩიოთ ყველაზე სწორი დრაივერი თქვენი ხმის ბარათისთვის. ეს აპლიკაცია შეიცავს ბევრ დრაივერს სხვადასხვა ოპერაციული სისტემისთვის.
რა უნდა გააკეთოს, თუ Windows 7-ზე გაშვებულ კომპიუტერზე ხმა არ არის?რა უნდა გააკეთოს, თუ Windows 7-ზე გაშვებულ კომპიუტერზე ხმა არ არის?რატომ არ არის ხმა Windows 7-ზე? შესაძლოა Windows 7-ის ბევრ მომხმარებელს ერთხელ მაინც შეექმნა ეს პრობლემა. ამ სტატიაში მოცემულია ყველაზე გავრცელებული მიზეზები და მათი გადაჭრის გზები. შინაარსი:
ასე რომ, რა უნდა გააკეთოთ, თუ თქვენს ლეპტოპზე ხმა არ მუშაობს. პირველი ნაბიჯი არის თქვენი ხმის ბარათისთვის საჭირო დრაივერების ხელმისაწვდომობის შემოწმება. შესაძლოა მათ განახლება სჭირდებათ, ან საერთოდ არ გაქვთ. სხვათა შორის, მძღოლის შეცდომები ნახევარი მიზეზია, რის გამოც ლეპტოპზე ხმა ქრება. იმისათვის, რომ ნახოთ, რომელ მოწყობილობებს თქვენს ლეპტოპზე ან კომპიუტერზე სჭირდება დრაივერის განახლება, თქვენ უნდა გახსნათ მოწყობილობის მენეჯერი, რომელიც შეგიძლიათ იხილოთ მართვის პანელში.
ალბათ ყველაზე ბანალური, მაგრამ ამავე დროს ყველაზე გავრცელებული მიზეზი, რის გამოც ხმა ქრება, არის მისი არაცნობიერი გამორთვა მიქსერში. მიქსერი არის სისტემა, რომელიც საშუალებას გაძლევთ დაარეგულიროთ კონკრეტული აპლიკაციების მოცულობა. თქვენ შეგიძლიათ გახსნათ მიქსერი ხმის კონტროლის ფანჯარაში შესაბამის წარწერაზე დაწკაპუნებით. მიქსერის დაწყების შემდეგ, დარწმუნდით, რომ ყველა პარამეტრი არ არის ნულოვანი.
არანაკლებ გავრცელებულია კიდევ ერთი მიზეზი, რის გამოც ხმა ლეპტოპზე ან დესკტოპზე ქრება. მისი არსი მდგომარეობს იმაში
ამ ფანჯარაში თქვენ უნდა დააკონფიგურიროთ კიდევ ერთი პარამეტრი - გაშვების ტიპი. ეს პარამეტრი პასუხისმგებელია სერვისის დაწყებაზე Windows-ის ჩატვირთვისას. იმისათვის, რომ მუდმივად არ დაიწყოთ სერვისი ხელით, გირჩევთ, განსაზღვროთ ეს პარამეტრი, როგორც ავტომატური.
უმეტეს შემთხვევაში, წინა პანელი მოითხოვს Realtek კონტროლერს მუშაობისთვის. თუ რაიმე მიზეზით არ გაქვთ, დარწმუნდით, რომ ხელახლა დააინსტალირეთ. მართვის პანელიდან მენეჯერის გაშვების შემდეგ გადადით "დინამიკების" ჩანართზე. შემდეგ, ორჯერ დააწკაპუნეთ საქაღალდის ხატულაზე ზედა მარცხენა კუთხეში და მონიშნეთ ყუთი „წინა პანელის სლოტის გამოვლენის გამორთვა“
თუ წინა პანელზე ინფორმაციის ჩვენების ოპერაციის დასრულების შემდეგ, პანელი კვლავ აკლია, ეს ნიშნავს, რომ თქვენს ლეპტოპში ან კომპიუტერში დაინსტალირებული BIOS, სავარაუდოდ, არასწორად არის კონფიგურირებული. BIOS სისტემა წარმოდგენილია ნებისმიერ ლეპტოპში, კომპიუტერში ან პლანშეტში და უზრუნველყოფს ოპერაციულ სისტემას API წვდომით აპარატურაზე, მათ შორის წინა პანელზე. წინა პანელის მუშაობისთვის BIOS-ის კონფიგურაციისთვის საჭიროა:
ზუსტად რა ტიპის წინა პანელის აპარატურა გაქვთ, მითითებული უნდა იყოს დედაპლატზე ან სადენებზე.
რატომ არ არის ხმა Windows 7-ზე? შესაძლოა Windows 7-ის ბევრ მომხმარებელს ერთხელ მაინც შეექმნა ეს პრობლემა. ამ სტატიაში მოცემულია ყველაზე გავრცელებული მიზეზები და მათი გადაჭრის გზები. შინაარსი:
ხმის დაკარგვის ძირითადი მიზეზები, ასევე მათი გადაჭრის გზები
რატომ ქრება ხმა ლეპტოპზე, კომპიუტერზე და ა.შ. უმეტეს შემთხვევაში, ამის მიზეზი არის მომხმარებლის საკუთარი შეცდომები ოპერაციული სისტემის მართვაში.
ასე რომ, რა უნდა გააკეთოთ, თუ თქვენს ლეპტოპზე ხმა არ მუშაობს. პირველი ნაბიჯი არის თქვენი ხმის ბარათისთვის საჭირო დრაივერების ხელმისაწვდომობის შემოწმება. შესაძლოა მათ განახლება სჭირდებათ, ან საერთოდ არ გაქვთ. სხვათა შორის, მძღოლის შეცდომები ნახევარი მიზეზია, რის გამოც ლეპტოპზე ხმა ქრება. იმისათვის, რომ ნახოთ, რომელ მოწყობილობებს თქვენს ლეპტოპზე ან კომპიუტერზე სჭირდება დრაივერის განახლება, თქვენ უნდა გახსნათ მოწყობილობის მენეჯერი, რომელიც შეგიძლიათ იხილოთ მართვის პანელში.
მენეჯერის ფანჯარა აწყობს და წარმოგიდგენთ ლეპტოპზე, კომპიუტერზე დაყენებულ ყველა დრაივერს და ა.შ. მისი გამოყენებით შეგიძლიათ შეამოწმოთ დრაივერების ხელმისაწვდომობა, ფუნქციონირება ან შესაბამისობა. თუ რომელიმე ნივთი მონიშნულია ყვითელი სამკუთხედით, ყურადღება უნდა მიაქციოთ მას!მოწყობილობები, რომლებიც პასუხისმგებელნი არიან ხმის დაკვრაზე, განლაგებულია "ხმის, სათამაშო და ვიდეო მოწყობილობების" ჩანართში.
ალბათ ყველაზე ბანალური, მაგრამ ამავე დროს ყველაზე გავრცელებული მიზეზი, რის გამოც ხმა ქრება, არის მისი არაცნობიერი გამორთვა მიქსერში. მიქსერი არის სისტემა, რომელიც საშუალებას გაძლევთ დაარეგულიროთ კონკრეტული აპლიკაციების მოცულობა. თქვენ შეგიძლიათ გახსნათ მიქსერი ხმის კონტროლის ფანჯარაში შესაბამის წარწერაზე დაწკაპუნებით. მიქსერის დაწყების შემდეგ, დარწმუნდით, რომ ყველა პარამეტრი არ არის ნულოვანი.
არანაკლებ გავრცელებულია კიდევ ერთი მიზეზი, რის გამოც ხმა ლეპტოპზე ან დესკტოპზე ქრება. მისი არსი მდგომარეობს იმაში სისტემა გამორთავს თავად გამომავალ მოწყობილობებს. ეს შეიძლება გამოწვეული იყოს სისტემის შეცდომებით, მოწყობილობის კონფიგურაციის ცვლილებებით ან მომხმარებლის ჩარევით. ამ პრობლემის გამოსწორება ძალიან მარტივია! Ამისთვის:
კიდევ ერთი გავრცელებული მიზეზი ის არის, რომ აუდიოს დაკვრაზე პასუხისმგებელი სერვისი გამორთულია. ხელახლა დასაწყებად, თქვენ უნდა გადახვიდეთ საკონტროლო პანელზე - ადმინისტრაცია - სერვისები. ფანჯარაში, რომელიც იხსნება, იპოვეთ სერვისი "Windows Audio".
თუ სერვისი გამორთულია, ორჯერ დააწკაპუნეთ სერვისზე პარამეტრების ფანჯრის გასახსნელად, საიდანაც შეგიძლიათ აიძულოთ სერვისის დაწყება ღილაკზე „გაშვება“ დაწკაპუნებით.
ამ ფანჯარაში თქვენ უნდა დააკონფიგურიროთ კიდევ ერთი პარამეტრი - გაშვების ტიპი. ეს პარამეტრი პასუხისმგებელია სერვისის დაწყებაზე Windows-ის ჩატვირთვისას. იმისათვის, რომ მუდმივად არ დაიწყოთ სერვისი ხელით, გირჩევთ, განსაზღვროთ ეს პარამეტრი, როგორც ავტომატური.
წინა პანელიდან ხმა არ არის
რა უნდა გააკეთოს, თუ წინა პანელზე ხმა არ არის ან საერთოდ არ არის ხმა? მთელი პრობლემა მდგომარეობს კითხვაში "რატომ არ არის ხმა?"
უმეტეს შემთხვევაში, წინა პანელი მოითხოვს Realtek კონტროლერს მუშაობისთვის. თუ რაიმე მიზეზით არ გაქვთ, დარწმუნდით, რომ ხელახლა დააინსტალირეთ. მართვის პანელიდან მენეჯერის გაშვების შემდეგ, გადადით "დინამიკების" ჩანართზე. შემდეგ, ორჯერ დააწკაპუნეთ საქაღალდის ხატულაზე ზედა მარცხენა კუთხეში და მონიშნეთ ყუთი "წინა პანელის სლოტის ამოცნობის გამორთვა" გვერდით.
თუ წინა პანელზე ინფორმაციის ჩვენების ოპერაციის დასრულების შემდეგ, პანელი კვლავ აკლია, ეს ნიშნავს, რომ თქვენს ლეპტოპში ან კომპიუტერში დაინსტალირებული BIOS, სავარაუდოდ, არასწორად არის კონფიგურირებული. BIOS სისტემა წარმოდგენილია ნებისმიერ ლეპტოპში, კომპიუტერში ან პლანშეტში და უზრუნველყოფს ოპერაციულ სისტემას API წვდომით აპარატურაზე, მათ შორის წინა პანელზე. წინა პანელის მუშაობისთვის BIOS-ის კონფიგურაციისთვის საჭიროა:
- როდესაც სისტემა იწყებს მუშაობას, კერძოდ თქვენს ლეპტოპზე ან კომპიუტერზე დაინსტალირებული დედაპლატის მწარმოებლის ლოგოს დემონსტრირებისას, დააჭირეთ და ხანგრძლივად დააჭირეთ ღილაკს „F2“ BIOS მენიუში გასასვლელად.
- შემდეგ თქვენ უნდა იპოვოთ და აირჩიოთ "საბორტო მოწყობილობების კონფიგურაცია" "Advanced" ჩანართში.
- შემდეგ ფანჯარაში თქვენ უნდა დააკონფიგურიროთ ერთი პარამეტრი, კერძოდ "წინა პანელის ტიპი", რომელიც პასუხისმგებელია წინა პანელის ტიპზე. ჩვეულებრივ არის 2 ვარიანტი: HD აუდიო და AC97.
ზუსტად რა ტიპის წინა პანელის აპარატურა გაქვთ, მითითებული უნდა იყოს დედაპლატზე ან სადენებზე.
თუ BIOS სისტემის დაყენების შემდეგაც კი არ არის ხმა წინა პანელზე, მაშინ ხმის ბარათი შეიძლება დაზიანდეს და უნდა შეიცვალოს, მაგრამ ამ შემთხვევაში ხმა უნდა გაქრეს არა მხოლოდ წინა პანელზე. ხმა შეიძლება არ იმუშაოს, რადგან მავთული გაიშალა.
დაკარგეთ ხმა თქვენს Windows 7 კომპიუტერზე და ვერ მოაგვარეთ პრობლემა? ამ სტატიაში მე გაჩვენებთ რამდენიმე მიზეზს და გზებს გამოტოვებული ხმის გამოსასწორებლად...
დაკარგეთ ხმა თქვენს Windows 7 კომპიუტერზე და ვერ მოაგვარეთ პრობლემა? ამ სტატიაში მე გაჩვენებთ რამდენიმე მიზეზს და გზებს გამოტოვებული ხმის გამოსასწორებლად...
აპარატურული და პროგრამული კომპლექსი, რომელსაც ეწოდება აუდიო ქვესისტემა ან კომპიუტერის აუდიო ქვესისტემა, პასუხისმგებელია კომპიუტერის ხმაზე. ამ კომპლექსის ყველა რგოლი მჭიდროდ არის გადაჯაჭვული და მისი თუნდაც მცირე ნაწილის წარუმატებლობა გავლენას ახდენს მთლიან მუშაობაზე.
ამის გაგების გარეშე, თქვენ ვერასოდეს დაასახელებთ მიზეზს, თუ რატომ არ არის ხმა კომპიუტერზე. ყოველივე ამის შემდეგ, ამ პრობლემის უამრავი წყარო არსებობს: Windows-ის პარამეტრების წარუმატებლობიდან დაწყებული, ხმის ბილიკის მოწყობილობებთან დაკავშირებული პრობლემებით.
მაგრამ სანამ ვისაუბრებთ მიზეზებზე და როგორ გამოვასწოროთ ის, მოდით გაერკვნენ, რისგან შედგება კომპიუტერის ხმის ქვესისტემა.
აპარატურა და პროგრამული უზრუნველყოფა
აუდიო ბარათი
ხმის ბარათი ან ხმის ადაპტერი არის მოწყობილობა, რომელიც შექმნილია კომპიუტერზე აუდიო მონაცემების დასამუშავებლად. ბარათები შეიძლება იყოს დისკრეტული (ცალკე) ან ინტეგრირებული - დამაგრებული კომპიუტერის დედაპლატზე. ეს უკანასკნელი ყველაზე გავრცელებულია და წარმოდგენილია ორი ძირითადი ელემენტით: აუდიო კოდეკი - პატარა 4x4 მმ მიკროსქემა და მასპინძელი კონტროლერი, როგორც ჩიპსეტის ნაწილი (სამხრეთ ხიდი).
ჩამწერი და დაკვრის მოწყობილობები
აუდიო დაკავშირებული პროგრამული უზრუნველყოფა
- დრაივერი, რომელიც აკონტროლებს აუდიო ბარათის მუშაობას. თუ დრაივერი არ არის, არც კომპიუტერზეა ხმა.
- დაყენების საშუალებები: Windows Sound და აუდიო მოწყობილობების მენეჯერები ტექნიკის დეველოპერებისგან.
- სისტემური სერვისები: Windows Audio Endpoint Builder.
- კოდეკები არის დინამიური ბიბლიოთეკების ნაკრები, რომელიც აუცილებელია გარკვეული ფორმატის ხმის ფაილების დასაკრავად. ზოგიერთი აუდიო კოდეკი არის Windows-ში ბუნებრივად, სხვები დაინსტალირებულია საჭიროებისამებრ. ზოგიერთი კოდეკის არარსებობა გამოიხატება იმით, რომ ცალკეული მუსიკალური ფაილები არ ითამაშებს კომპიუტერში, მაგრამ ზოგადად ხმა არ ქრება. კოდეკების მაგალითები: mp3, wma, aac და ა.შ.
ჩვენ ვხვდებით, რატომ არ არის ხმა კომპიუტერზე ან ლეპტოპზე
იმის გასაგებად, თუ რატომ გახდა კომპიუტერი მოულოდნელად "ყრუ და მუნჯი", მოდით დავყოთ მიზეზები 2 ჯგუფად წარმოშობის დროის მიხედვით:
- სისტემის შეძენის ან ინსტალაციის შემდეგ კომპიუტერზე ხმა არ ისმოდა;
- მუშაობის შემდეგ ხმა გაქრა.
თუ ხმა არასდროს ამოუღია
დინამიკების დაკავშირება
პირველ რიგში, დარწმუნდით, რომ აუდიო ბარათი სწორად არის დაინსტალირებული და ჩართული. შეხედეთ სისტემის განყოფილების უკანა მხარეს - მიკროფონის, დინამიკებისა და ყურსასმენების ჯეკები არის ან დედაპლატზე, ან მხოლოდ ქვემოთ - თუ ხმის ბარათი დაკავშირებულია გაფართოების ბარათად. არის მინიმუმ 2-3 ასეთი ჯეკი (მიკროფონის შეყვანა, ხაზის შეყვანა და ხაზის გამომავალი) და მაქსიმუმ ათზე მეტი (პროფესიონალურ ბარათებზე). ლეპტოპებზე შეიძლება იყოს მხოლოდ ერთი ჯეკი 3.5 სოკეტი.

აუდიო ბარათის გარდა, დინამიკები ან ყურსასმენები შეიძლება იყოს დამნაშავე იმაში, რომ კომპიუტერზე ხმა არ არის, ამიტომ უმჯობესია თავიდანვე დარწმუნდეთ, რომ ისინი წესრიგშია - შეამოწმეთ ისინი სხვა კომპიუტერზე ან ტელეფონი. დინამიკების შემოწმებას თითოეულ ბუდეში არავითარი ზიანი არ მოაქვს, რადგან ბუდეების გადატანა შესაძლებელია აუდიო მოწყობილობის მენეჯერის პარამეტრებში.
ვნახოთ, როგორ ხდება მათი გადანაწილება Realtek–ის კომუნალური პროგრამის მაგალითის გამოყენებით:
- გახსენით მართვის პანელის "Realtek HD Manager" მეშვეობით
- ფანჯრის მარჯვენა მხარეს არის აუდიო კონექტორების დიაგრამა. დააწკაპუნეთ მაუსის მარჯვენა ღილაკით მასზე, რომლის გადანაწილებაც გსურთ
- აირჩიეთ "ჯეკის დავალებების შეცვლა"

- ფანჯარაში, რომელიც იხსნება, აირჩიეთ მოწყობილობა, რომლის დაკავშირებაც გსურთ ამ სოკეტთან

დააინსტალირეთ დრაივერი
გადახედეთ Device Manager-ს და შეამოწმეთ დაინსტალირებულია თუ არა ხმის დრაივერი. დრაივერის გარეშე, აუდიო ბარათი აღიარებული იქნება, როგორც უცნობი მოწყობილობა. გახსენით მოწყობილობის მენეჯერი საკონტროლო პანელიდან და დარწმუნდით, რომ ის იქ არის. თუ არა, დააინსტალირეთ ხმის დრაივერი, რომელსაც იპოვით დისკზე დედაპლატიდან ან ლეპტოპიდან, ან გადმოწერეთ მწარმოებლის ვებსაიტიდან. მოსახსნელ აუდიო ბარათებს ასევე მოჰყვება პროგრამული დისკები, ამიტომ მათთან არანაირი პრობლემა არ უნდა იყოს.

თუ ხედავთ მსგავს სურათს (და არ არის აუდიო ბარათი ხმის მოწყობილობების სიაში), ეს თქვენი საქმეა. იმისათვის, რომ ხმა გამოჩნდეს, დრაივერი უნდა იყოს დაინსტალირებული. მისი ნახვა შესაძლებელია დისკზე დედაპლატიდან და თუ დისკი არ არის, გადმოწერეთ მისი მწარმოებლის ვებსაიტიდან. ან ხმის ადაპტერის მწარმოებლის ვებსაიტიდან, როდესაც ცნობილია მისი მოდელი.
როგორ მოვძებნოთ სწორი დრაივერი დედაპლატის მოდელის მიხედვით
პირველ რიგში, თქვენ უნდა განსაზღვროთ "დედის" მოდელი. ამაში დაგეხმარებათ კომპიუტერის აპარატურის ამოცნობის ერთ-ერთი პროგრამა, მაგალითად, უფასო HWiNFO32\64 ან CPU-Z. HWiNFO-ში საჭირო ინფორმაცია ნაჩვენებია "სისტემის შეჯამება" ფანჯარაში, "დედაპლატის" ველში.

CPU-Z-ში – „Mainboard“ ჩანართზე „Model“ ველში.

- სერვისების სიაში იპოვნეთ „Windows Audio Endpoint Builder“ და გახსენით მისი თვისებები (იმავე სახელწოდების ელემენტი კონტექსტური მენიუში). "ზოგადი" ჩანართში უნდა იყოს არჩეული გაშვების ტიპი "ავტომატური". თუ სერვისი შეჩერებულია, დააჭირეთ ღილაკს "დაწყება".

BIOS-ის დაყენება
შემდეგი, თქვენ უნდა დარწმუნდეთ, რომ ბარათი არ არის გამორთული. ხმასთან დაკავშირებულ პარამეტრს შეიძლება ეწოდოს: "აუდიო კონტროლერი", "აზალია აუდიო", "HDA კონტროლერი", "ონჩიპ ხმა" და ა.შ. სიტყვებით ხმა, აუდიო, აზალია, HDA. BIOS-ის სხვადასხვა ვერსიებში ის მდებარეობს "Advanced" ან "Integrated Peripherals" ჩანართებში. აუდიო მოწყობილობის ჩასართავად, თქვენ უნდა დააყენოთ ის ავტო ან ჩართული.

ჩვენ ვუკავშირდებით ცნობილ-კარგ აუდიო ბარათს
კომპიუტერი ისევ „ყრუ და მუნჯია“? შესაძლებელია, რომ ხმის ბარათი უბრალოდ გაუმართავი იყოს. იყიდება ბევრი იაფფასიანი დისკრეტული აუდიო ბარათი USB, PCI და PCI-E ინტერფეისით, რომლებსაც შეუძლიათ ჩაანაცვლონ ჩაშენებული, თუ ის ვერ მოხერხდა.
ადრეც ისმოდა ხმა, მაგრამ გაქრა
იმის გარკვევა, თუ რატომ არ არის ხმა კომპიუტერზე ნორმალური მუშაობის შემდეგ, შეიძლება კიდევ უფრო რთული იყოს. ზემოთ ჩამოთვლილ მიზეზებს აქ ემატება შემდეგი.
Ვირუსული ინფექცია
ვირუსს შეუძლია არა მხოლოდ მოიპაროს ან გააფუჭოს თქვენი მონაცემები, არამედ დატოვოს თქვენი კომპიუტერი ხმის გარეშე. პრობლემას ქმნის თავად მავნე პროგრამის აქტივობა და ის ცვლილებები სისტემაში (სისტემის ფაილების და რეესტრის შეცვლა ვირუსებითა და ტროიანებით ჩვეულებრივი მოვლენაა).
პირველ რიგში, რა თქმა უნდა, თქვენ უნდა მოიცილოთ მავნე პროგრამა - ამისათვის ხშირად საკმარისია ანტივირუსის შესაძლებლობები, რომელიც მუშაობს "ნორმალურად" სისტემაზე. და თუ მკურნალობამ არ დაგვეხმარა და ხმა არ გაჩნდა, მოგიწევთ Windows-ის აღდგენა (დაწვრილებით ამის შესახებ ქვემოთ).
სისტემური ფაილების ან რეესტრის გასაღებების დეფექტები, რომლებიც დაკავშირებულია ხმასთან
ეს დაგეხმარებათ ერთდროულად გადაჭრას ფაილებთან და რეესტრთან დაკავშირებული პრობლემები, თუ ხმის გაქრობამდე შეიქმნა საგუშაგო.
როდესაც წერტილი არ არის ან ეს ფუნქცია გამორთულია, შეგიძლიათ სცადოთ სიტუაციის გამოსწორება სხვა სისტემის მექანიზმების გამოყენებით:
- ფაილის აღდგენა Windows sfc.exe პროგრამის გამოყენებით;
- რეესტრის აღდგენა სარეზერვოდან.
Sfc-ის გამოყენებით ფაილების აღდგენის პროცედურა:
- გაუშვით ბრძანების ხაზი (cmd.exe) როგორც ადმინისტრატორი
- ჩაწერეთ მასში: sfc / scannow(რაც ნიშნავს, შეამოწმეთ სისტემის ფაილები და თუ ცვლილებები მოხდება, ავტომატურად აღადგინეთ საცავიდან) და დააჭირეთ Enter.

რეესტრის აღდგენა
მიმდინარე (ჩამოტვირთული) რეესტრი მდებარეობს საქაღალდეში C:\Windows\System32\config. იგი შედგება ხუთი ფაილისგან გაფართოების გარეშე: ნაგულისხმევი, უსაფრთხოება, სემი, სისტემა და პროგრამული უზრუნველყოფა. რეესტრის სარეზერვო ასლი, იგივე ხუთი ფაილის სახით, ინახება საქაღალდეში 7, 8 და 8.1. C:\Windows\System32\config\RegBack. ის ავტომატურად განახლდება ყოველ 10 დღეში.

Windows XP-ში ეს ასე არ არის - სისტემაში დაყენებისთანავე ინახება მხოლოდ რეესტრის ასლი. საქაღალდეშია C:\Windows\Repair.
როდესაც ხდება წარუმატებლობები, მათ შორის ის, რაც დაკავშირებულია ხმასთან, მიმდინარე რეესტრის ფაილების სარეზერვო სარეზერვო ფაილებით შეცვლა დაგეხმარებათ Windows-ის ფუნქციონირების აღდგენაში. მთავარი ის არის, რომ პრობლემას წარმოშობამდე შეიქმნა.
Როგორ გავაკეთო ეს?
- ჩატვირთეთ კომპიუტერი სხვა მედიიდან (მაგალითად, ნებისმიერი Live CD, რომელსაც აქვს Explorer ან ფაილების მენეჯერი - Midnight commander, FAR და ა.შ.)
- გადადით C:\Windows\System32\config და დაამატეთ გაფართოება .old ხუთივე რეესტრის ფაილს
- გადადით C:\Windows\System32\config\RegBack (XP-ზე - C:\Windows\Repair), დააკოპირეთ ამავე სახელწოდების სარეზერვო ასლები და განათავსეთ ისინი C:\Windows\System32\config.
- ხელახლა ჩატვირთეთ კომპიუტერი მყარი დისკიდან - ვინდოუსი აიღებს ძველ რეესტრს და პრობლემა თუ იყო, მოგვარდება.
თქვენი კომპიუტერის გადატვირთვა
კომპიუტერის გადაჭარბებული გადატვირთვა - როდესაც "თამაშიანი ხელები" შედის BIOS-ში და გადააკეთებს რაიმეს ამ მიზნით, ასევე იწვევს ხმის პრობლემებს. გადატვირთვის ყველა ინსტრუქცია არ ამბობს, რომ ერთი რამის გაუმჯობესების მცდელობამ შეიძლება მეორე გააფუჭოს.
თუ ეს დაგემართათ, მაშინ BIOS-ის პარამეტრები უნდა გადატვირთოთ ნაგულისხმევად. ამისათვის შეგიძლიათ გამოიყენოთ რომელიმე შემდეგი მეთოდი.
- გადადით BIOS Setup-ზე და Exit ან Save & Exit ჩანართზე დააწკაპუნეთ Load Setup Defaults (Load Defaults BIOS, Load Safe-Fail Defaults, Load Defaults Settings, Set BIOS Default, Restore Defaults - პარამეტრების სახელები განსხვავდება BIOS-ის სხვადასხვა ვერსიებში).

- იპოვეთ RTC ბატარეა დედაპლატზე (დესკტოპის კომპიუტერის დაფებზე ეს არის CR2032 „ტაბლეტი“) და ამოიღეთ იგი სოკეტიდან ცოტა ხნით (ჩვეულებრივ, საკმარისია 15-30 წუთი). გადატვირთვის დასაჩქარებლად, შეგიძლიათ მოკლედ შეაერთოთ სოკეტის ტერმინალები იმავე ბატარეით.
- იპოვეთ Clear CMOS ჯუმპერი დაფაზე (CLRTC, Clear RTC, CCMOS და ა.შ. - ისევ, სხვადასხვა სახელები სხვადასხვა დაფაზე) და მოკლედ გადაიტანეთ იგი 2 მიმდებარე პინზე.
მეორე და მესამე მეთოდები შესრულებულია მხოლოდ მაშინ, როდესაც კომპიუტერის დენი მთლიანად გამორთულია (სადენიდან ან კვების ბლოკის გასაღების გამოყენებით).
კიდევ რატომ შეიძლება არ იყოს ხმა კომპიუტერზე?
თუ დედაპლატზე ჯუმპერები, რომლებიც პასუხისმგებელნი არიან ხმის გამომავალი გადანაწილებაზე, არ არის დაყენებული ან არასწორად არის განთავსებული, მაშინ ხმა არ იქნება! თქვენ უნდა ყურადღებით გაეცნოთ დედაპლატის ინსტრუქციებს, განყოფილებას აუდიოს შესახებ და შეამოწმოთ, როგორ არის რეალურად განლაგებული ჯემპრები. ამ შემთხვევაში სიმპტომები შემდეგია: ფაილი უკრავს პლეერში, ხმა სწორად არის დაყენებული, მაგრამ დინამიკებში სრული სიჩუმეა.
თუ თქვენ უკავშირდებით წინა პანელს, ის შეიძლება უბრალოდ არ იყოს დაკავშირებული დაფასთან ან არასწორად დაკავშირებული. არსებობს ორი ტიპის წინა პანელები: ძველი AC'97 და HD Definition. შესაბამისად, თუ ასეთი პარამეტრი არის BIOS-ის პარამეტრებში, მაშინ თქვენ უნდა აირჩიოთ თქვენი წინა პანელის ტიპი (სცადეთ ორივე).
თუ ინსტრუქციები ძალიან რთულად მოგეჩვენებათ ან პრობლემა არ მოგვარდა, ან როცა სიტუაცია მეორდება ისევ და ისევ, საუკეთესოა დაუკავშირდით სერვისს ან დაწეროთ თქვენი პრობლემის შესახებ სტატიის კომენტარებში.











