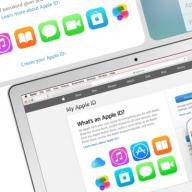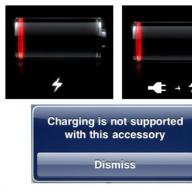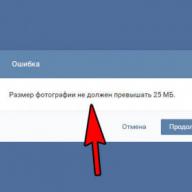სულ ცოტა ხნის წინ, რუსეთში დაიწყო iPhone 6-ისა და მისი უფროსი ძმის iPhone 6 Plus- ის ოფიციალური გაყიდვები iOS 8-ით. ახალმა ნივთებმა შეიძლება უამრავი კითხვა წამოიწყოს, ამიტომ მოვამზადეთ მოკლე ინსტრუქციები iPhone 6 / iPhone 6 Plus და iOS 8-ის გამოყენების შესახებ.
რა არის ყუთში iPhone 6 და iPhone 6 Plus:
Apple EarPods მიკროფონით და დისტანციური მართვის საშუალებით მუსიკის მოსმენისა და ვიდეოების ყურების, ასევე ზარების განსახორციელებლად.
ელვის კაბელი. გამოიყენება თქვენს კომპიუტერსა და ტელეფონს შორის მონაცემების სინქრონიზაციისთვის, ან კვების დენის ადაპტერის დასატენად.
USB დენის ადაპტერი. გამოიყენეთ იგი ელვის კაბელთან ერთად თქვენი მოწყობილობის ქსელიდან დასატენად.
ინსტრუმენტი SIM ბარათის ამოსაღებად. გამოიყენეთ ეს სამაგრები, რომ ამოიღოთ SIM ბარათის უჯრა.
IPhone 6 / iPhone 6 Plus- ის ძირითადი ელემენტები
დესკტოპის ხატების განლაგება ძალიან განსხვავებულად შეიძლება, ზემოთ მოყვანილი სურათი მხოლოდ მაგალითია. ყველაფერი დამოკიდებულია თქვენს პარამეტრებზე და დაინსტალირებულ პროგრამებზე.
SIM ბარათის ინსტალაცია iPhone 6 / iPhone 6 Plus- ში
პროცესი ძალიან მარტივია, თუმცა არ არის ნაცნობი. IPhone 6 / iPhone 6 Plus- ს მოყვება სპეციალური ინსტრუმენტი SIM ბარათის უჯრის გასახსნელად (სურათი ზემოთ), რომლის ჩანაცვლება შეიძლება ქაღალდის სამაგრით. ამ ინსტრუმენტის გამოყენებით გახსენით SIM უჯრა, ჩადეთ NanoSim ბარათი თქვენი მობილური ოპერატორისგან და ფრთხილად ჩადეთ უკან. უჯრის მექანიზმში ჩაშენებული სპეციალური ჩამკეტი საშუალებას არ მოგცემთ შეცდომა დაუშვათ, მთავარია მხარე არ დააბნიოთ, მაგრამ უჯრის სპეციალური დიზაინის წყალობით არც ამის გაკეთებაა ადვილი.
ყველაზე მნიშვნელოვანი iPhone 6 ღილაკები
დაბლოკვა / ღილაკი
როდესაც არ იყენებთ თქვენს ტელეფონს, უნდა გამორთოთ ეკრანი დაბლოკვის ღილაკის დაჭერით. ეს გახდის iPhone ძილის რეჟიმში, რაც დაგეხმარებათ ენერგიის დაზოგვაში და თავიდან აიცილოთ ეკრანზე შემთხვევითი შეხება. დაბლოკვის რეჟიმში თქვენ გააგრძელებთ ზარების, FaceTime ვიდეო ზარების, SMS შეტყობინებებისა და აპების შეტყობინებების მიღებას. თქვენ ასევე შეგიძლიათ მოუსმინოთ მუსიკას და შეცვალოთ ხმა.
IPhone 6 და 6 Plus- ზე ეს ღილაკი მარჯვენა მხარის პირას არის. iPhone ავტომატურად შედის დაბლოკვის რეჟიმში, თუ მას არ იყენებთ დაახლოებით ერთი წუთის განმავლობაში. ავტომატური დაბლოკვის დროის შეცვლა შეგიძლიათ აქ: პარამეტრები\u003e ზოგადი\u003e ავტო დაბლოკვა.
თუ iPhone გამორთულია, ჩართეთ დენის ღილაკი, სანამ ეკრანზე არ გამოჩნდება Apple– ის ლოგო.
თუ iPhone ძილის რეჟიმშია, დააჭირეთ დაბლოკვის ღილაკს ან სახლის ღილაკს და შემდეგ გადაიტანეთ ეკრანი მარცხნიდან მარჯვნივ ტელეფონის განბლოკვისთვის.
სურვილისამებრ, შეგიძლიათ დააყენოთ პაროლი, რომელიც მოგეთხოვებათ მოწყობილობის განბლოკვის ყოველ ჯერზე. გახსენით პარამეტრები, გადადით Touch ID და პაროლის განყოფილებაში. შეიტანეთ უსაფრთხო კომბინაცია ან დააყენეთ Touch ID ჩამონტაჟებული თითის ანაბეჭდის სენსორით განბლოკვისთვის.
Სახლის ღილაკი
რომელი პროგრამა ღიაა, მთავარი ღილაკი დაგიბრუნებთ მთავარ ეკრანზე, სადაც მოხერხებულად არის განთავსებული თქვენი პროგრამების ყველა ხატი.
შეიტყვეთ თუ რა პროგრამები მუშაობს ამჟამად, ორმაგად დაწკაპუნებით. ხანგრძლივი დაჭერით თქვენ დარეკავთ თქვენს პერსონალურ ხმის ასისტენტს Siri- ს, რომელიც თვალის დახამხამებაში გიპასუხებთ თქვენს კითხვაზე ან შეასრულებთ დავალებას.
ხმის ღილაკები
ამ ღილაკების საშუალებით შეგიძლიათ შეცვალოთ ხმის მუსიკა, ფილმები, მესამე მხარის აპები და თამაშები. სტანდარტულად, როდესაც მუსიკა და ვიდეო არ მუშაობს, ეს ღილაკები გამოიყენება ზარის რეკორდის, შეტყობინებებისა და სხვა ხმოვანი ეფექტების შესასწორებლად.
ბეჭედი / ჩუმი ჩამრთველი
ჩუმი რეჟიმის ჩასართავად, ჩართეთ ეს ბერკეტი წითლის ინდიკატორზე. ამ რეჟიმში, iPhone ცვლის ზარის მელოდიასა და შეტყობინების ხმებს ვიბრაციით. უნდა აღინიშნოს, რომ ზოგიერთი პროგრამა (მაგალითად, მაღვიძარა ან "მუსიკა") გააგრძელებს ხმის დაკვრას ჩაშენებული დინამიკის საშუალებით.
ზარების და შეტყობინებების დადუმება შეგიძლიათ Do Not Disturb რეჟიმის გამოყენებით. ამისათვის ეკრანი მაღლა გაიწიეთ. გაიხსნება კონტროლის ცენტრი. დააჭირეთ ნახევარმთვარის ხატულას, რომ ეს რეჟიმი ჩართოთ ან გამორთოთ.
ძირითადი ჟესტები iPhone 6 / iPhone 6 Plus- ისთვის IPhone იყენებს სენსორულ საშუალებას მრავალ შეხებით ჟესტები... მთავარი ჟესტები, რომლებიც გამოდგება თქვენს ტელეფონთან მუშაობის დროს, არის დაჭერით, გადახვევა (გადახვევა), დარტყმა (თითის გადაფურცვლა) და პინჩა (შევიწროება, გაწურვა).
IPhone იყენებს სენსორულ საშუალებას მრავალ შეხებით ჟესტები... მთავარი ჟესტები, რომლებიც გამოდგება თქვენს ტელეფონთან მუშაობის დროს, არის დაჭერით, გადახვევა (გადახვევა), დარტყმა (თითის გადაფურცვლა) და პინჩა (შევიწროება, გაწურვა).
პროგრამების გაშვება
აპლიკაციის გასაშვებად, უბრალოდ შეეხეთ მის ხატულას მთავარ ეკრანზე. შეიძლება რამდენიმე ეკრანი იყოს; მათ შორის გადართვა შეგიძლიათ თითის მარცხენა და მარჯვენა დარტყმით.
განათავსეთ ყველაფერი თაროებზე!
გააჩერეთ ნებისმიერი აპის ხატულა, სანამ ის დაიწყებს ფუჟუნას. მიუხედავად იმისა, რომ აპები კანკალებს იმის შიშით, რომ მათი წაშლა შეიძლება წამში, თქვენ შეგიძლიათ შეცვალოთ ხატების რიგი. გადააფარეთ ერთი მათგანი საქაღალდის შესაქმნელად.
ზარების რეკვა
ტელეფონის პროგრამის გასაშვებად თამამად დააჭირეთ მწვანე ხატულას ტელეფონის ხატულასთან ერთად. ის ხშირად გვხვდება სახლის ეკრანის დოკის ქვედა მარცხენა კუთხეში. პროგრამა შედგება რამდენიმე ჩანართისგან. თუ ტელეფონის ხელით აკრეფა გჭირდებათ, აირჩიეთ ღილაკები კლავიშები და დაიწყეთ დარეკვა. უმეტეს შემთხვევაში, თქვენ, რა თქმა უნდა, გამოიყენებთ ბოლოდროინდელი და კონტაქტების ჩანართებს.
Apple ID
თქვენ უნდა გქონდეთ Apple ID iTunes Store- დან აპების, მუსიკის, ფილმების და წიგნების ჩამოსატვირთად. ეს დაგიდგენთ Apple– ის ეკოსისტემაში და საშუალებას მოგცემთ გამოიყენოთ კომპანიის ყველა მომსახურება. ჩვენი შეიძლება სასარგებლო იყოს.
მიღწევა
თუ ზედა ნაწილს ვერ მიაღწევთ, ორჯერ შეეხეთ სახლის ღილაკს. ეკრანზე არსებული მთელი შინაარსი შეუფერხებლად გადაიჩეხო ქვემოთ, ასე რომ თქვენ შეძლებთ სასურველი ნივთის მოხვედრას.
შეტყობინებები
ყველა შეტყობინება, მათ შორის თქვენ გამოტოვებული, გადადით შეტყობინებების ცენტრში. საკონტროლო ცენტრის გასახსნელად, ეკრანი გაიყვანეთ ზემოდან ქვევით. აქ ასევე ნახავთ ჩანართს Today, კალენდრის მიმდინარე მოვლენებით და ხელმისაწვდომი პროგრამის ვიჯეტებით.
ამ სწრაფი სახელმძღვანელოში შევეცადეთ მოკლედ მიმოვიხილოთ ყველა ძირითადი მახასიათებელი. თქვენი მოწყობილობის სრული პოტენციალის გამოსავლენად გირჩევთ წაიკითხოთ მომზადებული ვაშლი (სამწუხაროდ, ჯერჯერობით მხოლოდ ინგლისურ ენაზეა ხელმისაწვდომი). თუ ამის წაკითხვის შემდეგ სახელმძღვანელო თქვენ ჯერ კიდევ გაქვთ საინტერესო კითხვა, ნუ მოგერიდებათ გვითხარით კომენტარებში, ჩვენ ვეცდებით დაგეხმაროთ.
- აირჩიეთ თქვენი ენა და ქვეყანა.
- დაუკავშირდით Wi-Fi ქსელს.
- აირჩიეთ iPhone- ის დაყენება iPhone Set Up მენიუდან.
- შექმენით Apple ID. ეს გჭირდებათ აპლიკაციის მაღაზიაზე შესასვლელად (აპლიკაციები, თამაშები, მუსიკა, ფილმები, სატელევიზიო შოუები გადმოწერილი იქიდან), კომუნიკაცია iMessage- ით და FaceTime– ით და სინქრონიზაცია - ზოგადად, Apple ID– ს გარეშე, თქვენ ვერ შეძლებთ Apple– ის სერვისების გამოყენებას. ასევე, ანგარიშის გარეშე, თქვენ ვერ შეძლებთ დაბლოკოთ და იპოვოთ თქვენი სმარტფონი დაკარგვის ან ქურდობის შემთხვევაში.
როგორ დავაყენოთ iPhone 6s, თუ მანამდე Apple მოწყობილობა გქონდათ
თუ თქვენ უკვე გამოიყენეთ iPhone, მაშინ გამოიყენეთ სარეზერვო ასლი, რომ ყველა მონაცემი ახალ სმარტფონზე გადაიტანოთ. არსებობს ორი სახის სარეზერვო ასლის შექმნა. ფოტოები, ანგარიშები, დოკუმენტები და სისტემის პარამეტრები ინახება iCloud ღრუბელში ყოველდღიურად. ITunes კომპიუტერს აქვს თქვენი iPhone- ის სრული ასლი.
IPhone 6s- ის დაყენება ამ შემთხვევაში იწყება იგივე ნაბიჯებით, როგორც წინა განყოფილებაში.
- დალაგების შემდეგ, ჩადეთ SIM ბარათი სმარტფონში და ჩართეთ იგი.
- აირჩიეთ თქვენი ენა და ქვეყანა.
- ჩართეთ მდებარეობის სერვისები (შეგიძლიათ აირჩიოთ, რომ არ ჩართოთ იგი, მაგრამ შემდეგ Maps აპლიკაციას არ შეეძლება განსაზღვროს თქვენი ადგილმდებარეობა).
- დაუკავშირდით Wi-Fi ქსელს.
- აირჩიეთ "აღდგენა iCloud კოპირებიდან" ან "აღდგენა iTunes კოპირებიდან".
- თუ გსურთ აირჩიოთ iCloud– დან აღდგენა, უნდა მიუთითოთ თქვენი Apple ID და პაროლი და შემდეგ აირჩიოთ რომელი ასლის აღდგენა. თუ iTunes– დან აღდგენა აირჩიეთ, მაშინ დააკავშირეთ მოწყობილობა კომპიუტერთან, სადაც ინახება ასლი. ამის შემდეგ, დააჭირეთ სმარტფონის ხატულას ზედა მენიუში, ხოლო განყოფილებაში "სარეზერვო ასლები" დააჭირეთ ღილაკს "ასლის აღდგენა". არ გათიშოთ ტელეფონი კომპიუტერიდან, სანამ ყველა მონაცემი არ გადავა.
ახალი iPhone, iPod ან iPad- ის შეძენის ან უბრალოდ მყარი გადატვირთვის შემდეგ, მაგალითად, მოწყობილობის მუშაობასთან დაკავშირებული პრობლემების გამოსასწორებლად, მომხმარებელმა უნდა დაიცვას ე.წ. გააქტიურების პროცედურა, რომელიც საშუალებას გაძლევთ კონფიგურაცია გაუწიოთ მოწყობილობას შემდგომი გამოყენებისთვის. დღეს ჩვენ შევხედავთ თუ როგორ შეიძლება მოწყობილობის გააქტიურება iTunes– ის საშუალებით.
ITunes– ით გააქტიურება, ანუ ამ პროგრამით დაინსტალირებული კომპიუტერის გამოყენება, ხორციელდება მომხმარებლის მიერ, თუ მოწყობილობა ვერ დაუკავშირდება Wi-Fi ქსელს ან გამოიყენებს ფიჭურ კავშირს ინტერნეტზე შესასვლელად. ქვემოთ დეტალურად გაეცნობით ვაშლის მოწყობილობის გააქტიურების პროცედურას პოპულარული iTunes მედია კომბინატის გამოყენებით.
როგორ გავააქტიურო ჩემი iPhone iTunes– ის საშუალებით?
1. ჩადეთ სიმ ბარათი თქვენს სმარტფონში და შემდეგ ჩართეთ იგი. თუ თქვენ გაქვთ iPod ან iPad, დაუყოვნებლივ დაიწყეთ მოწყობილობა. თუ თქვენ გაქვთ iPhone, ვერ შეძლებთ გაჯეტის გააქტიურებას SIM ბარათის გარეშე, ასე რომ დარწმუნდით, რომ გაითვალისწინეთ ეს.
2. გასაგრძელებლად გადაფურცლეთ. თქვენ უნდა დაადგინოთ თქვენი ენა და ქვეყანა.
3. თქვენ მოგეთხოვებათ დაუკავშირდეთ Wi-Fi ქსელს ან გამოიყენოთ ფიჭური ქსელი მოწყობილობის გასააქტიურებლად. ამ შემთხვევაში, არც ერთი არ გვხვდება და არც ის, რომ ჩვენ დაუყოვნებლივ ვუშვებთ iTunes- ს კომპიუტერზე და ვაერთებთ მოწყობილობას კომპიუტერთან USB კაბელის გამოყენებით (ძალიან მნიშვნელოვანია, რომ კაბელი იყოს ორიგინალი).
4. როდესაც iTunes დააფიქსირებს მოწყობილობას, ფანჯრის ზედა მარცხენა პანელში დააწკაპუნეთ მის მინიატურულ ხატულაზე, რომ გადავიდეთ მართვის მენიუში.

5. ეკრანზე შემდეგ ორი სცენარი შეიძლება განვითარდეს. თუ მოწყობილობა უკავშირდება მის Apple ID ანგარიშს, მისი გასააქტიურებლად საჭიროა შეიყვანოთ ელ.ფოსტის მისამართი და პაროლი სმარტფონთან დაკავშირებული იდენტიფიკატორიდან. თუ ახალ iPhone- ს აყენებთ, ეს შეტყობინება არ შეიძლება იყოს, რაც ნიშნავს, რომ პირდაპირ გადადით შემდეგ ეტაპზე.

6. iTunes გკითხავს, \u200b\u200bთუ რა უნდა გაკეთდეს iPhone– ით: დააყენეთ იგი როგორც ახალი ან აღდგეთ სარეზერვო ასლიდან. თუ თქვენს კომპიუტერში ან iCloud- ში უკვე გაქვთ შესაფერისი სარეზერვო ასლი, აირჩიეთ იგი და დააჭირეთ ღილაკს "გაგრძელება" რომ iTunes გააგრძელოს მოწყობილობის გააქტიურება და ინფორმაციის აღდგენა.

7. ITunes ეკრანი ასახავს აქტივაციისა და აღდგენის პროცესის მიმდინარეობას. დაელოდეთ ამ პროცედურის დასრულებამდე და ნებისმიერ შემთხვევაში არ გათიშეთ მოწყობილობა კომპიუტერიდან.

8. როგორც კი სარეზერვო ასლის გააქტიურება და აღდგენა დასრულდება, iPhone გადატვირთულია, ხოლო გადატვირთვის შემდეგ მოწყობილობა მზად იქნება საბოლოო კონფიგურაციისთვის, რაც მოიცავს გეოლოკაციის დაყენებას, Touch ID- ის ჩართვას, ციფრული პაროლის დაყენებას და ა.შ.
ზოგადად, ამ ეტაპზე iTunes– ით iPhone– ის გააქტიურება შეიძლება ჩაითვალოს დასრულებულად, რაც ნიშნავს, რომ თქვენ შეგიძლიათ უსაფრთხოდ გათიშოთ თქვენი მოწყობილობა კომპიუტერიდან და დაიწყოთ მისი გამოყენება.
IPhone- ის გააქტიურება არის თქვენი მოწყობილობის პირველად დაყენების პროცესი. ამ პროცედურის დროს, თქვენ უნდა დააყენოთ მომხმარებლის ენა, რეგიონი და ზოგიერთი სხვა სერვისი. გარდა ამისა, აქტივაცია შეიძლება მოიცავდეს ტელეფონის პროგრამული უზრუნველყოფის სარეზერვო ასლის აღდგენას. იმ მომხმარებლებმა, რომლებმაც უკვე გამოიყენეს ეს სმარტფონი, უნდა გაითვალისწინონ იმ პარამეტრების უმეტესობა, რომელთა კონფიგურაცია საჭიროა გააქტიურებისას. სხვებისთვის სასარგებლო იქნება დეტალური ნაბიჯ ნაბიჯ ინსტრუქციების წაკითხვა, რადგან ამ პროცედურის შესრულების პროცესში შეიძლება გარკვეული სირთულეები წარმოიშვას.
პროცედურის მახასიათებლები
IPhone 4-ის გააქტიურება შესაძლებელია მხოლოდ იმ შემთხვევაში, თუ მოწყობილობას აქვს SIM ბარათი ან კონფიგურირებული wifi ქსელი. ამ ამოცანის შესასრულებლად შეიძლება დაგჭირდეთ პერსონალური კომპიუტერი და ჩქაროსნული ინტერნეტი. ეს აუცილებელია იმ შემთხვევაში, თუ თქვენ უნდა აღადგინოთ სისტემის სარეზერვო ასლის შექმნა. მოსამზადებელი სამუშაოების დასრულების შემდეგ, თქვენ უნდა დააჭიროთ დენის ღილაკს მოწყობილობის ზედა მარჯვენა მხარეს. IPhone ჩართულია და ეკრანზე გამოჩნდება მისასალმებელი სურათი და ტელეფონის განბლოკვის ზოლი.
შემდეგ ეტაპზე უნდა დაადგინოთ ინტერფეისის ენა და აბონენტის საცხოვრებელი რეგიონი. უმეტესობისთვის ეს ამოცანა განსაკუთრებით რთული არ იქნება.

შემდეგ სისტემა შესთავაზებს არსებულ wifi ქსელში გაწევრიანებას (თუ ახლომახლო ხელმისაწვდომია) ან SIM ბარათის გამოყენებას მოწყობილობის გასააქტიურებლად. ამ ოპერაციის წარმატებით განხორციელების წინაპირობაა აბონენტის საიდენტიფიკაციო მოდულის არსებობა. თუ თქვენს ტელეფონს არ აქვს მობილური ინტერნეტი, თქვენ უნდა დაუკავშირდეთ WiFi ქსელს ან გქონდეთ პერსონალური კომპიუტერი, რომელზეც დაყენებულია iTunes.
ახალ iPhone- ზე ამ ოპერაციების შესრულების შემდეგ, დარჩენილია მხოლოდ რამდენიმე ნაბიჯი სრული გააქტიურებისთვის. თუ ტელეფონი ხელით შეიძინეთ, შეიძლება დაგჭირდეთ სმარტფონის წინა მფლობელის მიერ მითითებული iCloud ანგარიში და პაროლი. არსებობს სიტუაციები, როდესაც კავშირი აღარ არის გამოყენებული iPhone– ის გამყიდველთან, ხოლო მოწყობილობის ახალმა მფლობელმა არ იცის ანგარიშის შესვლა და პაროლი. ამ შემთხვევაში, თქვენ არ შეგიძლიათ გააკეთოთ სმარტფონის წინა მფლობელის დახმარების გარეშე. ამიტომ, შეგვიძლია ვურჩიოთ მეორადი Apple ტელეფონების მომხმარებლებს, აღადგინონ მოწყობილობა ყიდვისა და გაყიდვისას, რათა თავიდან აიცილონ შესაძლო სირთულეები და ურთიერთპრეტენზიები.


თუ ტელეფონი ახალია, მაშინ სირთულეები არ უნდა იყოს. შემდეგ ეტაპზე, თქვენ უნდა აირჩიოთ შემოთავაზებული სამი ვარიანტიდან ერთი. ასე რომ, თქვენ შეგიძლიათ აღადგინოთ სისტემა iCloud ასლიდან ან მონაცემების აღდგენა iTunes– დან. სამივე ვარიანტს აქვს გარკვეული განსხვავებები ერთმანეთთან.
მოწყობილობის დასაყენებლად, როგორც ახალი iPhone, თქვენ უნდა მოირგოთ მოწყობილობა თქვენი პარამეტრების შესაბამისად. ამ შემთხვევაში, სმარტფონი თითქმის ცარიელი იქნება და არ შეიცავს ინფორმაციას, გარდა იმ მონაცემებისა, რომ მომხმარებელს შეუძლია აღდგეს iCloud– დან, თუ მან გამოიყენა ეს პროგრამა Apple– ის სხვა მოწყობილობებზე მუშაობისას.
ICloud ასლიდან შეგიძლიათ აღდგენა, თუ მონაცემების სარეზერვო ასლი გაქვთ წინა iPhone ან iPad– დან. ITunes– დან ადრე შენახული მონაცემების მიღება ასევე მარტივია. თქვენ უბრალოდ გჭირდებათ ტელეფონის სინქრონიზაცია პერსონალურ კომპიუტერთან დაყენებული პროგრამითა და სმარტფონის მონაცემების სარეზერვო ასლით. ამის შემდეგ, თქვენ უნდა დაიცვას iTunes პროგრამის ეტაპობრივი ინსტრუქცია. სხვათა შორის, ხაზგასმით უნდა აღინიშნოს, რომ ამ ოპერაციის დროს სმარტფონის ეკრანზე უნდა იყოს ნაჩვენები კაბელისა და თავად პროგრამის ხატი.
დააყენეთ, როგორც ახალი iPhone
თუ აირჩევთ კონფიგურაციის პირველ ვარიანტს, შემდეგ ეტაპზე უნდა მიუთითოთ არსებული iCloud ანგარიშის ინფორმაცია ან შექმნათ ახალი ანგარიში. გარდა ამისა, თუ iPhone პირველი Apple მოწყობილობაა მომხმარებლისთვის, მაშინ შეგიძლიათ გამოტოვოთ ანგარიშის შექმნა და სმარტფონის გააქტიურების შემდეგ დაუბრუნდეთ ამ პროცესს.


შემდეგი ნაბიჯი არის iOS ოპერაციული სისტემის პირობების წაკითხვა და მიღება.


ახლა აზრი აქვს თქვენი მოწყობილობის დაცვას საიდუმლო კოდით ან Touch ID– ით. მონაცემთა უსაფრთხოებისა და უსაფრთხოების გაზრდის მიზნით არ არის რეკომენდებული ამ ოპერაციის გადადება მოგვიანებით.


შემდეგ სისტემა შემოგთავაზებთ გეოლოკაციის ვარიანტის ჩართვას. ეს ინსტრუმენტი დაეხმარება მოწყობილობას, განსაზღვროს საკუთარი გეოგრაფიული მდებარეობა. ეს, თავის მხრივ, საშუალებას მისცემს სმარტფონს, მიაწოდოს მომხმარებელს შესაბამისი და საჭირო ინფორმაცია. მაგალითად, iPhone- ს აქვს კონფიგურირებული გეოლოკაციის შესაძლებლობა აჩვენოს პოზიცია Maps- ზე, Google- სა და Yandex- ზე. გარდა ამისა, ამ ვარიანტის გააქტიურებული სმარტფონი შეძლებს მომხმარებელს მიაწოდოს ინფორმაცია ამინდისა და დროის შესახებ იმ ადგილას, სადაც ის ამჟამად იმყოფება.


ამასთან, შეგიძლიათ დააყენოთ დიაგნოსტიკური ინფორმაციის გაგზავნის კონფიგურაცია და დეველოპერებს მისცეთ მოწყობილობაზე წვდომა. ამ ხელსაწყოების ჩართვა და გამორთვა შესაძლებელია ნებისმიერ დროს და ტელეფონის მფლობელის მოთხოვნით. მწარმოებელი გირჩევთ ამ ნივთებს აქტიური დატოვონ, რაც საშუალებას მისცემს მოწყობილობას Apple- ს გაუგზავნოს ინფორმაცია პრობლემებისა და გაუმართაობის შესახებ. თავის მხრივ, მწარმოებლის სპეციალისტები, მილიონობით მოწყობილობიდან მიღებული მონაცემების ანალიზით, შეძლებენ მომსახურების ხარისხის გაუმჯობესებას და შეცდომების გამოსწორებას.
აღდგენა iCloud ასლიდან
თუ მომხმარებელი უკვე iPhone ტელეფონის ბედნიერი მფლობელი იყო, მან შექმნა Apple- ის ღრუბელში შენახული მონაცემების სარეზერვო ასლი, მაშინ მას შეეძლება გაურკვევლად აირჩიოს ეს ელემენტი აქტივაციისთვის. პროცედურის ზუსტად ამ გზით ჩასატარებლად, შესაბამის ფანჯარაში უნდა შეიტანოთ Apple ID და პაროლი, რომლებიც ფიქსირდება iCloud– ში, შემდეგ კი დააჭირეთ ღილაკს "შემდეგი". ინტერნეტის ხელმისაწვდომობის და შეყვანილი მონაცემების სისწორის გათვალისწინებით, დაიწყება სარეზერვო ასლის ჩამოტვირთვა და ინსტალაცია.

აღდგენის პროცესში, სისტემა მომხმარებელს დაუსვამს შეკითხვებს ახალი მოწყობილობის დაყენების მსგავსი. სხვათა შორის, ხაზგასმით უნდა აღინიშნოს, რომ iPhone- ის აქტივაცია უფრო მშვიდი და სწრაფი იქნება, თუ მაღალსიჩქარიანი და სტაბილური ინტერნეტი გაქვთ. ეს გამოწვეულია მონაცემთა სარეზერვო ასლის აღდგენის ხანგრძლივი პროცესით. ვიდეოებისა და ფოტოების გადატანას ყველაზე დიდ დროს უთმობს. ამიტომ, სასურველია გააქტიურების პროცედურის ჩატარება სარეზერვო ფაილის დიდი მოცულობით, თუ საკმარისია თავისუფალი დრო.
ახლა დროა განაახლოთ ჩვენი მარტივი iPhone გაკვეთილები. დღეს ჩვენ ვისწავლით თუ როგორ უნდა ჩართოთ და გამორთოთ iPhone. თუ ამის გაკეთება უკვე იცით, შეგიძლიათ გამოტოვოთ ეს სტატია.
მოდით განვიხილოთ რამდენიმე სიტუაცია, რომელშიც საჭიროა ჩვენი მოწყობილობის ჩართვა და გამორთვა. ეს ჩვეულებრივ ხდება შემდეგ შემთხვევებში:
- ჩვენ შევიძინეთ ახალი სმარტფონი და არ ვიცით მისი ჩართვა და გამორთვა.
- iPhone შეწყვიტა რეაგირება და იყინება.
- დენის ღილაკი გატეხილია
ჩვენ შევიძინეთ ახალი სმარტფონი და არ ვიცით მისი ჩართვა და გამორთვა
ამ შემთხვევაში, პირველი, რაც უნდა გააკეთოთ, გაეცანით მოწყობილობას ყველა მხრიდან. ყურადღება მიაქციეთ ქვემოთ მოცემულ სურათს, ის გვიჩვენებს ჩვენი ტელეფონის ყველა ელემენტს.
ჩვენ მოიცავს
ჩასართავად, ჩვენ გვჭირდება ღილაკი ძილი / გაღვიძება ან "Ძალა"... IPhone 5-ზე და 6-მდე ღილაკი ზედა ნაწილშია, ხოლო iPhone 6-ის ვერსიებზე მარჯვნივ. ყურადღება მიაქციეთ ქვემოთ მოცემულ ფოტოს.

გამორთვა / გამორთვა
IPhone- ის ჩასართავად, უნდა დააჭიროთ და დააჭიროთ ღილაკს ძილი / გაღვიძება რამდენიმე წამში.
IPhone გამორთეთ, უნდა გაიმეოროთ იგივე ნაბიჯები, რის შემდეგაც ეკრანზე გამოჩნდება გამორთვის ზოლი, როგორც ქვემოთ მოცემულ ფიგურაში. უბრალოდ გადაფურცლეთ და სმარტფონი გამორთულია.

iPhone შეწყვიტა რეაგირება და მოხდა
იმისათვის, რომ ტელეფონი ამ მდგომარეობაში გამორთოთ, ერთდროულად უნდა დააჭიროთ და დააჭიროთ ღილაკებს ძილის / გაღვიძების რეჟიმი"და "სახლი"იხილეთ ქვემოთ მოცემული ფოტო. რამდენიმე წამის შემდეგ, ტელეფონი გამორთულია. ცოტა ხნის ლოდინის შემდეგ შეგიძლიათ ჩართოთ ზემოთ აღწერილი მეთოდის გამოყენებით. არ ინერვიულოთ, თუ ჩართვა ჩვეულებრივზე მეტხანს გრძელდება, ეს ტელეფონისთვის აუცილებელია შეცდომების გამოსასწორებლად.

გამორთულია დენის ღილაკი ("ძილის / გაღვიძების რეჟიმი")
არის სიტუაციები, როდესაც ზემოხსენებული ღილაკი წყვეტს ტელეფონზე მუშაობას, მაგრამ ეს არც არის პრობლემა. ამ მდგომარეობაში, ჩვენ უნდა გავააქტიუროთ ფუნქცია "AssistiveTouch"... ამისათვის გადადით აქ "პარამეტრები" -\u003e "ძირითადი" -\u003e "უნივერსალური წვდომა" -\u003e "AssistiveTouch" და გადაადგილეთ სლაიდერი "ჩართვაზე".
წრე ეკრანზე გამოჩნდება, როგორც ქვემოთ მოცემულ ფოტოში. Დააკლიკეთ "მოწყობილობა" / "მოწყობილობა" -> "ჩაკეტვის ეკრანი" / "ჩაკეტილი ეკრანი"... ეკრანზე გამოჩნდება გამორთვის ზოლი, გადაფურცლეთ მასზე, ტელეფონი გამორთულია.

ვიდეო: ჩართეთ და გამორთეთ iPhone
ძირითადად ესაა! 🙂 თუ თქვენ გაქვთ სიტუაცია, რომელიც ამ სტატიაში არ არის აღწერილი, დაწერეთ კომენტარებში, ჩვენ ამას ერთად გავარკვევთ, მაგრამ ახლა ეს არის ის!