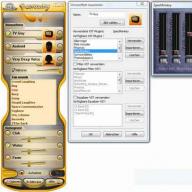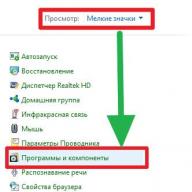Windows 10 ოპერაციული სისტემის ყოველი შემდგომი განახლებით, მომხმარებლები ამჩნევენ, რომ იზრდება ლეგალური და უსაფრთხო პროგრამების რაოდენობა, რომლებსაც სისტემა ბლოკავს. ამავდროულად, აპლიკაციები არც იხსნება და არც ინსტალირებულია და შეუძლებელია რაიმე მანიპულაციის განხორციელება თუნდაც ადმინისტრატორის უფლებებით. პროგრამული უზრუნველყოფა არ იწყება და მონიტორის ეკრანზე გამოჩნდება შეტყობინება, რომელშიც ნათქვამია, რომ "ეს აპლიკაცია დაბლოკილია დაცვის მიზნით". სისტემის ამ ქცევის მიზეზი მდგომარეობს მომხმარებლის ანგარიშის კონტროლის (UAC) მექანიზმებში, რომლებიც ბლოკავს მესამე მხარის აპლიკაციებს ვადაგასული ან გაუქმებული ციფრული ხელმოწერით. ამიტომ, მოდით გადავხედოთ Windows 10-ში აპლიკაციის განბლოკვის გზებს.
ასევე წაიკითხეთ: როგორ განბლოკოთ გამომცემელი Windows 10-ში
UAC-ის გამორთვა აპის განბლოკვისთვის
თუ ვერ შეძლებთ Windows 10-ზე პროგრამების ინსტალაციის დასრულებას, პირველი რაც უნდა გააკეთოთ არის მომხმარებლის ანგარიშის კონტროლის გამორთვა. ამისათვის გააკეთეთ შემდეგი:
- დააწკაპუნეთ "დაწყება" და შეიყვანეთ შემდეგი მოთხოვნა საძიებო ზოლში: "შეცვალეთ მომხმარებლის ანგარიშის კონტროლის პარამეტრები" ან უბრალოდ შეიყვანეთ "UAC".
- გაიხსნება ახალი ფანჯარა. გადაიტანეთ სლაიდერი "არასოდეს შეატყობინო" პოზიციაზე.

მნიშვნელოვანია აღინიშნოს, რომ UAC შეიძლება გამორთოთ რეესტრის რედაქტორის გამოყენებით. ამისათვის თქვენ უნდა გააკეთოთ შემდეგი:
- დააჭირეთ "Win + R" და შეიყვანეთ "regedit".

- გამოჩნდება რეესტრის რედაქტორის ფანჯარა. გადადით ფილიალში "HKEY_LOCAL_MACHINE\Software\Microsoft\Windows\CurrentVersion\Policies\System". მარჯვენა ფანჯარაში ვპოულობთ პარამეტრს "EnableLUA" და ვაყენებთ მას მნიშვნელობა "0".

- მომხმარებლის ანგარიშის კონტროლის გამორთვის შემდეგ, თქვენ შეძლებთ დააინსტალიროთ მრავალი აპლიკაცია ყოველგვარი დაბლოკვის გარეშე.
ციფრული ხელმოწერის ამოღება, როგორც აპლიკაციის განბლოკვის მეთოდი
ხშირ შემთხვევაში, აპლიკაციის დაბლოკვა ჩნდება, როდესაც სისტემა ხვდება პროგრამულ უზრუნველყოფას, რომელსაც აქვს ვადაგასული ციფრული ხელმოწერა. თუ დარწმუნებული ხართ, რომ თქვენი პროგრამა სრულიად უსაფრთხოა, შეგიძლიათ ამოიღოთ ციფრული ხელმოწერა. თუმცა, წაშლამდე ღირს მისი არსებობის შემოწმება. ამისათვის გააკეთეთ შემდეგი:
- გახსენით შესამოწმებელი ფაილი. შემდეგი, აირჩიეთ "ფაილი", "დეტალები", "ინფორმაცია ციფრული ხელმოწერის შესახებ".

ამ ელემენტის წაშლის შემდეგ შეგიძლიათ დააინსტალიროთ პროგრამები კომპიუტერზე Windows 10. სისტემა არ დაბლოკავს აპლიკაციების გაშვებას და პროგრამული უზრუნველყოფის ინსტალაციის ფაილს.
ადგილობრივი უსაფრთხოების პოლიტიკის გამოყენება პროგრამული უზრუნველყოფის დაბლოკვისა და განბლოკვისთვის
აპლიკაციის დაბლოკვისა და განბლოკვის კიდევ ერთი გზაა ადგილობრივი უსაფრთხოების პოლიტიკის ინსტრუმენტის გამოყენება. პროგრამისთვის გამონაკლისების შესაქმნელად, თქვენ უნდა გააკეთოთ შემდეგი:
- დააჭირეთ "Win + R" და შეიყვანეთ "secpol.msc".
- გაიხსნება ახალი ფანჯარა. აირჩიეთ "უსაფრთხოების პარამეტრები", "აპლიკაციის კონტროლის პოლიტიკა", "AppLocker" და აირჩიეთ "შესრულებადი წესები".

- მარჯვნივ, დააწკაპუნეთ ცარიელ სივრცეზე მარჯვენა ღილაკით და აირჩიეთ "შექმენით წესი ...".

- იხსნება New Rule Wizard ფანჯარა. ჩვენ დააჭირეთ "შემდეგი".

- გამოჩნდება კიდევ ერთი ფანჯარა. აქ ჩვენ უნდა შევამოწმოთ "ნება" ან "უარი" პროგრამის გაშვება. დატოვეთ "ყველა მომხმარებლის" განყოფილება და დააჭირეთ "შემდეგი".

- შემდეგ ფანჯარაში ვირჩევთ „გამომცემელს“, რადგან გვინდა პროგრამის დაბლოკვა ან განბლოკვა.

- ახალ ფანჯარაში დააჭირეთ ღილაკს "Browse" და მიუთითეთ აპლიკაციის ფაილის გზა.

- ფაილის დამატების შემდეგ გამოიყენეთ სლაიდერი ფაილის ნდობის დონის დასაყენებლად. ან ჩვენ ვაძლევთ საშუალებას გაშვებას, ან დავბლოკავთ მას.

- დააჭირეთ ღილაკს "შექმნა". წესი მზად არის. ახლა, იმისათვის, რომ სისტემამ მიიღოს იგი, ღირს ბრძანების ხაზის გაშვება ადმინისტრატორის უფლებებით და აკრიფეთ შემდეგი: gpupdate / force. განახლდება ადგილობრივი პოლიტიკა. პროგრამული უზრუნველყოფა განბლოკილი იქნება ან დაიბლოკება (დამოკიდებულია თქვენს მიერ მითითებულზე).
ამრიგად, კონკრეტული პროგრამის წესების ნებისმიერი პარამეტრი საშუალებას იძლევა მისი გაშვება ან დაბლოკვა Windows 10-ის მქონე კომპიუტერზე, რაც, პრინციპში, არის ის, რაც ჩვენ გვინდოდა.
SoftikBox.com
ეს აპლიკაცია დაბლოკილია Windows 10-ში დაცვის მიზნით: როგორ გამოვასწოროთ შეცდომა
Windows 10 ოპერაციული სისტემა სავსეა სიურპრიზებით და არა ყოველთვის სასიამოვნო. კომპიუტერის აქტიურ მომხმარებლებს ხშირად უწევთ გაუმკლავდეთ სხვადასხვა შეცდომებს, რომლებსაც Microsoft არ სთავაზობს ინტუიციურ გადაწყვეტას თავის ოპერაციულ სისტემაში.
Windows 10 ოპერაციულ სისტემაზე თამაშებისა და აპლიკაციების გაშვებისას მომხმარებელმა შეიძლება დაინახოს შეტყობინება „ეს აპლიკაცია დაბლოკილია დაცვის მიზნით“. ეს შეცდომა გაცნობებთ, რომ კომპიუტერის ადმინისტრატორმა დაბლოკა აპლიკაციის ფუნქციონირება კომპიუტერზე მონაცემების უსაფრთხოების გაზრდის მიზნით და თქვენ მოგთხოვთ დაუკავშირდეთ ადმინისტრატორს მისი გადაწყვეტისთვის. თუმცა პრობლემა ისაა, რომ ხშირად მსგავს შეცდომას ხვდება თავად კომპიუტერის ადმინისტრატორი, რომელიც მისი ერთადერთი მომხმარებელია. ამ სტატიაში განვიხილავთ კითხვას, თუ რა უნდა გავაკეთოთ, თუ Windows 10-ის აპლიკაცია დაბლოკილია დაცვის მიზნით.
მნიშვნელოვანია: სანამ გააგრძელებთ ქვემოთ მოცემულ ინსტრუქციებს, დარწმუნდით, რომ დაბლოკილი აპლიკაცია არ არის მავნე. ეს შეცდომა ხშირად ჩნდება, როდესაც მომხმარებელი ცდილობს აწარმოოს პროგრამული უზრუნველყოფა, რომელსაც შეუძლია ზიანი მიაყენოს ოპერაციულ სისტემას.
რატომ არის აპლიკაცია დაბლოკილი დაცვისთვის
როგორც მოგეხსენებათ, ნებისმიერი აპლიკაციის გაშვებისას, Windows ოპერაციული სისტემა ამოწმებს მის ციფრულ ხელმოწერას. ამ ხელმოწერის ლეგიტიმურობიდან გამომდინარე, იგი გადაწყვეტს პროგრამის გაშვებას დამატებითი გამაფრთხილებელი დიალოგური ფანჯრების გარეშე. შესაბამისად, თუ პროგრამის ციფრულ ხელმოწერასთან დაკავშირებული პრობლემებია, მაგალითად, ის ყალბია ან აკრძალულია, შესრულებადი ფაილის გაშვებისას წარმოიქმნება შეცდომა „ეს აპლიკაცია დაბლოკილია დაცვისთვის“.
გთხოვთ გაითვალისწინოთ: Windows 10 ოპერაციული სისტემის ვერსიიდან გამომდინარე, შეცდომა „ეს აპლიკაცია დაბლოკილია დაცვისთვის“ შეიძლება განსხვავდებოდეს გარეგნულად.

ციფრული ხელმოწერა შეიძლება არ იყოს აღიარებული ოპერაციული სისტემის მიერ მაშინაც კი, თუ მისი მოქმედების ვადა ამოიწურა. ასეთ ვითარებაში, მითითებული შეცდომაც მოხდება, მაგრამ ასეთი პროგრამა, ყველაზე ხშირად, არ შეიცავს პოტენციურ საფრთხეს. შეიძლება იყოს სიტუაციები, როდესაც შეცდომა ხდება Microsoft-ის ოფიციალური ვებსაიტიდან გადმოწერილი პროგრამების გაშვებისას, მაგალითად, ძველი დრაივერები ან კომუნალური პროგრამები.
როგორ გამოვასწოროთ შეცდომა „ეს აპლიკაცია დაბლოკილია დაცვისთვის“.
სიტუაციის გამოსასწორებლად და პროგრამის გასაშვებად, შეგიძლიათ გამოიყენოთ ქვემოთ განხილული ხუთი მეთოდიდან ერთ-ერთი.
გთხოვთ გაითვალისწინოთ: თუ რომელიმე მეთოდი არ დაგვეხმარება, გადადით მეორეზე. ისინი სირთულის მიხედვით უფრო დაბალია, დაწყებული ყველაზე მარტივით.
ბრძანების ხაზის გამოყენებით
პროგრამის გაშვების ყველაზე მარტივი გზა, რომელსაც სისტემა პოტენციურად საშიშად მიიჩნევს, არის ბრძანების ხაზის გამოყენება. ამისათვის თქვენ უნდა შეასრულოთ შემდეგი ნაბიჯები:

მნიშვნელოვანია: ბრძანების ხაზი არ უნდა დაიხუროს, სანამ არ შეწყვეტთ პრობლემური აპლიკაციის გამოყენებას. თუ დაუყოვნებლივ დახურავთ ბრძანების ხაზს, პროგრამა შეიძლება გაფუჭდეს და პროცედურა უნდა განმეორდეს.
პროგრამის გაშვება ჩაშენებული ადმინისტრატორის ანგარიშის მეშვეობით
კიდევ ერთი საკმაოდ მარტივი გზაა როგორ გაუშვათ შესრულებადი პროგრამა, რომელიც იძლევა შეცდომას „ეს აპლიკაცია დაბლოკილია დაცვისთვის“. ამასთან, მნიშვნელოვანია აღინიშნოს, რომ ამ ნაწილში განხილული მეთოდი შესაფერისია მხოლოდ იმ შემთხვევებში, როდესაც ინსტალაციის ფაილის გაშვება შეუძლებელია და არა თავად აპლიკაცია.
მეთოდი არის Windows 10 ოპერაციული სისტემის ჩატვირთვა ჩაშენებული კომპიუტერის ადმინისტრატორის ანგარიშის ქვეშ. სისტემაში შესვლის შემდეგ, რჩება მხოლოდ ინსტალაციის ფაილის სტანდარტულ რეჟიმში გაშვება და შეცდომა არ უნდა მოხდეს.
ადგილობრივი ჯგუფის პოლიტიკის რედაქტორის გამოყენებით
შეცდომის „ეს აპი დაბლოკილია უსაფრთხოების მიზეზების გამო“ მოშორების კიდევ ერთი საიმედო გზაა აპლიკაციების დაბლოკვის უნარის უბრალოდ გამორთვა იმ შემთხვევებში, როდესაც მათ აქვთ პრობლემები ციფრულ ხელმოწერებთან.
მნიშვნელოვანია: ამ მეთოდის გამოყენება უკიდურესად საშიშია გამოუცდელი მომხმარებლისთვის. თუ გამორთავთ შეტყობინებებს პროგრამებთან დაკავშირებული შესაძლო პრობლემების შესახებ, მომავალში ოპერაციული სისტემა აღარ პასუხობს სხვა აპლიკაციებს, რომელთა შორის შეიძლება იყოს მავნე.
აღსანიშნავია, რომ მხოლოდ "პროფესიონალური" ან "კორპორატიული" ვერსიების Windows 10 ოპერაციული სისტემის მფლობელებს შეუძლიათ გამოიყენონ ადგილობრივი ჯგუფის პოლიტიკის რედაქტორი. სისტემის ძირითად ვერსიებზე, ეს პროგრამა არ არის ხელმისაწვდომი.
შემდეგი გზით, ადგილობრივი ჯგუფის პოლიტიკის რედაქტორის მეშვეობით, აპლიკაციის დაბლოკვა გაშვებისას გამორთულია:

ზემოთ მოყვანილი ნაბიჯების დასრულების შემდეგ, გადატვირთეთ კომპიუტერი, რათა ცვლილებები ძალაში შევიდეს.
რეესტრის რედაქტორის საშუალებით
შეცდომის „ეს აპლიკაცია დაბლოკილია დაცვისთვის“ მოშორების შემდეგი გზა არის Windows-ში რეესტრის რედაქტორის გამოყენება. წინა მეთოდისგან განსხვავებით, ეს მეთოდი მუშაობს Windows 10 ოპერაციული სისტემის ნებისმიერ ვერსიაზე. სანამ რეესტრის რედაქტირებას დაიწყებთ, გირჩევთ შექმნათ აღდგენის წერტილი, რათა შეცდომის შემთხვევაში სისტემა დაუბრუნოთ მას.
რეესტრში, დაბლოკილი აპლიკაციის პრობლემის გადასაჭრელად, თქვენ უნდა შეასრულოთ შემდეგი ნაბიჯები:

მნიშვნელოვანია: ამ პარამეტრის მნიშვნელობის 0-ზე შეცვლით, თქვენს კომპიუტერს მავნე პროგრამული უზრუნველყოფის ინფექციის რისკის ქვეშ აყენებთ. ჩვენ გირჩევთ დააბრუნოთ მნიშვნელობა 1-ზე, როდესაც შეცდომის გამო არ დაიწყო მუშაობა პროგრამასთან.
განაცხადის ციფრული ხელმოწერის მოხსნის გზით
შეცდომის „ეს აპი დაბლოკილია უსაფრთხოების მიზეზების გამო“ მოშორების კიდევ ერთი ვარიანტია ციფრული ხელმოწერის ამოღება აპიდან. თუ ციფრულ ხელმოწერას მოიშორებთ, აპლიკაცია დაიწყება შეცდომის შეტყობინების გარეშე. ბევრი აპლიკაცია უმკლავდება ციფრული ხელმოწერის ამოღების ამოცანას, მაგრამ უმჯობესია გამოიყენოთ წლების განმავლობაში დადასტურებული ვარიანტი - File Unsigner პროგრამა.
ჩამოტვირთეთ აპლიკაცია თქვენს კომპიუტერში და გადაიტანეთ პრობლემური აპლიკაცია FileUnsigner.exe ფაილზე. ეს გახსნის ბრძანების სტრიქონს, რომელიც აჩვენებს შედეგებს. თუ ყველაფერი ისე წავიდა, როგორც უნდა, მომხმარებელი დაინახავს შეტყობინებას Successfully Unsigned, რომელიც მიუთითებს, რომ აპლიკაციის ციფრული ხელმოწერა წაშლილია.

ამის შემდეგ შეგიძლიათ პროგრამის გაშვება და ამ სტატიაში განხილული შეცდომა არ უნდა მოხდეს.
OkeyGeek.ru
როგორ განბლოკოთ გამომცემელი Windows 10-ში
Windows 10 სისტემა ჯერ კიდევ საკმაოდ ახალია, ზოგიერთი აპარატურა ჯერ კიდევ კარგად არ მუშაობს მასზე, ასევე ხდება, რომ ის ბლოკავს გამომცემელს, არ იღებს მოწყობილობის დრაივერებს და პროგრამებს, რომლებიც დაკავშირებულია კომპიუტერთან. იგი შექმნილია ამ გზით უსაფრთხოების კონტროლის მიზნებისთვის, მაგრამ საბოლოო ჯამში, მომხმარებლებს უბრალოდ არ შეუძლიათ მოწყობილობების დაკავშირება ან აპლიკაციების დაყენება.
ზოგჯერ Windows 10-ის მომხმარებლები აწყდებიან პრობლემას, როდესაც ჩნდება შეცდომის შეტყობინება პროგრამის დაყენების მცდელობისას. შეტყობინებაში ნათქვამია, რომ ამ აპლიკაციის გამომცემელი დაბლოკილია, ამიტომ მისი პროდუქტების ინსტალაცია შეუძლებელია.
დაბლოკვის მიზეზი და განბლოკვის გზები
ასეთი შეცდომები ხდება მომხმარებლის ანგარიშის კონტროლის სისტემის (UAC) არასწორი მუშაობის გამო, რომელიც ბლოკავს პროგრამებს არასწორი ციფრული ხელმოწერით. Windows-ის მუშაობის უზრუნველსაყოფად, პროგრამა იწყებს მუშაობას ზედმეტად ძლიერად, ზოგჯერ ის აღწევს ისეთ დონეს, რომ როდესაც ყველაფერი რიგზეა ციფრული ხელმოწერის მქონე პროგრამით, სისტემას შეუძლია დაბლოკოს მისი ინსტალაცია.
არსებობს რამდენიმე ვარიანტი Windows 10-ში გამომცემლის განბლოკვისა და დაცვის გვერდის ავლით, რაც ზოგჯერ შეიძლება შეცდეს და დაბლოკოს ნორმალური სანდო პროგრამების გაშვება. ასე რომ, შეგიძლიათ გამოიყენოთ თავად Windows 10-ის ინსტრუმენტები, ბრძანების ხაზი ან მესამე მხარის პროგრამული უზრუნველყოფა. განვიხილოთ პირველი გზა, როგორ განბლოკოთ აპლიკაციის გამომცემელი Windows 10-ში?
გამორთეთ მომხმარებლის ანგარიშის კონტროლის ფუნქცია.
იმის გამო, რომ მომხმარებლის ანგარიშის კონტროლი არის ამ პრობლემის მიზეზი, გამოსავალი პირველ რიგში შეიძლება დაიწყოს მისი დროებით გამორთვით. სასურველი პროგრამის დაინსტალირების შემდეგ აუცილებლად ხელახლა უნდა ჩართოთ User Account Control, რადგან სისტემა სრულად არ იქნება დაცული.
ჯერ უნდა დააწკაპუნოთ მაუსის მარჯვენა ღილაკით დაწყების მენიუზე და აირჩიეთ "Search", ჩაწერეთ "UAC" საძიებო ზოლში, გაუშვით ნაპოვნი ინსტრუმენტი.  გაიხსნება ფანჯარა "Change Control Settings", სადაც თქვენ უნდა გადაიტანოთ სლაიდერი ქვედა პოზიციაზე "Never Notify", დააწკაპუნეთ "OK" ცვლილებების შესანახად.
გაიხსნება ფანჯარა "Change Control Settings", სადაც თქვენ უნდა გადაიტანოთ სლაიდერი ქვედა პოზიციაზე "Never Notify", დააწკაპუნეთ "OK" ცვლილებების შესანახად.

ამის შემდეგ, შეგიძლიათ სცადოთ დაბლოკილი პროგრამის ინსტალაციის დაწყება, თუ ყველაფერი გამოსწორდა, მაშინ დაიწყებთ ინსტალაციას.
Windows 10 უსაფრთხოების სისტემაზე საეჭვო ხელმოწერის მოსაშორებლად დაგჭირდებათ FileUnsigner პროგრამის დახმარება, რომლის ჩამოტვირთვა შესაძლებელია ოფიციალური ვებსაიტიდან. გადმოწერილი არქივი უნდა გაიხსნას კომპიუტერის მყარ დისკზე. ამის შემდეგ, თქვენ უნდა გადაიტანოთ საინსტალაციო ფაილი (პროგრამის, რომელიც იბლოკება) დაუფუთავ ფაილზე FileUnsigner.exe არქივიდან. ასეთი ქმედებების წყალობით, ციფრული ხელმოწერა ავტომატურად წაიშლება და ოპერაციის შედეგი გამოჩნდება კონსოლზე. თუ ყველაფერი კარგად წავიდა, ეკრანზე გამოჩნდება შეტყობინება „წარმატებით ხელმოუწერელი“.
შესრულებული ნაბიჯების შემდეგ პროგრამის ინსტალაცია უპრობლემოდ უნდა დაიწყოს. თუ ყველაფერი ვერ მოხერხდა, იხილეთ შემდეგი პარამეტრები.
გამორთეთ დადასტურება Windows 10-ზე
შეგიძლიათ სცადოთ გამორთოთ ინსტრუმენტები, რომლებიც აკონტროლებენ პროგრამული უზრუნველყოფის ლიცენზიას. შედით გადატვირთვის რეჟიმში, დააჭირეთ Start ღილაკს, აირჩიეთ "Shut down", დააჭირეთ Shift ღილაკს კლავიატურაზე და აირჩიეთ Restart - Diagnostics - Advanced options - Boot options - Restart. შემდეგ დააჭირეთ F7. გადატვირთვის შემდეგ, ხელმოწერის გადამოწმება გამორთული იქნება, შესაძლებელი იქნება საჭირო პროგრამული უზრუნველყოფის ან აპარატურის დაყენება.
მენეჯერის პროგრამის გამოყენებით
ჯერ უნდა ჩამოტვირთოთ Windows 10 Manager პროგრამა. შემდეგ გააკეთეთ ნახატზე მითითებული მოქმედებები: ამ პროგრამის დახმარებით პრობლემა უნდა აღმოიფხვრას. თუ არ გსურთ მესამე მხარის პროგრამული უზრუნველყოფის გამოყენება, შეგიძლიათ სცადოთ დაბლოკვის პრობლემის მოგვარება ბრძანების ხაზის გამოყენებით.
ბრძანების ხაზის გამოყენებით
ჯერ უნდა გახსნათ ბრძანების ხაზი, ეს შეიძლება გაკეთდეს დაწყებაზე დაწკაპუნებით და ძიებაში მნიშვნელობის „CMD“ შეყვანით. დააწკაპუნეთ მაუსის მარჯვენა ღილაკით ნაპოვნი ხატულაზე და აირჩიეთ "გაშვება როგორც ადმინისტრატორი". შეიყვანეთ დრაივერისკენ მიმავალი გზა ბრძანების ხაზზე და დააჭირეთ ღილაკს "Enter". ამის შემდეგ, თქვენ უნდა დაელოდოთ დრაივერის დაინსტალირებას.
ჩვენ გითხარით Windows 10-ში პროგრამების გამომცემლის დაბლოკვის ყველანაირი ხერხის შესახებ. თუ იყენებდით იმ მეთოდებს, რომლებშიც გამორთეთ სისტემის დაცვა, აუცილებლად დაიმახსოვრეთ მისი ხელახლა ჩართვა. სისტემის მიერ დაბლოკილი პროგრამული უზრუნველყოფის ინსტალაციამდე, თქვენ უნდა დარწმუნდეთ, რომ ეს არ არის მავნე პროგრამა.
secretwindows.com
ეს აპლიკაცია დაბლოკილია დაცვისთვის - Windows 10 შეცდომა
ბევრმა მომხმარებელმა შეამჩნია, რომ Windows 10-ზე გარკვეული პროგრამების გაშვებისას ან დაინსტალირებისას ჩნდება შეცდომის ფანჯარა „ეს აპი დაბლოკილია უსაფრთხოების მიზეზების გამო“, რაც ხელს უშლის აპების ნორმალურად გაშვებას ან ინსტალაციას. ამრიგად, ადგილობრივი ადმინისტრატორის უფლებების მქონე მომხმარებელსაც კი არ შეუძლია გაუშვას ან დააინსტალიროს ასეთი პროგრამები.
ეს აპლიკაცია დაბლოკილია დაცვის მიზნით. ადმინისტრატორმა დაბლოკა ამ აპლიკაციის გაშვება. დამატებითი ინფორმაციისთვის დაუკავშირდით თქვენს ადმინისტრატორს.
 Windows 10-ის ინგლისურ ვერსიაში შეცდომა ასე გამოიყურება:
Windows 10-ის ინგლისურ ვერსიაში შეცდომა ასე გამოიყურება:
ეს აპი დაბლოკილია თქვენი დაცვისთვის
ადმინისტრატორმა დაგიბლოკათ ამ აპის გაშვება. დამატებითი ინფორმაციისთვის დაუკავშირდით ადმინისტრატორს.
 თქვენ ასევე შეიძლება მიიღოთ შეცდომა "ეს გამომცემელი დაბლოკილია და მისი პროგრამები არ იმუშავებს თქვენს კომპიუტერზე".
თქვენ ასევე შეიძლება მიიღოთ შეცდომა "ეს გამომცემელი დაბლოკილია და მისი პროგრამები არ იმუშავებს თქვენს კომპიუტერზე".
Windows 10-ის დაცვის ეს ღონისძიება, რომელიც ჩაშენებულია მომხმარებლის ანგარიშის კონტროლის სისტემაში (UAC) ბლოკავს აპლიკაციების გაშვებას/ინსტალაციას ვადაგასული ან გაუქმებული ციფრული ხელმოწერით (ამის შემოწმება შესაძლებელია შესრულებადი ფაილის თვისებებში ციფრული ხელმოწერების ჩანართის გახსნით) .
თუ დარწმუნებული ხართ, რომ აპლიკაცია უსაფრთხოა და ის მიღებულია სანდო წყაროებიდან, შეგიძლიათ გვერდის ავლით ეს შეტყობინება და გაუშვათ/დააინსტალიროთ პროგრამა. არსებობს რამდენიმე გამოსავალი:
პროგრამის გაშვება ბრძანების ხაზიდან
შეგიძლიათ სცადოთ დაბლოკვის გვერდის ავლით ადმინისტრატორის უფლებებით ბრძანების ხაზის გახსნით და მასში პროგრამის გაშვებით:
ციფრული ხელმოწერის ამოღება
ასევე შესაძლებელია ციფრული ხელმოწერის ამოღება ინსტალაციის ფაილიდან (მაგალითად, მესამე მხარის FileUnsigner პროგრამის გამოყენებით).
UAC-ის გამორთვა
იმიტომ რომ აპლიკაციის გაშვების დაბლოკვა ხორციელდება UAC სისტემით, შეგიძლიათ დროებით გამორთოთ იგი.
Მნიშვნელოვანი. UAC სისტემა არის კომპიუტერის დაცვის მნიშვნელოვანი ფენა, ასე რომ თქვენ უნდა გამორთოთ UAC მხოლოდ დროებით. აპლიკაციის ინსტალაციის შემდეგ, დააბრუნეთ UAC პარამეტრები ნაგულისხმევად.
თქვენ შეგიძლიათ გამორთოთ UAC ჯგუფის პოლიტიკის მეშვეობით. UAC პოლიტიკა განლაგებულია GPO Windows-ის პარამეტრები->უსაფრთხოების პარამეტრები ->უსაფრთხოების პარამეტრები. UAC პოლიტიკის სახელები იწყება მომხმარებლის ანგარიშის კონტროლით.

ბევრად უფრო მოსახერხებელი და ადვილია UAC-ის გამორთვა რეესტრის საშუალებით. ამისათვის რეესტრის რედაქტორში (regedit.exe) გადადით HKEY_LOCAL_MACHINE\Software\Microsoft\Windows\CurrentVersion\Policies\System განყოფილებაში და შეცვალეთ EnableLUA პარამეტრის მნიშვნელობა 0-ზე.
 ან გაუშვით ბრძანება:
ან გაუშვით ბრძანება:
reg.exe დაამატეთ HKLM\SOFTWARE\Microsoft\Windows\CurrentVersion\Policies\System /v EnableLUA /t REG_DWORD /d 0 /f
UAC-ის გამორთვისთვის სისტემა მოგთხოვთ კომპიუტერის გადატვირთვას:
თქვენ უნდა გადატვირთოთ კომპიუტერი, რომ გამორთოთ მომხმარებლის ანგარიშის კონტროლი
სცადეთ დაბლოკილი აპლიკაციის დაყენება. თუ ყველაფერი გამოსწორდა, ისევ ჩართეთ UAC EnableLUA პარამეტრის 1-ზე დაყენებით.
აპლიკაციის გაშვება ჩაშენებული Windows ადმინისტრატორის ანგარიშის სესიაში
თუ არცერთი წინა მეთოდი არ მუშაობდა, შეგიძლიათ სცადოთ აპლიკაციის გაშვება/ინსტალაცია ჩაშენებული ადმინისტრატორის ანგარიშის სესიაზე (ჩვენ გაჩვენებთ, თუ როგორ გავააქტიუროთ ჩაშენებული Windows 10 ადმინისტრატორის ანგარიში შემდეგ სტატიაში).
winitpro.ru
Windows 10-მა დაბლოკა აპლიკაცია დაცვისთვის | კომპიუტერი დუმებისთვის
2015 წლის 29 ივლისს დაიწყო Windows 10-ის უფასო განახლება და ბევრმა უკვე ისარგებლა ამ შესაძლებლობით, რადგან Windows 10 გვპირდებოდა გაზრდის შესრულებას, ახალ ფუნქციებს და რაც მთავარია, ყველაზე უმტკივნეულო გადასვლას. თუმცა, ყველა მომხმარებელს არ შეუფერხებლად განახლდა. მაგალითად, უსიამოვნო სიურპრიზი შეიძლება იყოს ძველი პრინტერის დრაივერის დაბლოკვა, როდესაც ახალი უბრალოდ ჯერ არ არის გამოშვებული. მომხმარებლის ანგარიშის კონტროლს (UAC) ახლა შეუძლია არა მხოლოდ მოითხოვოს თქვენი ინსტალაციის ნებართვა, არამედ პრევენციულად დაბლოკოს აპლიკაცია ან გამომცემელი, რაც მოგთხოვთ დაუკავშირდეთ კომპიუტერის ადმინისტრატორს. თუ თქვენი პერსონალური კომპიუტერის ადმინისტრატორი თავად ხართ და არავინ გყავთ, ვისაც დაუკავშირდით, მაშინ ეს სტატია თქვენთვისაა. ჩვენ გთავაზობთ პრობლემის შესაძლო გადაჭრის რამდენიმე ვარიანტს, რათა იპოვოთ მეთოდი, რომელიც მუშაობს თქვენს შემთხვევაში. 
პროგრამის გაშვება ადმინისტრატორის სახით
თუ პროგრამა ვერ დაიწყებს ფაილზე ორჯერ დაწკაპუნებით, უმარტივესი გზაა მისი გახსნა ადმინისტრატორის უფლებებით.

UAC-ის გამორთვა
შემაშფოთებელი მომხმარებლის ანგარიშის კონტროლი შეიძლება გამორთოთ. ზოგიერთ შემთხვევაში, ეს დაგეხმარებათ პრობლემური პროგრამის გაშვებაში. მომხმარებლის ანგარიშის კონტროლის ფუნქციონირების მაქსიმალურად შესაზღუდად, გირჩევთ გამოიყენოთ რეესტრის რედაქტორი.
- Start მენიუში ან Windows Search-ში ჩაწერეთ regedit კლავიატურაზე, გახსენით ნაპოვნი რეესტრის რედაქტორი.
- მარცხენა იერარქიულ სიაში გადადით HKEY_LOCAL_MACHINE\Software\Microsoft\Windows\CurrentVersion\Policies\System
- ფანჯრის მარჯვენა ნაწილში იპოვეთ და ორჯერ დააწკაპუნეთ EnableLUA პარამეტრზე. ერთის ნაცვლად, შეიყვანეთ მნიშვნელობა "0" (ნულოვანი), დააჭირეთ "OK".
- შეტყობინებების ზონაში ჩნდება შეტყობინება, რომელიც გეუბნებათ, რომ გადატვირთოთ კომპიუტერი. დააწკაპუნეთ მასზე ან გადატვირთეთ თავად. UAC გამორთული იქნება.
- გაუშვით სასურველი აპლიკაცია (ინსტალაციის ფაილი) ადმინისტრატორის უფლებებით.
- მიუხედავად იმისა, წარმატებული იყო თუ არა ინსტალაცია, ხელახლა ჩართეთ UAC. ეს გაზრდის უსაფრთხოებას, გარდა ამისა, თუ კონტროლი გამორთულია, მეტრო აპლიკაციების გაშვება შეუძლებელია. ამისათვის მიჰყევით ამ სიის 1-3 ნაბიჯებს და პარამეტრის მნიშვნელობად შეიყვანეთ „1“ (ერთეული).
ბრძანების ხაზი
შეგიძლიათ სცადოთ ინსტალაციის ბრძანების მიცემა ბრძანების ხაზიდან.
- დააჭირეთ ღილაკს "დაწყება" მარჯვენა ღილაკით. აირჩიეთ "Command Prompt (Admin)".
- შეიყვანეთ ფაილის სრული გზა (Explorer-დან), ფაილის გაფართოების ჩათვლით. დაურთეთ ბილიკი, რომელიც შეიცავს ბრჭყალებში სივრცეებს. დააჭირეთ Enter.
- პროგრამა უნდა დაიწყოს.
პროგრამის გაშვება ჩაშენებული ადმინისტრატორის ანგარიშიდან
ეს მეთოდიც დაგვეხმარა, ის შეიძლება გამოვიყენოთ UAC-ის გამორთვის ნაცვლად, თუ წინა მარტივი მანიპულაციები არ დაგვეხმარა.
- ჩვენ განვიხილეთ ჩაშენებული ადმინისტრატორის ანგარიშის ჩართვა შესაბამის სტატიაში (LINK). აირჩიეთ მოსახერხებელი მეთოდი და გააქტიურეთ ადმინისტრატორის პროფილი.
- შედით ადმინისტრატორის ანგარიშით.
- უბრალოდ გაუშვით სასურველი დაყენების ფაილი. ამ ანგარიშის განსაკუთრებული ფართო უფლებების გამო, მომხმარებლის ანგარიშის კონტროლი ხელს არ შეუშლის თქვენს ქმედებებს. ინსტალაცია დიდი ალბათობით წარმატებული იქნება.
- გასვლა. შედით თქვენი ანგარიშით. გამორთეთ ადმინისტრატორის ანგარიში ჩვენი სტატიის შემდეგ (LINK). არავითარ შემთხვევაში არ გამოიყენოთ ჩაშენებული ადმინისტრატორის ანგარიში ყოველდღიური მუშაობისთვის - ეს თქვენს კომპიუტერს საფრთხის ქვეშ აყენებს. გარდა ამისა, ამ რეჟიმში შეუძლებელია Metro-აპლიკაციების გაშვება.
ფაილის ხელმოწერის ამოღება
სინამდვილეში, მომხმარებლის ანგარიშის კონტროლი ბლოკავს იმ საინსტალაციო ფაილებს, რომლებსაც აქვთ არასწორი ელექტრონული ხელმოწერა ან ვადაგასული ხელმოწერა. პრობლემის გადასაჭრელად, ფაილის დაზიანებული ხელმოწერის ხელმოწერა შეიძლება მთლიანად წაიშალოს. თუმცა, ეს არ შეიძლება გაკეთდეს ჩაშენებული Windows ინსტრუმენტების გამოყენებით და დამატებითი პროგრამული უზრუნველყოფის გამოყენების პროცესი (მაგალითად, FileUnsigner) სცილდება ამ სტატიის ფარგლებს. ზოგადად, ეს პროცესი საკმაოდ მარტივია:
- ჩამოტვირთეთ პროგრამა ფაილის ხელმოწერის მოსაშორებლად.
- ამოიღეთ ელექტრონული ხელმოწერა სასურველი exe ფაილიდან.
- გაუშვით დაყენების ფაილი. მომხმარებლის ანგარიშის კონტროლი არ დაბლოკავს ინსტალაციას.
Windows 10-მა დაბლოკა აპლიკაცია დაცვის მიზნით
ბევრმა მომხმარებელმა შენიშნა, რომ Windows 10-ზე გარკვეული პროგრამების გაშვებისას ან დაინსტალირებისას, ჩნდება ფანჯარა შეცდომით " ” რაც ხელს უშლის აპლიკაციების ნორმალურად გაშვებას ან ინსტალაციას. ამრიგად, ადგილობრივი ადმინისტრატორის უფლებების მქონე მომხმარებელსაც კი არ შეუძლია გაუშვას ან დააინსტალიროს ასეთი პროგრამები.
Windows 10-ის ინგლისურ ვერსიაში შეცდომა ასე გამოიყურება:
ადმინისტრატორმა დაგიბლოკათ ამ აპის გაშვება. დამატებითი ინფორმაციისთვის დაუკავშირდით ადმინისტრატორს.
 თქვენ ასევე შეიძლება მიიღოთ შეცდომა "ეს გამომცემელი დაბლოკილია და მისი პროგრამები არ იმუშავებს თქვენს კომპიუტერზე".
თქვენ ასევე შეიძლება მიიღოთ შეცდომა "ეს გამომცემელი დაბლოკილია და მისი პროგრამები არ იმუშავებს თქვენს კომპიუტერზე".
Windows 10-ის დაცვის ეს ღონისძიება, რომელიც ჩაშენებულია მომხმარებლის ანგარიშის კონტროლის სისტემაში (UAC) ბლოკავს აპლიკაციების გაშვებას/ინსტალაციას ვადაგასული ან გაუქმებული ციფრული ხელმოწერით (ამის შემოწმება შესაძლებელია შესრულებადი ფაილის თვისებებში ციფრული ხელმოწერების ჩანართის გახსნით) .
თუ დარწმუნებული ხართ, რომ აპლიკაცია უსაფრთხოა და ის მიღებულია სანდო წყაროებიდან, შეგიძლიათ გვერდის ავლით ეს შეტყობინება და გაუშვათ/დააინსტალიროთ პროგრამა. არსებობს რამდენიმე გამოსავალი:
პროგრამის გაშვება ბრძანების ხაზიდან
შეგიძლიათ სცადოთ დაბლოკვის გვერდის ავლით ადმინისტრატორის უფლებებით ბრძანების ხაზის გახსნით და მასში პროგრამის გაშვებით:

ციფრული ხელმოწერის ამოღება
ასევე შესაძლებელია ციფრული ხელმოწერის ამოღება ინსტალაციის ფაილიდან (მაგალითად, მესამე მხარის კომუნალური პროგრამის გამოყენებით ფაილის ხელმომწერი).
UAC-ის გამორთვა
იმიტომ რომ აპლიკაციის გაშვების დაბლოკვა ხორციელდება UAC სისტემით, შეგიძლიათ დროებით გამორთოთ იგი.
Მნიშვნელოვანი. UAC სისტემა არის კომპიუტერის დაცვის მნიშვნელოვანი ფენა, ასე რომ თქვენ უნდა გამორთოთ UAC მხოლოდ დროებით. აპლიკაციის ინსტალაციის შემდეგ, დააბრუნეთ UAC პარამეტრები ნაგულისხმევად.
თქვენ შეგიძლიათ გამორთოთ UAC ჯგუფის პოლიტიკის მეშვეობით. UAC პოლიტიკა არის GPO განყოფილებაში Windows Settings->Security Settings->Security Options. UAC პოლიტიკის სახელები იწყება Მომხმარებლის ანგარიშის კონტროლი(Მომხმარებლის ანგარიშის კონტროლი).

შენიშვნა. ჯგუფური პოლიტიკის რედაქტორი gpedit.msc არ არის ხელმისაწვდომი Windows 10-ის მთავარ გამოცემებში
ბევრად უფრო მოსახერხებელი და ადვილია UAC-ის გამორთვა რეესტრის საშუალებით. ამისათვის, რეესტრის რედაქტორში (regedit.exe) გადადით განყოფილებაში HKEY_LOCAL_MACHINE\პროგრამული უზრუნველყოფა\Microsoft\Windows\CurrentVersion\Policies\Systemდა შეცვალეთ პარამეტრის მნიშვნელობა ჩართეთLUA on 0
 ან გაუშვით ბრძანება:
ან გაუშვით ბრძანება:
reg.exe დაამატეთ HKLM\SOFTWARE\Microsoft\Windows\CurrentVersion\Policies\System /v EnableLUA /t REG_DWORD /d 0 /f
UAC-ის გამორთვისთვის სისტემა მოგთხოვთ კომპიუტერის გადატვირთვას:
 სცადეთ დაბლოკილი აპლიკაციის დაყენება. თუ ყველაფერი გამოვიდა, ისევ ჩართეთ UAC პარამეტრის მნიშვნელობის დაყენებით ჩართეთLUAთანაბარი 1
.
სცადეთ დაბლოკილი აპლიკაციის დაყენება. თუ ყველაფერი გამოვიდა, ისევ ჩართეთ UAC პარამეტრის მნიშვნელობის დაყენებით ჩართეთLUAთანაბარი 1
.
აპლიკაციის გაშვება ჩაშენებული Windows ადმინისტრატორის ანგარიშის სესიაში
თუ არცერთი წინა მეთოდი არ მუშაობდა, შეგიძლიათ სცადოთ აპლიკაციის გაშვება/ინსტალაცია ჩაშენებული ადმინისტრატორის ანგარიშის სესიაზე (ჩვენ გაჩვენებთ შემდეგ სტატიაში).
Windows 10 ოპერაციულ სისტემაში ზოგიერთი პროგრამის გაშვებისას შეიძლება გამოჩნდეს შემდეგი ფანჯარა:
მომხმარებლის ანგარიშის კონტროლი: ეს აპლიკაცია დაბლოკილია დაცვის მიზნით.
ადმინისტრატორმა დაბლოკა ამ აპლიკაციის გაშვება.
სურათი 1.მომხმარებლის ანგარიშის კონტროლის შეტყობინება აპლიკაციის გაშვების დაბლოკვის შესახებ
ყურადღება:
აპლიკაციის გაშვების დაბლოკვის მოხსნამდე, დარწმუნდით, რომ ეს აპლიკაცია უსაფრთხოა, განსაკუთრებით უცნობი წყაროებიდან ჩამოტვირთვისას!
შეცდომა ჩნდება, როდესაც Windows არ ენდობა ციფრულ სერთიფიკატს, რომელმაც ხელი მოაწერა შესრულებად ფაილს (ხელმოწერის სერთიფიკატი მოძველებულია ან გაუქმებულია).
პრობლემის მარტივი გამოსავალი შეიძლება იყოს პროგრამის ან დრაივერის განახლებული ვერსიის ჩამოტვირთვა (ჩვეულებრივ, პრობლემები წარმოიქმნება HP პრინტერებთან), რომელიც ხელმოწერილი იქნება მოქმედი ციფრული ხელმოწერით, მაგრამ ეს ყოველთვის არ არის შესაძლებელი (მოძველებული პროგრამების შემთხვევაში ან დრაივერები ძველი მოწყობილობებისთვის, რომლებიც აღარ არის განახლებული).
თუ ნამდვილად დარწმუნებული ხართ, რომ გჭირდებათ ამ პროგრამის გაშვება, მაშინ შეგიძლიათ გამორთოთ ეს შეტყობინება ლოკალური კომპიუტერის პოლიტიკაში Windows 10 Professional და Corporate-სთვის და Windows 10 Home-ისთვის, რეესტრის გასაღების შეცვლით ან ყველა ვერსიისთვის საერთო გზით. Windows 10 - ფაილის ციფრული ხელმოწერის წაშლა.
პრობლემის გადაჭრის ეს მეთოდები თავისთავად ვერ დააზარალებს თქვენს კომპიუტერს, მაგრამ არაუსაფრთხო აპლიკაციის გაშვებამ შეიძლება სისტემა დაარღვიოს!
HP LaserJet Professional P1102 პრინტერის დრაივერის დაყენების მაგალითის გამოყენებით, მისი დაყენების მცდელობისას მომხმარებელი იღებს შეცდომას " ეს აპლიკაცია დაბლოკილია«.
ამ პრობლემის გადაჭრის უმარტივესი გზაა ამ ფაილის გაშვება ბრძანების ხაზიდან ადმინისტრატორის უფლებებით (როგორც წესი, ფაილის ადმინისტრატორად გაშვება პრობლემას არ მოაგვარებს).
დააჭირეთ ღილაკს დაწყება, პროგრამების სიაში გახსენით სისტემა-Windows.
დააწკაპუნეთ მარჯვენა ღილაკით ბრძანების ხაზი -> დამატებით -> Ადმინისტრატორის სახელით გაშვება.

ბრძანების ხაზის ფანჯარაში, რომელიც იხსნება, შეიყვანეთ შესრულებადი ფაილის გზა.
ამისათვის დააწკაპუნეთ მისამართების ზოლში მაუსის მარცხენა ღილაკით (Windows აჩვენებს ფაილის სრულ გზას), დააკოპირეთ ბილიკი.

დაწერეთ ბრძანება დირექტორიას გასახსნელად cdდა დააწკაპუნეთ ბრძანების სტრიქონში მაუსის მარჯვენა ღილაკით (Windows ავტომატურად ჩასვამს კოპირებულ გზას საქაღალდეში), დააწკაპუნეთ შედი.
დაწერეთ გუნდი რეჟ(დაათვალიერეთ საქაღალდის შიგთავსი), იპოვეთ ფაილი, რომლის გაშვებაც გსურთ (დაწერეთ ფაილის სრული სახელი გაფართოებასთან ერთად exe) და დააჭირეთ შედი.

თუ ყველაფერი სწორად გაკეთდა, სასურველი ფაილი ამოქმედდება და დაბლოკვის შეტყობინება არ გამოჩნდება.

თუ რაიმე მიზეზით ჩანაწერების კონტროლის გვერდის ავლით ეს მეთოდი არ მუშაობდა თქვენს კომპიუტერზე, გააგრძელეთ ამ სტატიის სხვა მეთოდები.
Windows 10 Professional (Enterprise)
Windows-ის პროფესიონალურ გამოცემაში პრობლემის გადაწყვეტა მდგომარეობს ჯგუფური პოლიტიკის პარამეტრის შეცვლაში. ჩვენ ვხსნით Მართვის პანელი(Windows 10-ის ახალ ვერსიებში, გახსნის გზები მართვის პანელებიშეიძლება შეიცვალოს, გადადით სტატიაზე - თუ გაგიჭირდათ პანელის პოვნა). მეთოდი Windows 10-ის წინა ვერსიებისთვის: დააჭირეთ ღილაკს დაწყება Მართვის პანელი

სურათი 2. Windows საკონტროლო პანელის გაშვება
მინდორში ხედიაირჩიე პატარა ხატები

სურათი 3. Windows Control Panel-ში ელემენტების ხედის შეცვლა
დააწკაპუნეთ ნივთზე ადმინისტრაცია.

სურათი 4ადმინისტრაციის საქაღალდის გახსნა
აირჩიეთ ადგილობრივი უსაფრთხოების პოლიტიკა.

სურათი 5გაუშვით ადგილობრივი უსაფრთხოების პოლიტიკა
გააფართოვეთ სია წერტილამდე უსაფრთხოების პარამეტრებიაირჩიეთ ხაზი მომხმარებლის ანგარიშის კონტროლი: ყველა ადმინისტრატორი მუშაობს ადმინისტრატორის დამტკიცების რეჟიმში.

სურათი 6მომხმარებლის ანგარიშის კონტროლის გახსნა
გამორთეთ ვარიანტი და დააწკაპუნეთ კარგი.

სურათი 7მომხმარებლის ანგარიშის კონტროლის გამორთვა
სისტემა ითხოვს გადატვირთვას. გადატვირთვა.

სურათი 8სისტემის გადატვირთვის მოთხოვნის ფანჯარა
გადატვირთვის შემდეგ თქვენ შეძლებთ თქვენთვის საჭირო პროგრამის გაშვებას.
ყურადღება:
თუ აღარ გჭირდებათ ამ პროგრამის გაშვება (მაგალითად, მოწყობილობის დრაივერი ერთხელ არის დაინსტალირებული), გირჩევთ პარამეტრის დაყენებას მომხმარებლის ანგარიშის კონტროლი: ყველა ადმინისტრატორი მუშაობს ადმინისტრატორის დამტკიცების რეჟიმშივ შედის.
ვიდეო გაკვეთილი: ეს აპლიკაცია დაბლოკილია უსაფრთხოების მიზეზების გამო, გამორთეთ შეტყობინება Windows 10 Professional-ში
Windows 10 მთავარი
Windows 10 Home-ში მომხმარებლის ანგარიშის კონტროლის გასათიშად, თქვენ უნდა შეცვალოთ რეესტრის გასაღების მნიშვნელობა KEY_LOCAL_MACHINE\SOFTWARE\Microsoft\Windows\CurrentVersion\Policies\System, EnableLUA კლავიში დაყენებული 0 (გამორთულია). ამისათვის დააჭირეთ ღილაკს დაწყებადააწკაპუნეთ მენიუზე, რომელიც გამოჩნდება, აირჩიეთ ელემენტი გაიქეცი.

სურათი 9 Run ბრძანების გაშვება
ჩვენ შევდივართ ბრძანებას რეგედიტი, რომელიც უშვებს Windows რეესტრის რედაქტორს.

სურათი 10.რეესტრის რედაქტორის გაშვება
სექციების გახსნა HKEY_LOCAL_MACHINE — პროგრამული უზრუნველყოფა — მაიკროსოფტი

სურათი 11.გააფართოვეთ რეესტრი სასურველ პარამეტრამდე
თავი Windows-CurrentVersion-პოლიტიკა — სისტემა.
განყოფილების ხაზგასმა სისტემაფანჯრის მარჯვენა მხარეს აირჩიეთ პარამეტრი, ორჯერ დააწკაპუნეთ მასზე მაუსის მარცხენა ღილაკით.

სურათი 12. EnableLUA პარამეტრის პოვნა
შეცვალეთ პარამეტრის მნიშვნელობა 1-დან - ჩართულია, 0-მდე - გამორთული. დააწკაპუნეთ კარგი.

სურათი 13.ჩართეთ ან გამორთეთ LUA
ჩვენ დააჭირეთ შეტყობინებას, რომელიც გამოჩნდება კომპიუტერის გადატვირთვის შესახებ.

სურათი 14.კომპიუტერის გადატვირთვის მოთხოვნის ფანჯარა
ყურადღება:
თუ მომხმარებლის ანგარიშის კონტროლი გამორთულია, ოპერაციული სისტემა ვერ შეძლებს ჩაშენებული აპლიკაციების გაშვებას, როგორიცაა Windows Store.
თუ აღარ გჭირდებათ ამ პროგრამის გაშვება (მაგალითად, მოწყობილობის დრაივერი ერთხელ არის დაინსტალირებული), გირჩევთ დააყენოთ პარამეტრის მნიშვნელობა ჩართეთLUAთანაბარი 1 (ანუ შედის)
გადატვირთვის შემდეგ ეს შეტყობინება არ გამოჩნდება.
ვიდეო გაკვეთილი: ეს აპლიკაცია დაბლოკილია დაცვის მიზნით, გამორთეთ შეტყობინება Windows 10 Home-ში
თუ აღარ გჭირდებათ ამ პროგრამის გაშვება, გირჩევთ ამ ვარიანტს ჩართეთLUAდაყენებული პოზიცია შედის, ე.ი. დააყენეთ მნიშვნელობა 1 .
ზოგიერთმა ანტივირუსმა შეიძლება დაბლოკოს რეესტრის შეცვლის მცდელობები, თუ EnableLUA პარამეტრი არ შეიცვალა, გამორთეთ ანტივირუსი.
Windows 10 ნებისმიერი ვერსია
შესრულებადი ფაილის ციფრული ხელმოწერის ამოღება კიდევ ერთი გზაა მომხმარებლის ანგარიშის კონტროლის გვერდის ავლით, რომელიც შესაფერისია Windows 10-ის ნებისმიერი გამოცემისთვის.
ფაილის ციფრული ხელმოწერის მოსაშორებლად, ჩვენ გვჭირდება მესამე მხარის პროგრამა, როგორიცაა პროგრამა ფაილის ხელმომწერიპროგრამის ჩამოტვირთვა შენახვის საიტიდან (
სურათი 15.გადადით საიტზე პროგრამის გადმოსაწერად
არქივის პროგრამით ჩამოტვირთვის შემდეგ გახსენით FileUnsigner.exe ფაილი, მაგალითად, სამუშაო მაგიდაზე.
გადაიტანეთ მაუსის მარცხენა ღილაკი, ფაილი, რომლის გაშვებაც გსურთ, AnVir.exe მაგალითში, FileUnsigner ხატულაზე, სანამ წარწერა არ გამოჩნდება. გახსენით "FileUnsigner"-ით, გაათავისუფლეთ მაუსის მარცხენა ღილაკი.

სურათი 16.გადაიტანეთ სასურველი პროგრამის ხატულა FileUnsigner ხატულაზე
ჩნდება ბრძანების ფანჯარა, ველოდებით წარწერის გამოჩენას დააჭირეთ ნებისმიერ ღილაკს რომ გამოხვიდეთ. დააჭირეთ ნებისმიერ ღილაკს FileUnsigner პროგრამიდან გასასვლელად და ფანჯარა დახურეთ.

სურათი 17.პროგრამის შედეგი
ხელახლა გაუშვით პროგრამა, რომელიც გვჭირდება, მომხმარებლის ანგარიშის კონტროლის ფანჯარაში დააწკაპუნეთ დიახ.

სურათი 18.ახლა პროგრამას აქვს უცნობი გამომცემელი და მისი გაშვება შესაძლებელია
პროგრამა წარმატებით იწყება.
ვიდეო გაკვეთილი: ეს აპლიკაცია დაბლოკილია უსაფრთხოების მიზეზების გამო, გამორთეთ შეტყობინება Windows 10-ში ნებისმიერი გამოცემის
ამ მეთოდის უპირატესობა ის არის, რომ თქვენ არ გჭირდებათ Windows პარამეტრების შეცვლა, მაგრამ მინუსი არის მესამე მხარის პროგრამის გაშვება, ასე რომ ჩამოტვირთეთ ეს პროგრამა მხოლოდ მწარმოებლის ოფიციალური ვებსაიტიდან. .
ბევრმა უკვე შეძლო განახლებული Windows 10 ოპერაციული სისტემის შესაძლებლობების შეფასება. თუმცა ძველი დრაივერების დაბლოკვა უსიამოვნო სიურპრიზი იყო. ანუ სისტემა არა მხოლოდ ითხოვს ინსტალაციის ნებართვას, არამედ ბლოკავს თავად აპლიკაციას ან მის გამომცემელს. ამ შემთხვევაში, ოპერაციული სისტემა მომხმარებელს მიმართავს კომპიუტერის ადმინისტრატორს. მაგრამ რა მოხდება, თუ Windows დაბლოკავს პროგრამების ინსტალაციას, როდესაც თქვენ თავად ხართ ამ კომპიუტერის ადმინისტრატორი? შევეცადოთ ვიპოვოთ პასუხები ამ და სხვა კითხვებზე.
რა უნდა გავაკეთო, თუ Windows დაბლოკავს პროგრამების ინსტალაციას ჩემს კომპიუტერში?
ეს შეიძლება მოხდეს როგორც მართლაც საეჭვო პროგრამით, ასევე სრულიად ნორმალური პროგრამით. სისტემის ამ ქცევის მიზეზი მისი ციფრული ხელმოწერის აპლიკაციასთან შეუთავსებლობაა. ამ პროგრამის გამომცემლის ხელმოწერა შეიძლება იყოს ვადაგასული, გაუქმებული ან საერთოდ არ იყოს.
ინსტალერი არ მუშაობს
ეს ხდება ამ პროგრამაში ანტივირუსების მკურნალობის შემდეგ. თუ პროგრამა ჩამოტვირთულია ინტერნეტიდან, შეიძლება ვივარაუდოთ, რომ ეს ხშირად ხდება, ის შეიძლება შეიცავდეს დაზიანებულ საინსტალაციო ფაილს. ჩვეულებრივ, ეს შეიძლება შეინიშნოს მესამე მხარის რესურსებზე, რომლებიც აგროვებენ ხელახლა შეფუთვას და ატვირთავს მათ ტორენტის ტრეკების საშუალებით.
Windows 10 ვერსიის შეუთავსებლობა პროგრამასთან
ასევე ხდება, რომ დრაივერების დაყენება შესაძლებელია OS-ის ერთ ვერსიაზე უპრობლემოდ, მაგრამ მათ არ სურთ მეორეზე მუშაობა. მაგალითად, პროდუქტი არ არის მხარდაჭერილი დეველოპერის მიერ და არ შეიძლება დაინსტალირდეს უახლეს სისტემაზე. აქ უმჯობესია მოძებნოთ პროგრამული უზრუნველყოფის უფრო ახალი ვერსია ან მისი ექვივალენტი. თუ თქვენ გაქვთ Windows 10-ის შეფასება ან პირატული კონსტრუქცია, მაშინ შეგვიძლია ვთქვათ, რომ პრობლემები წარმოიქმნება არა მხოლოდ ინსტალაციის ფაილებთან დაკავშირებით.
ᲛᲜᲘᲨᲕᲜᲔᲚᲝᲕᲐᲜᲘ. ყურადღება უნდა მიაქციოთ პროგრამისა და OS-ის ბიტიურობას. უმეტეს შემთხვევაში, კომუნალური ინსტალერი განკუთვნილია 32-ბიტიანი ოპერაციული სისტემისთვის და შეიძლება დაინსტალირდეს 64-ბიტიანზე უპრობლემოდ. 64-ბიტიანი ფაილი ვერ იმუშავებს 32-ბიტიან სისტემაში.
NET Framework, Microsoft Visual C++
ეს პლატფორმები შექმნილია იმისთვის, რომ უზრუნველყოს სხვადასხვა პროგრამირების ენაზე დაწერილი პროგრამის თავსებადობა Windows-ის სხვადასხვა ვერსიებთან. მაგალითად, OS 8.1-ში არის Framework 4.5.1, ხოლო 7-ში არის 3.5.1. და მათი არარსებობა შეიძლება გამოიწვიოს პრობლემური ინსტალაცია. თუ თქვენ გაქვთ ეს პრობლემა, ყოველთვის შეგიძლიათ ჩამოტვირთოთ პლატფორმის საჭირო ვერსია უფასოდ Microsoft-ის ოფიციალურ პორტალზე. და შეგიძლიათ გაიგოთ მისი ვერსია კონკრეტულ სისტემაში "პროგრამები და ფუნქციები" პანელში.

ინსტალაციის გზა უცნობია
ჩვეულებრივ, ინსტალაციის მისამართი ავტომატურად დგინდება პროგრამის მიერ. მაგრამ არსებობს გარკვეული კატეგორიის პროგრამული უზრუნველყოფა, რომელიც მუშაობს მხოლოდ სისტემის დისკზე, მაგალითად, C:\Programm ფაილები. ამ შემთხვევაში, თქვენ უნდა მიიღოთ მოცემული წესები და არ ეძებოთ სხვა გზები.
ანტივირუსული ბლოკირება
ხშირად ხდება, რომ ანტივირუსი ახალ ფაილს საეჭვოდ მიიჩნევს და კარანტინში აყენებს. ასევე, პროცესის დაბლოკვა შესაძლებელია Windows-ის შიდა დაცვით, განსაკუთრებით 10 OS-ში. ამ ქმედებებმა უნდა გააფრთხილოს მომხმარებელი, რადგან ირკვევა, რომ აპლიკაცია არ შეიცავს ინფორმაციას დეველოპერის შესახებ. ეს შეიძლება ეხებოდეს ფასიანი პროდუქტების ხელახლა შეფუთვას ან გატეხვას.
არსებობს გამოსავალი, თუ პროგრამა დამტკიცებულია. შემდეგ უნდა გამორთოთ ანტივირუსული ან Windows დაცვა ("მეტი" და "გაშვება მაინც").
ციფრული ხელმოწერის პრობლემები
10 OS-ში პროგრამის ციფრული ხელმოწერის არსებობის დასადგენად, თქვენ უნდა გააკეთოთ შემდეგი:
- დააწკაპუნეთ მაუსის მარჯვენა ღილაკით პროგრამის ფაილზე .EXE გაფართოებით.
- აირჩიეთ "თვისებები" ვარიანტი.
- გადადით ციფრული ხელმოწერების ჩანართზე.

დაკარგული ან მოძველებული მძღოლები
ეს შეიძლება ეხებოდეს ფაილებს გარე მოწყობილობების ინსტალაციისთვის (კამერა, პრინტერი და ა.შ.). მოძველებული დრაივერების შეუთავსებლობა ახალ Windows 10 OS-თან, რა თქმა უნდა, გავლენას ახდენს ინსტალაციაზე. აქ თქვენ უნდა მიმართოთ სპეციალურ პროდუქტებს - მენეჯერებს: Carambis Driver Updater, Driver Easy და სხვა. ისინი დაასკანირებენ სისტემას, შეარჩევენ და დააინსტალირებენ საჭირო პროგრამებს.

კომპიუტერზე ინსტალაციისთვის პროგრამების განბლოკვის ნაბიჯების შესრულებისას, პირველ რიგში, უნდა გესმოდეთ OS-ის ამ ქცევის მიზეზი და მხოლოდ ამის შემდეგ დაიწყოთ ზემოაღნიშნული მეთოდების გამოყენება.
2015 წლის 29 ივლისს დაიწყო Windows 10-ის უფასო განახლება და ბევრმა უკვე ისარგებლა ამ შესაძლებლობით, რადგან Windows 10 გვპირდებოდა გაზრდის შესრულებას, ახალ ფუნქციებს და რაც მთავარია, ყველაზე უმტკივნეულო გადასვლას. თუმცა, ყველა მომხმარებელს არ შეუფერხებლად განახლდა. მაგალითად, უსიამოვნო სიურპრიზი შეიძლება იყოს ძველი პრინტერის დრაივერის დაბლოკვა, როდესაც ახალი უბრალოდ ჯერ არ არის გამოშვებული. მომხმარებლის ანგარიშის კონტროლს (UAC) ახლა შეუძლია არა მხოლოდ მოითხოვოს თქვენი ინსტალაციის ნებართვა, არამედ პრევენციულად დაბლოკოს აპლიკაცია ან გამომცემელი, რაც მოგთხოვთ დაუკავშირდეთ კომპიუტერის ადმინისტრატორს. თუ თქვენი პერსონალური კომპიუტერის ადმინისტრატორი თავად ხართ და არავინ გყავთ, ვისაც დაუკავშირდით, მაშინ ეს სტატია თქვენთვისაა. ჩვენ გთავაზობთ პრობლემის შესაძლო გადაჭრის რამდენიმე ვარიანტს, რათა იპოვოთ მეთოდი, რომელიც მუშაობს თქვენს შემთხვევაში.
თუ პროგრამა ვერ დაიწყებს ფაილზე ორჯერ დაწკაპუნებით, უმარტივესი გზაა მისი გახსნა ადმინისტრატორის უფლებებით.

UAC-ის გამორთვა
შემაშფოთებელი მომხმარებლის ანგარიშის კონტროლი შეიძლება გამორთოთ. ზოგიერთ შემთხვევაში, ეს დაგეხმარებათ პრობლემური პროგრამის გაშვებაში. მომხმარებლის ანგარიშის კონტროლის ფუნქციონირების მაქსიმალურად შესაზღუდად, გირჩევთ გამოიყენოთ რეესტრის რედაქტორი.

ბრძანების ხაზი
შეგიძლიათ სცადოთ ინსტალაციის ბრძანების მიცემა ბრძანების ხაზიდან.

პროგრამის გაშვება ჩაშენებული ადმინისტრატორის ანგარიშიდან
ეს მეთოდიც დაგვეხმარა, ის შეიძლება გამოვიყენოთ UAC-ის გამორთვის ნაცვლად, თუ წინა მარტივი მანიპულაციები არ დაგვეხმარა.
- ჩვენ განვიხილეთ ჩაშენებული ადმინისტრატორის ანგარიშის ჩართვა შესაბამის სტატიაში (LINK). აირჩიეთ მოსახერხებელი მეთოდი და გააქტიურეთ ადმინისტრატორის პროფილი.
- შედით ადმინისტრატორის ანგარიშით.
- უბრალოდ გაუშვით სასურველი დაყენების ფაილი. ამ ანგარიშის განსაკუთრებული ფართო უფლებების გამო, მომხმარებლის ანგარიშის კონტროლი ხელს არ შეუშლის თქვენს ქმედებებს. ინსტალაცია დიდი ალბათობით წარმატებული იქნება.
- გასვლა. შედით თქვენი ანგარიშით. გამორთეთ ადმინისტრატორის ანგარიში ჩვენი სტატიის შემდეგ (LINK). არავითარ შემთხვევაში არ გამოიყენოთ ჩაშენებული ადმინისტრატორის ანგარიში ყოველდღიური მუშაობისთვის - ეს თქვენს კომპიუტერს საფრთხის ქვეშ აყენებს. გარდა ამისა, ამ რეჟიმში შეუძლებელია Metro-აპლიკაციების გაშვება.
ფაილის ხელმოწერის ამოღება
სინამდვილეში, მომხმარებლის ანგარიშის კონტროლი ბლოკავს იმ საინსტალაციო ფაილებს, რომლებსაც აქვთ არასწორი ელექტრონული ხელმოწერა ან ვადაგასული ხელმოწერა. პრობლემის გადასაჭრელად, ფაილის დაზიანებული ხელმოწერის ხელმოწერა შეიძლება მთლიანად წაიშალოს. თუმცა, ეს არ შეიძლება გაკეთდეს ჩაშენებული Windows ინსტრუმენტების გამოყენებით და დამატებითი პროგრამული უზრუნველყოფის გამოყენების პროცესი (მაგალითად, FileUnsigner) სცილდება ამ სტატიის ფარგლებს. ზოგადად, ეს პროცესი საკმაოდ მარტივია:
- ჩამოტვირთეთ პროგრამა ფაილის ხელმოწერის მოსაშორებლად.
- სასურველი exe ფაილი.
- გაუშვით დაყენების ფაილი. მომხმარებლის ანგარიშის კონტროლი არ დაბლოკავს ინსტალაციას.