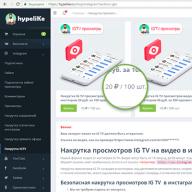შეკითხვა მომხმარებლისგან
გამარჯობა.
არც ისე დიდი ხნის წინ ვიყიდე ლეპტოპი Lenovo B70 წინასწარ დაინსტალირებული Windows 10. სიმართლე გითხრათ მინდა ხელახლა დავაყენო სისტემა, მირჩევნია Windows 7. მაგრამ ჩემი ლეპტოპი ჯიუტად ვერ ხედავს ჩამტვირთველ ფლეშს, ვცადე მისი შექმნა 2 სხვადასხვაში. კომუნალური. შესაძლოა BIOS-ში რაღაცის „გადაქცევა“ საჭიროა, რომ ის იმუშაოს.
როგორ დავაყენოთ Windows 7 ახალ ლეპტოპზე და შესაძლებელია? მე ვნახე დრაივერები მწარმოებლის ვებსაიტზე Windows 7-ისთვის ...
Კარგი დღე!
უნდა აღვნიშნო, რომ გამოცდილ მომხმარებლებსაც კი აქვთ გარკვეული სირთულეები Windows 7-ის ახალ ლეპტოპებზე დაყენებისას. ყველაზე ხშირად, პრობლემა ეხება დრაივერებს: თქვენ უნდა იპოვოთ და ჩამოტვირთოთ ისინი მწარმოებლის ვებსაიტიდან, რადგან ძველი, რომელიც მოჰყვა თქვენს ლეპტოპს არ იმუშავებს (ისინი არის ახალი Windows 8/10)!
ასევე, შეიძლება წარმოიშვას გარკვეული სირთულეები ჩამტვირთავი USB ფლეშ დრაივის ჩაწერასთან და. ზოგადად, ზემოაღნიშნულის დიდი ნაწილი ამოსახსნელია, უფრო მეტი ქვემოთ. 👌
სტატიაში, სხვათა შორის, განვიხილავ Lenovo B70-80 ლეპტოპზე Windows 7-ის დაყენების პროცესს (სხვა ბრენდებისა და მწარმოებლების ლეპტოპებისთვის - ბევრი ნაბიჯი მსგავსი იქნება, თუ არ გაქვთ "გაუმკლავდეთ" BIOS პარამეტრები ცალკე).
👉 Მნიშვნელოვანი!
Windows 7-ის ინსტალაციისთვის არ არის აუცილებელი მთელი დისკის წაშლა და ფორმატირება თქვენი Windows 10 OS-დან. მე კი გირჩევთ უბრალოდ დააინსტალიროთ სხვა სისტემა და ჩატვირთვისას აირჩიეთ ის, რომლის გამოყენებაც გსურთ. (მენიუ Windows OS-ის არჩევით ავტომატურად გამოჩნდება ჩატვირთვისას!).
რატომ არის 2 სისტემა უკეთესი:
- ჯერ ერთი, უცნობია, როგორ მოიქცევა Windows 7, შესაძლოა Windows 10 უფრო სტაბილური და პროდუქტიული იყოს;
- მეორეც, გექნებათ უფრო სტაბილური სისტემა: თუ რამე დაემართება ერთ OS-ს, შეგიძლიათ ჩატვირთოთ მეორეში;
- მესამე, ზოგიერთმა თამაშმა და პროგრამამ შეიძლება არ იმუშაოს ერთ სისტემაში, ხოლო მეორეში ყველაფერი კარგად იქნება.
პრინციპში, თუ არ გეგმავთ თქვენთვის 2 ოპერაციული სისტემის დაყენებას, შეგიძლიათ გამოტოვოთ ეს ნაბიჯი. მასში ვისაუბრებ დისკის დაყოფაზე.
👉 Შველა!
სტატია (Windows-ში დამატებითი პროგრამული უზრუნველყოფის ინსტალაციის გარეშე)
ჯერ უნდა გახსნათ (ღილაკების კომბინაცია Win + R და diskmgmt.msc ბრძანება).

ამის შემდეგ, თქვენ უნდა დააწკაპუნოთ დისკის სასურველ დანაყოფზე მარჯვენა ღილაკით და აირჩიოთ ვარიანტი "მოცულობის შემცირება".
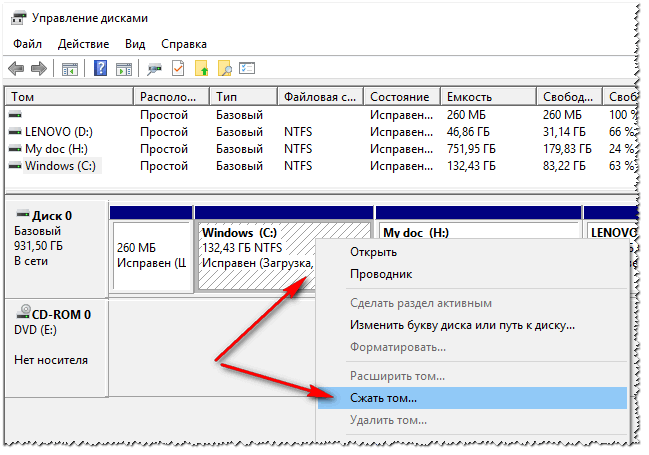
მოცულობის შემცირება - დისკი C:\
შემდეგ მიუთითეთ შეკუმშული სივრცის ზომა (ჩემს მაგალითში მე მივუთითე 30000 მბ, რაც დაახლოებით 30 გბ).

და თქვენ გაქვთ კიდევ ერთი განყოფილება - ეს არის მონიშნული შავით და მასზე არის წარწერა: " არ არის გამოყოფილი" (შენიშვნა: დისკის დანაყოფი, საიდანაც ჩვენ "ავიღეთ" თავისუფალი სივრცის ნაწილი, 30 გბ-ით დაპატარა).
ამ დანაყოფის გამოყენება ჯერ არ შეიძლება, რადგან ის არ არის ფორმატირებული. ფორმატისთვის - დააწკაპუნეთ მასზე მარჯვენა ღილაკით და აირჩიეთ ვარიანტი.

ახლა შეიყვანეთ თანმიმდევრობით:
- მარტივი მოცულობის ზომა(საერთოდ არ შეცვალოთ არაფერი - დატოვეთ იგი ნაგულისხმევად, იხილეთ ეკრანის სურათი ქვემოთ);
- წამყვანი ასო - ასევე თქვენ არ შეგიძლიათ შეცვალოთ;
- ფაილური სისტემა (NTFS), კლასტერის ზომა, მოცულობის სახელი - ასევე შეგიძლიათ დატოვოთ ყველაფერი ნაგულისხმევად;
- ბოლო ნაბიჯი არის დაეთანხმოთ პარამეტრებს და დააჭიროთ ღილაკს "დასრულება". (ყველა მოქმედება შეესაბამება ქვემოთ მოცემულ ეკრანზე მოცემულ ციფრებს) .

სინამდვილეში, ახლა სხვა ლოკალური დისკი უნდა გქონდეთ - ახლა თქვენ შეგიძლიათ დააკოპიროთ ფაილები და საქაღალდეები მასზე, იმუშაოთ როგორც ნებისმიერ სხვა დისკზე (მასზე დავაინსტალირებთ Windows 7-ს).

ზოგადად, ახლა შეგიძლიათ დაიწყოთ ჩამტვირთავი მედიის მომზადება.
შექმენით ჩამტვირთავი მედია
Windows 7-ის ახალ ლეპტოპზე (იგივე Lenovo B70) დაინსტალირებისას - არის ერთი პრობლემა: ფაქტია, რომ არ არის ჩაშენებული დრაივერები USB 3.0 პორტისთვის სტანდარტულ Windows 7 ინსტალერში. (და ყველა თანამედროვე ლეპტოპში - ეს არის).
და მაშინაც კი, თუ USB ფლეშ დრაივს დაუკავშირებთ USB 2.0 პორტს და დაიწყებთ Windows 7-ის ინსტალაციას, OS მაინც ვერ დაინახავს მას, რადგან. მოითხოვს დრაივერი უნივერსალური სერიული ავტობუსის კონტროლერისთვის (USB 2.0 და USB 3.0 პორტების მუშაობისთვის).
როგორ გამოვიდეთ სიტუაციიდან:
- იპოვეთ და ჩამოტვირთეთ Windows 7 ISO სურათი, რომელიც შეიცავს USB 3.0 და SATA დრაივერებს. ასეთი გამოსახულება საკმაოდ ბევრია, თუმცა "მრუდე" შესრულებული ბევრია. შემდეგი, ეს სურათი უნდა ჩაიწეროს USB ფლეშ დრაივზე ან დისკზე;
- გამოიყენეთ DVD ინსტალაციისთვის, რომელზედაც ჩაწერეთ ჩვეულებრივი ISO სურათი Windows 7-ით.
👉 მნიშვნელოვანია!
გირჩევთ წინასწარ ჩამოტვირთოთ დრაივერები ქსელის ადაპტერისთვის (ან კომუნალური 👉 - აინსტალირებს დრაივერებს თითქმის ნებისმიერ ქსელურ ადაპტერზე ინტერნეტთან კავშირის გარეშე) და უნივერსალური სერიული ავტობუსის კონტროლერისთვის (და დააკოპირეთ ისინი თქვენს მყარ დისკზე). წინააღმდეგ შემთხვევაში, არსებობს რისკი, რომ Windows 7-ის დაყენების შემდეგ არც USB პორტები და არც ინტერნეტი არ იმუშავებს თქვენთვის.
ასევე ზედმეტი არ იქნება მყარ დისკზე დრაივერებით გქონდეთ 10-12 გბ ISO სურათი (მაგალითად, Driver Pack Solution ან 👉).
Windows 7 ფლეშ დრაივი (WinSetupFromUSB-ის გამოყენებით)
ჩამტვირთავი ფლეშ დრაივის შესაქმნელად ერთ-ერთი საუკეთესო პროგრამაა WinSetupFromUSB. სწორედ მასში გაჩვენებთ, თუ როგორ სწრაფად და მარტივად შექმნათ ჩამტვირთავი მედია.
Ისეჩადეთ USB ფლეშ დრაივი USB პორტში და გაუშვით პროგრამა WinSetupFromUSB. შემდეგი გჭირდებათ:
- აირჩიეთ ფლეშ დრაივიმასზე OS-დან გამოსახულების დასაწერად (იხილეთ ნომერი-1 ქვემოთ მოცემულ ეკრანზე);
- ტკიპაპუნქტის წინააღმდეგ "Auto format it with Fbinst" (ყურადღება! ფლეშ დრაივზე ყველა მონაცემი წაიშლება);
- მიუთითეთ ფაილური სისტემა(ჩვენი ლეპტოპისთვის შეგიძლიათ გამოიყენოთ FAT 32 და NTFS. თუ აირჩევთ FAT 32, ფლეშ დრაივი დაიწერება UEFI-ს ქვეშ - ახლა თითქმის ყველა ლეპტოპი ამ სტანდარტს იცავს);
- სვეტში"Windows Vista/7/8..." მიუთითეთ ჩამტვირთავი ISO სურათი Windows 7-ით (შენიშვნა: ჩაშენებული USB 3.0 დრაივერებით);
- დაჭერა GO ღილაკი.



შემდეგ პროგრამა აგრძელებს მედიის დაწვას. ზოგიერთ შემთხვევაში, ეს პროცედურა საკმაოდ გრძელია. საშუალოდ 5-20 წუთი სჭირდება.
ჩაწერის სტატუსი ნაჩვენებია პროგრამის ფანჯრის ბოლოში (მწვანე ზოლი). თუ ფლეშ დრაივი წარმატებით არის დაწერილი, ბოლოს ნახავთ პატარა ფანჯარას "სამუშაო შესრულებულია" (შესრულებული სამუშაო).

DVD დისკი (UltraISO-ს გამოყენებით)
Windows 7-ით ISO გამოსახულების დისკზე ჩასაწერად, ჩემი აზრით, უმჯობესია გამოიყენოთ UltraISO პროგრამა.
👉 UltraISO
ISO-გამოსახულებებთან მუშაობის ერთ-ერთი საუკეთესო პროგრამა. საშუალებას გაძლევთ ჩაწეროთ ისინი დისკებზე, ფლეშ დრაივებზე, დაარედაქტიროთ (დაამატოთ და წაშალოთ ფაილები), ემულაცია და ა.შ.
ზოგადად, შეუცვლელი რამ ყველასთვის, ვისაც ხშირად უწევს საქმე ISO-სთან.
გაშვების შემდეგ UltraISO პროგრამა, პირველი რაც უნდა გააკეთოთ არის გამოსახულების გახსნა Windows 7-ით თავად პროგრამაში. ამისათვის დააჭირეთ კლავიშთა კომბინაციას Ctrl + O, ან დააწკაპუნეთ File / Open.


ჩვენ ჩავსვამთ დისკს დისკის უჯრაში და ვაჭერთ ჩაწერის ღილაკს. პრინციპში, არ არის საჭირო პარამეტრების შეყვანა ან შეცვლა.

სტანდარტული DVD-ის ჩაწერის დრო დაახლოებით 10 წუთია (ჩაწერის ხანგრძლივობის განმავლობაში გამოჩნდება პროგრესის მწვანე ზოლი).
Windows 7-ის ინსტალაცია
ჩატვირთვის მენიუს (Boot-menu) გამოძახება და ინსტალაციის დაწყება
ასე რომ, ჩამტვირთავი მედია მზად არის, დრაივერები წინასწარ დატვირთულია, სარეზერვო ასლი მზადდება. ახლა შეგიძლიათ დაიწყოთ ინსტალაცია...
Windows 7 (როგორც ზემოთ აღინიშნა) არ ხედავს USB 3.0 პორტებს (ისინი მონიშნულია ლურჯად). ამიტომ, ჩადეთ USB ფლეშ დრაივი USB 2.0 პორტში (განსხვავება ნაჩვენებია ქვემოთ მოცემულ ფოტოში).

გარდა ამისა, Lenovo B70 ლეპტოპებზე არის სპეციალური ღილაკი BIOS-ში შესვლისა და ჩატვირთვის მენიუს გამოძახებისთვის (Boot-menu). იგი მდებარეობს დენის შტეფსელთან, მოწყობილობის მარცხენა მხარეს. დააწკაპუნეთ მასზე (ფოტო ქვემოთ).

სხვათა შორის, ზოგიერთ ლეპტოპზე, ეს ღილაკი შეიძლება იყოს დენის ღილაკის გვერდით (ფოტო ქვემოთ).

👉Შველა!
მათთვის, ვისაც აქვს შესაბამისი ლეპტოპი, გირჩევთ წაიკითხოთ სტატია

შემდეგ აირჩიეთ მოწყობილობა, საიდანაც ჩავტვირთავთ. ჩვენს შემთხვევაში, ეს არის USB DISK 2.0.
შენიშვნა, თუ თქვენ შექმენით ჩამტვირთავი DVD, მაშინ უნდა ჩადოთ იგი დისკის უჯრაში, შემდეგ გამორთეთ ლეპტოპი და ჩართეთ ღილაკის გამოყენებით BIOS-ში შესასვლელად (იხ. ზემოთ ფოტოზე). წინააღმდეგ შემთხვევაში, თქვენი ჩატვირთვის დისკი უბრალოდ არ იქნება მოწყობილობების სიაში და ვერ შეძლებთ მის არჩევას.

თუ თქვენ იყენებდით ფლეშ დრაივს (და სწორად არის დაწერილი) - უნდა ნახოთ, როგორ იტვირთება Windows ფაილები "Windows იტვირთება ფაილები ..." (ინსტალაცია დაწყებულია ...).
მათთვის, ვინც დააინსტალირებს დისკიდან, არ გამოტოვოთ ის მომენტი, როდესაც ეკრანზე იქნება მხოლოდ ერთი შეტყობინება "დააჭირე ნებისმიერ კლავიშს CD-დან ან DVD-დან ჩატვირთვისთვის..." - ამ მომენტში დასაწყებად უნდა დააჭიროთ რომელიმე ღილაკს. OS-ის დაყენება!
მათთვის, ვისაც ჰქონდა შეცდომა ინსტალაციის დასაწყისში, ან ფლეშ დრაივი / დისკი უბრალოდ არ ჩანს ჩატვირთვის მენიუში
უმეტეს შემთხვევაში, პრობლემა მდგომარეობს BIOS-ის პარამეტრებში (ძველი OS-ების მხარდაჭერა, რომლებსაც არ აქვთ უსაფრთხო ჩატვირთვა, არ არის ჩართული).
ამიტომ, თქვენ უნდა გადახვიდეთ - Lenovo B70 ლეპტოპზე, ამისათვის შეგიძლიათ გამოიყენოთ იგივე ღილაკი ისრით მოწყობილობის ყუთზე (მხოლოდ მენიუს გამოჩენისას - აირჩიეთ არა Boot Menu, არამედ Bios Setup).
👉 Შველა!
ინსტრუქცია(ვისაც არ გამოუვიდა, ან ლეპტოპის სხვა მოდელი).
ჩატვირთვის მენიუს ღილაკი
BIOS-შითქვენ უნდა გახსნათ BOOT (ჩატვირთვის) განყოფილება და დააყენოთ შემდეგი პარამეტრები:
- ჩატვირთვის რეჟიმი (ჩატვირთვის რეჟიმი) - (მოძველებული OS-ის მხარდაჭერა);
- ჩატვირთვის პრიორიტეტი - - ჩატვირთვის პრიორიტეტი;
- შემდეგ გადადით გასვლის განყოფილებაში და დააჭირეთ ღილაკს "გასვლა და შენახვა". (შენახვა და გამოსვლა, ასევე მსგავსი მიიღწევა F10 დაჭერით).

ამის შემდეგ კვლავ დარეკეთ, აირჩიეთ ჩატვირთვა ფლეშ დრაივიდან (დისკიდან) და დაიწყეთ ინსტალაცია. არა მგონია რაიმე პრობლემა იყოს...
შემდგომი ინსტალაციის პროცესი (პარამეტრების დაყენება)
ფაილების ჩამოტვირთვის შემდეგ, თქვენ უნდა ნახოთ პირველი მისასალმებელი ფანჯარა Windows 7-ის ლოგოთი. ეს არის ფანჯარა, რომელსაც აქვს ენის არჩევანი შემდგომი ინსტალაციისთვის. ნაგულისხმევად, ეს უნდა იყოს რუსული - დააჭირეთ ღილაკს "შემდეგი".

ახლა დააჭირეთ დიდ ღილაკს ეკრანის ცენტრში - "Დაინსტალირება" (სკრინშოტი ქვემოთ).


შემდეგი, მიუთითეთ დისკი, რომელზეც განხორციელდება ინსტალაცია. ფრთხილად იყავით ამ ეტაპზე: არ წაშალოთ ან დაფორმატოთ ტიხრები, თუ ბოლომდე არ გესმით ან არ ხართ დარწმუნებული თქვენს ქმედებებში (წინააღმდეგ შემთხვევაში თქვენ დაკარგავთ მთელ ინფორმაციას თქვენს მყარ დისკზე).
თუ წინასწარ მოამზადეთ დანაყოფი Windows 7-ისთვის (როგორც ზემოთ არის რეკომენდებული), მაშინ რჩება მხოლოდ მისი არჩევა (შენიშვნა: სტატიის პირველ ეტაპზე მე გავაკეთე 30 გბ) და დააჭირეთ ღილაკს "შემდეგი".
👉 თუ საერთოდ არ გჭირდებაარანაირი ინფორმაციამყარ დისკზე: შეგიძლიათ წაშალოთ ყველა დანაყოფი. შემდეგ შექმენით ორი დანაყოფი: ერთი სისტემისთვის 50-100 გბ, ხოლო მეორე დანარჩენი სივრცისთვის - ფაილებისთვის. შემდეგ სისტემისთვის დანაყოფის ფორმატირება და მასში Windows-ის ინსტალაცია განაგრძეთ.

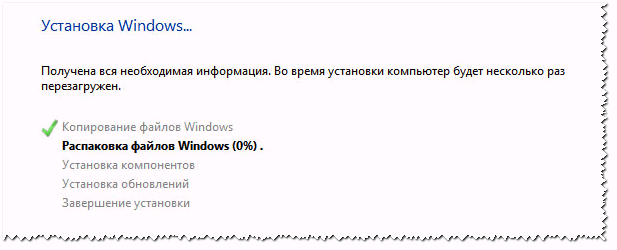
გადატვირთვის შემდეგ ინსტალაცია გაგრძელდება და მოგეთხოვებათ კომპიუტერის სახელი და მომხმარებლის სახელი. შეგიძლიათ ნებისმიერს გკითხოთ, ერთადერთი რასაც ყოველთვის გირჩევთ არის ლათინურად დაწერა (ასე რომ ზოგიერთ პროგრამაში, როდესაც ისინი შეცდომას უშვებენ, თუ დოკუმენტების გზაზე რუსული სიმბოლოებია).
თქვენ ასევე მოგეთხოვებათ ანგარიშის პაროლის შეყვანა. თუ მარტო კომპიუტერზე არ მუშაობთ (ან სახლში არიან ცნობისმოყვარე ამხანაგები), გირჩევთ დააინსტალიროთ.


თარიღის და დროის დაყენება - ვფიქრობ, ეს არ გამოიწვევს პრობლემებს: აირჩიეთ თქვენი დროის ზონა, მიუთითეთ დრო და თარიღი (პრინციპში, როდესაც ქსელს აყენებთ, ეს მონაცემები ავტომატურად სწორდება განახლების ცენტრის მეშვეობით).

ბოლო ნაბიჯი: კომპიუტერის ადგილმდებარეობის დაყენება. უმეტეს შემთხვევაში, ოპტიმალურია აირჩიოთ "საწყისი ქსელი" და დააყენოთ დანარჩენი პარამეტრები უკვე თავად Windows-ში.

რეალურად, რამდენიმე წუთში თქვენ უნდა ნახოთ სამუშაო მაგიდა (რომელზეც ამ დროისთვის ერთი კალათა იქნება). ზოგადად, ინსტალაცია დასრულებულია!

1) ახლა Lenovo ლეპტოპი Windows 7-ით, რაც ნიშნავს, რომ ჩემი მისია დასრულებულია...
2) თუ წინასწარ ჩამოტვირთეთ დრაივერები USB 3.0-ისთვის და ქსელის ადაპტერებისთვის (როგორც რეკომენდირებულია), მაშინ პრობლემა არ უნდა იყოს. მათი ინსტალაციის შემდეგ, დანარჩენი ყველაფერი შეიძლება ჩამოიტვირთოს ქსელიდან, ან დააკოპიროს USB დისკებიდან (ფლეშ დრაივებიდან).
ლეპტოპის მომხმარებელთა უმეტესობას აწყდება სიტუაციები, როდესაც მათ სჭირდებათ ოპერაციული სისტემის ხელახლა ინსტალაცია, ხშირად ლიცენზირებული Windows-ის შენარჩუნებისას. ეს პუბლიკაცია განიხილავს რამდენიმე მეთოდს, თუ როგორ უნდა დააინსტალიროთ Windows 7 ლეპტოპზე, ასევე საუბრობს OS-ის ინსტალაციის პროცესის ნიუანსებზე სხვადასხვა მწარმოებლის ლეპტოპებზე.
სისტემის აღდგენა Windows 7-ის სარეზერვო ასლის გამოყენებით
მობილური კომპიუტერების მწარმოებლების უმეტესობა ქმნის სარეზერვო საცავს შვიდი ან სხვა OS-ის განაწილებისთვის. Windows 7-ის ხელახალი ინსტალაცია ლეპტოპზე მეხსიერების ამ სფეროებიდან ხორციელდება ჩაშენებული კომუნალური საშუალებების გამოყენებით.
ხელახალი ინსტალაციის დასაწყებად, გადატვირთეთ ლეპტოპი და დააჭირეთ:
- Windows-ისთვის hp ლეპტოპზე F11-ზე;
- ASUS ლეპტოპზე F9-ზე ჩატვირთვისთანავე;
- Windows 7-ისთვის Lenovo ლეპტოპზე F11-ზე;
- acer ლეპტოპზე, კლავიშთა კომბინაცია Alt + F10 გააკეთებს;
- Windows 7-ისთვის SAMSUNG ლეპტოპზე F4-ზე.
სასურველი ღილაკის დაჭერის შემდეგ, Windows 7-ის სტანდარტული ჩატვირთვის ნაცვლად, OS-ის აღდგენის ინტერფეისი გაიხსნება:
პროგრამის ჩამოტვირთვის შემდეგ მიჰყევით Windows-ის აღდგენის ინსტრუქციას.
მაგრამ გახსოვდეთ, რომ ყველა პარამეტრი აღდგება და სისტემის წინა ასლის მონაცემები შეიძლება წაიშალოს.
ხელახლა დააინსტალირეთ დისკიდან
დისკიდან ხელახლა ინსტალაციისას გახსოვდეთ, რომ ლიცენზიის აღსადგენად, თქვენ უნდა გამოიყენოთ სადისტრიბუციო ნაკრები ზუსტად იგივე OS-ით, რომელიც ადრე იყო დაინსტალირებული. დაინსტალირებული სისტემის ვერსია შეგიძლიათ გაიგოთ სტიკერზე, რომელიც ჩვეულებრივ მდებარეობს ლეპტოპის უკანა მხარეს. სხვათა შორის, იქვე მდებარეობს Windows-ის თქვენი ასლის ლიცენზიის გასაღები.

გახსოვდეთ, რომ დისკიდან ხელახლა ინსტალაციისას განლაგებულია ახალი ოპერაციული სისტემა და მომავალში პრობლემების თავიდან ასაცილებლად, ღირს წინა Windows-ის მონაცემების წაშლა.
ეს ხორციელდება სისტემის დანაყოფის ფორმატირებით, ამიტომ წინასწარ იზრუნეთ, რომ გადაიტანოთ ყველა საჭირო მონაცემი შერჩეული მყარი დისკის ტომიდან Windows-ის ინსტალაციისთვის. დაინსტალირებული პროგრამების გადატანა არ არის სასურველი, რადგან ეს კარგავს კავშირს რეესტრთან და ბევრი მათგანი შეიძლება არ დაიწყოს. არ დაიზაროთ, ისევ დააინსტალირეთ OS-ის შეცვლის შემდეგ.
საინსტალაციო დისკის სადისტრიბუციო ნაკრები არ შეიცავს დრაივერებს ყველა ლეპტოპისთვის, ამიტომ წინასწარ ჩამოტვირთეთ დრაივერები თქვენი მოწყობილობისთვის მწარმოებლის ოფიციალურ რესურსზე. თუ ეს არ გაკეთებულა, მაშინ ინსტალაციის შემდეგ, დიდი ალბათობით წარმოიქმნება შემდეგი პრობლემები:
- ქსელის ბარათი არ მუშაობს;
- Wi-Fi არ მუშაობს;
- აპლიკაციები არ იწყება.
თუ თქვენ ხელახლა დააინსტალირეთ OS ამის გარეშე, მაშინ ქსელის აღჭურვილობის პრობლემების გადასაჭრელად, მოგიწევთ დრაივერის დისტრიბუციის ჩამოტვირთვა სხვა კომპიუტერის გამოყენებით და მათი გადატანა მოსახსნელი მედიის გამოყენებით, ასე რომ, სანამ ხელახლა დააინსტალირებთ, არ დაგავიწყდეთ უსაფრთხოდ დაკვრა და დრაივერების ჩამოტვირთვა ქსელის ბარათისთვის. და Wi-Fi მოდული.
ინსტალაციის პროცესის დასაწყებად, ჩადეთ დისკი დისკში და გადატვირთეთ ლეპტოპი. კომპიუტერის ჩართვის შემდეგ გახსენით ჩატვირთვის მენიუ, სადაც უნდა აირჩიოთ ჩატვირთვა DVD-დან.

ეს დიალოგი გამოიძახება უმეტეს ლეპტოპებზე F12 კლავიშის გამოყენებით, ხოლო hp მოწყობილობებზე გამოიყენება F9 + Esc კომბინაცია.
ხშირად, ეს ფუნქცია არ არის ხელმისაწვდომი მოძველებულ კომპიუტერებზე, ასე რომ თქვენ მოგიწევთ გახსნათ BIOS და თავად შეცვალოთ ჩატვირთვის პრიორიტეტი. ლეპტოპებზე BIOS-ში შესასვლელად, მწარმოებლები იყენებენ შემდეგ გასაღებებს:
- Acer, Asus, Samsung, Lenovo - F2;
- hp - F10 + Esc.
თუ თქვენი მოწყობილობის ბრენდი არ არის ამ სიაში, მაშინ გაეცანით მის ნამდვილ კლავიშს ფანჯარაში, რომელიც იტვირთება კომპიუტერის ჩართვისას.

სხვადასხვა მწარმოებლის BIOS ინტერფეისი გარეგნულად არ არის მსგავსი, მაგრამ ჩატვირთვის პრიორიტეტის შეცვლის მოქმედებების თანმიმდევრობა თითქმის იდენტურია. ყველა ვერსიის გაშვებული BIOS-ის ფანჯრებში ნავიგაცია ხორციელდება კლავიატურის ისრებით და კლავიშებით Enter, Esc, +, -.
BIOS AMI მოქმედებების თანმიმდევრობა:

BIOS Phoenix-ის ჯილდოს მოქმედებების თანმიმდევრობა:

ვინდოუსის ინსტალაცია
BIOS-ში ცვლილებების შეტანის და გადატვირთვის შემდეგ, გამოჩნდება დიალოგი, რომელიც შეიცავს შეტყობინებას: „დააჭირე ნებისმიერ კლავიშს CD-დან ან DVD-დან ჩატვირთვისთვის“.

Windows 7-ის შემდგომი ინსტალაცია არ არის რთული, გააკეთეთ შემდეგი:
- დააჭირეთ ნებისმიერ ღილაკს კლავიატურაზე.
- დაელოდეთ ფაილის ამოხსნის დასრულებას, ეკრანი გამოჩნდება ჩანაწერით "Windows იტვირთება ფაილები ...".

- დიალოგში " ვინდოუსის ინსტალაცია» მიუთითეთ ენა და დააჭირეთ ღილაკს შემდეგი.

- ფანჯარაში, რომელიც გამოჩნდება, დააჭირეთ დიდ ღილაკს Install.

- აირჩიეთ დასაინსტალირებელი სისტემის ვერსია, რომელსაც აქვს ლიცენზიის კოდი. მისი შეყვანა დაგჭირდებათ Windows 7-ის ხელახალი ინსტალაციის შემდეგ.

- დაეთანხმეთ ლიცენზირების პირობებს.

- აირჩიეთ ინსტალაციის მეთოდი - " სრული ინსტალაცია».

- აირჩიეთ დისკის მოცულობა, რომელზეც აპირებთ OS-ის დაყენებას და მოამზადეთ იგი პუნქტზე დაწკაპუნებით " დისკის დაყენება».
 არის სიტუაციები, როდესაც სიაში არის დისკის რეზერვირებული დანაყოფი, დარწმუნდით, რომ აირჩიეთ სხვა ტომი.
არის სიტუაციები, როდესაც სიაში არის დისკის რეზერვირებული დანაყოფი, დარწმუნდით, რომ აირჩიეთ სხვა ტომი.  თუ თქვენ გაქვთ 250 გბ-ზე მეტი დისკი, უნდა გაყოთ ისინი რამდენიმე ნაწილად. ჩვეულებრივ, სისტემის ინსტალაციისთვის გამოიყოფა ცალკე დანაყოფი 100 გბ-მდე ზომით.
თუ თქვენ გაქვთ 250 გბ-ზე მეტი დისკი, უნდა გაყოთ ისინი რამდენიმე ნაწილად. ჩვეულებრივ, სისტემის ინსტალაციისთვის გამოიყოფა ცალკე დანაყოფი 100 გბ-მდე ზომით. 
- შერჩეული დისკის დანაყოფის ფორმატირება. ამ შემთხვევაში, გამოჩნდება გაფრთხილება, რომ მასზე არსებული ყველა ინფორმაცია წაიშლება. დაადასტურეთ თქვენი თანხმობა, რადგან თქვენ ადრე შეინახეთ ყველა საჭირო მონაცემი. დაელოდეთ ინსტალაციის დასრულებას და დააჭირეთ შემდეგს.

- დაელოდეთ ინსტალაციის პროცესის დასრულებას, საშუალოდ ის გრძელდება თხუთმეტიდან ოცდახუთ წუთამდე, ხანგრძლივობა დამოკიდებულია ლეპტოპის კონფიგურაციაზე.

- შეავსეთ შემოთავაზებული ველები მომხმარებლის და კომპიუტერის სახელებით.

- დაიცავით თქვენი ანგარიში პაროლით, ან შეგიძლიათ გამოტოვოთ ეს ნაბიჯი.

- შეიყვანეთ ლეპტოპზე სტიკერიდან დაკოპირებული გასაღები.

- აირჩიეთ უსაფრთხოების პარამეტრები.

- დააყენეთ თარიღი და დრო.

- თუ თქვენ გაქვთ ქსელური კავშირი, მიუთითეთ კავშირის ტიპი.

ხელახლა დაინსტალირებული Windows მზად არის გამოსაყენებლად. თუ თქვენ შეცვალეთ ჩატვირთვის პრიორიტეტები BIOS-ში, დააბრუნეთ მყარი დისკი სიაში პირველ ადგილზე, წინააღმდეგ შემთხვევაში კომპიუტერი მუდმივად შეეცდება DVD-დან დაწყებას.
ხელახლა დააინსტალირეთ ფლეშ დრაივიდან
ბევრ კომპაქტურ კომპიუტერს, როგორიცაა ნეტბუქები, არ აქვს DVD დისკი. აქედან გამომდინარე, ჩნდება კითხვა, თუ როგორ სწორად დააინსტალიროთ მათზე Windows 7. პასუხი მარტივია - გამოიყენეთ მოსახსნელი მედია.
USB ფლეშ დრაივიდან ხელახლა ინსტალაციისთვის, თქვენ უნდა ჩამოტვირთოთ Windows 7 განაწილების სურათი ISO ფორმატში და ჩაწეროთ იგი ამ მედიაში სპეციალური პროგრამის გამოყენებით. დაიმახსოვრეთ, იმისათვის, რომ სწორად დააინსტალიროთ ლიცენზირებული Windows სისტემა, თქვენ უნდა ჩამოტვირთოთ კონტეინერი იგივე OS ვერსიით. თავად ფლეშ დრაივი უნდა იყოს მინიმუმ ოთხი გიგაბაიტის ზომა.
Windows-ის ჩაწერა მედიაზე ანალოგებს შორის ყველაზე პოპულარული პროგრამის გამოყენებით UltraISOშესრულებულია შემდეგი ალგორითმის მიხედვით:

საინსტალაციო ფლეშ დრაივი მზად არის, მაგრამ ინსტალაციის დასაწყებად, თქვენ უნდა აირჩიოთ " USB-HDD". როგორ დააკონფიგურიროთ BIOS ზემოთ აღწერილია, ყველა მოქმედება მსგავსია, მხოლოდ თქვენ უნდა აირჩიოთ სხვა ჩანაწერი არსებული სიიდან. შემდგომი ინსტალაცია არაფრით განსხვავდება Windows 7-ის DVD-დან დაყენებისგან.
ხშირად Windows-ის ხელახალი ინსტალაციის შემდეგ არ მუშაობს. ამ პრობლემის გადასაჭრელად, აიღეთ სხვა OS განაწილება და გაიმეორეთ ინსტალაციის პროცესი. გარდა ამისა, ბევრი მომხმარებელი უგულებელყოფს დანაყოფის ფორმატირების აუცილებლობას და ხელახლა დააინსტალირებს შვიდს დისკზე, რომელსაც უკვე აქვს სისტემის დაინსტალირებული ასლი. მოერიდეთ ამას, რადგან ამან ასევე შეიძლება გამოიწვიოს პრობლემები.
დასკვნა
ეს სტატია განიხილავს Windows 7-ის ხელახლა ინსტალაციას რამდენიმე გზით. თუ არ არის სარეზერვო საშუალება, მაშინ ეს პროცედურა უნდა განხორციელდეს დისკიდან, რომელზედაც ჩაწერილია OS-ის ზუსტად იგივე ვერსია. ზოგიერთ ლეპტოპს არ აქვს CD-ROM, ამიტომ ხელახალი ინსტალაცია შესაძლებელია მხოლოდ გარე მედიის გამოყენებით, როგორიცაა USB ფლეშ დრაივი.
Მსგავსი ვიდეოები
Lenovo უკვე დიდი ხანია ცნობილია მომხმარებელთა დიდი უმრავლესობისთვის, როგორც მაღალი ხარისხის და იაფი ლეპტოპების მწარმოებელი. ლეპტოპებს აქვთ კარგი ტექნიკური მახასიათებლები. თუმცა, ამ მწარმოებელთან არის ინციდენტები. არავინ არ არის დაზღვეული ამისგან. მაგალითად, მოდელზე Windows 7-ის სტანდარტულად დაყენება შეუძლებელი იყო. რატომ მოხდა ეს და როგორ დავაყენოთ "შვიდი" ამ ლეპტოპზე, თუ ის მხოლოდ მაღაზიიდან არის? ეს არის ის, რასაც ჩვენ ახლა ვაპირებთ შესწავლას.
რატომ მოხდა ეს?
Lenovo-ს არ ჰქონდა ფარული მოტივი. უბრალოდ, ლეპტოპის ეს მოდელი შეიქმნა და გაიყიდა 2013 წელს. გავიხსენოთ, რას აკეთებდნენ ისინი იმ დროს მაიკროსოფტში? უფლება. ისინი ყველა შესაძლო გზით (ზოგჯერ ძალიან აგრესიულად) აწინაურებდნენ თავიანთ ახალ ოპერაციულ სისტემას - Windows 8. ზოგიერთი მწარმოებელი იძულებული გახდა როგორმე შეეზღუდა "შვიდის" დაყენების შესაძლებლობა საკუთარ მოწყობილობებზე. კომპანიის ოფიციალურ ვებსაიტზე Lenovo B50-30 მოდელისთვის, საერთოდ არ არის Windows 7 დრაივერი.
ყველაზე საინტერესო ის არის, რომ BIOS-ის განახლებამ პრობლემა არანაირად არ გადაჭრა (თუმცა ასეც უნდა ყოფილიყო). წყევლა და ყველანაირი უბედურება დაეცა კომპანიას. მაგრამ ეს ყველაფერი დიდხანს არ გაგრძელებულა. ხელოსნებმა პრობლემა სწრაფად მოაგვარეს. აღმოჩნდა, რომ ეს იყო BIOS პარამეტრი. ნაგულისხმევად, მწარმოებელმა წინასწარ დააინსტალირა პარამეტრები, რამაც შეუძლებელი გახადა "შვიდის" დაყენება. და თუ გავითვალისწინებთ, რომ BIOS-ის მომხმარებელთა უმეტესობისთვის - ბნელი ტყეა, მაშინ ერთგვარი „ყურებით გამორჩევა“ საკმაოდ კარგად მუშაობდა Lenovo B50-30-ზე. როგორ დავაყენოთ Windows 7 ამ მოდელზე? მარტივი პეისი. ახლა კი ამაში დარწმუნდი.
BIOS პარამეტრები "შვიდის" ინსტალაციისთვის
პირველი ნაბიჯი არის BIOS-ის პარამეტრებზე გადასვლა. ამისათვის, ლეპტოპის ჩატვირთვისას, თქვენ უნდა დააჭიროთ კლავიშთა კომბინაციას FN და F2. ახლა თქვენ უნდა გადახვიდეთ ზოგადი პარამეტრების ჩანართზე. აქ თქვენ უნდა აირჩიოთ Load Default Settings პუნქტი და დააწკაპუნოთ OK. შემდეგ გადადით ჩატვირთვის ჩანართზე და OS Optimized Defaults ხაზში აირჩიეთ სხვა OS. ახლა რჩება BIOS-იდან გასვლა, არ უნდა დაგვავიწყდეს ყველა ცვლილების შენახვა.

ზოგიერთ შემთხვევაში (განსაკუთრებით რთულებში), თქვენ მაინც მოგიწევთ "რვიანის" დაყენება და მისი განახლება. ზოგჯერ ეს აუცილებელია, რადგან საფონდო BIOS ყოველთვის არ აძლევს მომხმარებელს საშუალებას შეცვალოს ოპერაციული სისტემა ჩატვირთვის ვარიანტებში. მაგრამ განახლების შემდეგ ყველაფერი კარგად უნდა იყოს. შემდეგი, შეგიძლიათ გადატვირთოთ თქვენი Lenovo B50-30. Windows 7-ის დაყენება უკვე შესაძლებელია.
ინსტალაციის პროცესი
იგი ცოტათი განსხვავდება სტანდარტულისგან. სინამდვილეში, განსხვავება საერთოდ არ არის. მაგრამ ჯობია ეს ყველაფერი აღწერო. ასე რომ, BIOS-ის ყველა მანიპულაციის შემდეგ "შვიდის" დაყენების ალგორითმი:
- ჩვენ ჩავსვით USB ფლეშ დრაივი ან დისკი Windows საინსტალაციო ფაილებით.
- ჩატვირთვისას გეჭიროთ კლავიშთა კომბინაცია FN და F12. გამოჩნდება დიალოგური ფანჯარა.
- ფანჯარაში აირჩიეთ მედია (CD-DVD დისკისთვის ან USB-HDD ფლეშ დრაივისთვის). ამის შემდეგ, სისტემის ინსტალერი დაიწყებს ჩატვირთვას.
- შემდეგ ფანჯარაში აირჩიეთ ინსტალაციის ენა და მდებარეობის ქვეყანა. დააჭირეთ "შემდეგი".
- ახლა აირჩიეთ პუნქტი "მხოლოდ Windows-ის დაყენება" და შექმენით დისკის განლაგება. გახსოვდეთ, რომ "შვიდი" მოთავსებულია მხოლოდ NTFS დანაყოფზე. დარჩენილი სექციების რეგულირება შესაძლებელია სისტემის დაყენების შემდეგ.

- დააჭირეთ ღილაკს "შემდეგი" - ინსტალაციის პროცესი იწყება. ლეპტოპი რამდენჯერმე გადაიტვირთება.
- ბოლო გადატვირთვის შემდეგ, მოგეთხოვებათ შეიყვანოთ მომხმარებლის სახელი და პაროლი.
- დააჭირეთ ღილაკს "შემდეგი" და დაელოდეთ. გარკვეული პერიოდის შემდეგ, დაინსტალირებული სისტემა დაიწყება.
თქვენ კარგად გააკეთეთ თქვენი Lenovo B50-30. Windows 7-ის ინსტალაცია დასრულებულია. თუმცა, სისტემის გამოყენებამდე მოგიწევთ სხვა რამის კონფიგურაცია. ინსტალაციის შემდეგ, თქვენს წინაშე გექნებათ "შიშველი" ოპერაციული სისტემა, რომელიც ნამდვილად ვერაფერს გააკეთებს, რადგან მასში არ არის დამონტაჟებული მოწყობილობები. და ეს ნიშნავს, რომ თქვენ უნდა დააინსტალიროთ დრაივერები.
მოწყობილობის დრაივერები
რა პრობლემაა WiFi-ის დრაივერები (Windows 7) ან სხვა დრაივერები "შვიდისთვის" ოფიციალურ საიტზე არ არის ხელმისაწვდომი. და Wi-Fi არის კრიტიკული. ყოველივე ამის შემდეგ, ინტერნეტის გარეშე შეუძლებელი იქნება სხვა დრაივერების ჩამოტვირთვა. აქ რამდენიმე ვარიანტია. შეგიძლიათ ჩამოტვირთოთ დრაივერები G8-დან. ზოგიერთ შემთხვევაში ისინი შესაფერისია. ან შეგიძლიათ გადახვიდეთ კომპონენტის მწარმოებლის ვებსაიტზე და ჩამოტვირთოთ უახლესი ვერსია იქიდან. მაგრამ ნებისმიერ შემთხვევაში, დაგჭირდებათ მეორე კომპიუტერი ინტერნეტით.

ზოგჯერ აღჭურვილობის მწარმოებლების ვებსაიტებზე არ არის პროგრამული უზრუნველყოფა Lenovo B50-30 მოდელისთვის. თუმცა, Wi-Fi-ს დრაივერი ნებისმიერ შემთხვევაში იქნება. ღირს მისი ჩაცმა. და შემდგომი პრობლემების მოგვარება შესაძლებელია "მოწყობილობის მენეჯერის" მეშვეობით დაინსტალირებული OS-ში. ის საშუალებას გაძლევთ განაახლოთ აპარატურის დრაივერები ოფიციალური Microsoft სერვერებიდან. სანამ "შვიდეულს" ოფიციალურად დაუჭერენ მხარს, იქიდან არსად წავლენ. მთავარია ამ რკინის ნაჭერზე ინტერნეტის მიღება. როგორც კი ამას გააკეთებთ, ცხოვრება მაშინვე გაგიადვილდებათ.
დასკვნა
ეჭვგარეშეა, ეს სტატია გამოადგება მათ, ვისაც „გაუმართლა“ Lenovo B50-30 ლეპტოპის შეძენა. მასზე Windows 7-ის დაყენება შესაძლებელია, თუმცა პროცესი გარკვეულწილად უჩვეულოა. ზოგიერთი გამოუცდელი მომხმარებლისთვის ეს შეიძლება არარეალურად რთული ჩანდეს. მაგრამ სინამდვილეში, ამაში რთული არაფერია. მთავარია BIOS-ის განახლება და მისი პარამეტრების ოდნავ შეცვლა. ამის შემდეგ ამ ლეპტოპზე შესაძლებელი იქნება მინიმუმ „შვიდის“, თუნდაც „Linux“, თუნდაც „MacOS“-ის დაყენება.
Lenovo ამჟამად მეოთხე უდიდესი კომპიუტერის მწარმოებელია მსოფლიოში. კომპანიის არსენალში შედის დესკტოპ კომპიუტერები, ლეპტოპები, მობილური ტელეფონები, სმარტფონები, ნეტბუქები და თუნდაც სერვერები, მონიტორები, ტაბლეტები, ვიდეო ბარათები. და ეს ყველაფერი ზემოთ ჩამოთვლილთა ისეთი დამატებების მიუხედავად, როგორიცაა მაუსები, კლავიატურები, მეხსიერების მოდულები, ოპტიკური დისკები, კვების წყაროები, პროგრამული უზრუნველყოფა და აქსესუარები, ასევე ჩანთები ლეპტოპებისთვის. კომპანიის პროდუქციის ასორტიმენტის ფართო სპექტრი შთამბეჭდავია და სამომხმარებლო ბაზრის შევსება Lenovo ელექტრონიკით მოითხოვს სერიოზულ მხარდაჭერას. Lenovo სპეციალიზებული სერვის ცენტრი მას ახორციელებს ბევრ ქალაქში, განსაკუთრებით ქვეყნის დიდ ცენტრებში.
დღეს საკმაოდ გავრცელებული ტენდენციაა, რომ მივმართოთ არა სპეციალიზებულ სერვის ცენტრებს, არამედ ნაკლებად ცნობილ "მაგრამ ძალიან გაგებულ" აღჭურვილობის შემკეთებლებს. ასეთი არჩევანის გაკეთებისას, ღირს იმის გაგება, რომ Lenovo სერვის ცენტრი პირდაპირ არის დაკავებული ექსკლუზიურად ამ ტიპის აღჭურვილობითა და ელექტრონიკით და ასი პროცენტით იცის ამ კონკრეტული კომპანიის სირთულეები. უფრო მეტიც, Lenovo სერვის ცენტრს აქვს შესაძლებლობა სწრაფად ითანამშრომლოს სხვა სპეციალიზებულ კომპანიებთან, რომლებიც ამარაგებენ Lenovo-ს აღჭურვილობის აუცილებელ ორიგინალ ნაწილებს.
აღსანიშნავია, რომ ამ კომპანიის მიერ წარმოებული გაჯეტების უმეტესობას აქვს არასტანდარტული და უნიკალური ნაწილების ფართო ასორტიმენტი, რომელიც რამდენიმე ადგილას შეგიძლიათ ნახოთ. ეს Lenovo მოწყობილობების ცნობილი პრობლემაა, მაგრამ ყველაფერი მოგვარებულია სპეციალისტების წყალობით. მხოლოდ Lenovo სერვის ცენტრს შეუძლია მიიღოს ისეთი საჭირო ნაწილები ლეპტოპისთვის, როგორიცაა, მაგალითად, მატრიცა ან ორიგინალური განათების ნათურები. ნებისმიერ შემთხვევაში, თუ რაიმე პრობლემა გაქვთ ამ კომპანიის ელექტრონიკასთან დაკავშირებით, უნდა დაუკავშირდეთ Lenovo სერვის ცენტრს და აი რატომ:
1. შესრულებული სამუშაოს ხარისხის გარანტია მხოლოდ სპეციალისტებს შეუძლიათ, სრული დიაგნოზით და პრობლემის ზუსტი მიზეზის დადგენით.
2. ექსკლუზიურად Lenovo-ს სერვის ცენტრში, საჭიროების შემთხვევაში, შემოგთავაზებენ არასამუშაო ნაწილის ორიგინალით შეცვლას. ორიგინალი ნაწილის მიღება შეგიძლიათ მხოლოდ სპეციალურად შეკვეთით სადმე წინასწარ, ან სხვა ტელეფონიდან, მაგრამ ცენტრში ის მოდის პირდაპირ უმოკლეს დროში.
3. Lenovo-ს სერვის ცენტრები ახორციელებენ კომპანიის ყველა აღჭურვილობის მოვლა-პატრონობას, რადგან მათ შეარჩიეს და მოამზადეს სპეციალისტები უშუალოდ Lenovo-ს მომსახურებისთვის.
4. Lenovo-ს ამა თუ იმ გაჯეტის შეძენის შემდეგ მყიდველი იძენს საგარანტიო ბარათს ან ქვითარს, რომლითაც შეგიძლიათ მიიღოთ უფასო სერვისი. ეს სერვისი გათვალისწინებულია ექსკლუზიურად Lenovo სერვის ცენტრში. ეს უფლება იკარგება, თუ მოწყობილობა უკვე გახსნილია სერვისის სპეციალისტთან.
5. Lenovo-ს ნებისმიერი პროდუქტის მოვლა შეიძლება განხორციელდეს ნებისმიერ სერვისში საგარანტიო პერიოდის დასრულების შემდეგ.
Lenovo სერვის ცენტრის ვებსაიტზე შეგიძლიათ იხილოთ გაჯეტების სია, რომლებიც ექვემდებარება შეკეთებას, ასევე იხილოთ ფასების პოლიტიკა (თუ შეკეთება არ არის გარანტიის ქვეშ) და უახლოესი სერვის ოფისის ადგილმდებარეობა. მათ შორის იხილავთ ტაბლეტების, ლეპტოპების, ნეტბუქების, მონობლოკების შეკეთების სერვისებს დაბალ ფასებში. სარემონტო სამუშაოების შემსრულებელი ოსტატები არა მხოლოდ ახორციელებენ ნაწილების გამოცვლას, არამედ გულდასმით ესმით პრობლემის არსს, ყველაფერს აკეთებენ ინციდენტის განმეორების თავიდან ასაცილებლად.
Lenovo-ს სერვის ცენტრში შემოგთავაზებთ მომსახურების ფართო სპექტრს შეკეთებისა და ავარიის მიზეზის დასადგენად:
მთელი სისტემის ტესტირება ავარიაზე, ყველა ფუნქციის სწორად მუშაობა;
გაჯეტის დიაგნოსტიკა, მათ შორის შიდა სისტემების მუშაობა, გათბობა, თითოეული ნაწილის მუშაობა, რაც ხელს უწყობს ავარიის მიზეზის ზუსტად დადგენას და ასევე ხელს უშლის მოწყობილობის ახალ ავარიას;
ნაწილების შეცვლა, ელექტრონული მოწყობილობის მატრიცის ჩათვლით. მისი დიაგონალის ზომა არ არის მნიშვნელოვანი, რადგან Lenovo სერვის ცენტრი მუშაობს უშუალოდ კომპანიის მომწოდებლებთან;
მატრიცის და აღჭურვილობის სხვა ელემენტების შეკეთება. ოსტატები ახორციელებენ რემონტს მხოლოდ პრობლემის საფუძვლიანი გამოკვლევისა და დიაგნოსტიკის შემდეგ, როდესაც გამოვლინდება მიზეზი და მათთვის აშკარა გახდება სარემონტო გამოსავალი;
მთელი მოწყობილობის კომპლექსური შეკეთება, რაც შეიძლება საჭირო გახდეს დიდი ავარიის შემთხვევაში, მაგალითად, გაჯეტის დიდი სიმაღლიდან ჩამოვარდნის შემდეგ და ა.შ.
ცალკეული ნაწილების შეკეთება, რომ აღარაფერი ვთქვათ ყოვლისმომცველ შეკეთებაზე, მოითხოვს ნამდვილი პროფესიონალის ჩარევას და კომპანიის ზოგიერთი ელექტრონიკის დიზაინის ორიგინალურობისა და ორიგინალურობის გათვალისწინებით, მხოლოდ Lenovo სერვის ცენტრს შეუძლია შეასრულოს ეს სამუშაო მაღალი ხარისხით. ყოველდღიურ მუშაობაში ოსტატები რეგულარულად იყენებენ მაღალი კლასის სარემონტო აღჭურვილობას, რაც მათ საშუალებას აძლევს შეასრულონ ყველაზე დელიკატური ამოცანები. ამ სამუშაო ინსტრუმენტებს შორის უნდა აღინიშნოს:
სპეციალიზებული ციფრული მიკროსკოპები, რომლებიც ზუსტი დიაგნოზის საშუალებას იძლევა;
შედუღების სადგურები კლასის BGA;
აუცილებელია აპარატურულ-პროგრამული კომპლექსის სრული შეკეთებისა და დიაგნოსტიკის განსახორციელებლად.
უფრო მეტიც, თითოეული Lenovo სერვის ცენტრი გთავაზობთ კიდევ უფრო მარტივ მომსახურებას, მაგალითად, კვალიფიციურ რჩევებს მომხმარებლებს, რომლებსაც სურთ შეიძინონ ელექტრონიკა და აღჭურვილობა ამ მწარმოებლისგან. ცენტრში სპეციალისტებს აქვთ მრავალ მოწყობილობასთან მუშაობის გამოცდილება, ასევე ღრმა ცოდნა თითოეულ მათგანში, ამიტომ კონსულტაციები გამართულ მუშაობაზე, ინდივიდუალური მოწყობილობის ფუნქციების გამოყენებაზე და ა.შ. ასევე უზრუნველყოფილია უშუალოდ Lenovo სერვის ცენტრების მიერ. სხვა შეთავაზებებთან ერთად, ასევე არის ცვლილება, პროგრამული განახლება ლეპტოპების, ნეტბუქების ან სტაციონარული კომპიუტერებისთვის.
ამრიგად, Lenovo სერვის ცენტრის სერვისებით სარგებლობის გადაწყვეტილება ყველაზე სწორია, თუ თქვენმა გაჯეტმა დაიწყო არასწორად მუშაობა, ან თუ კონკრეტული ფუნქციები არ გაიხსენება, ისევე როგორც ამ სფეროში აბსოლუტურად რაიმე პრობლემის ან შეკითხვის შემთხვევაში. ტექნოლოგია და ელექტრონული ტექნოლოგიები Lenovo-სგან.
მეორე დღეს მთხოვეს, რომ Lenovo B590 ლეპტოპზე ვინდოუს 8-ის ნაცვლად Windows 7 დამეყენებინა. ჩვეულებისამებრ ვცადე BIOS-ში შემოსვლა F2-ით, მერე სხვა კლავიშებით და ოპებით.. არ გამოვიდა. უნდა ამოთხარა და გამოსავალი მეპოვა, უფრო სწორად შესასვლელი :) რასაც დღეს სიამოვნებით გაგიზიარებთ.
ინტერნეტში ასევე ვნახე საკმაოდ ბევრი შეკითხვა მათგან, ვისაც სურდა რვის შვიდზე შეცვლა, მაგრამ ყველას ჰქონდა პრობლემა BIOS-ში შესვლისას. ქვემოთ შეგიძლიათ ნახეთ ვიდეო გაკვეთილი Windows 7-ის დაყენების შესახებ lenovo b590-ზედა თუ მოულოდნელად ვერ უყურებთ ვიდეოს, ჩვენ ვკითხულობთ სახელმძღვანელოს ტექსტურ ვერსიაში.
როგორ შევიდეთ BIOS Lenovo B590 ლეპტოპზე
ჯერ ჩართეთ ლეპტოპი და ჩადეთ დისკი Windows 7-ით დისკში. გამორთეთ, ამოიღეთ ბატარეა, გამორთეთ ელექტროენერგია ლეპტოპიდან. ჩვენ დავაბრუნებთ დენი თავის ადგილზე და ლეპტოპს ჩართავთ NOVO ღილაკიდან. ეს არის ისეთი პატარა ღილაკი, რომელიც მდებარეობს დენის ღილაკის გვერდით.
რამდენიმე წამის შემდეგ გადაგიყვანთ სერვისის მენიუში. აირჩიეთ რუსული ენა, კლავიატურის განლაგება - რუსული. შემდეგ აირჩიეთ პუნქტი დიაგნოსტიკა, დამატებითი პარამეტრები, UEFI firmware პარამეტრები.
ლეპტოპი ახლა საჭიროებს გადატვირთვას - დააჭირეთ გადატვირთვის ღილაკს და voila შევედით bios-ში.
ახლა გამოიყენეთ ისრები კლავიატურაზე უსაფრთხოების განყოფილებაში გადასასვლელად, გამოიყენეთ ქვემოთ ისარი, რომ აირჩიოთ Security Boot და დააჭირეთ Enter.
Secur Boot პარამეტრი დაყენებულია Disabled პოზიციაზე - გამორთული.
ჩვენ ვუბრუნდებით BIOS-ის მთავარ მენიუს Esc ღილაკით და მარჯვენა ისრები გადადის გაშვების განყოფილებაში.
აირჩიეთ ჩატვირთვის ელემენტი - დააჭირეთ Enter. ამ განყოფილებაში გამოიყენეთ ისრები თქვენი მყარი დისკის საპოვნელად - ATA HDD ... და გამოიყენეთ + (პლუს) ღილაკი, რომელიც მდებარეობს ციფრული კლავიატურის მარჯვენა მხარეს, რომ ასწიოთ იგი სიის ზედა ნაწილში. თუ ის არ აიწევს ზევით, აირჩიეთ Windows Boot Manager და გამოიყენეთ - (მინუს) ღილაკი მის დასაწევად.
ანალოგიურად ავწევთ მეორე ადგილზე სიდრით - ATAPI CD1
შემდეგ რიგში, შეგიძლიათ დააყენოთ მოწყობილობა, საიდანაც დაინსტალირდება Windows, თუ ის არ არის ჩაშენებული დისკი.
ჩვენ კვლავ ვბრუნდებით Esc კლავიშით, დააწკაპუნეთ UEFI / Legacy Boot პუნქტზე, შეცვალეთ UEFI Only პარამეტრი მხოლოდ Legacy.
ჩვენ ვინახავთ კონფიგურაციას F10 ღილაკით და ვეთანხმებით enter კლავიშს.
გაითვალისწინეთ: თუ რამე დაგავიწყდათ, შეცვალეთ ან არასწორად დააყენეთ, მაშინ შეგიძლიათ შეიყვანოთ BIOS Lenovo B590-ზე ნაგულისხმევი პარამეტრების აღსადგენად მხოლოდ ლეპტოპის უკანა საფარის მოხსნით (არაუშავს - მხოლოდ 2 ხრახნიანი) და ამოიღეთ cmos ბატარეა გარკვეული ხნით. შემდეგ არ დაგავიწყდეთ სწორი თარიღისა და დროის დაყენება.
როგორ დააინსტალიროთ Windows 7 Lenovo B590 ლეპტოპზე Windows 8-ის ნაცვლად
ახლა, ფაქტობრივად, Windows-ის ინსტალაციის პროცესია.
გადატვირთვის შემდეგ, თქვენ არ გჭირდებათ რაიმე ღილაკების დაჭერა, თუმცა ჩატვირთვის მოწყობილობის შერჩევის მენიუში შესასვლელად ჩვენ მივუთითეთ F12 ღილაკი, ლეპტოპი თავად იპოვის ჩატვირთვის მოწყობილობას და აჩვენებს ინსტალაციის მენიუს.
ინსტალაციის დასაწყისში აუცილებლად აირჩიეთ სრული ინსტალაცია.
როგორ გავანაწილოთ ვინდოუს 7 მყარი დისკი
შემდეგ გადახვალთ მყარ დისკზე, სადაც მოგიწევთ ყველა არსებული დანაყოფის წაშლა. ყველაფერი სავალდებულოა, წინააღმდეგ შემთხვევაში თქვენ ვერ შეძლებთ ხრახნის გადაფორმებას CDA-დან NTFS-ზე. წასაშლელად დააწკაპუნეთ მარჯვენა დისკის დაყენებაზე - აირჩიეთ თითო განყოფილება და დააჭირეთ წაშლას.
და არ დაგავიწყდეთ იფიქროთ თქვენი ქარხნული გარანტიის გაუქმებაზე. და თუ თქვენთვის ოპერაციული სისტემის შეცვლა გარანტიებზე უფრო მნიშვნელოვანია, მაშინ ჩვენ ვაგრძელებთ მყარი დისკის დაშლას.
ახლა ჩვენ უნდა შევქმნათ 2 დანაყოფი, არ განვიხილავთ მეორეს, რომელსაც სისტემა თავად შექმნის 100 მბ ზომით. ამისათვის დააწკაპუნეთ მარჯვნივ Create-ზე, აირჩიეთ სასურველი ზომა (დავაყენე 200000 მბ - მეორე განყოფილებაზე ცოტა ნაკლები) და დააწკაპუნეთ ok. იგივეს ვაკეთებთ დანარჩენ დაუკავებელ სივრცეში, მხოლოდ ზომას არ ვადგენთ, არამედ ვტოვებთ ისე, როგორც სისტემა გვთავაზობს.
დავასრულეთ მყარი დისკის დაყოფა, შეარჩიეთ მეორე დანაყოფი (პირველი იკავებს სისტემის ფაილებს და აქვს მხოლოდ 100 მბ სივრცე) და დააწკაპუნეთ ინსტალაციაზე.