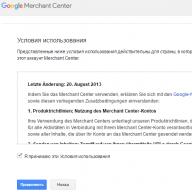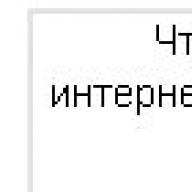გამარჯობა ძვირფასო მომხმარებლებო! დღევანდელი სტატიის თემა იქნება - კომპიუტერის კლავიატურის გამოყენების დაჩქარება და გამარტივება. მინდა აღვნიშნო, რომ ქვემოთ ჩამოთვლილი კლავიშების კომბინაციები არ არის ცხელი კლავიშების ფუნქციის ყველა მახასიათებელი, რადგან თითოეულ პროგრამაში გამოიყენება გარკვეული კომბინაციები.
მაგრამ ამ სტატიაში ჩამოთვლილებთანაც კი, მომხმარებელთა უმეტესობა თითქმის არასოდეს ხვდება, თუმცა მათი გამოყენება მნიშვნელოვნად ამარტივებს კომპიუტერთან მუშაობას, თუ შეეგუებით მას. გარდა ამისა, თუ მაუსის პრობლემა გაქვთ, შეგიძლიათ აკონტროლოთ მის გარეშე!
რა თქმა უნდა, ყველაფრის ერთბაშად დამახსოვრება ძალიან რთულია, ასე რომ თქვენ შეგიძლიათ დაამატოთ ეს სტატია თქვენს სანიშნეებში და დაათვალიეროთ ნებისმიერ დროს. სტატიის დასაწყისში ცალკე გამოვყოფ კლავიატურის იმ მალსახმობებს, რომლებსაც თითქმის ყოველდღე ვიყენებ, შემდეგ კი ჩამოვთვლი მათ, ვინც ვიცი და მათ ფუნქციებს.
Windows-ის ცხელი კლავიშები
ასე რომ, პირდაპირ გადავიდეთ ძირითადი მახასიათებლების, ეგრეთ წოდებული ცხელი კლავიშების აღწერაზე.

აქ არის ძირითადი გასაღებები, რომლებსაც ყოველდღიურად ვიყენებ:
Win + d - დესკტოპის ჩვენება
Ctrl + Tab - ბრაუზერში ჩანართებს შორის გადართვა
Alt + Tab - გადართვა ღია ფანჯრებს შორის
F5 - განაახლეთ გვერდი ბრაუზერში
Ctrl + Home - გადადით გვერდის ან ფაილის თავში
Ctrl + End - გადადით გვერდის ან ფაილის ბოლოს
Win + E - გახსენით Windows Explorer
Alt + Enter - ფაილის თვისებების ნახვა Windows Explorer-ში
Win + R - გახსენით Run მენიუ
Win + Break - სისტემის ინფორმაციის ნახვა
Print Screen - გადაიღეთ მიმდინარე ხედის ეკრანის ანაბეჭდი
F6 - გადადით თქვენი ბრაუზერის მისამართის ზოლში (Ctrl + L ასევე მუშაობს Firefox-ში)
F2 - ფაილის ან საქაღალდის გადარქმევა
F1 - გამოიყენეთ დახმარების მენიუ ნებისმიერი ღია აპლიკაციისთვის
Win + F - მოძებნეთ ფაილები Windows Search-ის გამოყენებით
Ctrl + T - გახსენით ახალი ჩანართი (მუშაობს Firefox, IE7)
Ctrl + A - აირჩიეთ ყველა შინაარსი გვერდზე ან დოკუმენტში
Ctrl + C - დააკოპირეთ ყველა შერჩეული მონაცემი
Ctrl + X - გაჭრა ყველა ინფორმაცია
Ctrl + V - ჩასვით კოპირებული ინფორმაცია
Ctrl + O - ფაილის გახსნა
Ctrl + P - ფაილების დაბეჭდვა
Ctrl + Shift + P - ბეჭდვის გადახედვის ჩვენება
მაუსის ბორბალზე დაწკაპუნება ხსნის დოკუმენტს ბრაუზერის ახალ ჩანართში
ახლა ვნახოთ გასაღებების სხვა არჩევანი.

აპლიკაციებს შორის გადართვა.
Alt+tab - გადართვა აქტიურ ფანჯრებს შორის
alt+Shift+Tab - გადართვა წინ აპლიკაციებს შორის (უკვე დასაბრუნებლად დააჭირეთ Shift-ს)
Alt + Ctrl + tab - ერთხელ დაჭერით, შეგიძლიათ გადართოთ ფანჯრებს შორის ისრებით კომბინაციის დაჭერის გარეშე
Alt+Esc /Alt+Shift+Esc - გადართვა აქტიურ ფანჯრებს შორის ამოცანების ზოლში
Win+Tab - 3D ფანჯრის გადართვა
Ctrl+Win+Tab - ერთხელ დაჭერით, შეგიძლიათ გადართოთ ფანჯრებს შორის 3D ფანჯრის გადართვის გამოყენებით
Win + g - დესკტოპის ყველა გაჯეტის ჩვენება სხვა ფანჯრების თავზე
აქტიური ფანჯრის გადატანა და ზომის შეცვლა.
Win+↓ - ფანჯრის მინიმიზაცია
Win+ - ფანჯრის გაფართოება სრულ ეკრანზე
Win + Shift + / Win + Shift + ↓ - მაქსიმალურად გააფართოვეთ ფანჯარა ვერტიკალურად / დაუბრუნდით თავის ადგილს
Win+ → / Win+ ← - გადაიტანეთ ფანჯარა მარჯვნივ / გადაიტანეთ ფანჯარა მარცხნივ
Win+Shift+ → / Win+Shift+ ← - რამდენიმე მონიტორის გამოყენებისას ფანჯრის გადატანა მარცხენა/მარჯვნივ მონიტორზე
Alt+Space ხსნის სათაურის მენიუს
Alt + space + Enter - ფანჯრის ორიგინალური ზომის აღდგენა
F11 - ჩართეთ / გამორთეთ გვერდი სრულ ეკრანზე

მრავალი ფანჯრის მართვა.
Win+d - მინიმიზაცია/მაქსიმიზაცია ყველა ფანჯრის ყველა მონიტორზე
Win+m - ყველა ფანჯრის მინიმიზაცია მიმდინარე მონიტორზე
Win+Shift+m–ის ყველა ფანჯრის მაქსიმიზაცია მიმდინარე მონიტორზე
Win+Home - ყველა ფანჯრის მინიმიზაცია მიმდინარე მონიტორზე, გარდა აქტიურისა
Win+spacebar - დესკტოპის ჩვენება / გახადეთ ყველა ფანჯარა გამჭვირვალე (შეიძლება არ იმუშაოს ყველა პარამეტრთან)
Windows კომპონენტებზე წვდომა.
Win+e - გაუშვით Windows Explorer
Win + r - გახსენით Run ფანჯარა
Win+f ხსნის Windows ძიებას. F3 ასევე შესაძლებელია სამუშაო მაგიდაზე
Win + l - კლავიატურის / კომპიუტერის დაბლოკვა
Win + F1 - უწოდებს დახმარების ფანჯარას
Alt+Shift - შეცვალეთ კლავიატურის ენა, თუ რამდენიმე განლაგება აქტიურია
ცვლა CD ან DVD-ის დაწყებისას - გააუქმეთ ავტომატური გაშვება მედიის ჩატვირთვისას
Win + p - აირჩიეთ პრეზენტაციის ჩვენების რეჟიმი
Windows 7 დავალების პანელი.
win(ctrl)+Esc - გახსენით Start პანელი. შემდეგ გამოიყენეთ ისრიანი ღილაკები, ინტერვალი და შეყვანის ღილაკები დაწყების მენიუში ნავიგაციისთვის
Win + t - გადადით დავალების პანელზე პირველ პუნქტზე, გააგრძელეთ ისრებით
Win + b - გადადით სისტემის უჯრის პირველ ელემენტზე (საათთან ახლოს)
Shift+დააწკაპუნეთ სასურველ ობიექტზე - გახსენით ობიექტი
Ctrl + Shift + დააწკაპუნეთ სასურველ ობიექტზე - გახსენით ფაილი ადმინისტრატორად
Shift+მარჯვენა დაწკაპუნება - პროგრამის მენიუს ფანჯრის ჩვენება
Win + 1 ... 9 - გადადით ნომრის შესაბამის პროგრამაზე, დავალების ზოლიდან
Shift + Win + 1 ... 9 - გახსენით პროგრამის ახალი ფანჯარა, რომელიც შეესაბამება ნომრებს დავალებების ზოლიდან.
სამწუხაროდ, Microsoft-მა ამოიღო Windows 7-ში ამოცანების პანელის მრავალი ელემენტის არჩევის შესაძლებლობა.

დესკტოპის ნავიგაცია.
ისრები - გადაადგილება სამუშაო მაგიდაზე არსებულ ხატებს შორის
Home/End - აირჩიეთ პირველი/ბოლო ობიექტი სამუშაო მაგიდაზე
Enter - გაუშვით აქტიური ხატულა
Shift + F10 - ჩართეთ აქტიური ხატის კონტექსტური მენიუ (ანაცვლებს მაუსის მარჯვენა ღილაკს)
tab / shift+tab ცარიელ სამუშაო მაგიდაზე - გადართვა სამუშაო მაგიდაზე, სწრაფი გაშვების ზოლს, დავალების ზოლსა და შეტყობინებების ზოლს შორის. გამოიყენეთ ისრიანი ღილაკები სასურველ აპლიკაციაზე გადასასვლელად მის გასააქტიურებლად.
a, b, c, ... - ნებისმიერი ობიექტის დასახელების თავდაპირველ ასოზე დაწკაპუნებით გამოიყოფა შესაბამისი აპლიკაცია ან საქაღალდე. განაგრძეთ ობიექტის სახელის აკრეფა, თუ ერთზე მეტი ობიექტი იწყება ერთი და იგივე ასოთი
Windows Explorer.
მთავარი
Win + e - გახსენით ჩემი კომპიუტერის ფანჯარა
Alt + - უკან დაბრუნება (ანაცვლებს უკანა ისარს)
Alt+ ← / Alt+ → - გადადით წინა / მომდევნო საქაღალდეში
Tab / Shift+Tab - გადართვა წინ / უკან მისამართების ზოლის საძიებო სიას, ხელსაწყოთა ზოლს, სანავიგაციო ზონასა და ფაილების სიას შორის (ის ჩვეულებრივ არჩეულია ნაგულისხმევად)
Alt + d ან f4 - გადადით მისამართის ზოლში
Ctrl+e ან ctrl+f - გადადით ძიებაში
Ctrl+n - გახსენით ახალი ჩემი კომპიუტერი ფანჯარა
F11 - ფანჯრის მაქსიმიზაცია სრულ ეკრანზე
ფაილების სიასთან მუშაობა
Alt+p - გადახედვის ჩვენება/დამალვა
Ctrl+ მაუსის ბორბლის როტაცია - ხატების ზომის შეცვლა
ისრის ღილაკები - გადაადგილება ფაილებსა და საქაღალდეებს შორის
Enter - გახსენით ფაილი და საქაღალდე
მთავარი/დასრულება - გადადით პირველ/ბოლო ფაილზე
F2 - შეცვალეთ აქტიური ფაილის სახელი
Shift+arrow keys - აირჩიეთ ზედიზედ მრავალი ობიექტი
ctrl - დამატებითი სივრცისა და შეყვანის გამოყენებით, შეგიძლიათ შემთხვევით აირჩიოთ რამდენიმე ობიექტი
Ctrl+a - აირჩიეთ ყველა
a …z და 1..9 - დააწკაპუნეთ ნებისმიერი ელემენტის პირველ ასოზე, რომ გადახვიდეთ მასზე. განაგრძეთ სრული სახელის აკრეფა, თუ ერთზე მეტი ელემენტი იწყება ერთი და იგივე ასოთი
Ctrl+c, ctrl+x, ctrl+v - კოპირება, ამოჭრა, ჩასმა
წაშლა - წაშლა ნაგავში
Shift + Delete - მთლიანად წაშალეთ ფაილი კომპიუტერიდან
Shift + F10 - გამოძახება კონტექსტური მენიუში (ცვლის მაუსის მარჯვენა ღილაკს)
Ctrl+Shift+n - შექმენით ახალი საქაღალდე
Alt+Enter - ფაილის/საქაღალდის თვისებების გახსნა
იხილეთ სურათები და ფოტოები.
← / → ან სივრცე - შემდეგი / წინა სურათი
ctrl+. (u) - გადაატრიალეთ ფოტო საათის ისრის მიმართულებით
Ctrl +, (b) - დაატრიალეთ ფოტო საათის ისრის საწინააღმდეგოდ
[+ / -] - მასშტაბირება / შემცირება (ან მაუსის ბორბალი)
წაშლა - სურათის წაშლა ნაგავში
Shift + Delete - სურათის სრული წაშლა
Alt + Enter - აჩვენეთ მიმდინარე ფოტოს თვისებები
Alt+e ან ctrl+s - მიამაგრეთ ფოტო ელფოსტაზე (თუ ასოცირდება ელფოსტის პროგრამასთან)
Ctrl+c - ფაილის კოპირება ბუფერში
Alt+o - გახსენით მიმდინარე ფოტო სხვა აპლიკაციაში, როგორიცაა Paint

ადმინისტრატორისთვის.
Ctrl+Win+f - მოძებნეთ კომპიუტერები (თუ Active Directory Domain Service ჩართულია)
Win + პაუზა / შესვენება - აჩვენეთ ინფორმაცია თქვენი კომპიუტერის სისტემის შესახებ
Ctrl+Shift+Esc - დაურეკეთ დავალების მენეჯერს (ანაცვლებს Ctrl+Alt+ Delete) დესკტოპის დახურვის გარეშე
Alt+Page Up/ Page Down - გადაადგილება პროგრამებს შორის მარცხნიდან მარჯვნივ/მარჯვნიდან მარცხნივ
Alt + Insert - გადართვა პროგრამებს შორის
Alt + Home - დაწყების მენიუს ჩვენება (ბრაუზერის მთავარ გვერდზე ბრუნდება)
Ctrl+Alt+პაუზა/შესვენება - გადართვა ფანჯარასა და სრულეკრანიან ხედს შორის
Ctrl+Alt+End - გახსენით Windows უსაფრთხოების დიალოგი
Alt+Delete - სისტემის მენიუს ჩვენება
Windows ასისტენტი.
Alt+c - შიგთავსის ჩვენება
Alt+n - ხსნის კავშირის პარამეტრების მენიუს
F10 - ჩვენების ოფციების მენიუ
Alt+Arrow Left/Alt+Arrow Right - წინა/შემდეგი ნანახი თემის ნახვა
Alt+a - ხსნის მომხმარებელთა დახმარების გვერდს
Alt+Home - დახმარების და მთავარი გვერდის ჩვენება
მთავარი/დასასრული - თემის დასაწყისში/ბოლოზე გადასვლა
Ctrl+f - მოძებნეთ მიმდინარე თემაზე. დააჭირეთ ჩანართს ძიების დასახურად
Ctrl+p - ბეჭდვის თემა
F3 - გადაიტანეთ კურსორი საძიებო ველში. თემის დასაბრუნებლად დააჭირეთ tab ღილაკს
გამადიდებელი შუშის გამოსაყენებლად.
Win + u - გახსენით მარტივი წვდომის ცენტრის ფანჯარა
დააჭირეთ Shift 5-ჯერ - ჩართეთ/გამორთეთ Sticky Keys
Win + [+] - ჩართეთ ლუპა და გაზარდეთ
Win + - - შემცირება
Ctrl + Alt + i - ფერების ინვერსია ეკრანის გამადიდებელში
Win + Esc - გადიხართ გამადიდებელი შუშიდან
Ctrl+Alt+ისრის ღილაკები - ლუპა ფანჯრის გადატანა
(მნიშვნელოვანია!) ზოგიერთი ჩამოთვლილი ცხელი კლავიატურა შეიძლება არ იყოს ხელმისაწვდომი კომპიუტერის ყველა მომხმარებლისთვის.
ეს ვიდეო გაგაღიმებთ:
Სულ ეს არის! დღეს მიმოვიხილეთ Windows 7-ში გამოსაყენებელი ცხელი კლავიშები. უახლოეს მომავალში აღვწერ Windiws 8-ის მთავარ კლავიშებს. იმედი მაქვს, რომ ეს სტატია გაგიადვილებთ და დააჩქარებს თქვენს მუშაობას კომპიუტერზე!
გამოიწერეთ ახალი საინტერესო სტატიები! Წარმატებას გისურვებ!
თქვენ ასევე შეიძლება დაგაინტერესოთ ეს სტატიები:
აქტიურ აუდიო მოწყობილობებს შორის გადართვის სტანდარტული Windows მეთოდები მოუხერხებელია. ვერსიიდან ვერსიამდე კომფორტი არ არის დამატებული. თქვენ უნდა გახსნათ "დაკვრის მოწყობილობები", აირჩიოთ აუდიო მოწყობილობა სიიდან და დააყენოთ ის ნაგულისხმევად. თქვენ ასევე შეგიძლიათ გადართოთ მოწყობილობა ხმის მიქსერის ფანჯარაში. ასეთი გადაწყვეტილებები საკამათოა მოხერხებულობისა და ესთეტიკის თვალსაზრისით.
აუდიო გადამრთველის ინსტალაცია და კონფიგურაცია
აუდიო გადამრთველი არის აუდიო მოწყობილობის უფასო გადამრთველი, რომელიც ორიენტირებულია გამოყენების სიჩქარეზე. მისი შექმნისას დეველოპერებმა არ იზრუნეს შეფუთვაზე: პროგრამა არ ანათებს სილამაზით, მაგრამ თქვენ სწრაფად დაივიწყებთ მას, რადგან არ მოგიწევთ ინტერფეისის ნახვა.
ჩამოტვირთეთ აუდიო გადამრთველი ოფიციალური საიტიდან. ჩამოტვირთვის დასრულების შემდეგ გახსენით .ZIP არქივი და დააკოპირეთ ერთადერთი AudioSwitcher.exe ფაილი მოსახერხებელ ადგილას. ინსტალაცია დასრულებულია! გაუშვით ფაილი, პროგრამის ხატულა გამოჩნდება სისტემის უჯრაში. დააწკაპუნეთ მაუსის მარჯვენა ღილაკით ხატულაზე, აირჩიეთ Open Preferences და დააყენეთ წინასწარი კონფიგურაცია.
ჩვენ გირჩევთ მონიშნოთ ველი Start, როდესაც Windows იწყება. ეს ფუნქცია საშუალებას აძლევს პროგრამას ავტომატურად დაიწყოს Windows-ში შესვლისას. ჩვენ გირჩევთ, მონიშნოთ უჯრაში ნაგულისხმევი აღწარმოების მოწყობილობის ხატულა ჩვენება. აქტიური მოწყობილობის ხატულა ჩამოკიდებული იქნება უჯრაში. შეამოწმეთ Start minimized, რათა პროგრამამ არ შეგახსენებთ თავის თავს დაწყებისას.
წინასწარი კონფიგურაციის დასრულების შემდეგ გახსენით Playback ჩანართი და მიუთითეთ რომელი მოწყობილობა იმუშავებს ნაგულისხმევად. ახლა თქვენ შეგიძლიათ გადართოთ ყურსასმენებსა და დინამიკებს შორის მხოლოდ ორი დაწკაპუნებით:
- დააწკაპუნეთ მარჯვენა ღილაკით აუდიო გადამრთველის ხატულაზე შეტყობინებების ზონაში;
- აირჩიეთ სასურველი მოწყობილობა ამომხტარ სიაში.

აუდიო გადამრთველი მხარს უჭერს ცხელი კლავიშების გამოყენებას. თითოეულ მოწყობილობას შეიძლება მიენიჭოს საკუთარი კომბინაცია ან აირჩიოს საერთო მათ შორის გადართვისთვის.

უახლოეს მომავალში დეველოპერები აპირებენ Audio Switcher 2.0-ის გამოშვებას. ახალი ვერსია მომხმარებლებს მისცემს გაუმჯობესებულ ინტერფეისს, თარგმნას მსოფლიოს სხვადასხვა ენებზე, JavaScript-ზე დაფუძნებული სკრიპტების მხარდაჭერას, პროგრამის ავტომატური მუშაობის კონფიგურაციის შესაძლებლობას (მაგალითად, ჩართეთ დინამიკები ფილმის ყურებისას და ყურსასმენები, როდესაც საწყისი მუსიკა) და ფერადი თემები. პროგრამა ავტომატურად განახლდება, ამიტომ ძნელი იქნება გამოტოვოთ 2.0 ვერსიის გამოშვება.
ვიზუალური გაკვეთილი ნეტბუქზე მუშაობისთვის Senkevich G. E.
როგორ გადავრთოთ ფანჯრები?
კომპიუტერს შეუძლია ერთდროულად რამდენიმე აპლიკაციის გაშვება. თითოეული მათგანი აჩვენებს საკუთარ ფანჯარას. ამ ფანჯრების ხატები ნაჩვენებია სამუშაო პანელზე.
გაშვებულ პროგრამებს შორის გადართვისთვის შეგიძლიათ დააწკაპუნოთ მათ ხატულებზე სამუშაო ზოლზე.
არის სხვა გზა.
დააჭირეთ ღილაკს ალტდა დაჭერისას დააჭირეთ ღილაკს ჩანართი. ყოველი დაჭერით, კომპიუტერი მონაცვლეობით გადართავს ყველა გაშვებულ პროგრამას შორის.

ამ შემთხვევაში, ეკრანზე გამოჩნდება მენიუ გაშვებული პროგრამების ხატებით. როდესაც შემდეგ ჯერზე დააჭერთ ღილაკს ჩანართიმონიშნული იქნება თქვენთვის სასურველი პროგრამის ხატულა, გაათავისუფლეთ ორივე ღილაკი.
თქვენ გადაგიყვანთ ამ აპლიკაციის ფანჯარაში.
Შენიშვნა.
ანალოგიურად, შეგიძლიათ დააჭიროთ ღილაკს Windowsდა დაჭერისას დააჭირეთ ღილაკს ჩანართი. ამავდროულად, მოკრძალებული მენიუს ნაცვლად, ეკრანზე ძალიან ლამაზი სანახაობა გაიშლება ხატებით!
ეს ტექსტი შესავალი ნაწილია.წიგნიდან X Window Programming with Free Pascal ავტორი Polishchuk A P1.1.3 Windows-ის მართვა Windows შეიძლება განთავსდეს ეკრანზე თვითნებურად, ერთმანეთის გადაფარვით. X-ს აქვს ინსტრუმენტების ნაკრები, რომელიც კლიენტის პროგრამას შეუძლია გამოიყენოს ფანჯრების ზომისა და ეკრანზე მათი პოზიციის შესაცვლელად. სისტემის თავისებურება ის არის, რომ არ გააჩნია
წიგნიდან Computer 100. დაწყებული Windows Vista ავტორი ზოზულია იური Windows Vista რეესტრის დახვეწილობის წიგნიდან. ხრიკები და ეფექტები ავტორი კლიმენკო რომან ალექსანდროვიჩიWindows-თან მუშაობა Windows-ის გარემოში მომხმარებელი მუდმივად მუშაობს Windows-ებთან, რადგან ისინი ხსნიან პროგრამებს, დოკუმენტებს ან სხვა ობიექტებს. სხვადასხვა პროგრამებისა და დოკუმენტების ფანჯრებს აქვთ იგივე კონტროლი, რაც მნიშვნელოვნად ამარტივებს მათთან მუშაობას.
Windows Vista წიგნიდან. მულტიმედიური კურსი ავტორი მედინოვი ოლეგიეფექტების გადართვა ფანჯრებს შორის როდესაც ჩართულია Windows Aero სტილი, შეგიძლიათ გამოიყენოთ Windows+Tab კლავიატურის მალსახმობი ფანჯრებს შორის გადასართავად, რომელიც ახორციელებს ღია ფანჯრების სამგანზომილებიანი გადახვევის ეფექტს (ნახ. 2.11). ამ ეფექტს ასევე უწოდებენ Flip 3D, ან
წიგნიდან Word 2007. პოპულარული სახელმძღვანელო ავტორი კრაინსკი ინავიგაცია Windows-ს შორის დიალოგის არც ერთი სტანდარტული ოპერაციული სისტემის ოსტატები არ მოგაწოდებთ Windows-ს შორის ნავიგაციის დიალოგის მორგების ვარიანტებს (გამოსახულია Alt+Tab კლავიატურის მალსახმობის გამოყენებით). თუმცა, ასეთი პარამეტრის შესაძლებლობა არსებობს. ამისთვის საკმარისია
წიგნიდან კომპიუტერული გაკვეთილი ავტორი კოლისნიჩენკო დენის ნიკოლაევიჩიWindows-თან მუშაობა ფანჯრის გადათრევისას მაუსით ფანჯრის გადაადგილებისას შეიძლება გამოჩნდეს მისი შინაარსი ან მხოლოდ მონახაზი. თუ DragFullWindows-ის პარამეტრს, რომელიც მდებარეობს HKEY_CURRENT_USERControl PanelDesktop რეესტრის გასაღებში, დააყენებთ 1-ზე, მაშინ როდესაც გადაიტანეთ ფანჯარა
JavaScript სახელმძღვანელოდან ავტორი ავტორთა გუნდიმოქმედებები Windows-ზე განიხილეთ ფანჯრის ბრძანებები. გადაიტანეთ მაუსის მაჩვენებელი ფანჯრის სათაურის ზოლზე და დააწკაპუნეთ მარჯვენა ღილაკით. გამოჩნდება კონტექსტური მენიუ (ნახ. 3.4), რომელიც შეიცავს Restore, Move, Size, Collapse, Maximize და Close ელემენტებს. თუ ნივთს აირჩევთ
VBA წიგნიდან Dummies-ისთვის ავტორი კამინგს სტივფანჯრის მართვა Word 2007-ში დოკუმენტის დახურვის ღილაკი იგივეა, რაც პროგრამის ფანჯრის დახურვის ღილაკი (ნახ. 2.38). თუ რამდენიმე დოკუმენტი ღიაა, მაშინ როდესაც ერთი მათგანი დახურულია, დანარჩენი ღია რჩება. ამ ღილაკით ბოლო დოკუმენტის დახურვისას ფანჯარა
წიგნიდან კომპიუტერით თქვენთვის. ძირითადი ავტორი ეგოროვი A.A.6.3. Windows-თან მუშაობა დააწკაპუნეთ ღილაკს დაწყება და აირჩიეთ მენიუს ბრძანება My Computer. გარდა ამისა, როგორც ადრე შევთანხმდით, უფრო მოკლედ დავწერთ ამ მოქმედებას: დაწყება, ჩემი კომპიუტერი. განვიხილოთ ფანჯრის სათაური (სურ. 38). პირველი გამოჩნდება ფანჯრის ხატულა, ორჯერ დააწკაპუნეთ
წიგნიდან Windows 7. დამწყებთათვის სახელმძღვანელო ავტორი კოლისნიჩენკო დენის ნ.Windows-თან მუშაობა მოდით უფრო დეტალურად განვიხილოთ Windows-ის თვისებებისა და მეთოდების გამოყენების რამდენიმე ასპექტი, პირველ რიგში საჭიროა ღია მეთოდის დამატებითი გათვალისწინება. ის საშუალებას აძლევს ვებ დიზაინერს გახსნას დამატებითი ვებ ბრაუზერის ფანჯარა ეკრანზე და განათავსოს
წიგნიდან Linux Mint and its Cinnamon. განმცხადებლის ესეები ავტორი ფედორჩუკი ალექსეი ვიქტოროვიჩიფანჯრის მენეჯმენტი თუ თქვენს მონიტორს არ აქვს გიგანტური ეკრანის ზომა, მზად იყავით საკმაოდ დიდი დრო დაუთმოთ Visual Basic რედაქტორის ფანჯრების გადაადგილებას. ეს ფანჯრები არსებობს არა იმდენად სანახავად, არამედ მისაწოდებლად
ავტორის წიგნიდანWatches-სა და Locals-ის ფანჯრებს შორის განსხვავებების შესახებ გარდა იმისა, რომ ირჩევთ ობიექტებს, რომლებიც გამოჩნდება Watches-ის ფანჯარაში, Watches-ის ფანჯარა განსხვავდება Locals-ის ფანჯრისგან შემდეგი გზებით.
ავტორის წიგნიდან2.2.1. Windows-ს შორის გადართვა Windows არის მრავალფუნქციური ოპერაციული სისტემა. ანუ, შეგიძლიათ ერთდროულად იმუშაოთ რამდენიმე პროგრამაში და გადახვიდეთ მათ შორის. მე ავხსნი როგორ კეთდება. ასე რომ, ახლა თქვენ გაქვთ ჩემი კომპიუტერის ფანჯარა ღია, შეამცირეთ იგი პანელზე
ავტორის წიგნიდან1.4. ფანჯრების გაფართოებული მენეჯმენტი Windows-ის წინა ვერსიებში ფანჯრების მართვა არც თუ ისე მოსახერხებელი იყო. Windows 7 წარმოგიდგენთ კლავიატურის მალსახმობებს, რომლებიც ბევრად აადვილებს Windows-თან მუშაობას. ყველა ეს გასაღები კომბინაცია განხილული იქნება თავში.
ავტორის წიგნიდან3.5. Windows-თან მუშაობა თქვენ შეიძლება უკვე მიხვდით, რომ ახლა არ ვაპირებთ ვისაუბროთ იმაზე, თუ როგორ შევამციროთ, გავზარდოთ ან დავხუროთ ფანჯარა. ვიმედოვნებ, რომ ამ წიგნის ყველა მკითხველს შეუძლია ამის გაკეთება. ამის ნაცვლად, ჩვენ გადავხედავთ კლავიატურის რამდენიმე მალსახმობას Windows-თან მუშაობისთვის, რომლებიც
ავტორის წიგნიდანფანჯრების მართვა ესეს წინა ნაწილში ვისაუბრეთ აპლიკაციების გაშვების გზებზე, ამავე დროს ვისაუბრებთ უკვე გაშვებული აპლიკაციების მართვის გზებზე. ვინაიდან ჩვენ (ჯერ კიდევ) ვცხოვრობთ ის, რასაც ოფიციალურად უწოდებენ X ფანჯრის სისტემას, უმეტესობა
როდესაც ათობით ფანჯარა გაქვთ ღია, მათ შორის გადართვა შეიძლება არასასიამოვნო იყოს. თუმცა, თქვენ ყოველთვის შეგიძლიათ სამუშაო ცოტა უფრო კომფორტული გახადოთ.
გასაღების გადართვა
Windows ოპერაციულ სისტემებში არის სპეციალური კლავიატურის მალსახმობი, რომელიც საშუალებას გაძლევთ სწრაფად გადახვიდეთ ფანჯრებს შორის. ეს კომბინაცია არის Alt + Tab. თუმცა, ის ცოტა უჩვეულოდ მუშაობს სხვა ცხელ შემთხვევებთან შედარებით. ამ კომბინაციის ერთხელ დაჭერით გადაგიყვანთ ბოლო ორ აქტიურ ფანჯარას შორის, ხოლო Alt ღილაკის დაჭერით და tab ღილაკის დაჭერით და გამოშვებით შეარჩევთ ნებისმიერ ღია ფანჯარას თანმიმდევრობით. ფანჯარაში გადასასვლელად, უბრალოდ გაათავისუფლეთ Alt ღილაკი.
თუ ძალიან ბევრი ფანჯარაა გახსნილი და თქვენ შემთხვევით გამოტოვეთ ის, რაც გჭირდებათ Tab-ზე დაჭერით Alt-ის დაჭერით, მაშინ უბრალოდ დაამატეთ კომბინაციას Shift კლავიში - ამ შემთხვევაში განხორციელდება აქტიური ფანჯრის შერჩევა ღია ფანჯრებს შორის. საპირისპირო მიმართულებით.
კლავიატურიდან ფანჯრებს შორის გადართვის კიდევ ერთი გზა არის კომბინაცია Win + Tab. Windows-ის ზოგიერთ ვერსიაში ეს კლავიშები ხსნის 3D ფანჯრის შერჩევის ინტერფეისს, ხოლო Windows 10-ში ხსნის იმას, რასაც "Task View" ჰქვია (რომელსაც შესაძლოა ასევე ჰქონდეს ღილაკი სამუშაო პანელზე). ამ ხედში ნაჩვენებია ყველა ღია ფანჯარა, რომლის არჩევა უბრალოდ შესაძლებელია მაუსის საშუალებით.

ასევე, "Task View"-ის საშუალებით შეგიძლიათ დაამატოთ დამატებითი ვირტუალური სამუშაო სამუშაო მაგიდა და გადაიტანოთ ღია ფანჯრები ამ ცხრილებს შორის. ზოგიერთ შემთხვევაში, ეს მნიშვნელოვნად აადვილებს მუშაობას - ზოგიერთი ქეისი განლაგებულია ერთ დესკტოპზე, ნაწილი კი მეორეზე. ვირტუალური სამუშაო მაგიდის რაოდენობა შეიძლება იყოს ასამდე.
ფანჯრის მოსახერხებელი მოწყობა
ხშირად, მუშაობისას, კარგი იქნება, რომ ერთდროულად რამდენიმე ფანჯარა გქონდეთ თვალწინ. ამ შემთხვევაში, ჩნდება კითხვა მათი მოსახერხებელი მდებარეობის შესახებ ერთმანეთთან შედარებით. და ერთი ფანჯრის მეორესთან გადახურვის ვარიანტი აქ ნამდვილად არ არის შესაფერისი. Windows საშუალებას გაძლევთ სწრაფად მოაწყოთ ფანჯრები ეკრანის თანაბარ ნაწილებზე, გაყოთ სამუშაო ადგილი ორ ან ოთხ ნაწილად.

უბრალოდ აიღეთ აპლიკაციის ფანჯარა სათაურის ზოლით კურსორით და გადაიტანეთ ეკრანის კიდეზე ან ერთ-ერთ კუთხეში. კურსორის მონიტორის კიდეზე მიტანით, ფანჯარა ავტომატურად დაიკავებს სივრცის ნახევარს (კიდემდე მიყვანისას) ან მეოთხედს (კუთხეში მიყვანისას). მოხერხებულობისთვის, დაუყოვნებლივ არის შემოთავაზებული შემდეგი აქტიური ფანჯრის არჩევა, რომელიც ავტომატურად მიიღებს ზომებს მის გვერდით მდებარე მდებარეობისთვის. ასეთ ფანჯრებს შორის გადართვა შეგიძლიათ უბრალოდ მაუსის კურსორის გადაადგილებით და ხშირად უბრალოდ არ არის საჭირო თავად გადართვა - საკმარისია ინფორმაცია, რომელიც ჩვენ გვჭირდება უკვე თვალწინ გვქონდეს.
გადართეთ საოფისე დოკუმენტებს შორის
თუ თქვენ აქტიურად მუშაობთ საოფისე დოკუმენტებთან Microsoft Office აპლიკაციებში, მაშინ შეიძლება მოგეწონოთ დეველოპერების გადაწყვეტა ფანჯრებს შორის სწრაფად გადართვისთვის. Word ტექსტურ რედაქტორთან, Excel-ის ცხრილებთან და PowerPoint პრეზენტაციებთან მუშაობისას გადახედეთ ჩანართს „View“, სადაც არის ღილაკი სახელწოდებით „გადადით სხვა ფანჯარაში“. მასზე დაწკაპუნებით თქვენ გახსნით ღია ფაილების სიას ამავე სახელწოდების აპლიკაციაში. უბრალოდ დააწკაპუნეთ იმ სახელის სახელზე, რომელიც გჭირდებათ გასააქტიურებლად.

პრინციპში, იგივე შეიძლება გაკეთდეს ჩვეულებრივ Taskbar-ზე, აპლიკაციის ხატულაზე დაწკაპუნებით. მაგრამ ვინმეს შეიძლება გადაიტანოს ყურადღება Windows-ის დამატებით ანიმაციამ, განსაკუთრებით თუ მართლაც ბევრი ღია ფანჯარაა. ამიტომ, "მშრალი" სია ღია დოკუმენტების სახელებით შეიძლება იყოს უფრო მოსახერხებელი.
თუ ისწავლით მაუსის გარეშე მუშაობას Microsoft Windows-ში, კლავიატურის გამოყენებით ყოველდღიური ამოცანებისთვის, შეგიძლიათ მნიშვნელოვნად გაზარდოთ თქვენი პროდუქტიულობა. გარდა ამისა, არის სიტუაციები, როდესაც მაუსი მოულოდნელად წყვეტს ფუნქციონირებას და თქვენ უნდა იმუშაოთ კომპიუტერთან მის გარეშე. ქვემოთ მოყვანილი სექციები შეიცავს ბევრ სასარგებლო კლავიშთა კომბინაციას, რომლებიც გამოიყენება Windows-ის კლავიატურის გამოყენებით გასაკონტროლებლად.
შენიშვნა
ზოგიერთი კლავიატურის მალსახმობები არ მუშაობს Windows 8, 8.1 და 10-ში ან სხვაგვარად მუშაობს.
დაწყების მენიუს გახსნა.
Start მენიუს ან დაწყების მენიუს გასახსნელად, თქვენ უნდა დააჭიროთ Windows კლავიშს თქვენს კლავიატურაზე ან დააჭიროთ კლავიშთა კომბინაციას Ctrl + Escl .
Start მენიუში შეგიძლიათ გამოიყენოთ კურსორის კლავიშები (ისრის ღილაკები) თქვენს კლავიატურაზე, რათა გადახვიდეთ ზევით, ქვემოთ, მარჯვნივ ან მარცხნივ Start მენიუში. მას შემდეგ რაც იპოვით თქვენთვის საჭირო პროგრამას, დააჭირეთ Enter ღილაკს.
იმის გამო, რომ Windows 8-ს არ აქვს Start მენიუ, Windows კლავიშის ან Ctrl + Esc დაჭერით გაიხსნება Windows Start ეკრანი ან გახსნის სამუშაო მაგიდა.
როგორ გავხსნათ პროგრამა სამუშაო მაგიდაზე.
თუ პროგრამას, რომლის გაშვებაც გსურთ, აქვს დესკტოპის მალსახმობი, შეგიძლიათ სამუშაო მაგიდაზე მოხვდეთ კლავიატურაზე Tab ↹ ღილაკის დაჭერით. Tab ↹ ღილაკზე დაჭერით ნავიგაცია მოხდება დავალების ზოლსა და დესკტოპის მალსახმობებს შორის. ხატების და მალსახმობების გარეგნობით შეგიძლიათ გაიგოთ რომელ ზონაში ხართ ამჟამად. მონიშნული იქნება ამჟამად არჩეული.
ზოგიერთ შემთხვევაში, შეიძლება დაგჭირდეთ Tab ↹-ის დაჭერა რამდენჯერმე, სანამ დესკტოპის ხატულებზე მოხვდებით. როგორც კი დესკტოპზე ერთ-ერთი ხატი მონიშნულია, შეგიძლიათ კურსორის კლავიშების გამოყენებით მალსახმობების ნავიგაცია.
როდესაც იპოვით პროგრამის მალსახმობს, რომლის გაშვებაც გსურთ, დააჭირეთ Enter ღილაკს, რომ გახსნათ ეს პროგრამა.
როგორ დავხუროთ ფანჯარა, გავზარდოთ ის სრულ ეკრანზე, მინიმუმამდე დავიყვანოთ ფანჯარაში ან გადავიტანოთ.
როგორ დავხუროთ ფანჯრები.
დააჭირეთ კლავიშთა კომბინაციას Ctrl და F4, რათა დახუროთ ამჟამად ღია პროგრამა ან ფანჯარა.
თქვენ ასევე შეგიძლიათ დააჭიროთ კომბინაციას Alt + spacebar, რითაც გამოიძახოთ პროგრამის სისტემური მენიუ, შემდეგ ქვემოთ ისრის გამოყენებით აირჩიეთ მენიუს პუნქტი Close და დააჭირეთ Enter.
როგორ შევამციროთ ფანჯარა.
ფანჯრის მინიმიზაციისთვის დააჭირეთ Windows-ს და ქვემოთ ისარს (ზოგჯერ ორჯერ).
როგორ გავაფართოვოთ ფანჯარა სრულ ეკრანზე.
ფანჯრის მაქსიმიზაციისთვის დააჭირეთ Windows კლავიშს და ზემოთ ისარს.
როგორ გადავიტანოთ ფანჯარა მაუსის გამოყენების გარეშე.
ფანჯრის გადაადგილებამდე დარწმუნდით, რომ ის არ არის მაქსიმუმ სრულ ეკრანზე. ფანჯრის გადასატანად, დააჭირეთ Alt + Spacebar, აირჩიეთ მენიუს პუნქტი Restore და დააჭირეთ Enter. შემდეგ კვლავ დააჭირეთ Alt+Spacebar-ს და აირჩიეთ Move, რომელიც შეცვლის კურსორს (იგი გამოიყურება როგორც ოთხი განსხვავებული მიმართულების ისარი). შემდეგ შეგიძლიათ ფანჯრის გადატანა კურსორის ღილაკების გამოყენებით.
როგორ გადახვიდეთ ჩანართებს შორის კლავიატურის ან ჩანართების დახურვის გამოყენებით.
როგორ დავხუროთ ჩანართები.
უმეტეს პროგრამებში, რომლებიც მხარს უჭერენ ჩანართებს (მაგალითად: ბრაუზერები), Ctrl + F4 დაჭერით ხურავს აქტიურ ჩანართს.
როგორ გადახვიდეთ ჩანართებს შორის კლავიატურის გამოყენებით
მიმდინარე ფანჯარაში ჩანართებს შორის მარცხნიდან მარჯვნივ გადასაადგილებლად დააჭირეთ Ctrl + Tab ↹ .
ნავიგაციისთვის დააჭირეთ Ctrl + Shift + Tab ↹ მარჯვნიდან მარცხნივ.
როგორ გადავიდეთ ღია ფანჯრებსა და აპლიკაციებს შორის.
თქვენს კომპიუტერში ნებისმიერ ღია პროგრამებს შორის გადასაადგილებლად, ხანგრძლივად დააჭირეთ ALT ღილაკს, შემდეგ დააჭირეთ Tab ↹ ღილაკს. ეს გამოვა ფანჯარა, რომელშიც გამოჩნდება თქვენი კომპიუტერის თითოეული ღია პროგრამა. Tab ↹-ზე დაჭერით, Alt ღილაკზე დაჭერისას, თქვენ გადაადგილდებით ღია პროგრამების ესკიზებში. როდესაც მიხვალთ პროგრამაზე, რომელზეც გსურთ გადართვა, გაათავისუფლეთ ორივე კლავიში, რათა ის გახდეს თქვენი აქტიური ფანჯარა.
ფანჯრის ზონებსა და ღილაკებს შორის ნავიგაცია.
კურსორის გადასატანად ფანჯრის ობიექტებს შორის (როგორიცაა დიალოგური ფანჯარა), ხშირად იყენებთ Tab ↹ , სივრცეს, ისრებს და Enter კლავიშს. პროგრამების უმეტესობა ამისათვის იყენებს Tab ↹-ს, მაგრამ თუ ეს არ მუშაობს, სცადეთ ისრის ღილაკების გამოყენება. თუ გჭირდებათ ღილაკის დაჭერა, როგორიცაა OK ან Cancel, დააჭირეთ ინტერვალის ზოლს ან Enter ღილაკს.
ტექსტური დოკუმენტის მართვა და მასში მოძრაობა.
ქვემოთ მოცემულია ტექსტური დოკუმენტის მანიპულირების სხვადასხვა მეთოდი მაუსის გამოყენების გარეშე. ეს არა მხოლოდ ეხმარება მომხმარებლებს, რომლებსაც არ აქვთ მაუსის წვდომა, ის ასევე დაზოგავს დიდ დროს ტექსტის დამუშავების დოკუმენტებზე მუშაობისას.
- ისრიანი ღილაკები - კლავიატურაზე ისრიანი ღილაკების გამოყენებით შეგიძლიათ ტექსტში გადაადგილება ზევით, ქვევით, მარჯვნივ ან მარცხნივ.
Ctrl და ისრის ღილაკები - Ctrl კლავიშის მარჯვენა ან მარცხენა ისრიანი ღილაკების დაჭერით კურსორი გადაადგილდება თითო სიტყვით მარცხნივ ან მარჯვნივ. ეს ბევრად უფრო სწრაფია, ვიდრე მხოლოდ კურსორის ღილაკების გამოყენება. Ctrl-ის დაჭერით და ზემოთ და ქვემოთ ისრების დაჭერით, დოკუმენტში ერთი აბზაცი გადაადგილდება. - დასრულების და მთავარი ღილაკების დაჭერით, ღილაკზე „დასრულება“ გადაიყვანს კურსორს მიმდინარე ხაზის ბოლოს, ხოლო მთავარი კლავიშის დაჭერით გადაგიყვანთ დასაწყისში.
- Shift ღილაკი - Shift კლავიატურა გაძლევთ საშუალებას აირჩიოთ ტექსტი. მაგალითად, Shift ღილაკზე და კურსორის მარჯვენა ან მარცხენა ღილაკების დაჭერით შეარჩევს ტექსტს კურსორის მიმდინარე პოზიციის მარცხნივ ან მარჯვნივ. თუ დააჭირეთ Shift ღილაკს და დააჭირეთ ქვემოთ ან ზემოთ ისრებს, თქვენ აირჩევთ ტექსტის ერთ სტრიქონს, შესაბამისად, ქვემოთ ან ზემოთ.
- თქვენ ასევე შეგიძლიათ გამოიყენოთ Shift ზემოთ მოცემულ კომბინაციებთან ერთად. მაგალითად, Shift-ის, Ctrl-ის დაჭერით და ისრების გამოყენებით ხაზს უსვამს ერთ სიტყვას ყოველ დაჭერაზე. Shift + End დაჭერით შეარჩევს ტექსტს კურსორის მიმდინარე პოზიციიდან სტრიქონის ან დოკუმენტის ბოლომდე.
გადახვევის ფანჯარა.
ფანჯრის ქვევით ან ზევით გადახვევა მიიღწევა შემდეგი გზით: გადაადგილება ზევით და ქვევით კურსორის ღილაკებით, PageUp და PageDown ერთი გვერდის ზემოთ ან ქვემოთ გადასატანად.
მარჯვენა ღილაკით დააწკაპუნეთ სიმბოლოზე ან Windows-ის სხვა ელემენტზე.
ზოგიერთ სიტუაციაში შეიძლება საჭირო გახდეს მაუსის მარჯვენა ღილაკით დაწკაპუნება სურათზე, ტექსტზე ან Windows-ის სხვა ელემენტზე. ამისათვის მაუსის გარეშე აირჩიეთ სიმბოლო ან გადაიტანეთ კურსორი ტექსტზე, რომელზეც გსურთ დააწკაპუნოთ მარჯვენა ღილაკით, შემდეგ დააჭირეთ და ხანგრძლივად დააჭირეთ Shift და F10 .