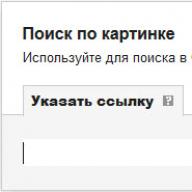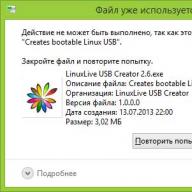მოგესალმებით ყველას, ძვირფასო აბონენტებო! ახალბედა მომხმარებელს შეიძლება შეექმნას პრობლემა, როდესაც სისტემა არ იძლევა გარკვეული ფაილის წაშლის საშუალებას. კომპიუტერი იტყობინება, რომ მოქმედების შესრულება შეუძლებელია, საჭიროა ნებართვის მოთხოვნა, ან ფაილი გამოიყენება სხვა პროგრამის მიერ.
ამ პრობლემას შეიძლება შეხვდეთ Windows ოპერაციული სისტემის ნებისმიერ ვერსიაში. ამ სტატიაში ვისაუბრებ იმაზე, თუ როგორ შეგიძლიათ წაშალოთ წაშლილი ფაილები, რომელთა წაშლა არ სურთ. პრობლემის მოგვარების ორი ძირითადი გზა არსებობს:
მოხსნა სტანდარტული სერვისების გამოყენებით.
მესამე მხარის პროგრამული უზრუნველყოფის გამოყენება პრობლემური ფაილის მოსაშორებლად.
ᲛᲜᲘᲨᲕᲜᲔᲚᲝᲕᲐᲜᲘ! უპირველეს ყოვლისა, თქვენ უნდა შეამოწმოთ, მუშაობს თუ არა ფაილი დავალების მენეჯერში. დააწკაპუნეთ დავალების პანელზე მარჯვენა ღილაკით და აირჩიეთ შესაბამისი ელემენტი კონტექსტური მენიუში. ახლა გადახედეთ სიას, თუ იქ არის პრობლემური ფაილი. თუ იპოვით თქვენთვის საჭირო ფაილს, დააწკაპუნეთ მასზე მარჯვენა ღილაკით და აირჩიეთ "პროცესის დასრულება".
წაშალეთ ფაილი სტანდარტული Windows სერვისების გამოყენებით

ზემოთ მოცემული სკრინშოტი არის მაგალითი, როდესაც ფაილი არ არის წაშლილი, რადგან ის უკვე გამოიყენება. "დეტალების" ჩანართზე დაწკაპუნებით, შეგიძლიათ გაიგოთ, რას აკეთებს ეს ფაილი. ეს შეიძლება იყოს "explorer.exe" ან სხვა აპლიკაცია. თქვენი ამოცანაა შეწყვიტოთ პროცესი ფაილის გასათავისუფლებლად. ზოგადად, ამ სტატიაში შეგიძლიათ წაიკითხოთ მეტი დავალების მენეჯერის შესახებ.
მაგალითად, შეგიძლიათ ტორენტ ფაილი აიღოთ. პროგრამის გაშვების და ამ ტორენტის გავრცელებისას თქვენ ვერ შეძლებთ მისგან თავის დაღწევას. ეს ასევე ეხება დისკის სურათებს. მათი დამონტაჟება შეუძლებელია სპეციალური აპლიკაციების გამოყენების გარეშე. თუ არ შეგიძლიათ ISO სურათის ამოღება, შეამოწმეთ, გაქვთ თუ არა DaemonTools გახსნილი.
და არ უნდა დაგვავიწყდეს, რომ შეამოწმოთ დავალების მენეჯერი ფაილისთვის, რომელსაც არ სურს დამოუკიდებლად წაშლა. თქვენ შეგიძლიათ მიხვიდეთ დისპეტჩერთან გასაღებების მარტივი კომბინაციების გამოყენებით:
Windows 10-ისთვის და 8-ისთვის - დააჭირეთ "Win+X", მენიუში, რომელიც გამოჩნდება, თქვენ უნდა აირჩიოთ დავალების მენეჯერი.
Windows 7-ისა და XP-ისთვის შეგიძლიათ მიხვიდეთ დავალების მენეჯერთან Ctrl+Alt+Del კომბინაციის დაჭერით ან დავალების ზოლის მეშვეობით.

მოდი ვნახოთ, როგორ წაშალოთ წაშლილი ფაილები სპეციალური აპლიკაციების გამოყენებით.
ზოგიერთ შემთხვევაში, კომპიუტერის უბრალოდ გადატვირთვამ შეიძლება პრობლემის გადაჭრა. დაასრულეთ ეს ნაბიჯი და შემდეგ კვლავ სცადეთ პრობლემური ფაილის წაშლა. თქვენმა ძალისხმევამ არ მოიტანა სასურველი შედეგი? შემდეგ გადავდივართ სპეციალურ პროგრამებზე, რომლებიც შექმნილია პრობლემური საქაღალდეების და ფაილების მოსაშორებლად.
განბლოკვის პროგრამა
დავიწყოთ ფაილების წაშლის ყველაზე პოპულარული და მარტივი აპლიკაციით. პროგრამას შეუძლია წაშალოს ფაილი, რომელიც დაკავებულია სხვა პროცესით. გირჩევთ ჩამოტვირთოთ Unlocker ოფიციალური საიტიდან - http://unlocker-ru.com/
სხვათა შორის, თუ თქვენი ანტივირუსი იწყებს ჩივილს, უბრალოდ დახურეთ იგი. ცოტა ხნის წინ, ამ პროგრამის ოფიციალური ვებსაიტის მონიშვნა დაიწყო, როგორც მავნე - ყურადღებით დააკვირდით ინსტალაციას, პროგრამა შემოგთავაზებთ სხვადასხვა სერვისების დაყენებას mail.ru-დან. გირჩევთ, შეწყვიტოთ არასაჭირო ინტრუზიული კომუნალური საშუალებების დაყენება.
ახალბედა მომხმარებელსაც კი შეუძლია აპლიკაციის გამოყენება. ინსტალაციის შემდეგ, თქვენ არ გჭირდებათ არაფრის გაშვება. ჩვენ ვირჩევთ პრობლემურ ფაილს, დააწკაპუნეთ მასზე მარჯვენა ღილაკით - ახლა კონტექსტური მენიუში გამოჩნდება ახალი ელემენტი "Unlocker". დააჭირეთ ღილაკს და დაელოდეთ პროგრამის წაშლას ელემენტს.

თუ ჩამოტვირთეთ პორტატული ვერსია, რომელიც ასევე ჩამოტვირთვის სიაშია, მაშინ ის თქვენს კომპიუტერში უნდა გაუშვათ. გაიხსნება ფანჯარა, რომელშიც თქვენ უნდა აირჩიოთ ფაილი ან მთელი დირექტორია წასაშლელად. აპლიკაციის მუშაობის პრინციპი საკმაოდ მარტივია: Unlocker ატვირთავს ფაილს იმ პროცესების მეხსიერებიდან, რომლებიც მას იყენებენ. Unlocker საშუალებას გაძლევთ მოშორდეთ იმ ფაილებსაც კი, რომელთა პროცესები არ არის ნაჩვენები დავალების მენეჯერში.
ჩიხური პროგრამა
თუ არ მოგწონთ Unlocker ან მესამე მხარის პროგრამული უზრუნველყოფა, რომლის დაინსტალირებასაც ის ცდილობს თქვენს კომპიუტერში, მაშინ უნდა სცადოთ DeadLock. ეს აპლიკაცია ასევე საშუალებას გაძლევთ წაშალოთ ან განბლოკოთ ფაილი. Unlocker-ისგან განსხვავებით, აქ თქვენ უნდა გაუშვათ პროგრამა ფაილების წასაშლელად. თქვენ შეგიძლიათ ჩამოტვირთოთ DeadLock ამ ბმულიდან http://codedead.com/?page_id=822

გადადით აპლიკაციაში და გადადით "ფაილი" ჩანართზე. აქ თქვენ უნდა აირჩიოთ ფაილი, რომელიც უარს ამბობს წაშლაზე სტანდარტული მეთოდების გამოყენებით. სიაში დამატების შემდეგ, შეგიძლიათ გააგრძელოთ განბლოკვა (განბლოკვა) ან წაშლა (წაშლა). DeadLock-ის განსაკუთრებული თვისება ის არის, რომ შეგიძლიათ პრობლემური ფაილის სხვა დირექტორიაში გადატანა.

იმისდა მიუხედავად, რომ პროგრამა ამჟამად მხოლოდ ინგლისურ ენაზეა ხელმისაწვდომი, მასთან მუშაობა მაქსიმალურად მარტივია. რაც შეეხება ნაკლოვანებებს, მათ შორისაა ინსტრუმენტების ნაკლებობა კონტექსტურ მენიუში, როგორც ეს ხდება Unlocker-ში.
ასე რომ, დღევანდელი სტატიის „როგორ წავშალოთ წაშლილი ფაილები“ შევაჯამოთ, უნდა ითქვას, რომ არ უნდა დაგვავიწყდეს, რომ მხოლოდ ადმინისტრატორის უფლებების მქონე ფაილებთან სრული მუშაობა შეგიძლიათ. თუ შესული ხართ როგორც მომხმარებელი, რომელსაც აქვს სტუმრის სტატუსი, ოპერაციული სისტემა გეტყვით, რომ არ გაქვთ საკმარისი ნებართვები ამ მოქმედების შესასრულებლად. ამ შემთხვევაში, შეეცადეთ შეხვიდეთ როგორც ადმინისტრატორის უფლებების მქონე მომხმარებელი და ხელახლა შეასრულოთ წაშლა. ასევე, არ დაგავიწყდეთ შეამოწმოთ, ეხება თუ არა ეს ფაილი სისტემის ელემენტებს.
ახალბედა მომხმარებლების ერთ-ერთი პრობლემა ფაილურ სისტემასთან მუშაობაა. ჩნდება კითხვები იმის შესახებ, თუ როგორ ვიმუშაოთ ფაილებთან სწორად, რომელი ფაილ მენეჯერი გამოვიყენოთ და ა.შ. ყველაზე რთული კითხვა რჩება: "როგორ წავშალო წაშლილი ფაილები?" ეს ხდება, რომ გსურთ წაშალოთ რამდენიმე საქაღალდე ფაილებით, მაგრამ მასში რაღაც ფაილი "გამოიყენება სხვა პროგრამის მიერ", თუმცა არაფერია ღია ან ამბობს, რომ ის არასოდეს წაიშლება.
ეს საკითხი, ფაქტობრივად, შეიძლება სწრაფად და მარტივად მოგვარდეს. ინტერნეტში შეგიძლიათ იპოვოთ "ჯადოსნური ჯოხი", რომელიც დაგეხმარებათ ფაილების წაშლაში. მას ჰქვია "განბლოკერი". პროგრამა არის პატარა შესრულებადი ფაილი უმარტივესი მომხმარებლის ინტერფეისით. ის ჩაშენებულია კონტექსტურ მენიუში, რათა საჭიროების შემთხვევაში სწრაფად გამოიყენოს.
მოდით შევხედოთ ალგორითმს, თუ როგორ უნდა წაშალოთ წაშლილი ფაილები.
ეს არის ზუსტად ის, თუ როგორ შეგიძლიათ უპასუხოთ, როგორ წაშალოთ წაშლილი ფაილები თქვენი კომპიუტერიდან. თვალყური ადევნეთ, რომელ ფაილებს წაშლით, ისინი შეიძლება გადამწყვეტი იყოს სისტემისთვის. თუ ამაში დარწმუნებული არ ხართ, ჯობია საერთოდ არ წაშალოთ.
მსგავსი პოსტები
იმისათვის, რომ კომპიუტერმა ნორმალურად იმუშაოს, თქვენ უნდა აკონტროლოთ არა მხოლოდ ტექნიკის კომპონენტების სერვისულობა და სისუფთავე, არამედ სისტემაც. ოპერაციული სისტემა დროთა განმავლობაში ფაილებით იკეტება, ამიტომ აუცილებელია მისი რეგულარულად „გაწმენდა“. ყველაზე...
თანამედროვე ადამიანისთვის ადვილი არ არის თავისი ცხოვრების წარმოდგენა კომპიუტერისა და ინტერნეტის გარეშე. თუ გავითვალისწინებთ იმ სისწრაფეს, რომლითაც ზოგადი კომპიუტერიზაცია მოიცავს ჩვენი საქმიანობის ყველა სფეროს, შეიძლება მხოლოდ გაგიკვირდეთ, რამდენად მყისიერად ადამიანი...
როდესაც თქვენ ცდილობთ წაშალოთ კონკრეტული საქაღალდე ჩვეულებრივი გზით, სისტემამ შეიძლება გამოაქვეყნოს შეტყობინება, რომელშიც ნათქვამია, რომ წაშლა ამჟამად შეუძლებელია. შეტყობინებაში, როგორც წესი, მითითებულია მიზეზი, თუ რატომ არ შეიძლება განყოფილების გადატანა ნაგავში. მოდით შევხედოთ შეცდომების ტიპებს და მივიღოთ საჭირო ზომები.
რატომ არ იშლება ზოგიერთი საქაღალდე Windows 10-ში
სისტემა ეწინააღმდეგება გარკვეული ობიექტების წაშლას შემდეგი მიზეზების გამო:
- ამ დირექტორიაში მდებარე ფაილები ამჟამად გამოიყენება ზოგიერთი აპლიკაციის მიერ. მთლიანად დახურეთ პროგრამა და სცადეთ ხელახლა წაშალოთ საქაღალდე ფაილებთან ერთად; თქვენ ვერ შეძლებთ საქაღალდის წაშლას, თუ ის შეიცავს ფაილს, რომელსაც ამჟამად იყენებს აპლიკაცია
- მომხმარებელს არ აქვს საკმარისი ნებართვები საქაღალდის ურნაში გასაგზავნად. როგორც წესი, ეს ეხება სისტემის საქაღალდეებს, რომელთა წაშლა მოითხოვს ადმინისტრატორის უფლებებს;
 ზოგიერთი საქაღალდის წასაშლელად საჭიროა ადმინისტრატორის უფლებები
ზოგიერთი საქაღალდის წასაშლელად საჭიროა ადმინისტრატორის უფლებები - საქაღალდე ფაილებთან ერთად გამოიყენება მომხმარებლის მიერ სხვა კომპიუტერზე, თუ თქვენი კომპიუტერი დაკავშირებულია ლოკალურ ქსელთან. ამ სიტუაციაში რჩება მხოლოდ დაველოდოთ, როდის დაასრულებს მასთან მუშაობას;
- საქაღალდეში არის არასწორად ან არასრულად ჩაწერილი ფაილები. თუ მყარ დისკზე ჩაწერის პროცესი შეფერხებულია, ფაილები მხოლოდ ნაწილობრივ შეინახება და ხშირად არ იწყება. შედეგად, ისინი გახდებიან "მკვდარი წონა" Windows-ისთვის: OS არ იცის რა გააკეთოს მათთან და უარყოფს მათზე წვდომას;
 საქაღალდის წაშლისას შეიძლება მოხდეს მოულოდნელი შეცდომები დაზიანებული ან არასწორად დაწერილი ფაილების არსებობის გამო
საქაღალდის წაშლისას შეიძლება მოხდეს მოულოდნელი შეცდომები დაზიანებული ან არასწორად დაწერილი ფაილების არსებობის გამო - საქაღალდეში არსებული ფაილები კარანტინირებულია ანტივირუსული პროგრამის მიერ. ამოიღეთ ფაილი კარანტინიდან თავად ანტივირუსის საშუალებით და შემდეგ კვლავ სცადეთ მისი წაშლა.
 წაშლილი საქაღალდე შეიძლება შეიცავდეს ფაილებს, რომლებიც ამჟამად მდებარეობს ანტივირუსის "კარანტინის" განყოფილებაში
წაშლილი საქაღალდე შეიძლება შეიცავდეს ფაილებს, რომლებიც ამჟამად მდებარეობს ანტივირუსის "კარანტინის" განყოფილებაში
შესაძლებელია თუ არა ასეთი საქაღალდეების წაშლა?
თქვენ გაქვთ უფლება თავისუფლად წაშალოთ მომხმარებლები, რომლებიც, როგორც წესი, განლაგებულია ლოკალურ დისკზე D. სისტემის დისკზე C დირექტორიების გაწმენდისას, მაქსიმალურად ფრთხილად უნდა იყოთ, რადგან ამისთვის მნიშვნელოვანია ფაილების წაშლის რისკი. სისტემის ფუნქციონირება. OS-ისთვის საჭირო საქაღალდეების წაშლამ შეიძლება გამოიწვიოს მისი ავარია ან ავარია და გამოიწვიოს კომპიუტერის ნაადრევი გამორთვა.
თქვენ არ შეგიძლიათ უბრალოდ წაშალოთ სისტემის ფაილები. OS გამოსცემს სხვადასხვა შეტყობინებებს, როგორიცაა ადმინისტრატორის ნებართვის მოთხოვნა და ა.შ.
 სისტემის საქაღალდეების უმეტესობის წასაშლელად გჭირდებათ ადმინისტრატორის უფლებები
სისტემის საქაღალდეების უმეტესობის წასაშლელად გჭირდებათ ადმინისტრატორის უფლებები მიუხედავად ამისა, სისტემის საქაღალდეების "ნაგვის" გასუფთავება სასარგებლოა: ის აშორებს ოპერაციულ სისტემას ფაილებისგან, რომელიც მას არ სჭირდება. მაგრამ თქვენ უნდა იცოდეთ რა შეიძლება წაშალოთ და რა არა. მაგალითად, შეგიძლიათ წაშალოთ საქაღალდეები დეინსტალირებული პროგრამებიდან პროგრამის ფაილების განყოფილებაში. ამა თუ იმ მიზეზის გამო, ისინი შეიძლება დარჩეს ცარიელი ან რამდენიმე ფაილით კომპიუტერში. ამ სიტუაციაში, ერთ-ერთი შემდეგი მეთოდი იქნება შესაფერისი.
 პროგრამის ფაილების საქაღალდეში მოძებნეთ სექციები პროგრამებით, რომლებიც დიდი ხნის განმავლობაში დეინსტალირებული იყო და წაშალეთ ისინი, მაგალითად, "ბრძანების ხაზის" გამოყენებით.
პროგრამის ფაილების საქაღალდეში მოძებნეთ სექციები პროგრამებით, რომლებიც დიდი ხნის განმავლობაში დეინსტალირებული იყო და წაშალეთ ისინი, მაგალითად, "ბრძანების ხაზის" გამოყენებით. სისტემის მყარი დისკის არასაჭირო საქაღალდეებისგან გაწმენდამდე, რეკომენდებულია აღდგენის წერტილის შექმნა.თუ ამოღება წარუმატებელი აღმოჩნდა, შეგიძლიათ დააბრუნოთ სისტემა თავდაპირველ მდგომარეობაში.
თუ ეკრანზე გამოჩნდება შეტყობინება TrustedInstaller-ისგან ნებართვის მოთხოვნით (სისტემის კომპონენტების მოხსნის დაცვა), არ არის რეკომენდებული საქაღალდის წაშლა. თუ დარწმუნებული ხართ, რომ მისი უსაფრთხოდ ამოღება შესაძლებელია სისტემიდან, გამოიყენეთ მეთოდი ხელახალი კონფიგურაციის უფლებებით.
 თუ მიიღებთ შეტყობინებას TrustedInstaller-ისგან ნებართვის მოთხოვნით, წაშალეთ საქაღალდეები და ფაილები მხოლოდ იმ შემთხვევაში, თუ დარწმუნებული ხართ, რომ სისტემას არ სჭირდება ისინი
თუ მიიღებთ შეტყობინებას TrustedInstaller-ისგან ნებართვის მოთხოვნით, წაშალეთ საქაღალდეები და ფაილები მხოლოდ იმ შემთხვევაში, თუ დარწმუნებული ხართ, რომ სისტემას არ სჭირდება ისინი თუ ეჭვი გეპარებათ, შეგიძლიათ წაშალოთ კონკრეტული დირექტორია სისტემის დისკზე, მოიძიეთ ინფორმაცია ამის შესახებ ინტერნეტში.
საქაღალდეების წაშლის გზები, რომლებსაც არ სურთ გაქრობა
პრობლემის ტიპებიდან გამომდინარე, აირჩიეთ ერთი ან მეტი გამოსავალი მის გადასაჭრელად, რომელიც დეტალურად არის აღწერილი ქვემოთ.
Windows.old, დროებითი ფაილების საქაღალდის და სხვა სისტემის დირექტორიების ამოღება
თუ გსურთ სისტემის დანაყოფის ნაგვისგან გაწმენდა, მაგალითად, წაშალეთ Windows-ის ძველი ინსტალაციები Windows.old საქაღალდიდან და დროებითი ფაილები Temp საქაღალდიდან, მაგრამ სისტემა არ გაძლევთ ამის საშუალებას, გამოიყენეთ Disk Cleanup ინსტრუმენტი:
- გახსენით "პანელი" "Windows Search", "Start" მენიუდან ან თქვენთვის მოსახერხებელი ნებისმიერი სხვა გზით. დააჭირეთ განყოფილებას "ადმინისტრაცია".
 "პანელის" ფანჯარაში იპოვნეთ განყოფილება "ადმინისტრაცია" და დააჭირეთ მას ერთხელ
"პანელის" ფანჯარაში იპოვნეთ განყოფილება "ადმინისტრაცია" და დააჭირეთ მას ერთხელ - აირჩიეთ დისკის გასუფთავება.
 სიაში დააჭირეთ ღილაკს "დისკის გასუფთავება"
სიაში დააჭირეთ ღილაკს "დისკის გასუფთავება" - აირჩიეთ თქვენი სისტემის დისკი.
 ჩამოსაშლელი მენიუდან აირჩიეთ დისკი, რომლის გასუფთავებაც გსურთ
ჩამოსაშლელი მენიუდან აირჩიეთ დისკი, რომლის გასუფთავებაც გსურთ - დააწკაპუნეთ ღილაკზე „სისტემის ფაილების გასუფთავება“, რადგან მიმდინარე ფანჯარაში შეგიძლიათ მხოლოდ რამდენიმე საქაღალდისა და მათი შინაარსის მოშორება.
 ღრმა გაწმენდისთვის დააწკაპუნეთ ღილაკზე „სისტემის ფაილების გასუფთავება“
ღრმა გაწმენდისთვის დააწკაპუნეთ ღილაკზე „სისტემის ფაილების გასუფთავება“ - დაელოდეთ ცოტა ხანს, რათა სისტემამ შეაფასოს მეხსიერების რაოდენობა, რომელიც შეიძლება განთავისუფლდეს. გაიხსნება ფანჯარა გასასუფთავებლად შესაძლო დანაყოფების სიით. აირჩიეთ სასურველი დირექტორიები საკონტროლო ველების გამოყენებით, მაგალითად, "წინა Windows ინსტალაციები". დაიწყეთ საქაღალდეებიდან ფაილების წაშლის პროცესი ღილაკის "OK" გამოყენებით.
 აირჩიეთ საჭირო ნივთები დასუფთავებისთვის და დააჭირეთ "OK"
აირჩიეთ საჭირო ნივთები დასუფთავებისთვის და დააჭირეთ "OK" - სისტემა გკითხავთ, დარწმუნებული ხართ თუ არა, რომ გსურთ Windows-ის ყველა ძველი ვერსიის წაშლა. ამ შემთხვევაში, თქვენ ვერ შეძლებთ წინა განახლებაზე დაბრუნებას.თუ ნამდვილად გსურთ მათი წაშლა და სივრცის გათავისუფლება სისტემის დისკზე, დააწკაპუნეთ "დიახ".
 დააწკაპუნეთ "დიახ" თუ გვინდა წაშალოთ წინა Windows ინსტალაციები
დააწკაპუნეთ "დიახ" თუ გვინდა წაშალოთ წინა Windows ინსტალაციები - მოცილებას საკმაოდ დიდი დრო დასჭირდება, ასე რომ მოთმინებით იმოქმედეთ.
 ელოდება ამოღების დასრულებას
ელოდება ამოღების დასრულებას
კომპიუტერის გადატვირთვა, როგორც პრობლემის გადაჭრის მეთოდი
მყარ დისკზე დანაყოფის წაშლა შეიძლება შეუძლებელი გახდეს სისტემაში ერთი მარცხის გამო ან იმის გამო, რომ ის ამჟამად იყენებს ამ ფაილს. ამ შემთხვევაში, შეგიძლიათ უბრალოდ გადატვირთოთ კომპიუტერი და პრობლემა გაქრება. არასოდეს გამოიყენოთ ჩართვის ღილაკი თქვენს კომპიუტერზე მის გამორთვისთვის.

სამუშაო მენეჯერის საქაღალდესთან დაკავშირებული კომუნალური პროგრამების დახურვა
თუ გსურთ წაშალოთ საქაღალდე ტექსტური დოკუმენტებით, რომლებიც ამჟამად ღიაა Microsoft Office-ში, სისტემა შეგატყობინებთ, რომ ეს მოქმედება შეუძლებელია. ის მოგთხოვთ დახუროთ ყველა კომუნალური ფანჯარა და სცადოთ ხელახლა.
 დახურეთ ფანჯარა და სცადეთ ხელახლა დეინსტალაცია
დახურეთ ფანჯარა და სცადეთ ხელახლა დეინსტალაცია მაგრამ თუ პროგრამა დახურულია და საქაღალდე ჯერ კიდევ არ არის წაშლილი, სავარაუდოდ Microsoft Office Word პროცესი (ან ნებისმიერი სხვა პროგრამა, რომლის მეშვეობითაც ფაილი გაიხსნა) კვლავ ჩამოკიდებულია გაშვებული პროცესების სიაში. აპლიკაციის სრულად შესაჩერებლად, შეგიძლიათ გადატვირთოთ კომპიუტერი ან ამოიღოთ დავალება ხელით "Task Manager"-ში:

ვიდეო: როგორ დავასრულოთ პროცესი სამუშაო მენეჯერში
ატრიბუტების შეცვლა
საქაღალდის არასწორად დაყენებულმა ატრიბუტებმა შეიძლება ხელი შეუშალოს მომხმარებლებს მათ წაშლაში. სიტუაციის გამოსასწორებლად, გააკეთეთ შემდეგი:
- Windows Explorer-ში გახსენით დირექტორია, რომელიც შეიცავს წაშლილ საქაღალდეს. მაგალითად, ეს არის მომხმარებლის ფოტოების საქაღალდე. დააწკაპუნეთ მასზე მარჯვენა ღილაკით და დააჭირეთ ღილაკს "თვისებები".
 საქაღალდის კონტექსტური მენიუში დააჭირეთ ღილაკს "თვისებები"
საქაღალდის კონტექსტური მენიუში დააჭირეთ ღილაკს "თვისებები" - ეკრანზე გამოჩნდება დამატებითი ფანჯარა. "ზოგადი" ჩანართში იპოვეთ "ატრიბუტები" განყოფილება და მოხსენით ყველა ველი. თქვენ უნდა მოხსნათ ჩამრთველი „მხოლოდ წაკითხვა“.
 მოხსენით ატრიბუტების მონიშვნა "ზოგადი" საქაღალდეში
მოხსენით ატრიბუტების მონიშვნა "ზოგადი" საქაღალდეში - დააჭირეთ ღილაკს "Apply". გამოჩნდება მესამე ფანჯარა, რომელშიც შეამოწმეთ მეორე პუნქტი "ამ საქაღალდეში და ყველა ქვესაქაღალდესა და ფაილში". დააჭირეთ "OK".
 განახორციელეთ ცვლილებები საქაღალდეში და მასზე მიმაგრებულ ყველა ფაილსა და განყოფილებაში
განახორციელეთ ცვლილებები საქაღალდეში და მასზე მიმაგრებულ ყველა ფაილსა და განყოფილებაში - სცადეთ ისევ წაშალოთ დირექტორია.
მიმდინარეობს წვდომის უფლებების ხელახლა კონფიგურაცია
თუ საქაღალდის წაშლა შეუძლებელია იმის გამო, რომ მომხმარებელს არ აქვს ადმინისტრატორის უფლებები, აუცილებელია სისტემის კონფიგურაცია ისე, რომ მომხმარებელი გახდეს საქაღალდის მფლობელი და ჰქონდეს სრული წვდომა მასთან მოქმედებებზე.
- იპოვეთ საქაღალდე Windows Explorer-ში და დააწკაპუნეთ მასზე მარჯვენა ღილაკით. აირჩიეთ თვისებები.
- გადადით "უსაფრთხოების" ჩანართზე და დააჭირეთ "Advanced".
 "უსაფრთხოების" ჩანართში დააჭირეთ ღილაკს "Advanced".
"უსაფრთხოების" ჩანართში დააჭირეთ ღილაკს "Advanced". - დააჭირეთ ღილაკს "დამატება".
 შემდეგ ფანჯარაში გადასასვლელად დააჭირეთ ღილაკს "დამატება".
შემდეგ ფანჯარაში გადასასვლელად დააჭირეთ ღილაკს "დამატება". - დააწკაპუნეთ ლურჯ ბმულზე „აირჩიეთ თემა“.
 დააჭირეთ პირველ ბმულს "აირჩიე თემა"
დააჭირეთ პირველ ბმულს "აირჩიე თემა" - დააჭირეთ ღილაკს "Advanced".
 დააწკაპუნეთ "Advanced"-ზე ანგარიშების სიის სანახავად
დააწკაპუნეთ "Advanced"-ზე ანგარიშების სიის სანახავად - დააწკაპუნეთ „ძიებაზე“ და აირჩიეთ თქვენი თავი ქვემოთ მოცემულ სიაში (ჩვეულებრივ, ეს არის პირველი ელემენტი). დააჭირეთ "OK".
 დააჭირეთ ღილაკს "ძებნა" და აირჩიეთ თქვენი ანგარიში სიიდან
დააჭირეთ ღილაკს "ძებნა" და აირჩიეთ თქვენი ანგარიში სიიდან - დაადასტურეთ თემა ღილაკზე "OK" დაწკაპუნებით.
 დააწკაპუნეთ "OK" შერჩეული ანგარიშის შესანახად
დააწკაპუნეთ "OK" შერჩეული ანგარიშის შესანახად - ფანჯრის მეორე ნაწილში იქნება ნებართვების სია. შეამოწმეთ ყუთი „სრული წვდომის“ მარცხნივ.
 შეამოწმეთ "სრული კონტროლი" ვარიანტი ზოგადი ნებართვების სიაში
შეამოწმეთ "სრული კონტროლი" ვარიანტი ზოგადი ნებართვების სიაში - ცვლილებების შესატანად დააჭირეთ ღილაკს "OK".
 დააწკაპუნეთ "OK" ნებართვის მნიშვნელობების შესანახად
დააწკაპუნეთ "OK" ნებართვის მნიშვნელობების შესანახად - "Apply" ღილაკის გამოყენებით შეინახეთ განხორციელებული ცვლილებები. დააწკაპუნეთ მფლობელად ბმულზე „რედაქტირება“ დაწკაპუნებით.
 დააწკაპუნეთ ბმულზე „შეცვლა“ საქაღალდის მფლობელის შესაცვლელად
დააწკაპუნეთ ბმულზე „შეცვლა“ საქაღალდის მფლობელის შესაცვლელად - აირჩიეთ მფლობელი ასევე ღილაკების "Advanced" და "Search" გამოყენებით.
- მონიშნეთ ველი "ქვეკონტეინერებისა და ობიექტების მფლობელის შეცვლა".
 ყველა ცვლილების შესანახად დააწკაპუნეთ ღილაკზე "გამოყენება"
ყველა ცვლილების შესანახად დააწკაპუნეთ ღილაკზე "გამოყენება" - კვლავ დააწკაპუნეთ "Apply" და შემდეგ "OK" ფანჯრის დახურვის მიზნით.
- გადატვირთეთ კომპიუტერი და სცადეთ საქაღალდის წაშლა.
ვიდეო: როგორ მივიღოთ სრული წვდომა კონკრეტულ საქაღალდეზე
ბრძანების ხაზის გამოყენებით
საქაღალდის მოშორება შეგიძლიათ "ბრძანების ხაზის" საშუალებით:

ვიდეო: როგორ აიძულოთ საქაღალდეების წაშლა ბრძანების ხაზის გამოყენებით
ამოღება "უსაფრთხო რეჟიმში"
არასაჭირო დანაყოფი შეიძლება წაიშალოს, თუ კომპიუტერი მუშაობს "უსაფრთხო რეჟიმში", რომელშიც სისტემა იწყებს მხოლოდ ყველაზე მნიშვნელოვან კომპონენტებს. საქაღალდე არ დაიბლოკება, მასზე წვდომა გექნებათ. ამ მეთოდმა შეიძლება იმუშაოს, თუ საქაღალდეში წარუმატებლად არის ჩაწერილი ფაილები. Windows 10-ზე უსაფრთხო რეჟიმის გასააქტიურებლად:
- დააჭირეთ Win + R კომბინაციას თქვენს კლავიატურაზე Run ფანჯრის გასახსნელად. ღია ველში შეიყვანეთ msconfig. შეცდომების თავიდან ასაცილებლად უმჯობესია დააკოპიროთ და ჩასვით. დააჭირეთ "OK".
 შეიყვანეთ msconfig ბრძანება "გახსნა" ველში და დააჭირეთ "OK"
შეიყვანეთ msconfig ბრძანება "გახსნა" ველში და დააჭირეთ "OK" - ეკრანზე გამოჩნდება სისტემის კონფიგურაციის ფანჯარა. გადადით განყოფილებაში "ჩამოტვირთვა".
 "სისტემის კონფიგურაციის" ფანჯარაში მონიშნეთ ყუთი "უსაფრთხო რეჟიმის" გვერდით.
"სისტემის კონფიგურაციის" ფანჯარაში მონიშნეთ ყუთი "უსაფრთხო რეჟიმის" გვერდით. - შეამოწმეთ ყუთი "უსაფრთხო რეჟიმის" მარცხნივ. ჯერ დააწკაპუნეთ "Apply"-ზე, რათა ყველა ცვლილება წარმატებით შეინახოს და შემდეგ დააწკაპუნეთ "OK"-ზე ფანჯრის დასახურად.
 დააჭირეთ "Apply" და "OK" და შემდეგ გადატვირთეთ მოწყობილობა
დააჭირეთ "Apply" და "OK" და შემდეგ გადატვირთეთ მოწყობილობა - გადატვირთეთ თქვენი კომპიუტერი. როდესაც OS-ს გადატვირთავთ, ის იტვირთება დაინსტალირებული რეჟიმში. სცადეთ წაშალოთ შემაშფოთებელი საქაღალდე.
- თუ გსურთ კომპიუტერი მოგვიანებით ჩაიტვირთოს ნორმალურ რეჟიმში, გადადით ამ ფანჯარაში, მოხსენით ველი და შეინახეთ ცვლილებები.
ვიდეო: როგორ გავააქტიუროთ "უსაფრთხო რეჟიმი" Windows 10-ში
სპეციალური კომუნალური საშუალებების გამოყენება
წაშლილი საქაღალდეები შეიძლება შეიცავდეს ჩაკეტილ პროგრამულ ფაილებს, რომელთა ამოღება შეუძლებელია კომპიუტერის მეხსიერებიდან, კომუნალური პროგრამების სრულად ამოღების შემდეგაც კი. პროგრამები სპეციალურად ბლოკავს მათ, რათა მომხმარებელმა შეძლოს უტილიტის აღდგენა, თუ მას სურს მისი ხელახლა გამოყენება. სპეციალურ პროგრამას შეუძლია ამ უჩვეულო პრობლემის გადაჭრა.
მაგალითად, ავიღოთ მცირე აპლიკაცია სახელწოდებით FileAssassin დეველოპერისგან Malwarebytes. ის საკმაოდ სწრაფად ინსტალდება თქვენს კომპიუტერზე და არ საჭიროებს დიდ ადგილს. მინუსი არის ის, რომ პროგრამა ინგლისურ ენაზეა, მაგრამ მარტივი ინსტრუქციების შემდეგ, შეგიძლიათ მარტივად განბლოკოთ ნებისმიერი საქაღალდე და ფაილი მასში:
- გადადით კომუნალური პროგრამის ოფიციალურ ვებსაიტზე. დააჭირეთ ჩამოტვირთვა. გახსენით გადმოწერილი ინსტალერი და დააინსტალირეთ აპლიკაცია ფანჯარაში მარტივი მოთხოვნის შემდეგ.
 დააწკაპუნეთ ღილაკზე ჩამოტვირთვა, რომ ჩამოტვირთოთ ინსტალერი
დააწკაპუნეთ ღილაკზე ჩამოტვირთვა, რომ ჩამოტვირთოთ ინსტალერი - გაუშვით პროგრამა "Desktop"-ის ხატულაზე. გაიხსნება პროგრამის მთავარი ფანჯარა.
 საწყის FileAssassin ფანჯარაში, შეამოწმეთ ყველა ველი პარამეტრების სიაში
საწყის FileAssassin ფანჯარაში, შეამოწმეთ ყველა ველი პარამეტრების სიაში - შეამოწმეთ ველები სიის ყველა ელემენტის გვერდით.
 დააჭირეთ ღილაკს სამი წერტილით და გახსენით საქაღალდე, რომლის წაშლა გსურთ
დააჭირეთ ღილაკს სამი წერტილით და გახსენით საქაღალდე, რომლის წაშლა გსურთ - დააჭირეთ ღილაკს ცარიელი ველის მარჯვნივ სამი წერტილით. აირჩიეთ საქაღალდე დამატებით ფანჯარაში.
 დააწკაპუნეთ შესრულებაზე ისე, რომ სიაში მითითებული ყველა ქმედება გამოყენებული იყოს მისგან საქაღალდეში ან ფაილზე
დააწკაპუნეთ შესრულებაზე ისე, რომ სიაში მითითებული ყველა ქმედება გამოყენებული იყოს მისგან საქაღალდეში ან ფაილზე - დააჭირეთ ღილაკს შესრულება. ეკრანზე უნდა გამოჩნდეს შეტყობინება, რომელიც მიუთითებს, რომ ფაილი წარმატებით წაიშალა.
 დააწკაპუნეთ "OK"-ზე, რათა დახუროთ ფანჯარა და ნახოთ, წაშლილია თუ არა საქაღალდე
დააწკაპუნეთ "OK"-ზე, რათა დახუროთ ფანჯარა და ნახოთ, წაშლილია თუ არა საქაღალდე
ასეთი პროგრამების არჩევანი საკმაოდ დიდია. კომუნალური პროგრამები, როგორიცაა IObit Unlocker, LockHunter, Far Manager და სხვა, ასევე შესაფერისია Windows 10-ისთვის.
Total Commander ფაილ მენეჯერის გამოყენებით
Total Commander არის Windows-ის ერთ-ერთი ყველაზე ცნობილი და წარმატებული ფაილ მენეჯერი. კომუნალური გადასახადი ფასიანია, მაგრამ თავიდან გათვალისწინებულია ტესტირების საცდელი პერიოდი (1 თვე). ამ აპლიკაციის გამოყენებით შეგიძლიათ იძულებით წაშალოთ საქაღალდე, რომელიც არ არის წაშლილი ჩვეულებრივ Windows Explorer-ში:
- გადადით კომუნალური პროგრამის ოფიციალურ რესურსზე. ჩამოტვირთეთ პროგრამის ინსტალერი თქვენი სისტემის ვერსიის მიხედვით (32-ბიტიანი ან 64-ბიტიანი).
 ჩამოტვირთეთ Total Commander ინსტალერი ოფიციალური ვებსაიტიდან
ჩამოტვირთეთ Total Commander ინსტალერი ოფიციალური ვებსაიტიდან - დააინსტალირეთ პროგრამა ფანჯარაში მოცემული მარტივი ინსტრუქციის მიხედვით.
- გაუშვით პროგრამა "Desktop"-ის ხატულაზე. თქვენ დაუყოვნებლივ შემოგთავაზებთ პროდუქტის უფასო ვერსიის გამოყენებას ერთი თვის განმავლობაში.
 თქვენ შეგიძლიათ გამოიყენოთ პროგრამა უფასოდ ერთი თვის განმავლობაში
თქვენ შეგიძლიათ გამოიყენოთ პროგრამა უფასოდ ერთი თვის განმავლობაში - Commander-ის ფანჯარაში იპოვნეთ საქაღალდე, რომელიც ადრე ვერ წაშალეთ. დააწკაპუნეთ მასზე მარცხნივ, რომ აირჩიოთ. ამის შემდეგ დააჭირეთ F8-ს.
 პროგრამის ფანჯარაში ვპოულობთ საქაღალდეს, რომლის წაშლა გვინდა
პროგრამის ფანჯარაში ვპოულობთ საქაღალდეს, რომლის წაშლა გვინდა - დაადასტურეთ წაშლა.
 დააწკაპუნეთ "დიახ" საქაღალდის წასაშლელად
დააწკაპუნეთ "დიახ" საქაღალდის წასაშლელად - წაშლის ვარიანტი ასევე შეიძლება გაშვებული იყოს ყველა მომხმარებლისთვის უფრო ნაცნობი გზით. დააწკაპუნეთ მარჯვენა ღილაკით და აირჩიეთ "წაშლა" დიდი მენიუდან.
 აირჩიეთ "წაშლა" ვარიანტი საქაღალდის კონტექსტურ მენიუში
აირჩიეთ "წაშლა" ვარიანტი საქაღალდის კონტექსტურ მენიუში
არსებობს მთელი რიგი მანიპულაციები, რომლებიც დაგეხმარებათ "ჯიუტი" საქაღალდის წაშლაში:

გარკვეული საქაღალდეების წაშლის შეუძლებლობის პრობლემა გადაჭრაზე მეტია. სიტუაციიდან გამოსავალი დამოკიდებულია შეცდომის ტიპზე: პროგრამის დახურვა, რომელშიც გახსნილია საქაღალდის ფაილი; სექციებზე სრული წვდომის მოპოვება; ატრიბუტების შეცვლა და სისტემის უბრალოდ გადატვირთვაც კი ერთი მარცხის შემთხვევაში.
შესაძლებელია, რომ დაგჭირდეთ საქაღალდის წაშლა, მაგრამ Vidnovs 7 გიკრძალავთ ამ მოქმედების შესრულებას. შეცდომები გამოჩნდება ტექსტით „საქაღალდე უკვე გამოიყენება“. მაშინაც კი, თუ დარწმუნებული ხართ, რომ ობიექტს არ აქვს მნიშვნელობა და სასწრაფოდ უნდა მოიხსნას, სისტემა არ გაძლევთ ამ მოქმედების განხორციელების საშუალებას.
სავარაუდოდ, ეს პრობლემა გამოწვეულია იმით, რომ საქაღალდე წაშლილია მესამე მხარის აპლიკაციის მიერ. მაგრამ მაშინაც კი, როცა მასში გამოყენებული ყველა აპლიკაცია დაიხურება, საქაღალდე შეიძლება არ წაიშალოს. მაგალითად, ელექტრონული მონაცემთა საცავი შეიძლება დაიბლოკოს მომხმარებლის არასწორი ოპერაციების გამო. ეს ელემენტები ხდება "მკვდარი წონა" მყარ დისკზე და უსარგებლოდ იკავებს მეხსიერებას.
მეთოდი 1: Total Commander
ყველაზე პოპულარული და ყველაზე ფუნქციონალური ფაილ მენეჯერი არის Total Commander.

მეთოდი 2: FAR მენეჯერი
კიდევ ერთი ფაილის მენეჯერი, რომელიც დაგეხმარებათ წაშალოთ წაშლილი ობიექტები.

მეთოდი 3: განბლოკვა
Unlocker სრულიად უფასოა და საშუალებას გაძლევთ წაშალოთ დაცული ან დაბლოკილი საქაღალდეები და ფაილები Windows 7-ში.

მეთოდი 4: FileASSASIN
FileASSASIN პროგრამას შეუძლია წაშალოს ნებისმიერი ჩაკეტილი ფაილი და საქაღალდე. მოქმედების პრინციპი ძალიან ჰგავს Unlocker-ს.

არსებობს მრავალი მსგავსი პროგრამა, რომელთა გაცნობაც შეგიძლიათ ქვემოთ მოცემული ბმულის გამოყენებით.
მეთოდი 5: საქაღალდის პარამეტრები
ეს მეთოდი არ საჭიროებს მესამე მხარის კომუნალურ პროგრამებს და ძალიან მარტივია განხორციელება.

მეთოდი 6: სამუშაო მენეჯერი
შესაძლოა, შეცდომა წარმოიშვას საქაღალდეში მდებარე გაშვებული პროცესის გამო.

მეთოდი 7: Windows 7 უსაფრთხო რეჟიმი
ჩვენ შევდივართ Windows 7 ოპერაციულ სისტემაში უსაფრთხო რეჟიმში.
ახლა ჩვენ ვიპოვით საჭირო საქაღალდეს და ვცდილობთ წაშალოთ იგი ამ OS რეჟიმში.
ზოგიერთ შემთხვევაში, სისტემის რეგულარული გადატვირთვა შეიძლება დაგეხმაროთ. გადატვირთეთ Windows 7 მენიუს მეშვეობით "დაწყება".
პერსონალური კომპიუტერის ყველა მომხმარებლის ცხოვრებაში, ადრე თუ გვიან ჩნდება კითხვა: როგორ წაშალოთ მოუხსნელი საქაღალდე ან ფაილი? არის შემთხვევები, როდესაც ნამდვილად გჭირდებათ ელემენტის ამოღება, მაგრამ Windows არ გაძლევთ ამის საშუალებას, შეატყობინოთ პრობლემების შესახებ. ეს შეიძლება იყოს უცნობი საქაღალდე, არასაჭირო, მოძველებული ან მეხსიერების მომხმარებელი ობიექტი - ერთადერთი მნიშვნელოვანი ის არის, რომ ოპერაციული სისტემა, ამა თუ იმ მიზეზით, კრძალავს ამ ელემენტის წაშლას. ამ შემთხვევაში, მთავარია ასეთი საქაღალდეების და ფაილებისგან თავის დაღწევის მეთოდები და მეთოდები და არა აკრძალვის მიზეზი.
პრობლემების მიზეზები ფაილების წაშლისას
პრობლემის ერთ-ერთი მთავარი მიზეზი არის ფაილის ჩართვა სხვა პროცესებში.
 ფაილი, რომლის წაშლა შეუძლებელია, შეიძლება ჩართული იყოს სხვა პროცესებში
ფაილი, რომლის წაშლა შეუძლებელია, შეიძლება ჩართული იყოს სხვა პროცესებში
მაგრამ არის გამონაკლისები, როდესაც ელემენტი არ იშლება შესაბამისი პროგრამის დახურვის შემდეგაც კი. მაგალითად არის ფაილები, რომლებიც დაბლოკილია არასწორი გამოყენების გამო. ასეთი ფაილები ინახება მყარ დისკზე და ავსებს მეხსიერებას.
ფაილის წაშლა შეუძლებელია მისი ინსტალაციის ან ჩაწერის დროს წარუმატებლობის გამო, რის შედეგადაც ელემენტი ნაწილობრივ ინახება. ამ შემთხვევაში, ოპერაციული სისტემა ზღუდავს წვდომას უსაფრთხოების მიზეზების გამო.
ამრიგად, ამ პრობლემის ძირითადი მიზეზები მოიცავს შემდეგს:
- ფაილი დაბლოკილია ანტივირუსით. მაგალითად, როდესაც ნივთი კარანტინშია ან მკურნალობა დაგვიანებულია;
- ფაილი გამოიყენება სხვა პროგრამის მიერ;
- მომხმარებელს არ აქვს ადმინისტრატორის უფლებები, ამიტომ ელემენტის წაშლა შეუძლებელია;
- ნივთის გამოყენება შესაძლებელია სხვა პირის მიერ ლოკალური ქსელის მეშვეობით;
- სისტემის მიერ ფაილის გამოყენება;
- მოწყობილობის ჩაწერის დაცვა, მაგალითად მეხსიერების ბარათი;
- ცარიელი საქაღალდე შეიძლება შეიცავდეს ფარულ ფაილებს ან მომხმარებელს აქვს შეზღუდული წვდომა;
- ზოგიერთ ვირუსს შეუძლია გადაიტანოს DLL ფაილად.
წაშლილი ფაილების წაშლის გზები
არსებობს მრავალი გზა და მეთოდი ფაილებისა და საქაღალდეების პრობლემის გადაჭრაში, რომელთა წაშლა შეუძლებელია.
გადატვირთვა
მეთოდის არსი არის პერსონალური კომპიუტერის გადატვირთვა და ხელახლა სცადეთ ზედმეტი ელემენტის ამოღება.
 თქვენი კომპიუტერის გადატვირთვის ნაბიჯ-ნაბიჯ პროცესი შედგება რამდენიმე დაწკაპუნებისგან
თქვენი კომპიუტერის გადატვირთვის ნაბიჯ-ნაბიჯ პროცესი შედგება რამდენიმე დაწკაპუნებისგან
Პროცესების ადმინისტრატორი
მოდით განვიხილოთ ფაილების წაშლის ვარიანტი პროგრამის შინაარსის საქაღალდის წაშლით (მაგალითად Skype-ის გამოყენებით).

მეთოდი შეიძლება გამოყენებულ იქნას ყველა მსგავსი სიტუაციისთვის.
Უსაფრთხო რეჟიმი
თუ თქვენს კომპიუტერზე რომელიმე ობიექტი ინფიცირებულია ვირუსით, ის არ იმუშავებს უსაფრთხო რეჟიმში. კომპიუტერის ჩატვირთვისას რეჟიმის გასააქტიურებლად, კლავიატურაზე ხშირად უნდა დააჭიროთ (არ დააჭიროთ) F8. ამის შემდეგ გამოჩნდება მენიუ, რომელშიც თქვენ უნდა აირჩიოთ "უსაფრთხო რეჟიმი". ახლა თქვენ უნდა იპოვოთ წაშლილი ელემენტი და წაშალოთ იგი. გადატვირთეთ კომპიუტერი.
უსაფრთხო რეჟიმში შესვლის კიდევ ერთი გზა არსებობს:

განბლოკვის პროგრამა
Unlocker არის მარტივი, უსაფრთხო და უფასო პროგრამა Windows-ში გამოყენებული ფაილების განბლოკვისთვის. პროგრამა ასახავს პროცესებს, რომლებიც ბლოკავს ელემენტს და აქვს დაბლოკილი ფაილის წაშლის, გადატანის ან სახელის გადარქმევის შესაძლებლობა. ინსტალაციას დიდი დრო არ სჭირდება და არაფრით განსხვავდება სხვა პროგრამული უზრუნველყოფის ინსტალაციის პროცესისგან.
 განბლოკეთ ფაილი Unlocker-ის გამოყენებით
განბლოკეთ ფაილი Unlocker-ის გამოყენებით
მოდით გადავხედოთ ნაბიჯ-ნაბიჯ ინსტრუქციებს პროგრამის გამოყენების შესახებ Skype-ის დეინსტალაციის მაგალითის გამოყენებით.

თუ გამოჩნდება შეტყობინება „საქაღალდე არ არის ცარიელი“, შეგიძლიათ შექმნათ ახალი საქაღალდე იმავე დისკზე, გადაიტანოთ წაშლილი ელემენტები ახალ ადგილას და წაშალოთ შესაბამისი საქაღალდე Unlocker-ის გამოყენებით.
DeadLock არის მსგავსი პროგრამა, რომელსაც შეუძლია განბლოკოს და წაშალოს არასასურველი ნივთი კომპიუტერიდან.
 წაშალეთ ფაილი Deadlock პროგრამის გამოყენებით
წაშალეთ ფაილი Deadlock პროგრამის გამოყენებით
თუ ფაილის აღმოფხვრისას გამოჩნდება შეტყობინება, რომელშიც ნათქვამია, რომ მისი წაშლა შეუძლებელია, მაშინ შესაბამისი ელემენტი დაემატება სიას მენიუს "ფაილის" საშუალებით. მაუსის მარჯვენა ღილაკის გამოყენებით შესაძლებელია ობიექტის განბლოკვა, გადატანა ან წაშლა.
 წაშლილი საქაღალდეები და ფაილები შეიძლება წაიშალოს Deadlock პროგრამის გამოყენებით.
წაშლილი საქაღალდეები და ფაილები შეიძლება წაიშალოს Deadlock პროგრამის გამოყენებით.
ფაილის მენეჯერები
Total Commander არის ერთ-ერთი ყველაზე ცნობილი და გამოყენებული ფაილ მენეჯერი, რომელსაც შეუძლია Windows-ის გარკვეული შეზღუდვების გვერდის ავლით. ფაილების წასაშლელად:
- გაუშვით ფაილ მენეჯერი.
- იპოვეთ შესაბამისი ფაილი დირექტორიების სიაში.
- Წაშალე.
წაშლილი საქაღალდის შემთხვევაში, თქვენ უნდა შეხვიდეთ მასში პროგრამის საშუალებით და ნახოთ პრობლემა. როდესაც ფარული ელემენტი აღმოჩენილია, თქვენ უნდა გაუშვათ დავალების მენეჯერი (Ctrl+Esc+Shift), გადადით „პროცესებზე“, იპოვეთ ფაილი, რომელსაც ეძებთ და დაასრულეთ იგი.
ვიდეო: როგორ გამოვიყენოთ Total Commander
ფორმატირება
გარკვეულ სიტუაციებში, ფაილების წაშლა შეუძლებელია, რადგან კომპიუტერი ინფიცირებულია ვირუსებით, რომლებსაც შეუძლიათ შეაღწიონ ინტერნეტიდან ან გარე დისკებიდან. ფლეშ დრაივზე სავარაუდო ინფიცირებული ნივთის მოსაშორებლად, თქვენ უნდა დაასკანიროთ იგი ანტივირუსული პროგრამით. წარუმატებლობის შემთხვევაში, რეკომენდებულია მეხსიერების ბარათის ფორმატირება.
 მეხსიერების ბარათის ფორმატირება ინფიცირებული ელემენტის მოსაშორებლად
მეხსიერების ბარათის ფორმატირება ინფიცირებული ელემენტის მოსაშორებლად ავტომატური ჩატვირთვა
მეთოდის გამოსაყენებლად გჭირდებათ:

თუ ის არ არის სიაში, მაშინ უნდა გამორთოთ ყველაფერი და დააწკაპუნოთ "Apply". გადატვირთეთ კომპიუტერი და სცადეთ ხელახლა ამოშალოთ წაშლილი ფაილი.
წვდომის დონე
მეთოდი შესაფერისია ქსელის დირექტორია, ანუ კომპიუტერებისთვის, რომლებიც დაკავშირებულია ლოკალური ქსელით. ადმინისტრატორი ქმნის რამდენიმე გაზიარებულ საქაღალდეს ინფორმაციის შესანახად. არასანქცირებული წაშლის თავიდან ასაცილებლად, წვდომის უფლებები შეზღუდულია.
სრული უფლებების მისაღებად, თქვენ უნდა გააკეთოთ შემდეგი:

წაშლასთან დაკავშირებული ორი ველის შემოწმებით, ადგილობრივი მომხმარებელი არ წაშლის არც საქაღალდეს და არც მასში შემავალ ობიექტებს.
 ქვეპუნქტის „წაშლა ქვესაქაღალდეების და ფაილების“ არჩევა არ წაშლის არც საქაღალდეს და არც მასში არსებულ ობიექტებს.
ქვეპუნქტის „წაშლა ქვესაქაღალდეების და ფაილების“ არჩევა არ წაშლის არც საქაღალდეს და არც მასში არსებულ ობიექტებს.
Სისტემის აღდგენა
სისტემის აღდგენის შესასრულებლად:
- დაწყების მენიუში გადაიტანეთ მაუსი "ყველა პროგრამაზე".
- დააჭირეთ "სტანდარტული" - "სერვისი" - "სისტემის აღდგენა".
- "სისტემის ფაილების და პარამეტრების აღდგენა" ფანჯარაში, რომელიც იხსნება, დააჭირეთ "შემდეგი".
- აღდგენის წერტილების სიაში აირჩიეთ წერტილი თარიღით, როდესაც ფაილი, რომლის წაშლა გვინდა, ჯერ არ იყო კომპიუტერში. დააჭირეთ "შემდეგი" და "დიახ".
ვიდეო: როგორ შეასრულოთ სისტემის დაბრუნება Windows 7-ში
სხვა OS-ის გამოყენება
მეთოდის გამოსაყენებლად:
- სცადეთ ჩატვირთვა მოსახსნელი დისკიდან სხვა ოპერაციული სისტემით.
- წაშალეთ ფაილი/საქაღალდე.
მოძრავი
ზოგიერთ შემთხვევაში, საკმაოდ პრიმიტიული მეთოდი დაგეხმარებათ - გადაიტანეთ საქაღალდე სუფთა მეხსიერების ბარათზე და გაასუფთავეთ იგი.
 გადაიტანეთ ფაილი მეხსიერების ბარათზე
გადაიტანეთ ფაილი მეხსიერების ბარათზე არასასურველი ნივთის ამოღება ბრძანების ხაზის გამოყენებით
თქვენ შეგიძლიათ გახსნათ Command Prompt შემდეგი გზით:
- Win+R კლავიშთა კომბინაცია ხსნის ფანჯარას, რომელშიც შევდივართ „cmd“;
- "დაწყება" -> "ყველა პროგრამა" -> "აქსესუარები" -> "ბრძანების სტრიქონი".
პირველი გზა ასეთია:
- ჩაწერეთ კომბინაცია chkdsk c: /f/r ხაზში და დააჭირეთ Enter. კომბინაციაში: - ეს არის მყარი დისკი, რომელიც საჭიროებს შემოწმებას. თუ გსურთ სხვა დისკის შემოწმება, შეცვალეთ ასო (დისკის სახელი).
- გამოჩნდება შეტყობინება გადატვირთვისას დისკის შემოწმების შესახებ - უნდა შეიყვანოთ Y და დააჭირეთ Enter. თუ სხვა დისკი შემოწმებულია, პროცესი დაუყოვნებლივ იწყება.
- ახლა არასაჭირო ელემენტი შეიძლება წაიშალოს.
- თუ დისკი C შემოწმებულია, მაშინ უნდა გადატვირთოთ კომპიუტერი და წაშალოთ ობიექტი.
მეორე მეთოდი არის მოკლე სახელების გამოყენება, თუ ელემენტი შეიცავს არასწორ სიმბოლოებს:
- თქვენ უნდა გადახვიდეთ ობიექტის შენახვის ადგილას და გაარკვიოთ მოკლე სახელი. ამისათვის გამოიყენეთ ბრძანება "DIR/X" ან "DIR/X/N", რომელიც აჩვენებს ელემენტების მოკლე სახელებს საქაღალდეში.
- ამის შემდეგ, თქვენ შეგიძლიათ გამოიყენოთ "DEL" ან "RDMIR" ბრძანება არასასურველი ობიექტის აღმოსაფხვრელად.
ვიდეო: როგორ ამოიღოთ არასასურველი ნივთები ბრძანების ხაზის გამოყენებით
ზემოაღნიშნული მეთოდები შესაფერისია Windows 7-ის ნებისმიერი ვერსიისთვის.
ყველა პერსონალური კომპიუტერი ადრე თუ გვიან შეიცავს ობიექტებს, რომელთა ამოღება ჩვეულებრივი გზით შეუძლებელია. თუმცა, არსებობს არასასურველი ფაილებისგან თავის დაღწევის გზები, რომელთა შესწავლის შემდეგ მომხმარებელს ექნება ყველა შანსი, დამოუკიდებლად ამოიღოს კომპიუტერიდან წაშლილი ელემენტები.